How-To
How to open multiple websites with a shortcut in Windows 11
If you have a list of websites you open up every day, there are shortcuts you can use to do it automatically. Here’s what to know.

Just a heads up, if you buy something through our links, we may get a small share of the sale. It’s one of the ways we keep the lights on here. Click here for more.
Windows 11 makes it pretty easy to make a shortcut to open a particular website. But did you know that you can have one single shortcut that opens multiple websites at a time?
Using such a feature, you can have the most commonly used web pages at your fingertips instead of opening and logging in to websites one at a time. Therefore, you can speed up your work, save your energy, and focus on more significant tasks.
The process is a bit tricky, but it’s doable. Web browsers don’t allow you to create several desktop shortcuts for different websites from the actual browser, but there are workarounds.
READ MORE: How to change the scroll direction in Windows 11
Here are the tips and tricks to opening multiple web pages with a single shortcut.
Opening multiple websites with a shortcut using AutoStarter X4
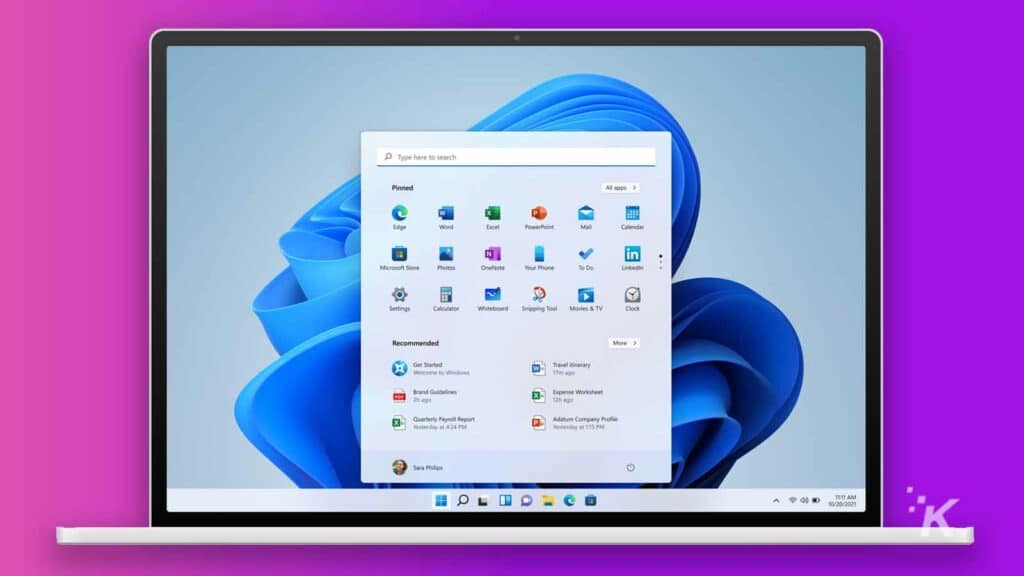
AutoStarter X4 allows you to create desktop shortcuts for batch files that launch numerous websites and files. In addition, it will enable you to construct significantly more complex and specialized shortcuts than Windows 11 allows.
READ MORE: How to automatically free up disk space in Windows 11
To use AutoStarterX4 to create batch file scripts, first download the ZIP package and extract it as described below;
- Open the AutoStarter X4’s Softpedia page in the browser
- Download AutoStarter X4 as shown below
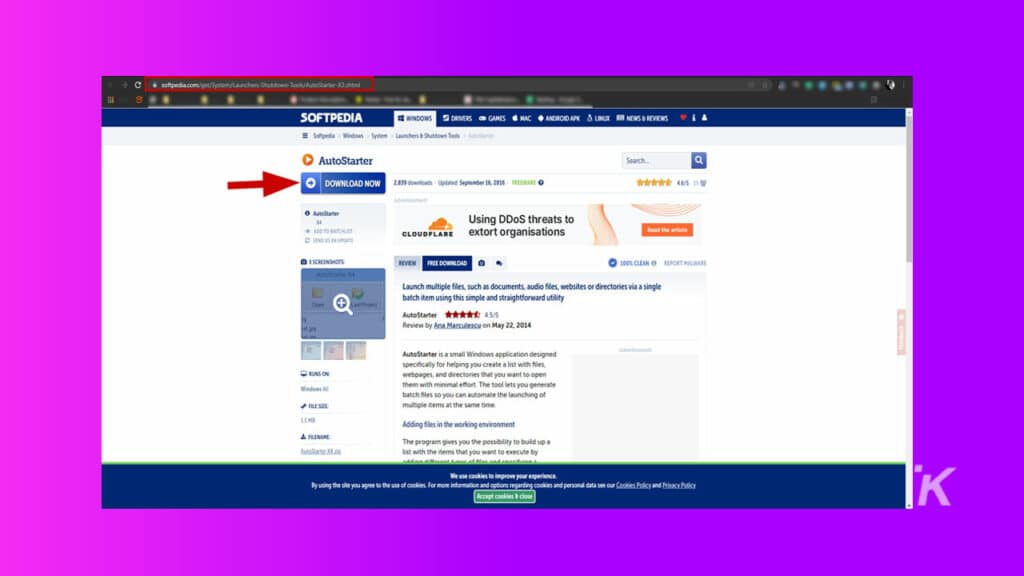
- Extract the AutoStarted X4 zip file using WinRAR software
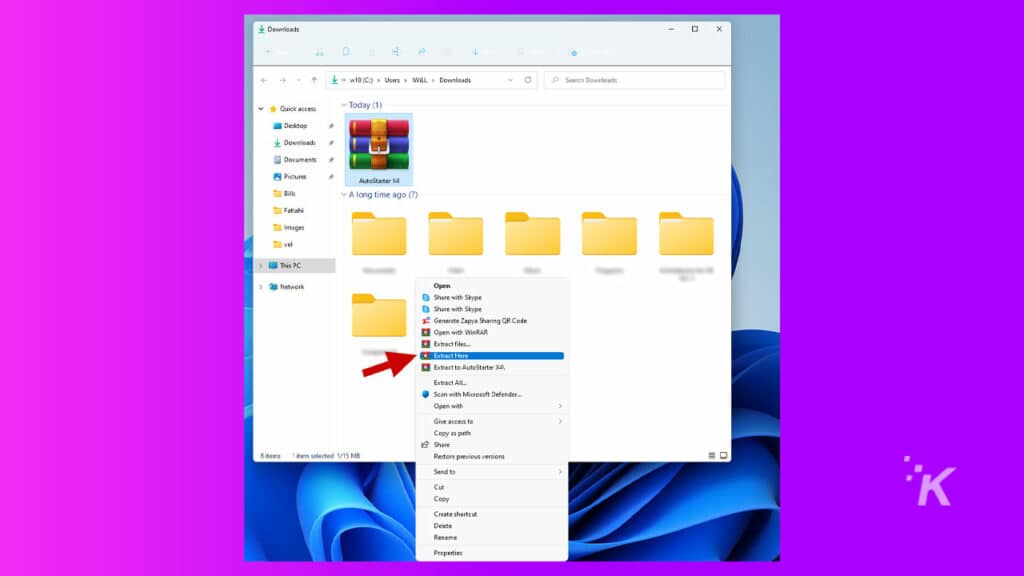
If you don’t have WinRAR, follow the steps below:
- Right-click on the downloaded file and click on Extract All
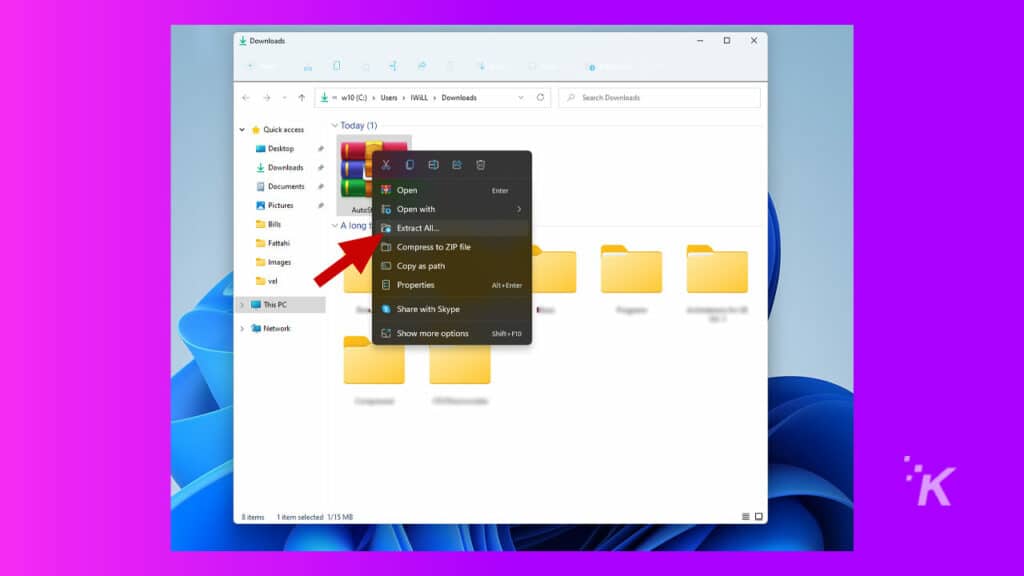
- Using the Browse button, select the location where you want the AutoStarter X4 to be extracted, and then click Extract
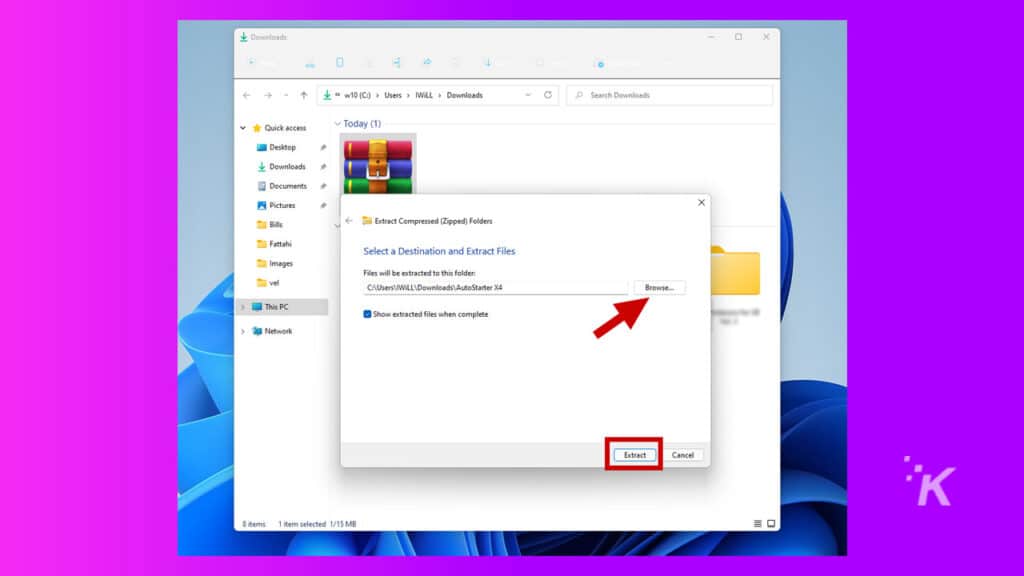
- To launch the app, open the unzipped folder and double-click AutoStarter X4
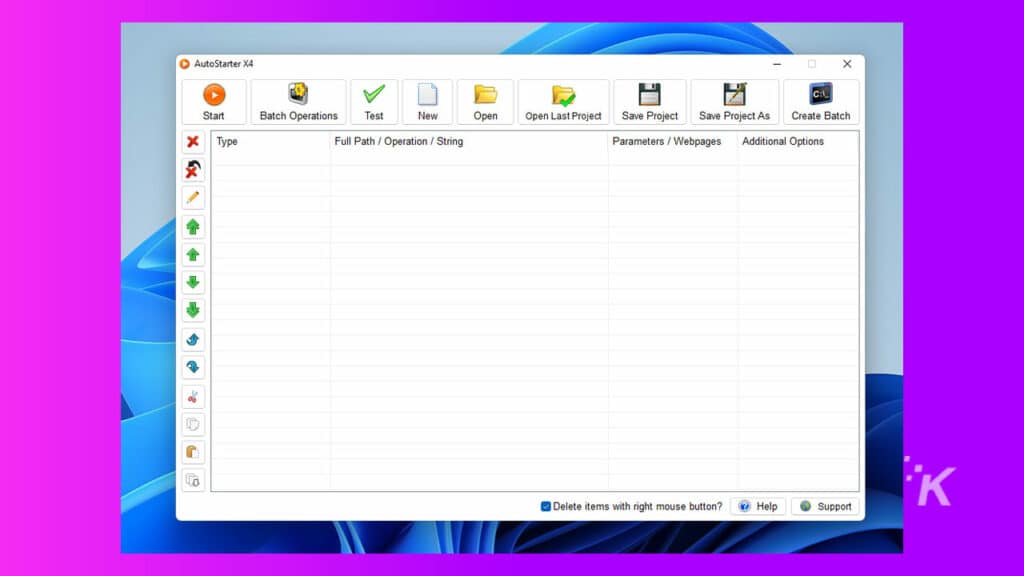
How to make a batch file that opens multiple websites
In AutoStarter X4, you can now create a desktop shortcut for launching numerous websites.
READ MORE: How to change your username in Windows 11
We’ll demonstrate how to achieve this by creating a batch file desktop shortcut that opens various websites simultaneously.
Follow the instructions below to create a shortcut like this:
- In AutoStarter X4, click on the Start
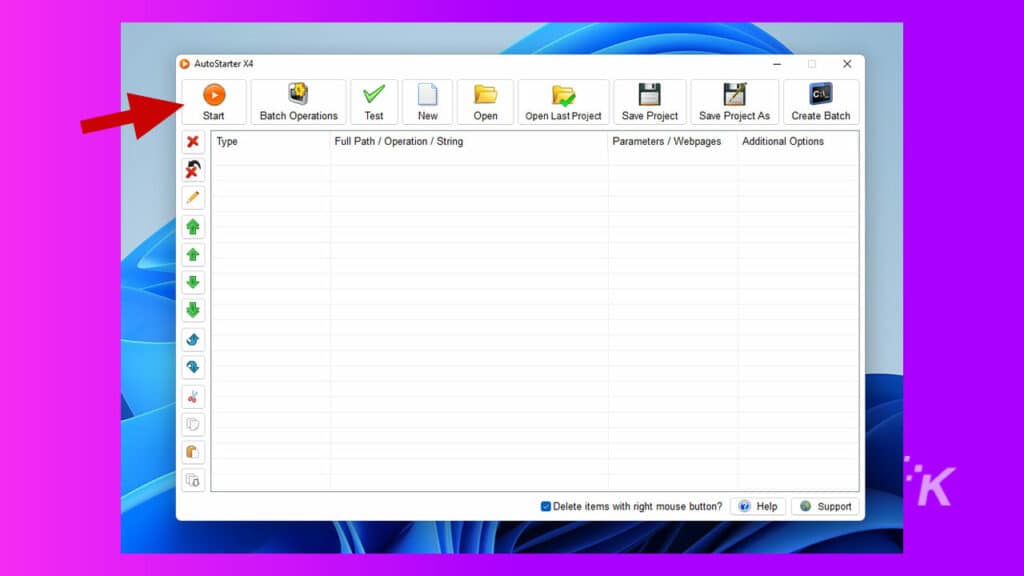
- On the menu, choose Add Webpage(s) to open the window displayed below
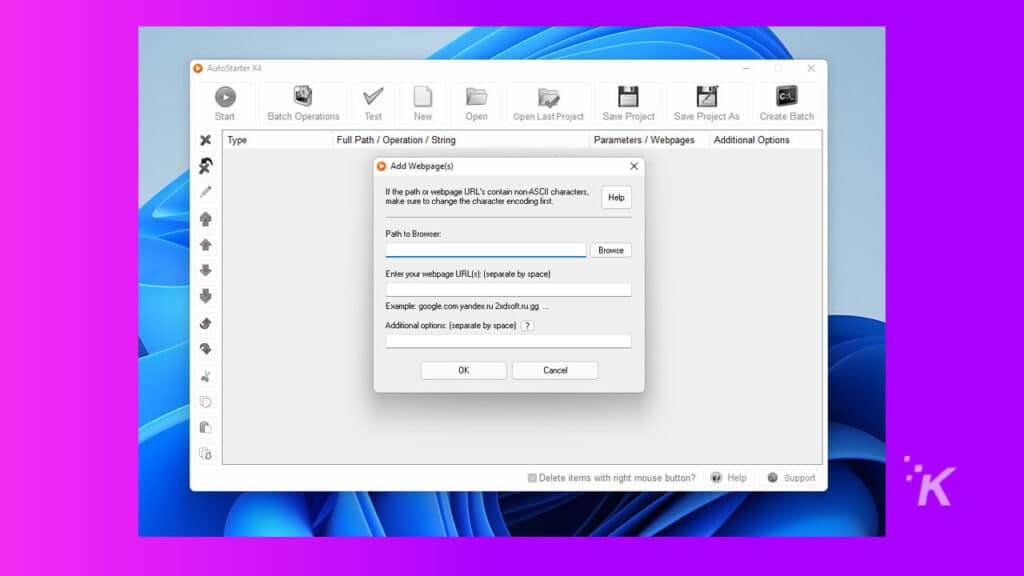
- Choose the browser you’d like to use with the Browse option. Here’s the default location for Microsoft Edge — <C:\Program Files (x86)\Microsoft\Edge\Application\msedge.exe>
- In the ‘Enter your webpage URL’ text box, enter your target websites, for example, <https://www.knowtechie.com> and <https://www.google.com>. Note that, <https://> component of all website URLs must be included, and the individual page addresses should be separated by a space
- After that, click OK
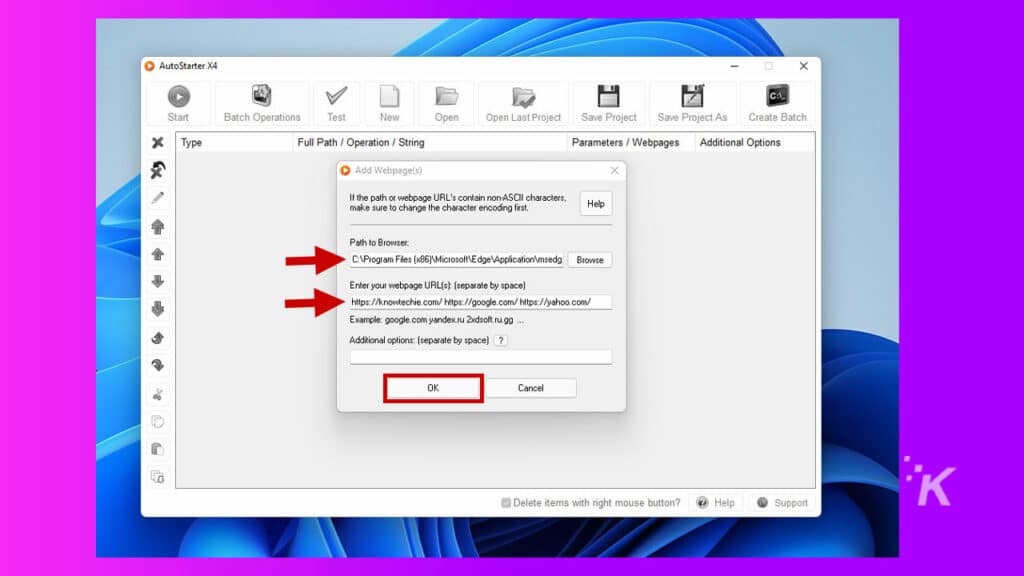
- Next, click on Create Batch, and then select the Browse option
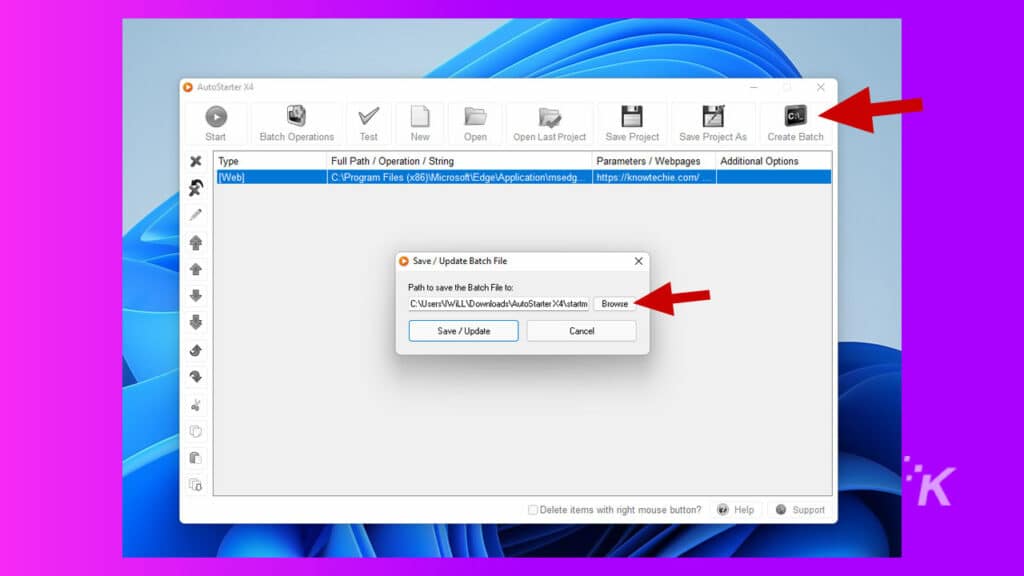
- Give the batch file a name and select the location where you want it to be saved
- Press the Save button
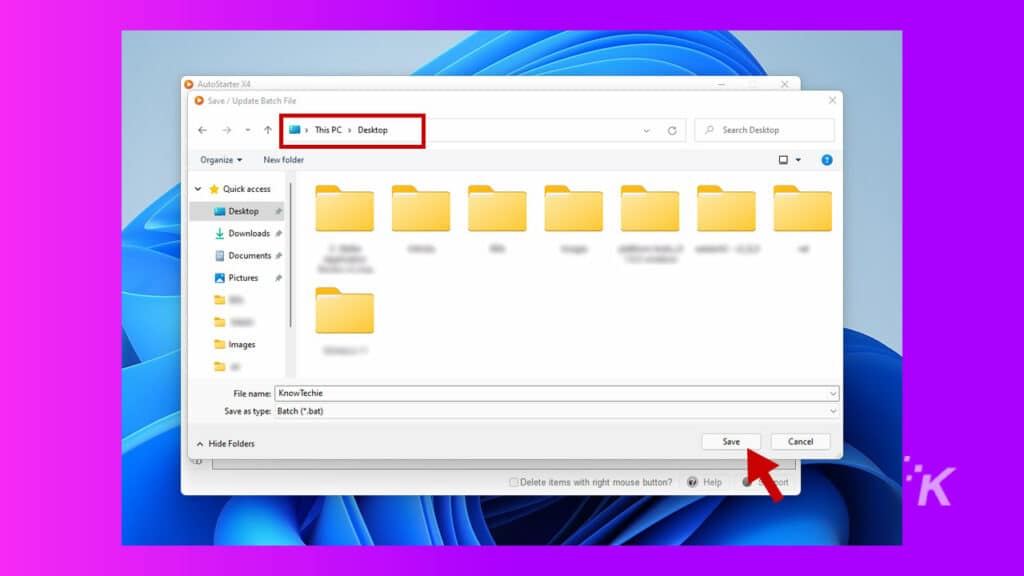
- Save your work by using the Save/Update button
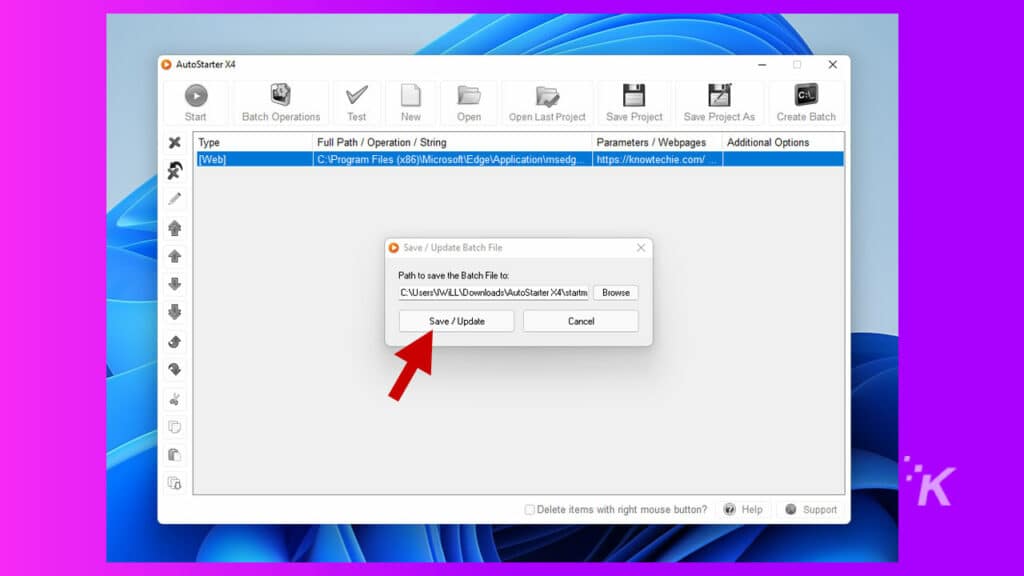
- Your new batch file should now be visible at the selected location. The chosen pages will open in the browser you chose when you double-click on that shortcut.
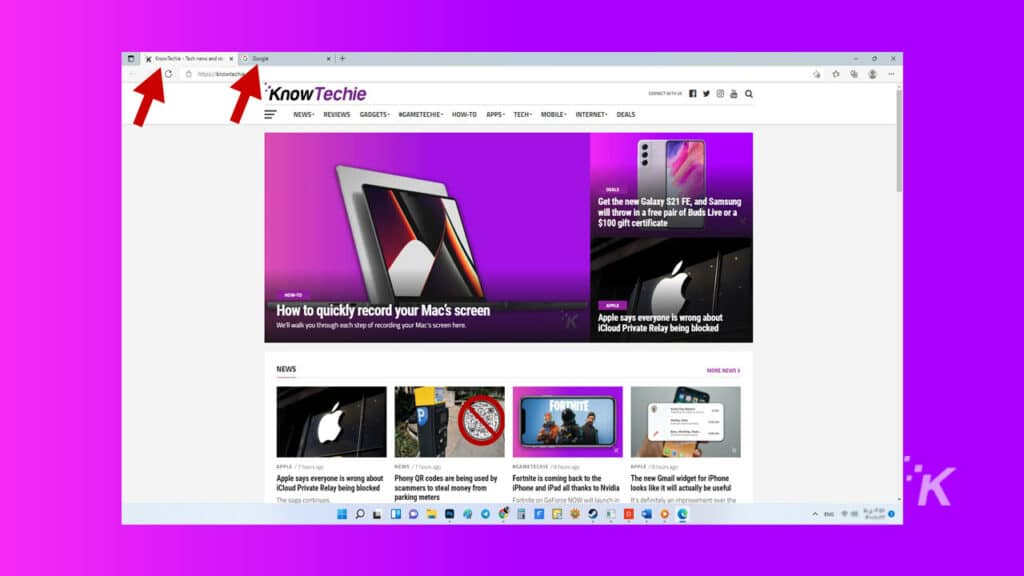
READ MORE: How to create a virtual desktop in Windows 11
If you think you will need to edit the project in the future, we recommend that you save it using AutoStarter X4’s Save Project option.
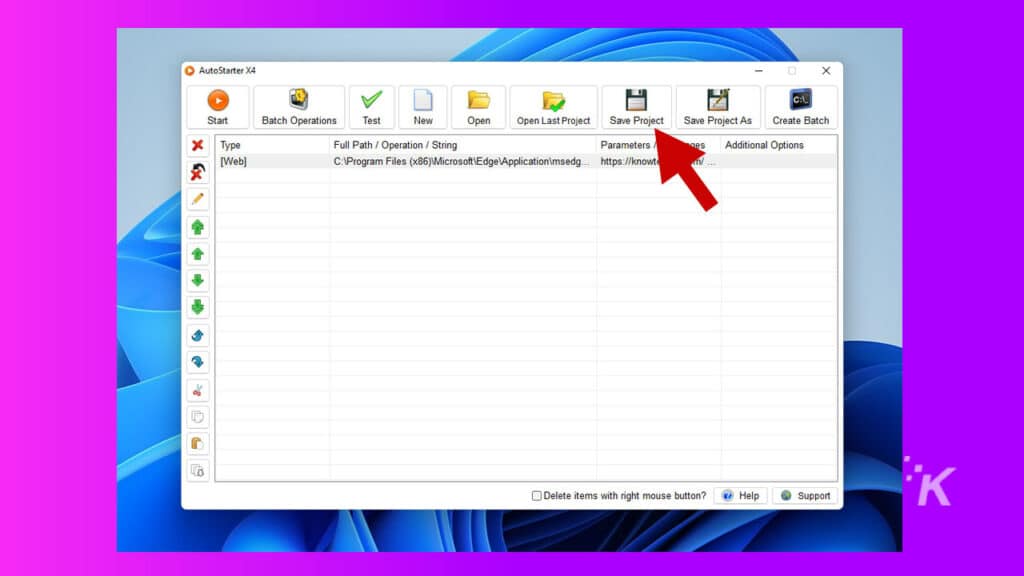
To open the saved project, simply select Open in the AutoStarted X4 application. After that, select the project, and then edit it.
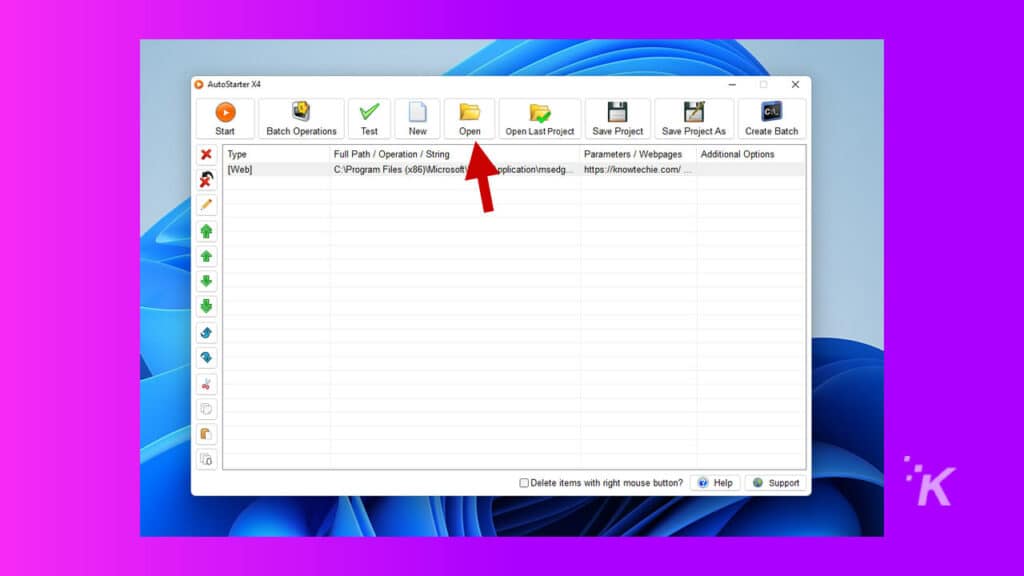
It’s worth mentioning that you can make modifications to the batch file even if you haven’t saved the project. To edit the batch file, follow the steps below:
- Right-click the batch file
- Choose Show more options and then click on Edit to see the batch script
- The script will be shown in a Notepad text document
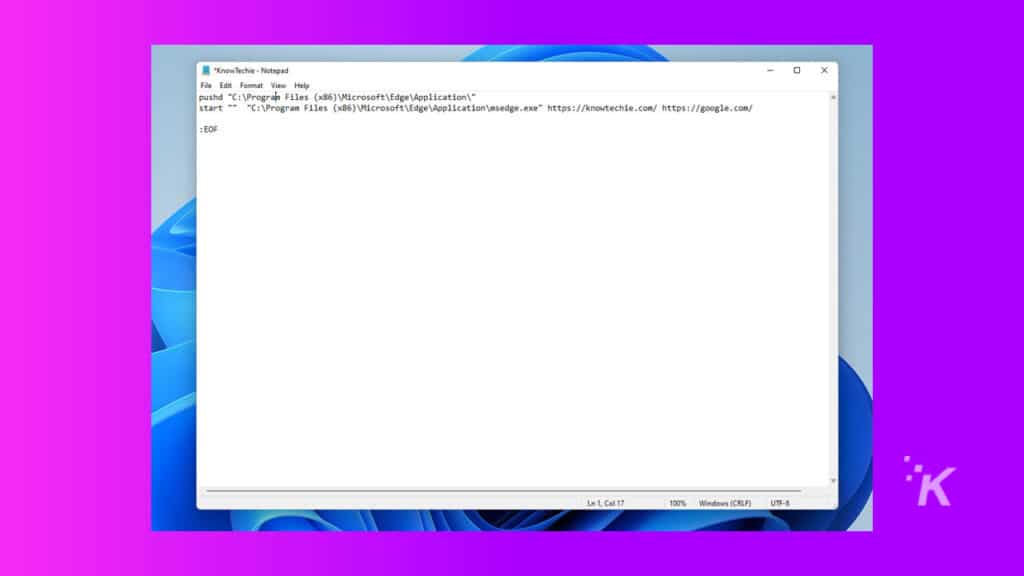
From there, you may make further changes to the script, like adding new websites or removing unused ones.
Open multiple sites in Windows at the same time using Notepad
You can also create a shortcut to open multiple websites using a few simple lines of code in Notepad. To get started:
- Press the Windows + R key combination to start Run
- Then type Notepad and press Enter
- Copy the following code in Notepad:
@echo off
start https://www.WEBSITENAMEHERE.com
start https://www.WEBSITENAMEHERE.com
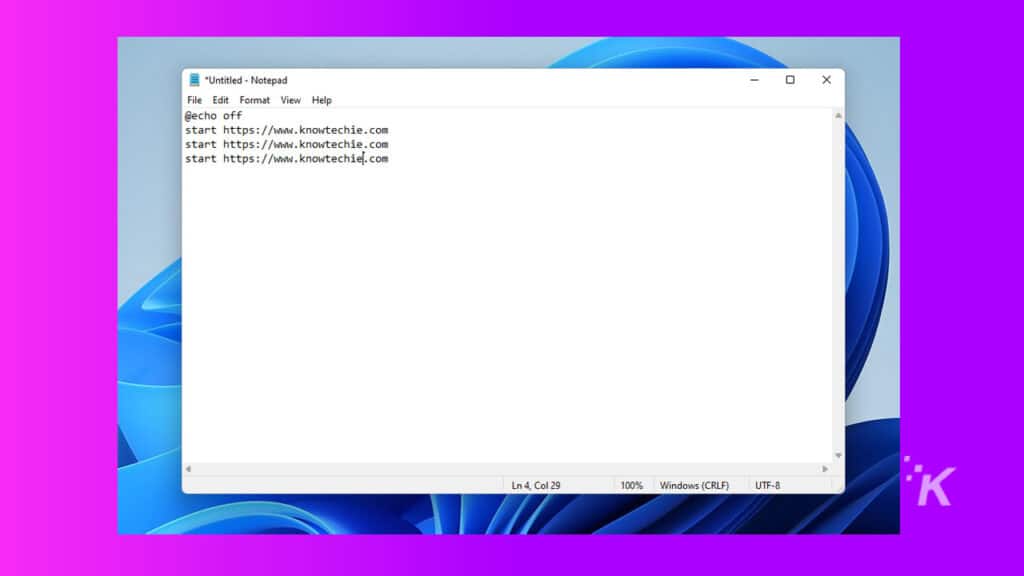
You can add any URL to any website that you’d like after “start” on every line. Using this code, you may add as many websites as you like to the shortcut.
READ MORE: How to add Windows XP screensavers to Windows 11
Now we need to save the contents of the Notepad as a bat file. So, the Save As option is needed. To do this:
- Go to the File menu and select Save As or press Ctrl + Shift + S
- Enter StartWeb.bat on the Save As page and in the File name section
- Also, set the Save as file mode to All Files
- Finally, click Save
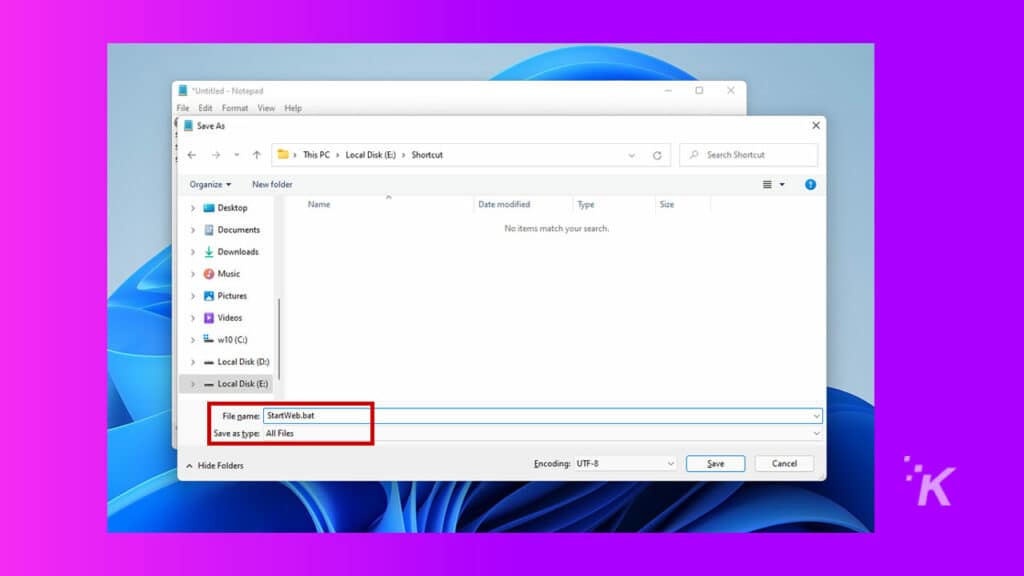
Again, you can type anything you’d like as the name for the shortcut, as long as you end it with “.bat”. Now, double-click the created shortcut file to run it. Web pages will open up in your default browser.
Shortcuts are a great way to simplify tasks
The built-in shortcut options in Windows 11 aren’t highly customizable. But you can still create complex shortcuts using AutoStarter X4 or the Notepad program on your computer.
Moreover, you may create far more adaptable shortcuts with that program to open multiple files and multiple websites in Windows 11 fast whenever you need them.
Have any thoughts on this? Let us know down below in the comments or carry the discussion over to our Twitter or Facebook.
Editors’ Recommendations:
- How to change the default browser in Windows 11
- How to install the Google Play Store on Windows 11
- As a creator, should you upgrade to Windows 11?
- It looks like Microsoft will finally let you choose your own browser in Windows 11





























