How-To
How to change the default browser in Windows 11
Updating to Windows 11 automatically sets Edge as the default browser. Here’s how to restore your browser preference from before the update

Just a heads up, if you buy something through our links, we may get a small share of the sale. It’s one of the ways we keep the lights on here. Click here for more.
If you’ve updated to Windows 11, there’s a big chance that your default programs have been reset. This includes your web browser which has been set to Microsoft Edge.
In other words, every time you click on a link or a web file, Windows 11 will automatically use Edge to open it, regardless of what other browsers you used before the update.
Microsoft has overhauled the user interface of its new operating system. Many menus have been streamlined and changing certain settings is now easier than ever.
Unfortunately, changing the default browser is not one of them. The menu itself is buried deeper than before and the modifiable parameters are more complex. In any case, here’s how to change your default browser in Windows 11:
Switching the default browser settings
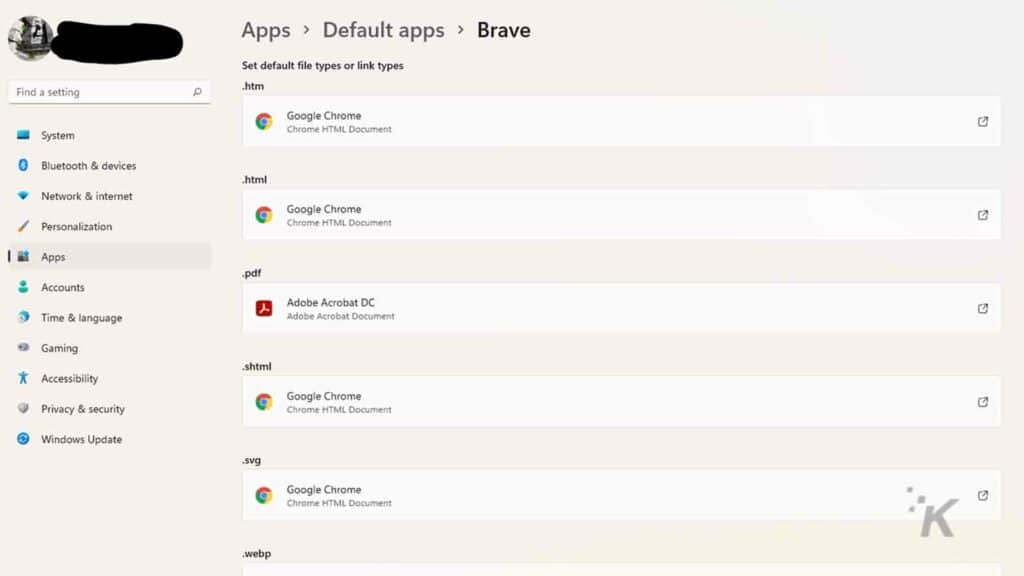
Edge has come a long way since it was first released, but you may still want to use another browser.
The first thing that you have to do is make sure that the browser that you want to set as a default is still working properly after the update. Do this by starting it up and using it normally for a few minutes. If no crashes occur, then you won’t need to reinstall it. When you start the browser, you will also be asked if you want to set it as default.
Accept the suggestion and you will be taken to the Default apps page. If not, go to Settings>Apps>Default apps and follow the instructions below:
- Find the browser that you want to set as default by entering its name in the search bar positioned at the top of the screen. It will be labeled Search apps
- Click on the browser that you’re interested in and you will be taken to a list of file extensions that are opened using a web browser. You will have to modify some of these to change the default
- Scroll through the list until you see .HTM, .HTML, .HTTP, and HTTPS. Click on each of them and a list will open, allowing you to select the software that should be used to open them. Look for your preferred browser in the list and click on it.
- If you get a Before you switch warning from Microsoft, click on Switch anyway and continue with the process
As of the time of posting, third-party browser developers have not yet streamlined the process. You will have to make these changes manually, every time you want to change the default browser.
The default for Windows apps remains the same
Keep in mind that changing these settings will turn your preferred browser into the default program used to open links, but the change is not global. Microsoft has designed certain apps to use Edge regardless of these settings.
Clicking on a link or a news headline in your Widget pane will always open Edge. You can change this by following the steps below:
- Open Settings
- Go to Apps, and then click on Default apps
- Search for Microsoft Edge, using the same method presented in the steps above
- Click on the app and scroll down until you see the Microsoft-Edge label
- Click on it and choose your preferred browser
Keep in mind that some browsers may not show up in this list. There is currently no way to add them. Microsoft has locked down certain settings in Windows 11, making it impossible for users to change them.
Use Edge Deflector to automatically change the settings
If the steps above seem confusing, you can also change the settings by using an open-source program called EdgeDeflector. The software was initially created to intercept web links that were specifically designed for Edge, in Windows 10. However, the latest version has been adapted to work in Windows 11 as well.
Install the software by following the provided instructions and the changes will be done automatically. The software is free and easy to use.
This having been said, keep in mind that EdgeDeflector may still not be able to completely bypass the browser restriction set for the Widget pane.
Have any thoughts on this? Let us know down below in the comments or carry the discussion over to our Twitter or Facebook.
Editors’ Recommendations:
- As a creator, should you upgrade to Windows 11?
- Is Windows 11 good for gaming?
- How to use the new Tab Grouping feature on Microsoft Edge
- Microsoft is adding a Grammarly-like feature to the Edge browser





























