How-To
How to use the new Tab Grouping feature on Microsoft Edge
The feature will definitely come in handy for people that like to have a lot of tabs open.

Just a heads up, if you buy something through our links, we may get a small share of the sale. It’s one of the ways we keep the lights on here. Click here for more.
Microsoft Edge version 93 introduced a set of new features to its users, including a tab grouping feature that allows users to bundle all of their open tabs better.
If you are someone that finds themselves with a lot of open tabs and needs a better way to organize them, then we’ll quickly show how you can take full advantage of the feature.
Check it out below.
How to use the Tab Grouping feature in Microsoft Edge
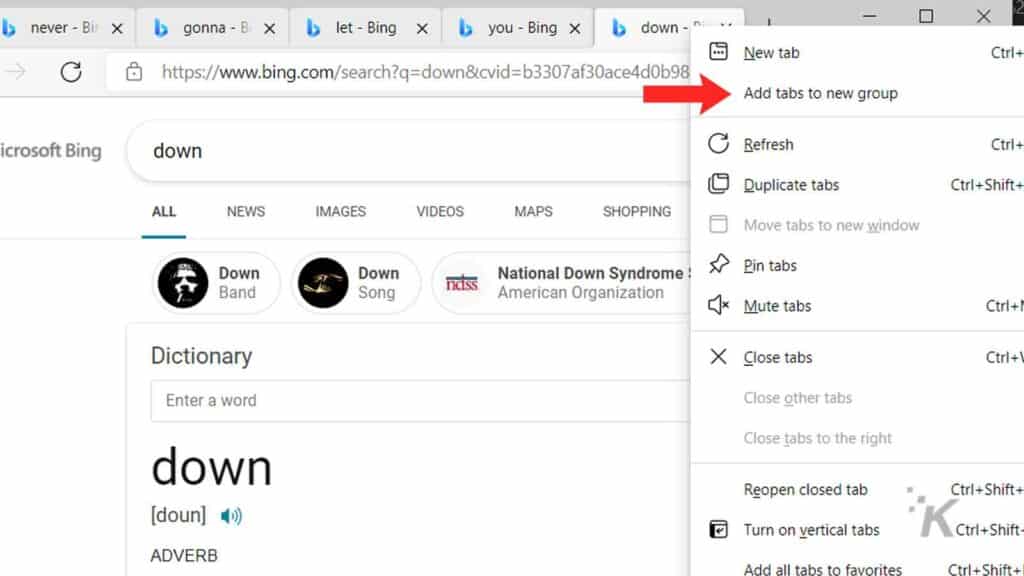
- Open Microsoft Edge
- Press and hold down Ctrl, followed by a left-click on the tabs that you plan to group
- Right-click and choose “Add tabs to new groups”
You can assign each tab group a distinct color or a unique name. That way, the clutter will get reduced, and also identification and navigation will be way easier.
That’s it. One just needs to know three steps about the new tab grouping feature in Microsoft Edge. Microsoft Edge is the latest browser to fully integrate a group feature, as Safari and Google Chrome did earlier.
Have any thoughts on this? Let us know down below in the comments or carry the discussion over to our Twitter or Facebook.
Editors’ Recommendations:
- Sorry Firefox users, Microsoft Edge is now the third most popular web browser
- How to stop Google Chrome from constantly logging you out
- Microsoft Edge’s Kids Mode will make sure your kids don’t stumble onto bad parts of the internet
- How to skirt around Edge’s new annoying URL copy and paste feature





























