How-To
How to install the Google Play Store on Windows 11
Want to put Google’s app store on your computer? You can, but the process is a bit complicated.

Just a heads up, if you buy something through our links, we may get a small share of the sale. It’s one of the ways we keep the lights on here. Click here for more.
Installing Android applications on your Windows 11 PC is possible, but the process can be complicated.
When it comes to completing the task, you have several options. Certain solutions are denser than others, while some alternatives are easier to digest.
To make the process as easy as possible, let’s run through one of the simpler methods for installing the Google Play Store on Windows 11.
Enable Windows 11 developer mode
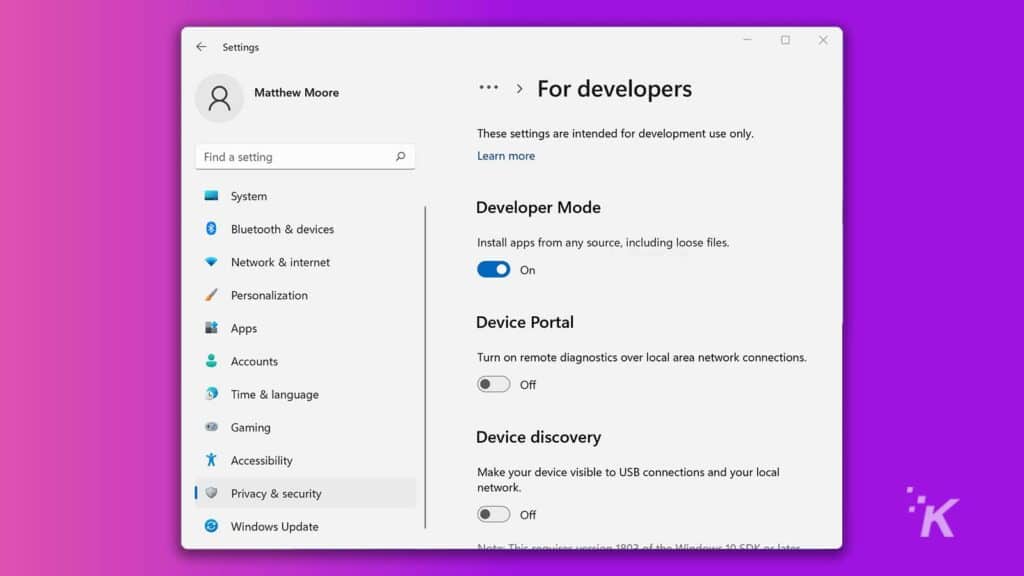
READ MORE: How to change your username in Windows 11
First, you’ll need to enable the Windows 11 developer mode, which you can do by following these steps:
- Go to Settings > Privacy & security > For developers
- Switch Developer Mode on
- Click Yes to confirm
Enable Virtual Machine Platform and Hyper-V in Windows 11
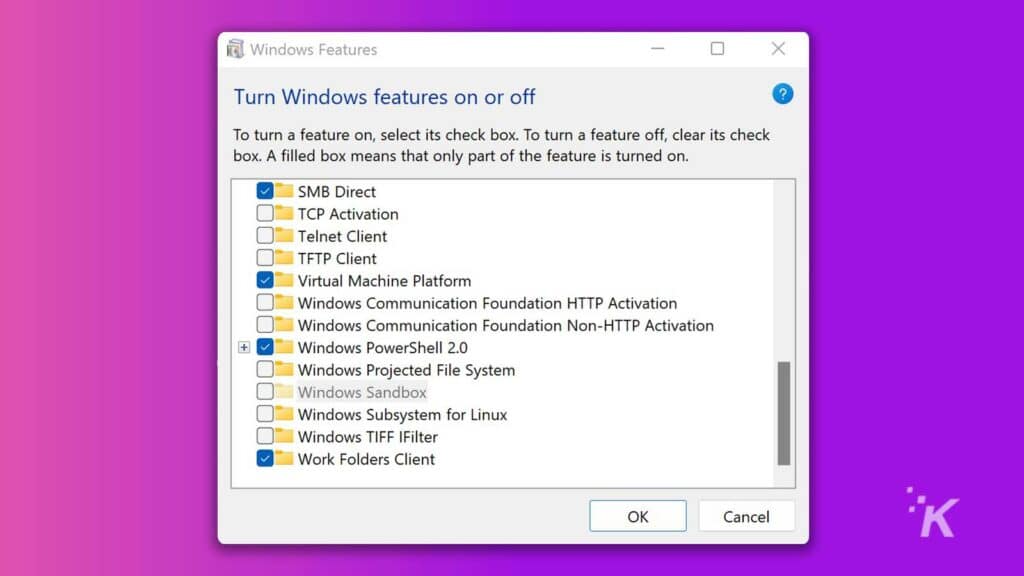
Next, you’ll need to enable Virtual Machine Platform and Hyper-V using these steps:
- Click the taskbar Search icon and type Windows features
- Select Turn Windows features on or off
- Tick Virtual Machine Platform and Hyper-V
- Click OK and restart your PC when prompted
M1 Macs running Windows 11 through Parallels or similar software don’t support Nested Virtualization, which means Hyper-V isn’t available.
READ MORE: How to uninstall Windows 11 updates
If you have the right hardware and Hyper-V Platform is still grayed out, you may need to enable the feature in your BIOS.
Download and install WAS Package from GitHub
Finally, you can use this process to download and install the WAS package:
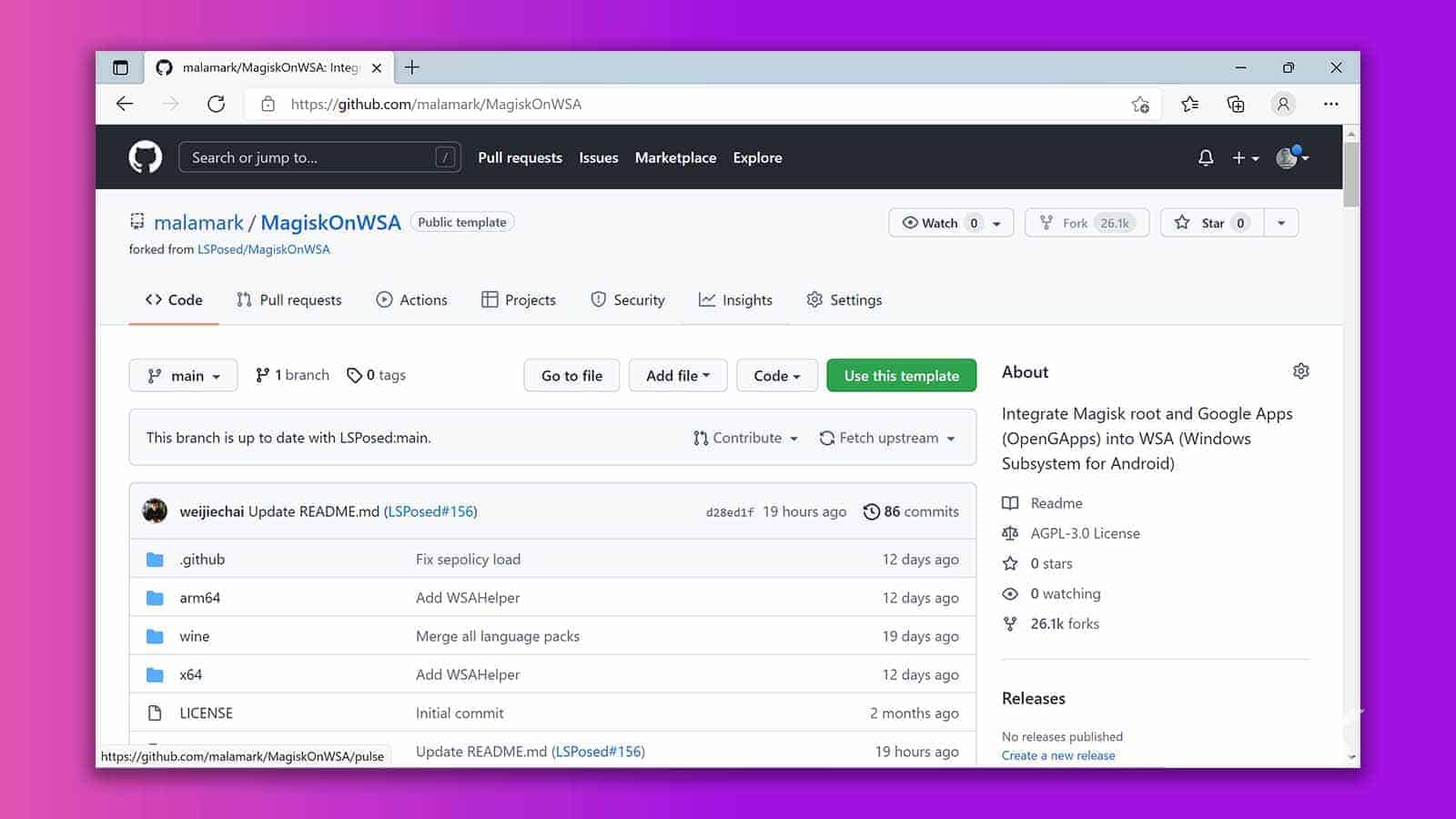
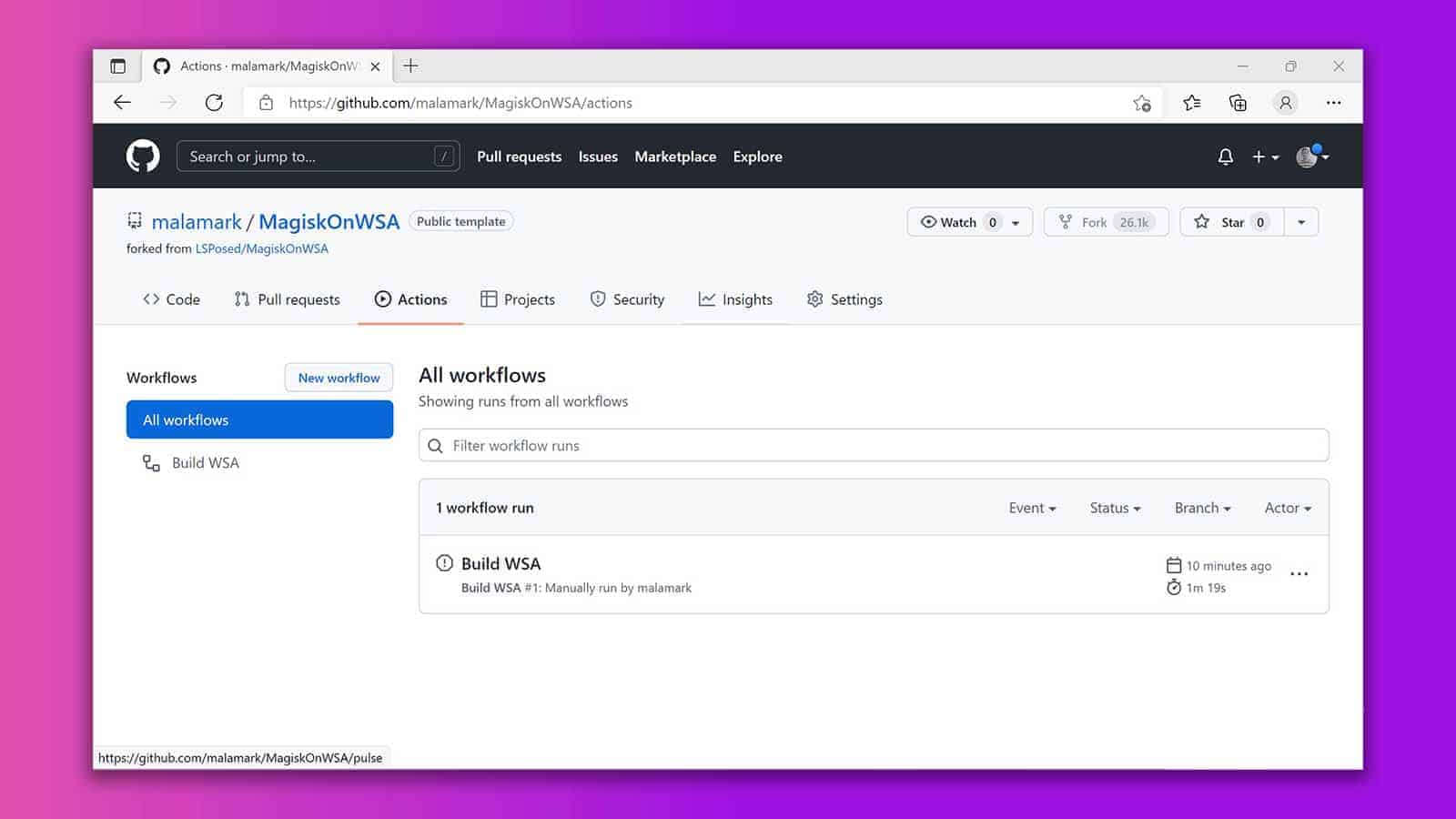
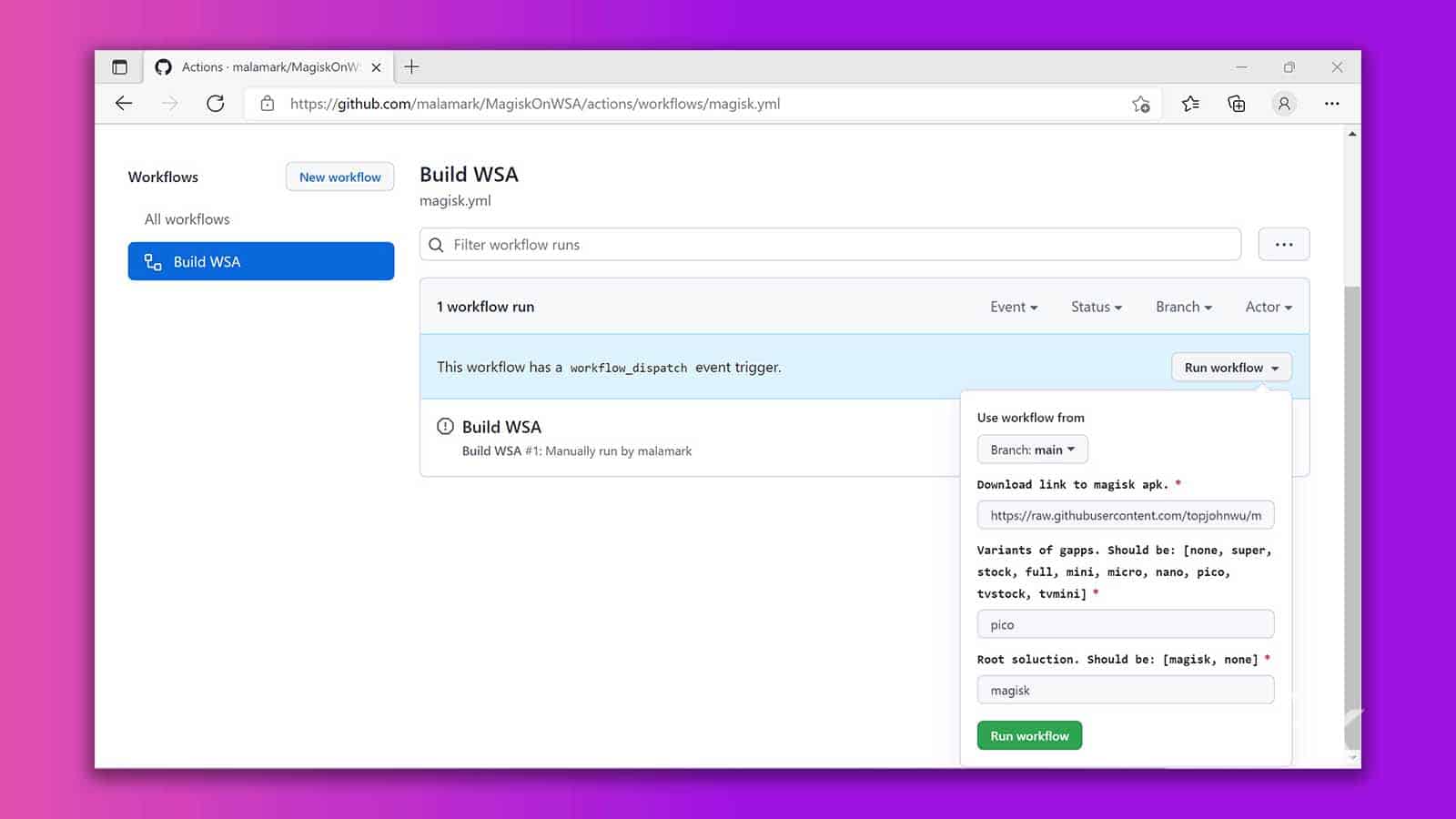
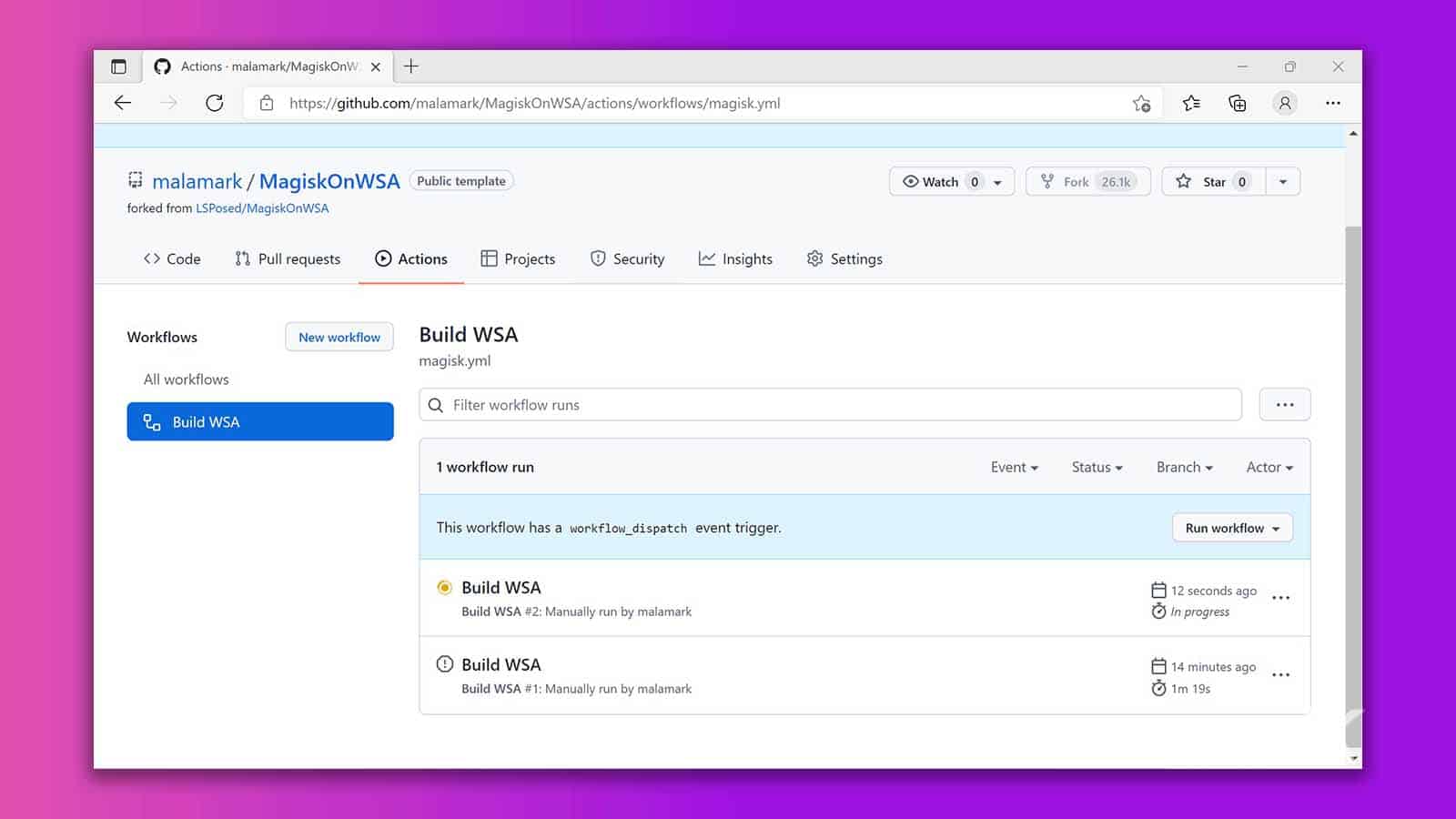
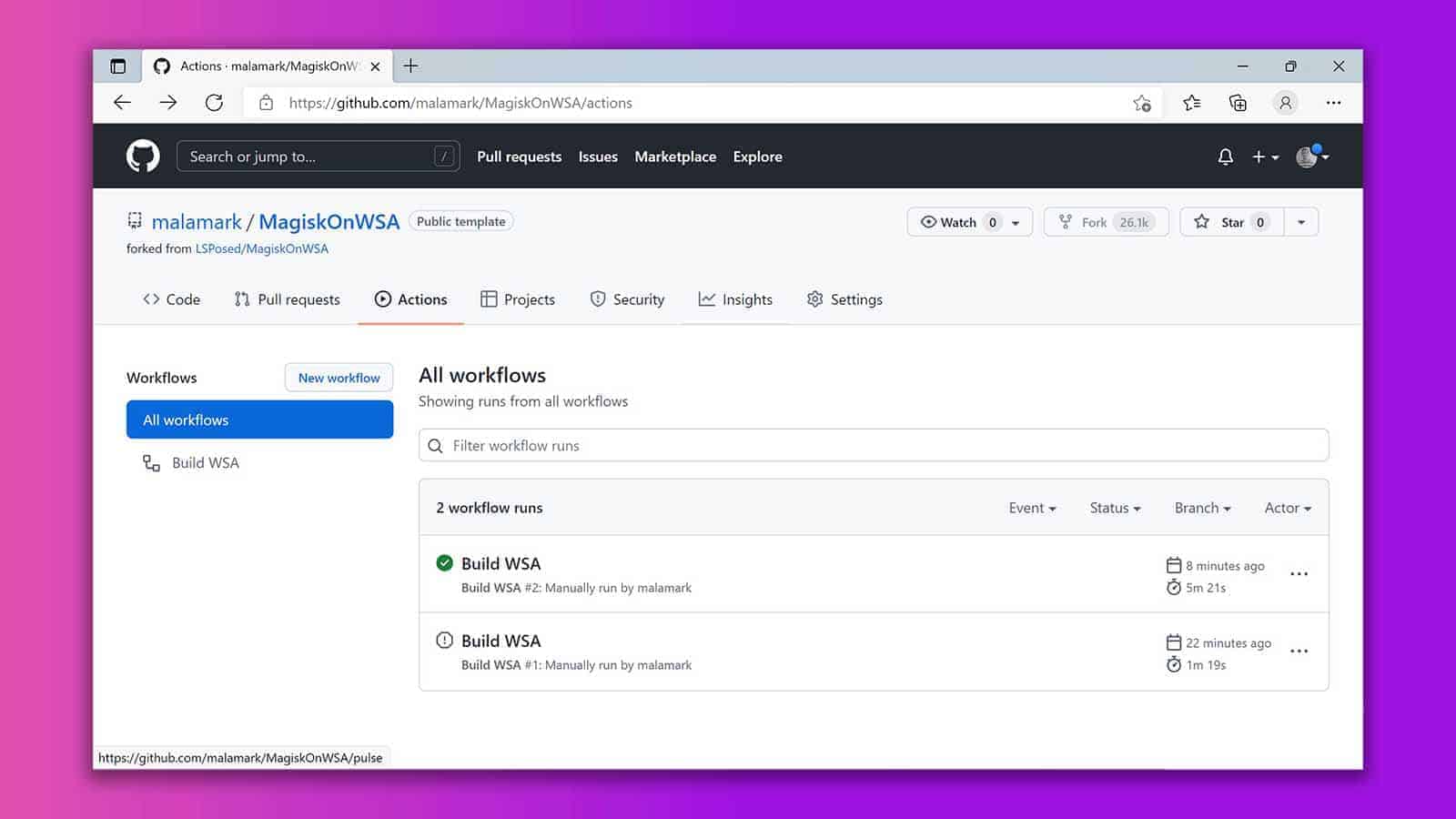
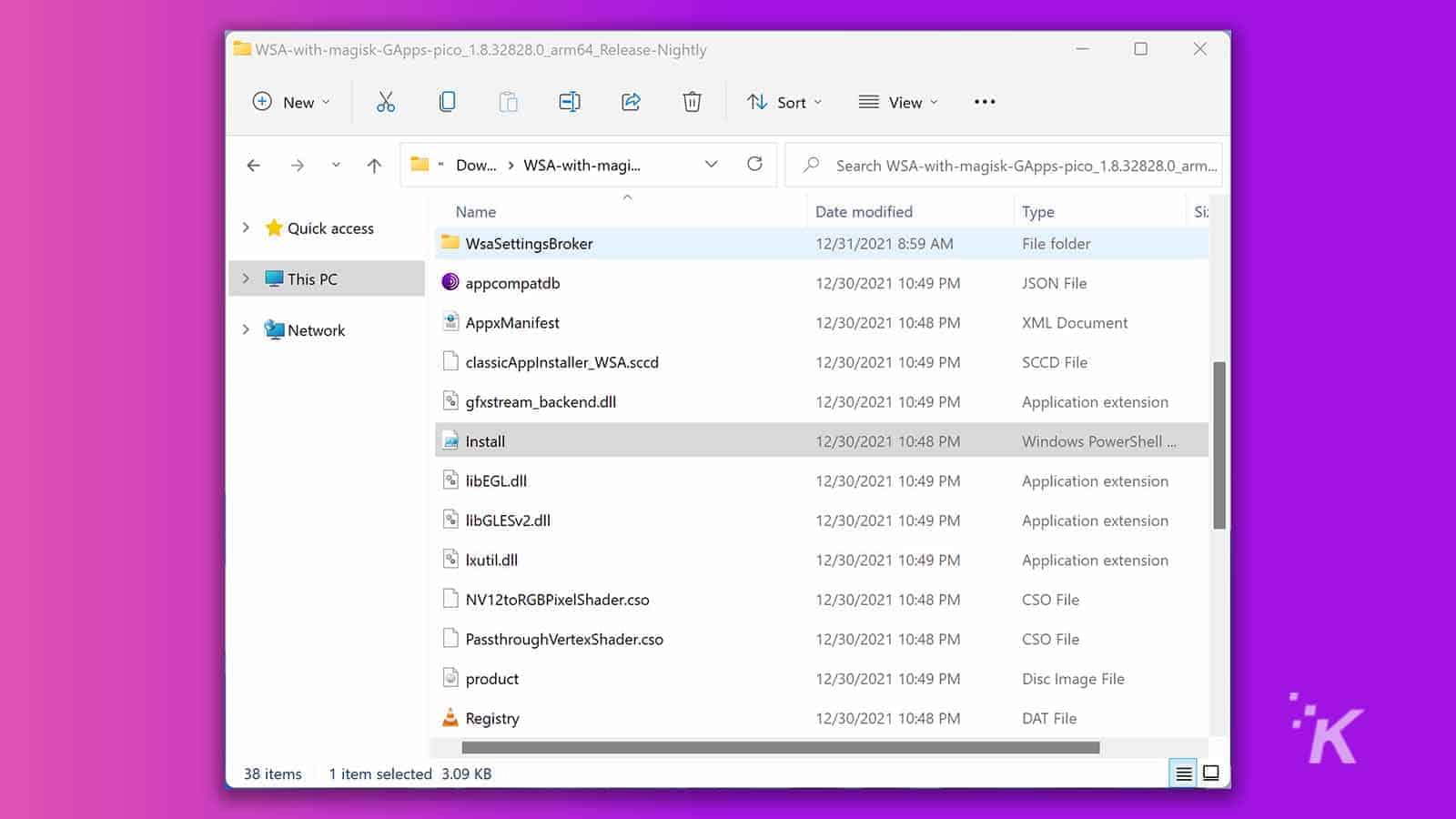
READ MORE: Watch out for fake Windows 11 installers – they’re riddled with malware
You should now be able to open the Google Play Store, sign in, and access Android software on your Windows PC. If the app doesn’t appear in the Start Menu, you can click the Search icon and type Google Play Store to locate the application.
Enjoy using Android apps on Windows 11
The process may be long and involved, but the outcome is worth the effort if you succeed. When it comes to accessing the Google Play Store on Windows 11, the method described is simpler than most but still gets the job done.
Have any thoughts on this? Let us know down below in the comments or carry the discussion over to our Twitter or Facebook.
Editors’ Recommendations:
- How to backup your Gmail attachments using Google Drive
- Here’s how to put your Nintendo Switch into Sleep Mode
- How to clear your Instagram search history
- Here’s how to add a second face to Face ID on your iPhone
- How to use the clipboard manager in Windows 11





























