How-To
How to disable the Windows 11 startup sound
Hate the startup sound in Windows 11? You have options.
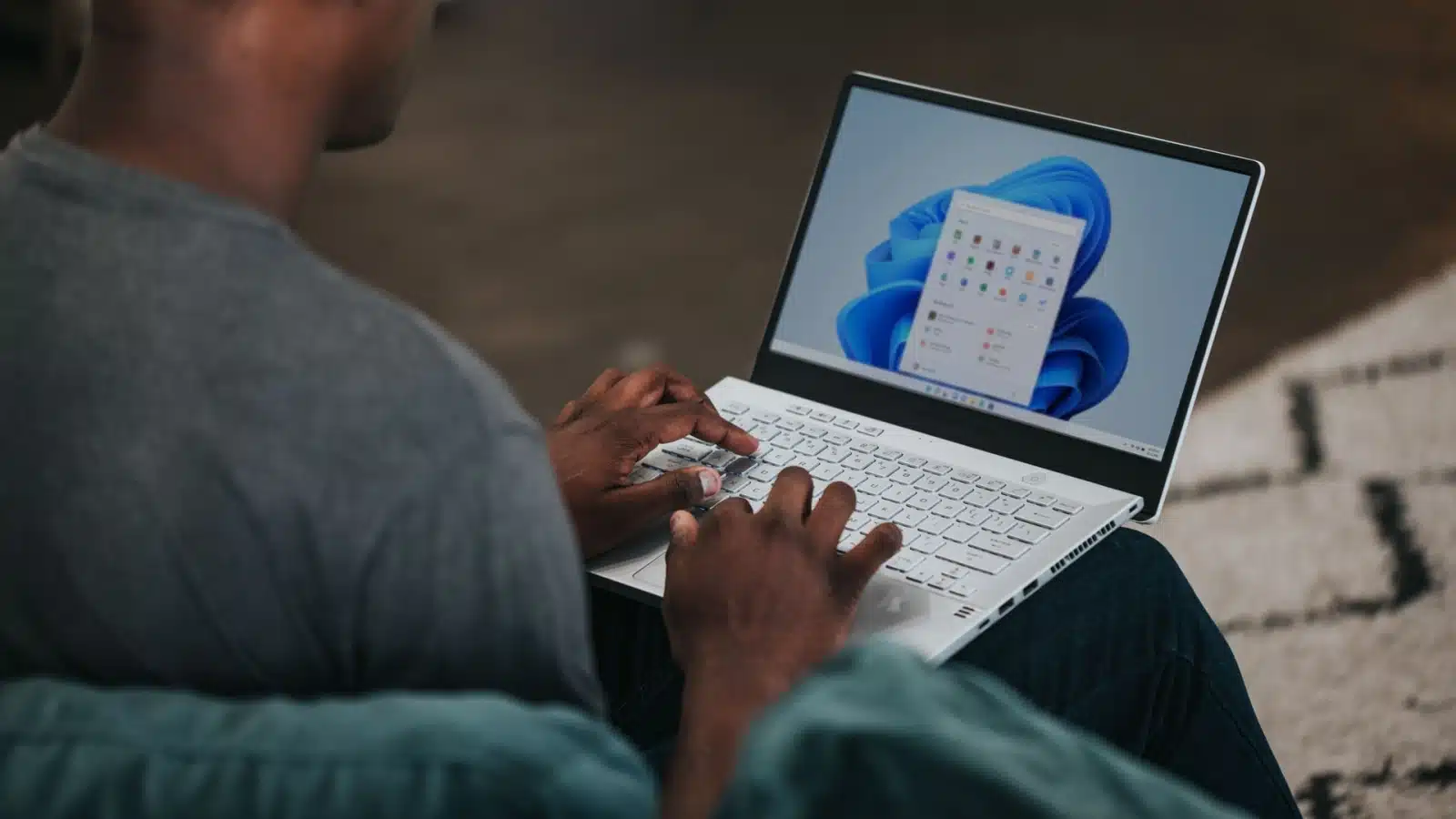
Just a heads up, if you buy something through our links, we may get a small share of the sale. It’s one of the ways we keep the lights on here. Click here for more.
Windows 11 comes with a new startup sound. This is nothing new, as every Windows version came with different startup and shutdown sounds. But if you hate the alert, you’ll need to know how to disable the Windows 11 startup sound.
The Windows startup sound plays when your Windows computer is starting up, while the shutdown sound plays when it’s shutting down.
If you’re in a library, a board meeting, or in a room where others are asleep, your Windows 11 startup sound could cause distractions.
Thankfully, the Windows OS allows you to quickly and easily turn on/off the Windows 11 startup and shutdown sounds.
How to disable the Windows 11 startup sound
Whether you need it temporarily or permanently disabled, here’s how to disable the Windows 11 startup sound on your computer.
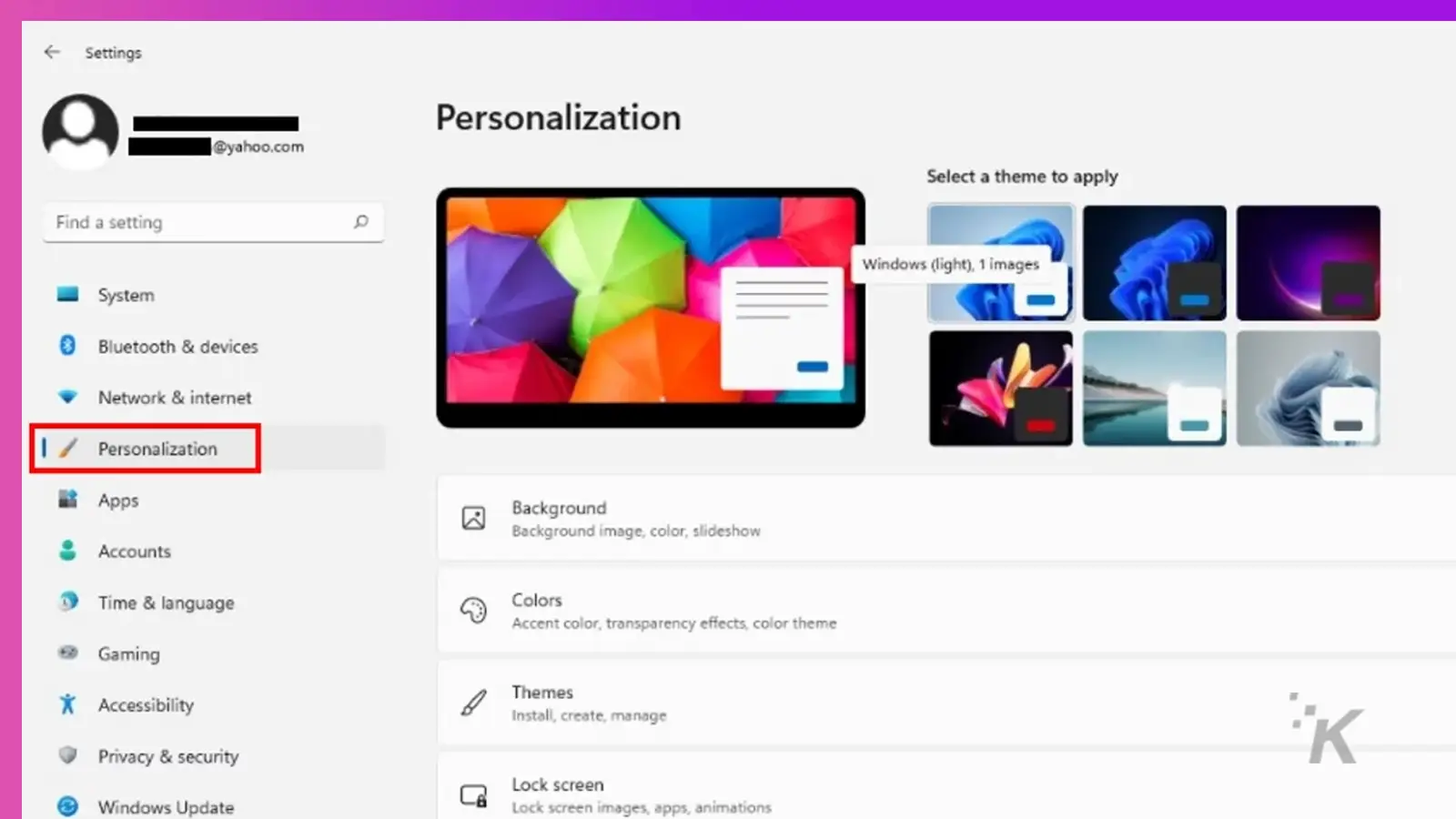
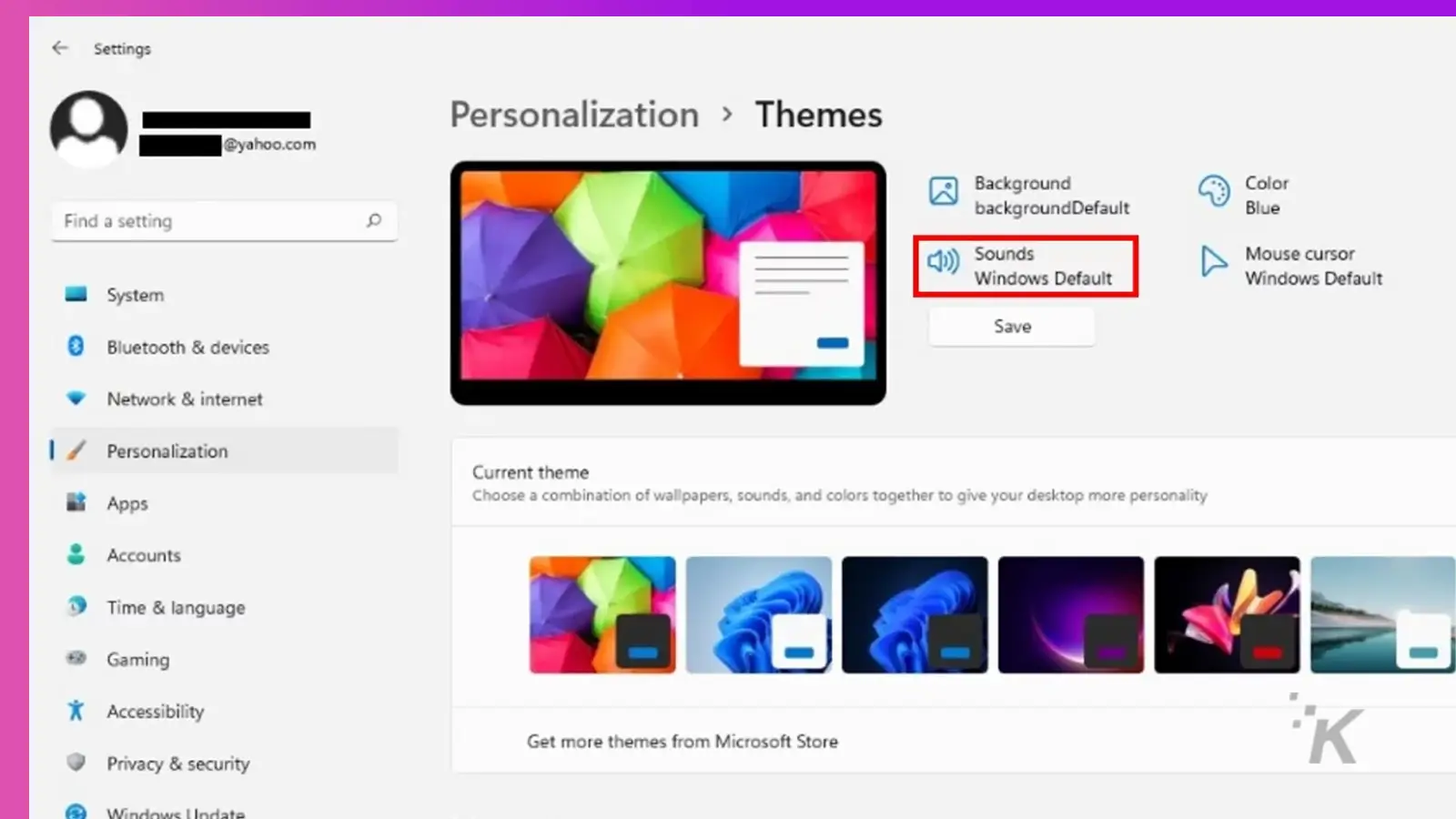
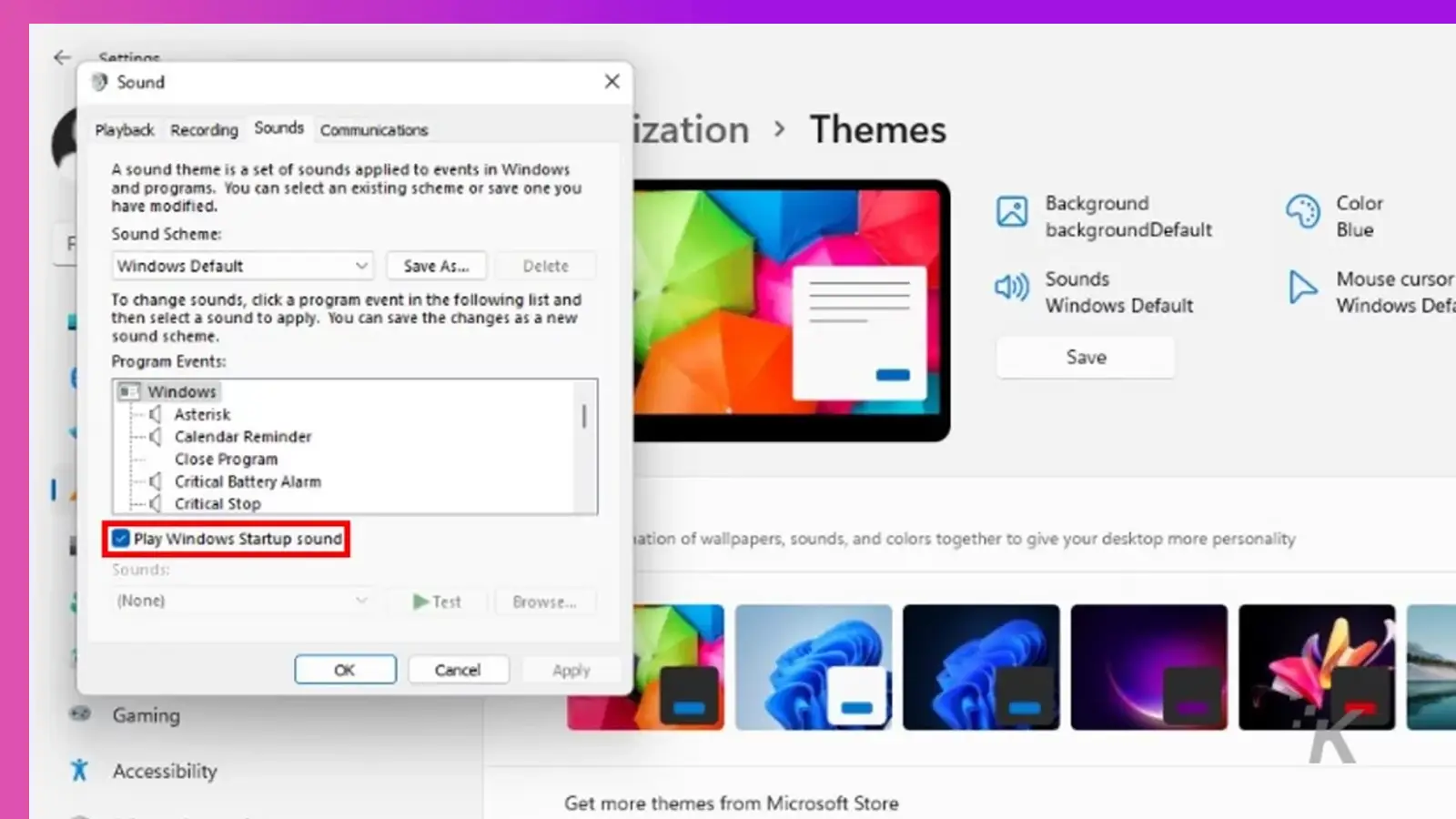
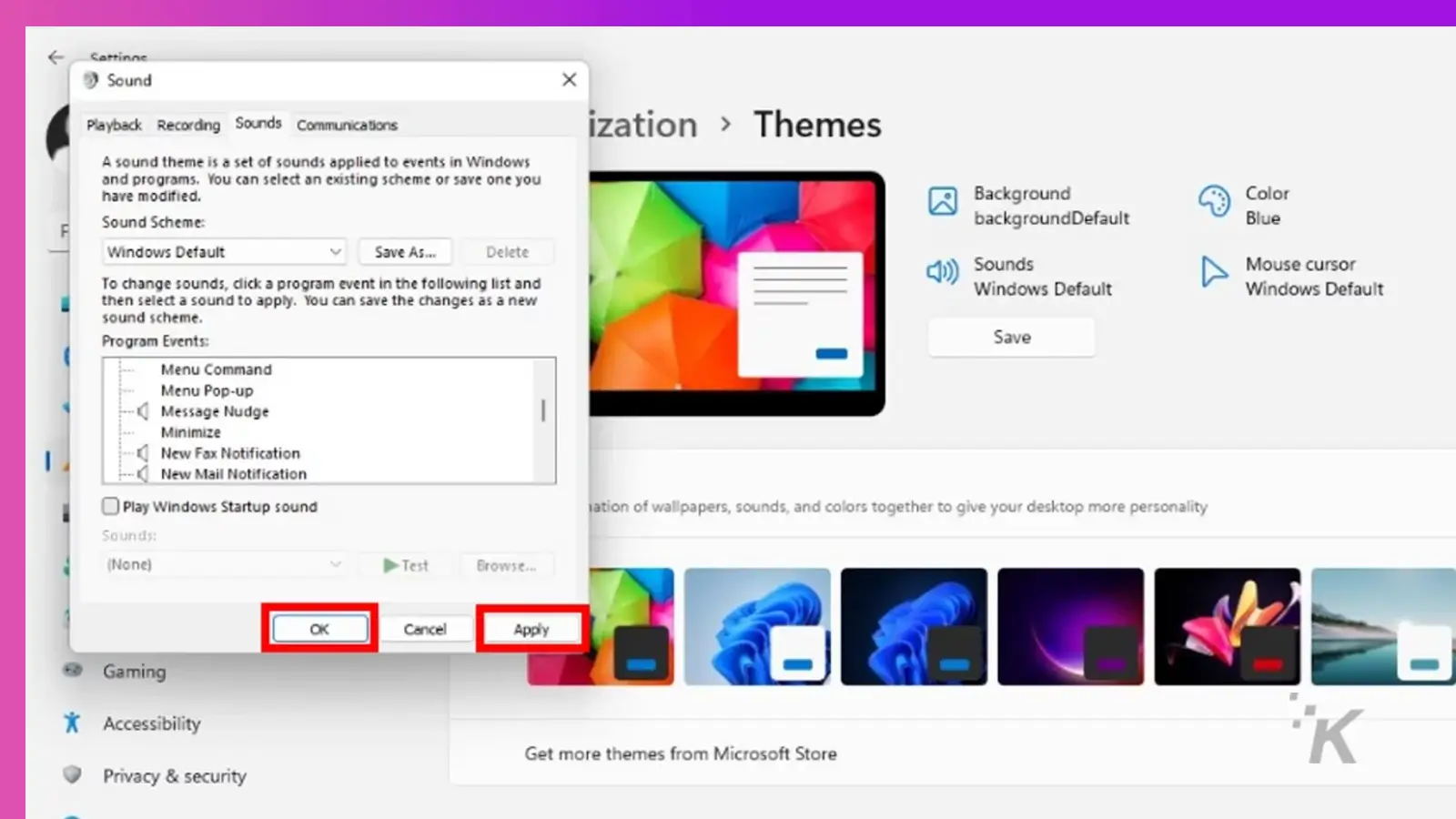
The next time you power up your Windows 11 computer, the startup sound will not play. This way, you can quietly power your system on or off without drawing unnecessary attention to yourself. You can also create a Shutdown shortcut in Windows 11.
And if you want to re-enable the Windows 11 startup sound at any time, simply follow this same process and check the Play Windows Startup sound checkbox.
A history of Windows startup and shutdown sounds
Windows has a long history of startup and shutdown sounds that have graced its operating system since its inception. Some have been great, and some have been not-so-great, making you want to shut it out.
Here’s every Windows startup and shutdown sound from Windows 1.0 to Windows 10
You can also listen to the audio version of selected Windows startup and shutdown sounds. From 1985 to date, Windows startup and shutdown sounds have been a thing.
Don’t want it? Turn it off
If you don’t want the Windows 11 startup sound playing every time you power up your PC, simply follow the steps described above to turn it off.
You can further change other sound settings via the Windows 11 settings menu. For even more customization, you can change your Windows 11 username or add Windows XP screensavers to Windows 11.
Have any thoughts on this? Let us know down below in the comments or carry the discussion over to our Twitter or Facebook.
Editors’ Recommendations:
- How to change your username in Windows 11
- Here’s how to find saved WiFi passwords in Windows 11
- How to edit iMessages in iOS 16
- How to get free Steam credit by selling Steam Trading Cards































