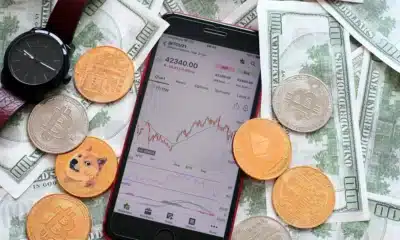Business
How to add a Shutdown Desktop shortcut in Windows 11
Love shortcuts? Here’s how to make one for shutting down your PC.

Just a heads up, if you buy something through our links, we may get a small share of the sale. It’s one of the ways we keep the lights on here. Click here for more.
Windows 11 offers a wide range of customization options, including the option to create a Shutdown desktop shortcut so you can double-click the shortcut to turn your PC off.
Catching up with the latest technology by upgrading Windows is a great way to stay tuned with the latest software. That said, utilizing the operating system to its full capacity might be challenging at first.
Even though Windows 11 might be user-friendly, you might not know all the tips and tricks, such as adding a shutdown desktop shortcut. Don’t worry, we’ll show you how.
How to create a shutdown shortcut in Windows 11
Windows 11 allows you to completely customize your device, even by creating a shutdown shortcut on your desktop, just like any other program on your desktop. To create the shortcut:
READ MORE: How to change your username in Windows 11
1. First, create a shortcut by right click on the desktop, selecting New, then choosing Shortcut
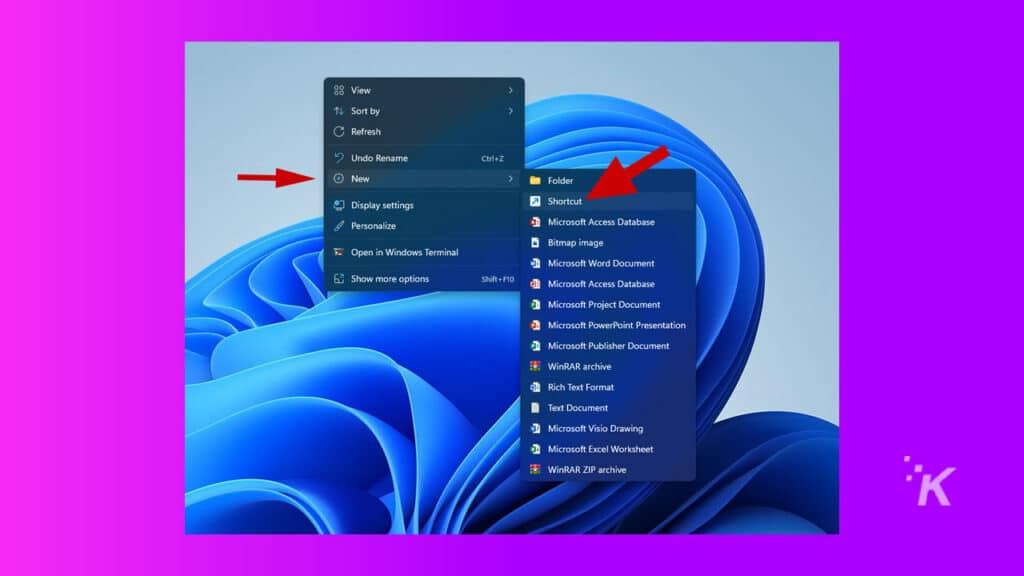
2. In the first box, you should type “shutdown /s /t 0” without the quotation marks
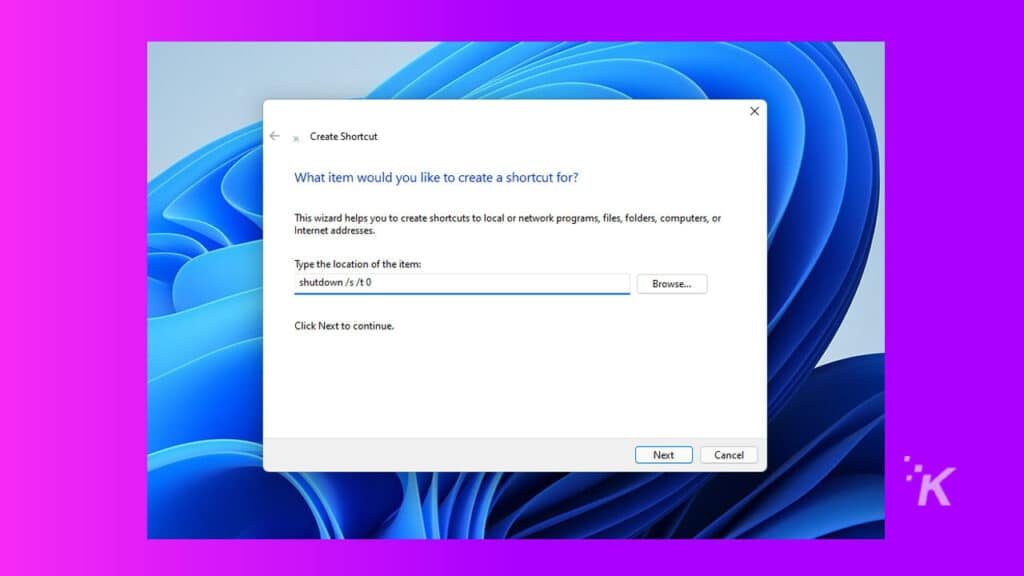
3. Afterward, change the name in the next section to shutdown and click on the Finish button
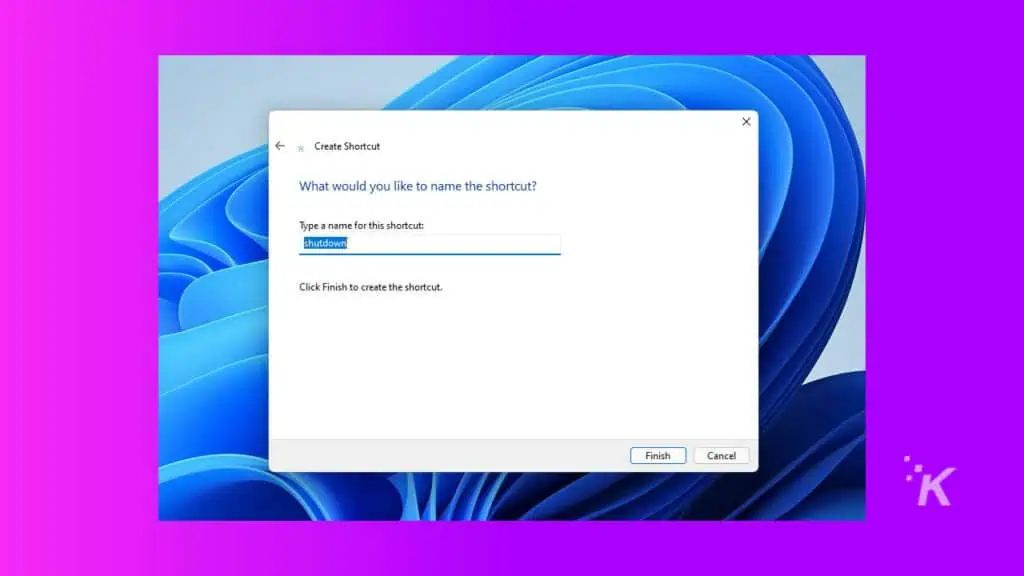
READ MORE: How to create a virtual desktop in Windows 11
After the shortcut is created, you can use either the standard “shutdown” icon or download whatever icon you want and replace it.
To change the icon on the Windows 11 shutdown shortcut
If you want to take your new shortcut to the next level, changing the icon is the best way to do that. Here’s how:
1. Right-click on the shortcut and select Properties
2. Under the Shortcut tab, select Change Icon
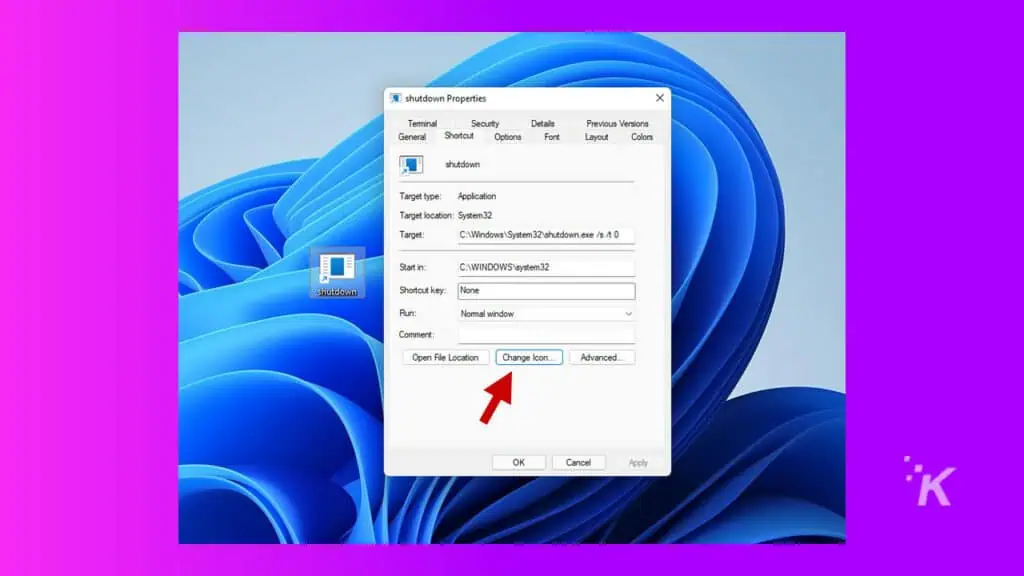
4. Select the Shutdown icon from the list, click Apply, and click OK to save your changes.
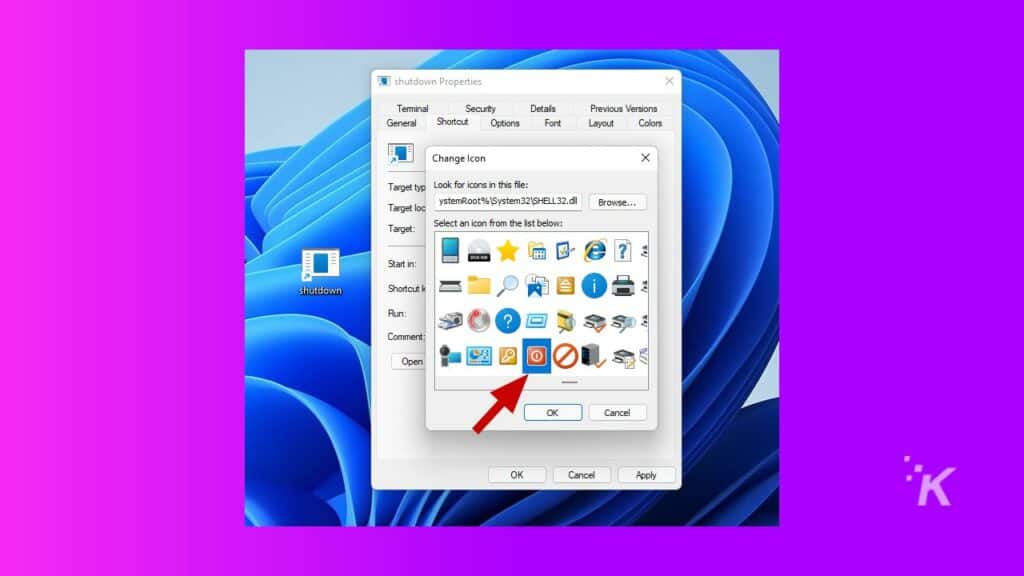
READ MORE: Windows 12 release date — when is it coming out?
Now, you have a snazzy icon to go with your new shortcut.
How to pin the Windows 11 shutdown shortcut to your taskbar
For more convenience, you can also add the icon to your taskbar. To pin the shutdown shortcut to your taskbar, follow the steps below:
1. Right-click on the Shutdown shortcut and then select Show more options
2. You will see that Pin to Start and Pin to Taskbar are among the options. Choose the one that you find easiest
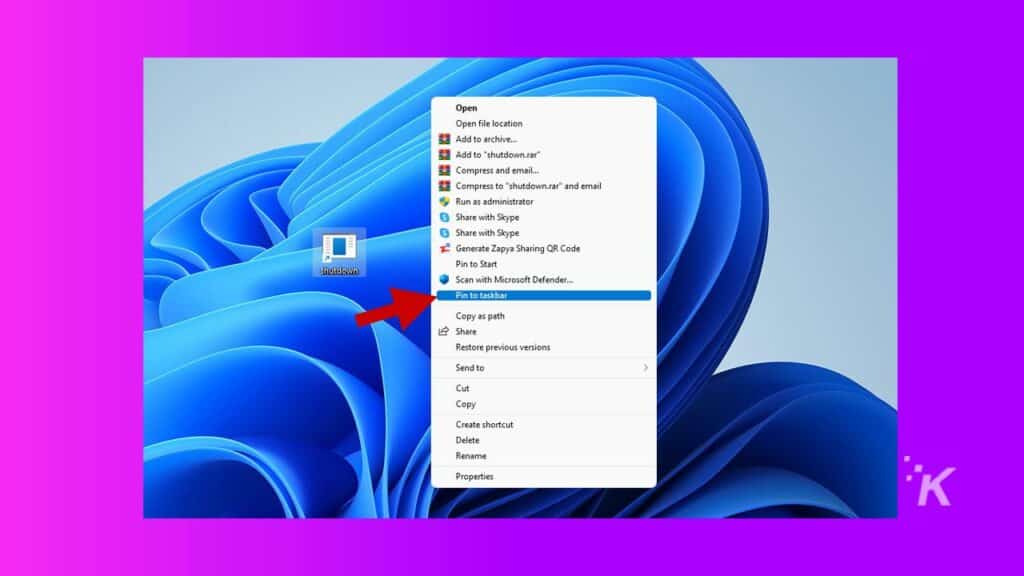
Shutting down your computer from the lockscreen
Another way to power off Windows 11 computers is by shutting down the PC from the Sign-in screen/Lockscreen.
READ MORE: How to change the scroll direction in Windows 11
In other words, shutting down your Windows PC doesn’t require logging in. Follow the steps below to turn your PC off from the Lock Screen:
1. On the lower-right corner of your sign-in screen, find the Power button (shown below)
2. Now, bring your mouse over that button and select Shut down
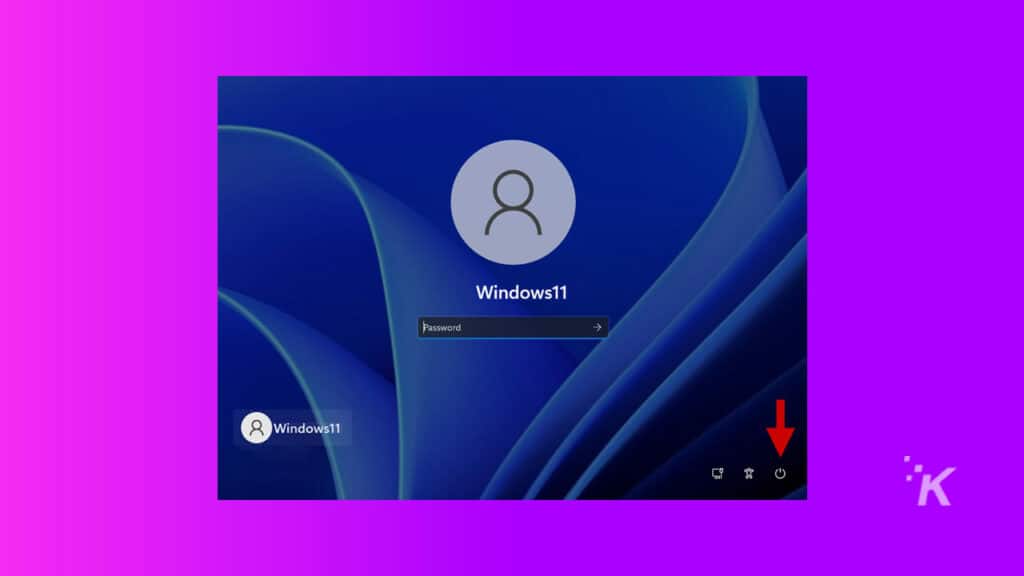
It is worth noting that using the sign-in screen can be pretty handy when your computer is frozen or is slowed down. Furthermore, you can access the lock screen by pressing Windows + L on your keyboard, then access the sign-in screen by pressing Enter.
Another way you can access this section is by holding three keys, Ctrl + Alt + Delete. This combination will take you to a new screen where you can use task manager, switch users, sign out of the current user, and even shut down your PC.
Note that just like the first method, the “Ctrl + Alt + Delete” combination can also help when dealing with malfunctioning applications, especially when they are frozen and you are unable to access anything else.
You can always rely on keyboard shortcuts
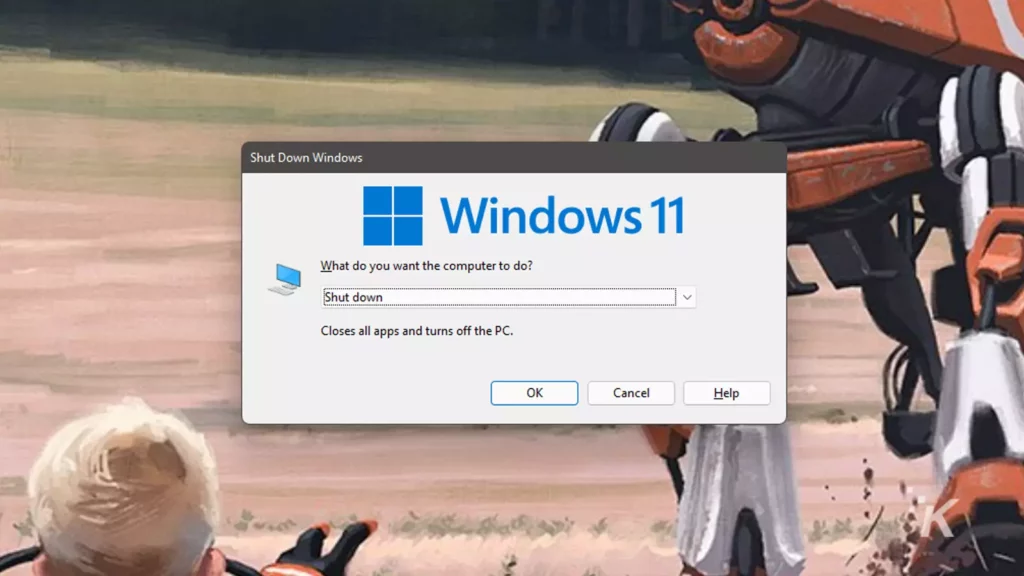
While conventional methods such as shutting down your PC from the Start Menu or by using your power buttons are always available, Windows offers keyword shortcuts that shut down your PC.
So, if your mouse, touchpad, or touchscreen is not working, you can still use your keyboard to turn off your PC. All you need to do is:
- Get to the Windows desktop
- Press Alt + F4
- Then, choose the Power off option
All of this can be accomplished with just your keyboard, which is perfect for times when your computer is experiencing issues.
Create a shutdown shortcut for Windows 11 to maximize your efficiency
In most Windows versions, the majority of the methods for shutting down the computer are rather similar. While you have plenty of options, some people enjoy the convenience of a shortcut.
However, knowing the alternative options like “Ctrl + Alt + Delete” is great when your computer is acting like it is supposed to.
Have any thoughts on this? Let us know down below in the comments or carry the discussion over to our Twitter or Facebook.
Editors’ Recommendations:
- How to use voice typing in Windows 11
- How to change the default browser in Windows 11
- Can Windows 11 run Android apps?
- All the current known issues with Windows 11 — and their fixes