Business
How to use voice typing in Windows 11
Want to use the voice-to-text feature in Windows 11? Here’s everything you need to know.

Just a heads up, if you buy something through our links, we may get a small share of the sale. It’s one of the ways we keep the lights on here. Click here for more.
Voice-to-text tools have been around for a while, but none have nudged their way into common usage.
Speech recognition software can be clunky and inaccurate, and typing things out the old-fashioned way is often more productive.
Microsoft, however, seems determined to push its speech-to-text software, rebranding its dictation tool as voice typing and improving functionality in Windows 11. But is it enough?
Granted, Windows 11‘s voice typing software is slicker than some other tools, and the feature is simple to activate and use. But only you can decide if Microsoft’s latest speech-to-text effort meets your needs and expectations.
Let’s run through the Windows 11 speech-to-talk activation process and discuss additional settings you may find useful.
Enable and use voice typing in Windows 11
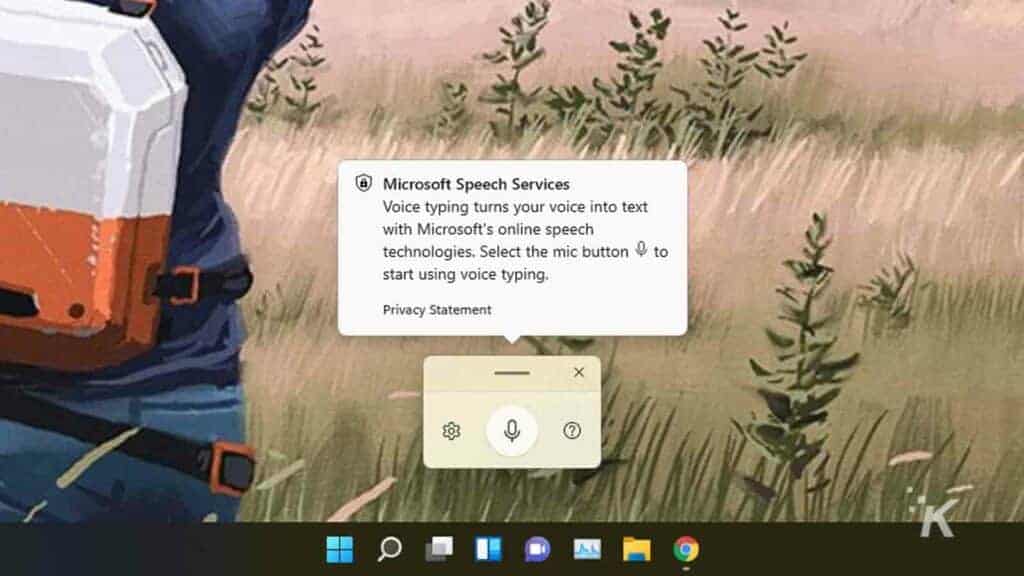
READ MORE: How to change your username in Windows 11
Enabling voice typing is as simple as hitting the Windows key + H combination on your keyboard. Once you’ve activated the feature, an overlay box with a microphone icon will appear on the screen.
You’ll also notice a cog button that brings up extra settings.
To begin voice typing, click the text box you want to type into if you haven’t already, click the microphone on the overlay, and start speaking. That’s it.
You can add punctuation by stating the relevant commands—”full stop,” “comma,” “colon,” etc.—and order a “new line” or “new paragraph” when necessary. To deactivate speech-to-text, simply click the microphone again.
Windows 11 voice typing supports a formidable list of languages, making the tool accessible to a whole lot of people.
Additional voice typing settings
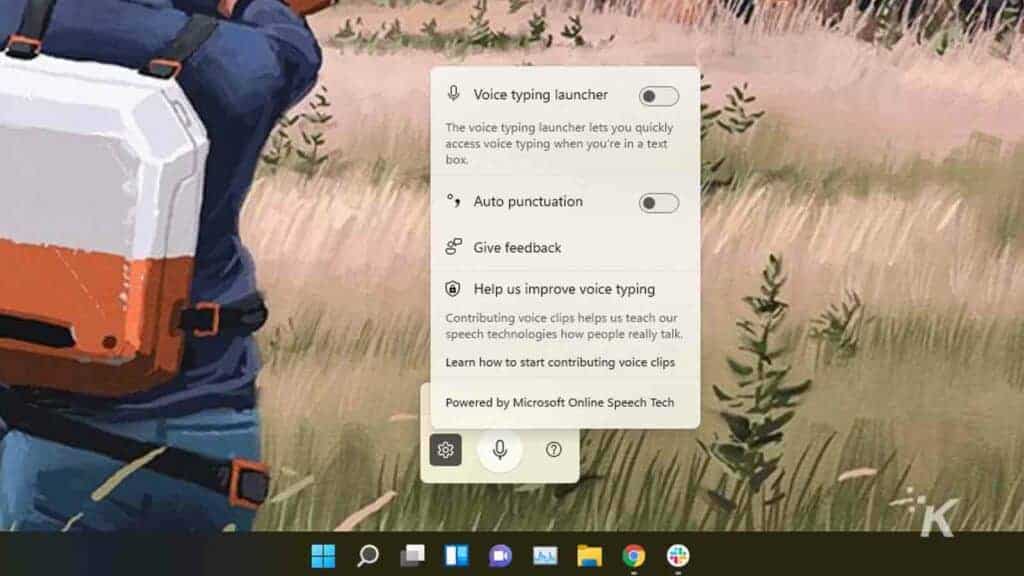
READ MORE: How to create a virtual desktop in Windows 11
The voice typing tool boasts a fairly basic interface. If you click the cog icon on the overlay, you’ll see settings to enable the Voice typing launcher and Auto punctuation.
Enabling the launcher means the voice typing tool will open whenever you click a relevant text box. This option is useful for anyone who uses the feature and doesn’t want to waste time with pesky shortcut keys.
Auto punctuation is one of the more interesting settings. If you’ve used dictation before, you’ll know that speaking every full stop, comma, and semicolon can get clunky.
But auto punctuation seeks to streamline the voice-to-text process by intelligently adding punctuation when necessary. Is it perfect? No. Is it useful? Perhaps.
Optimizing speech recognition in Windows 11
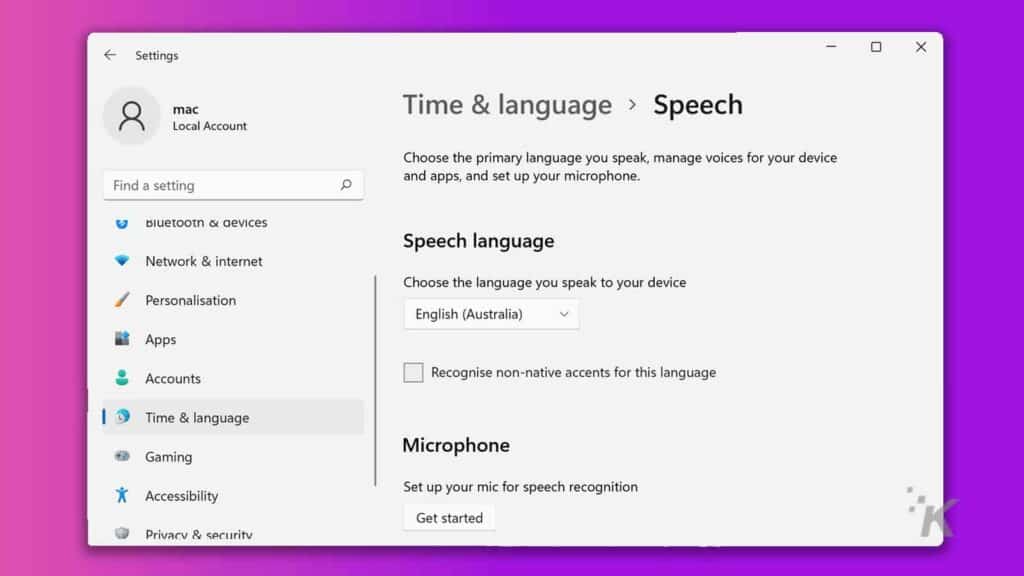
READ MORE: How to change the scroll direction in Windows 11
If voice typing isn’t working as expected, you may need to tweak your speech settings. First, you should confirm that you’ve selected the correct language.
To check or change your Windows 11 speech-language, follow these steps:
- Navigate to Settings > Time & Language > Speech
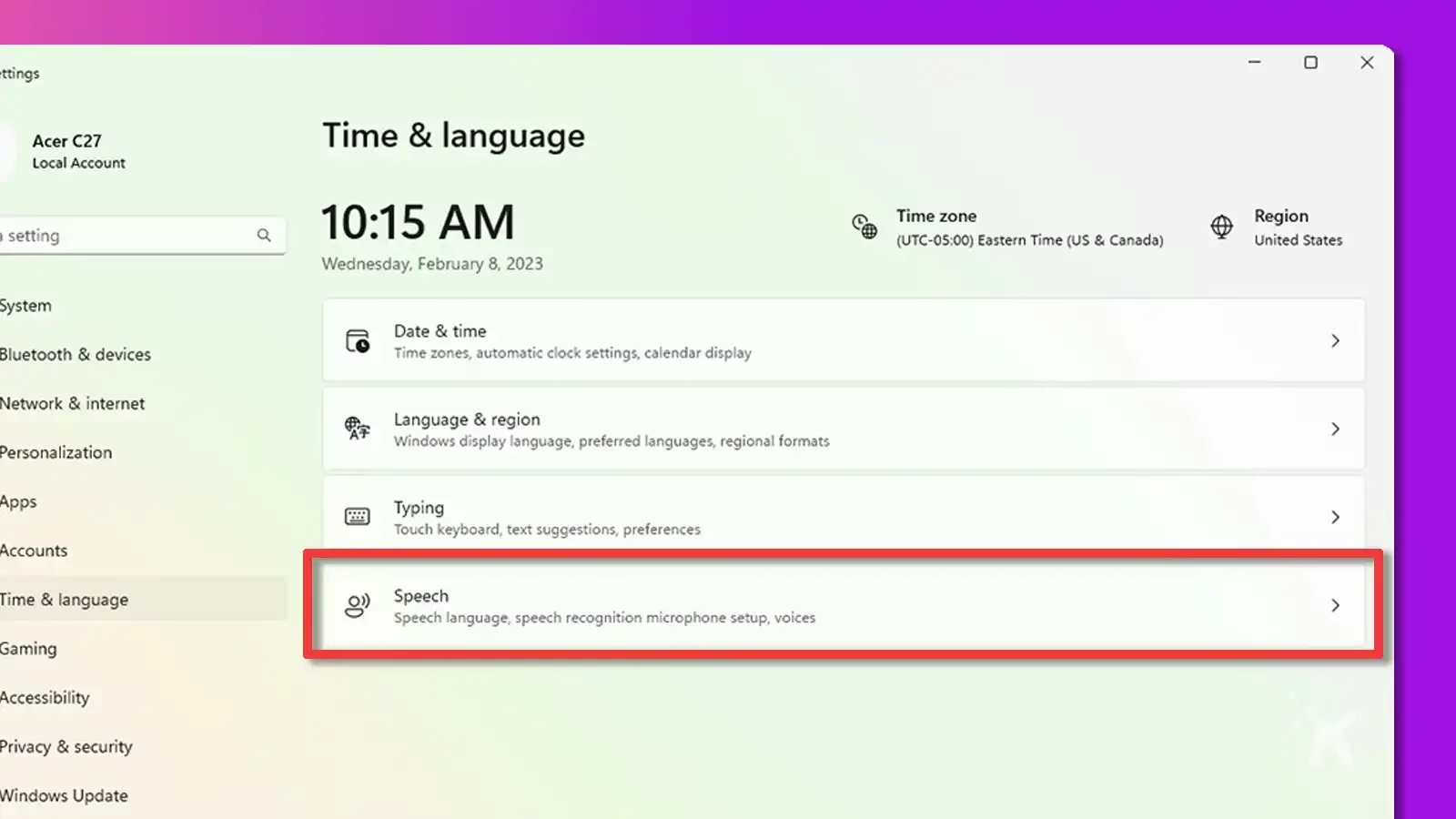
- Inspect the entry under Speech language
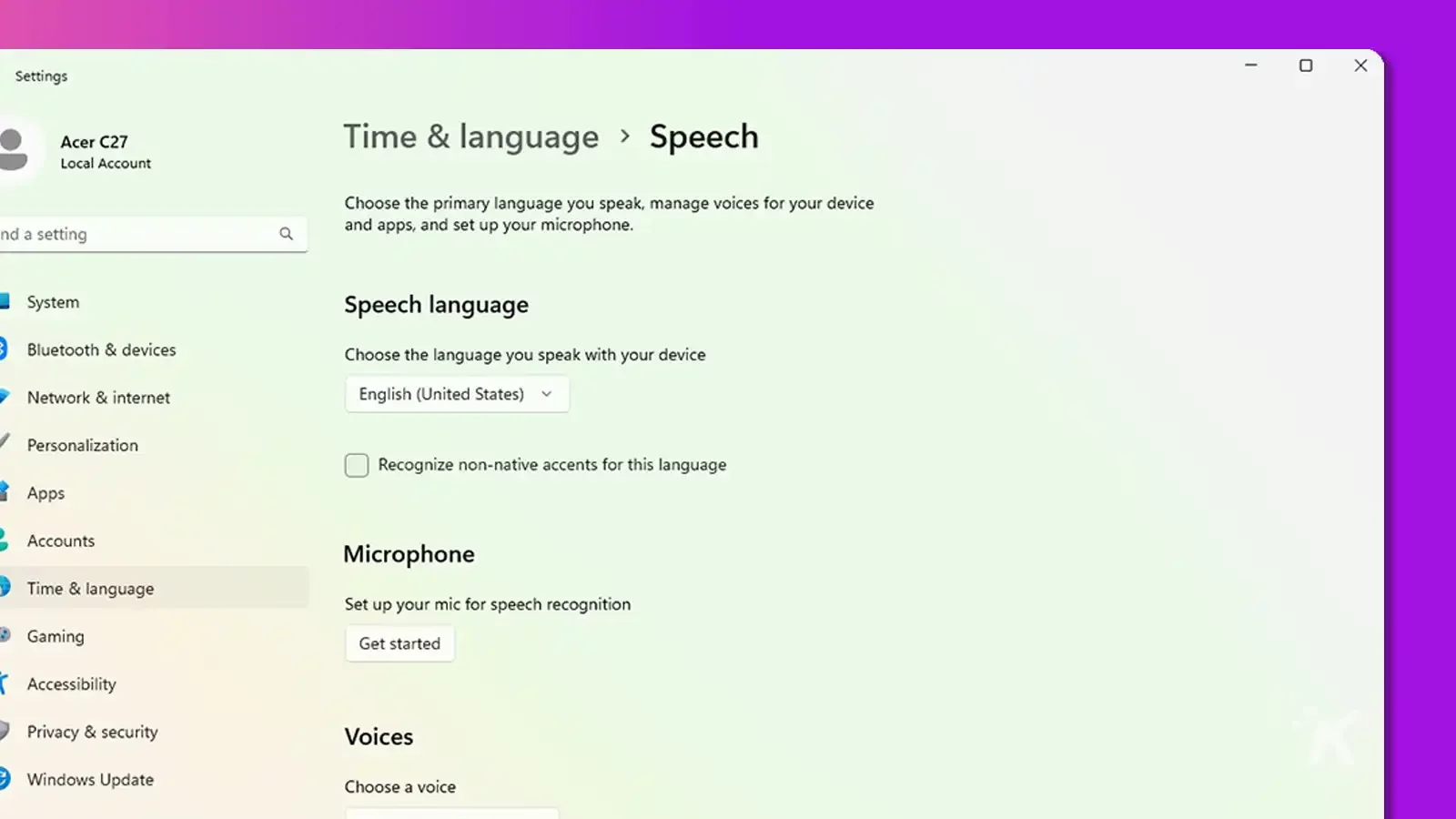
- If the incorrect language appears, click the menu box and choose the preferred option (shown above)
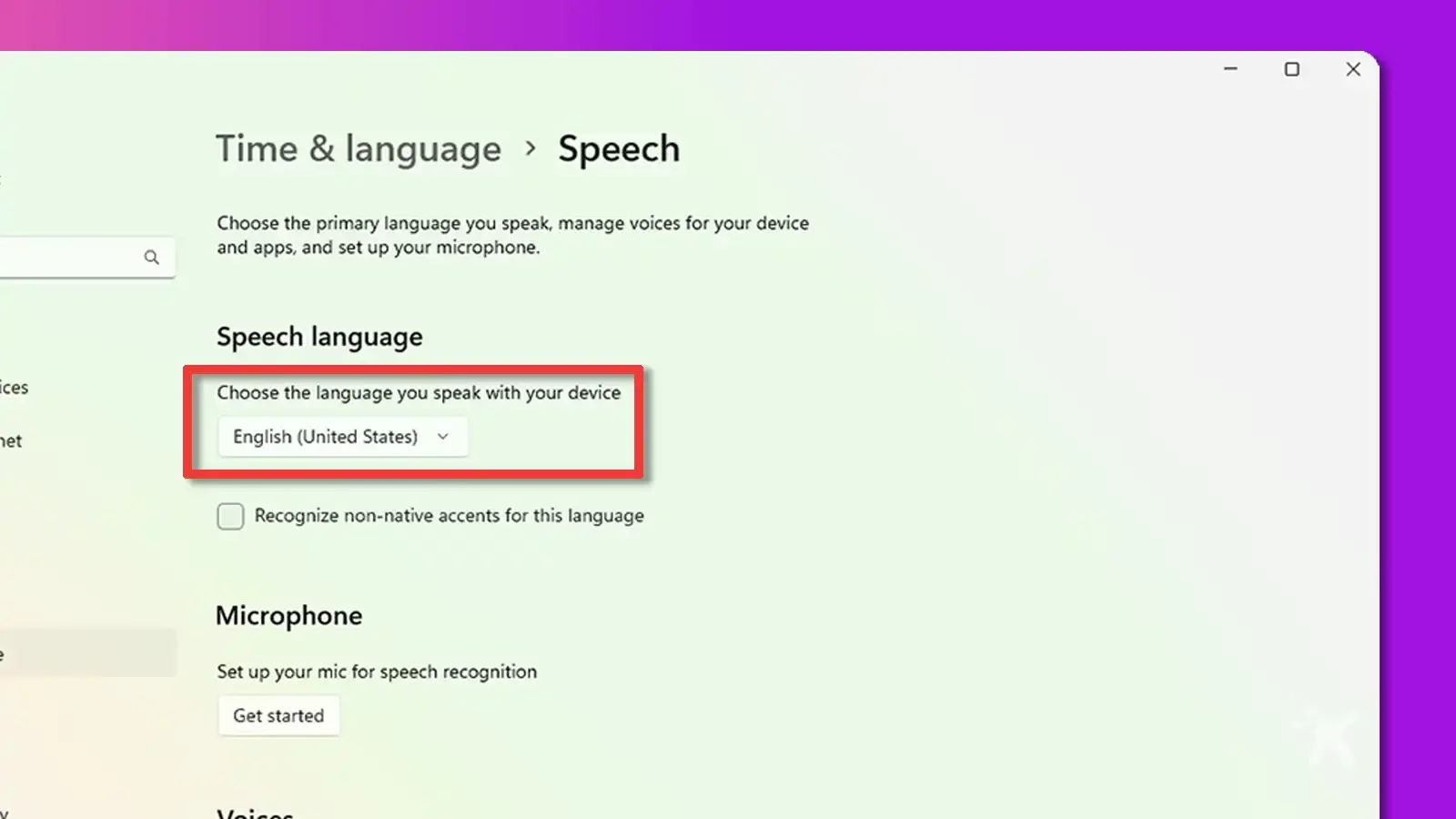
Sometimes, your favored language may not appear, but you can remedy this by downloading the appropriate add-on.
To install a language pack in Windows 11, follow these steps:
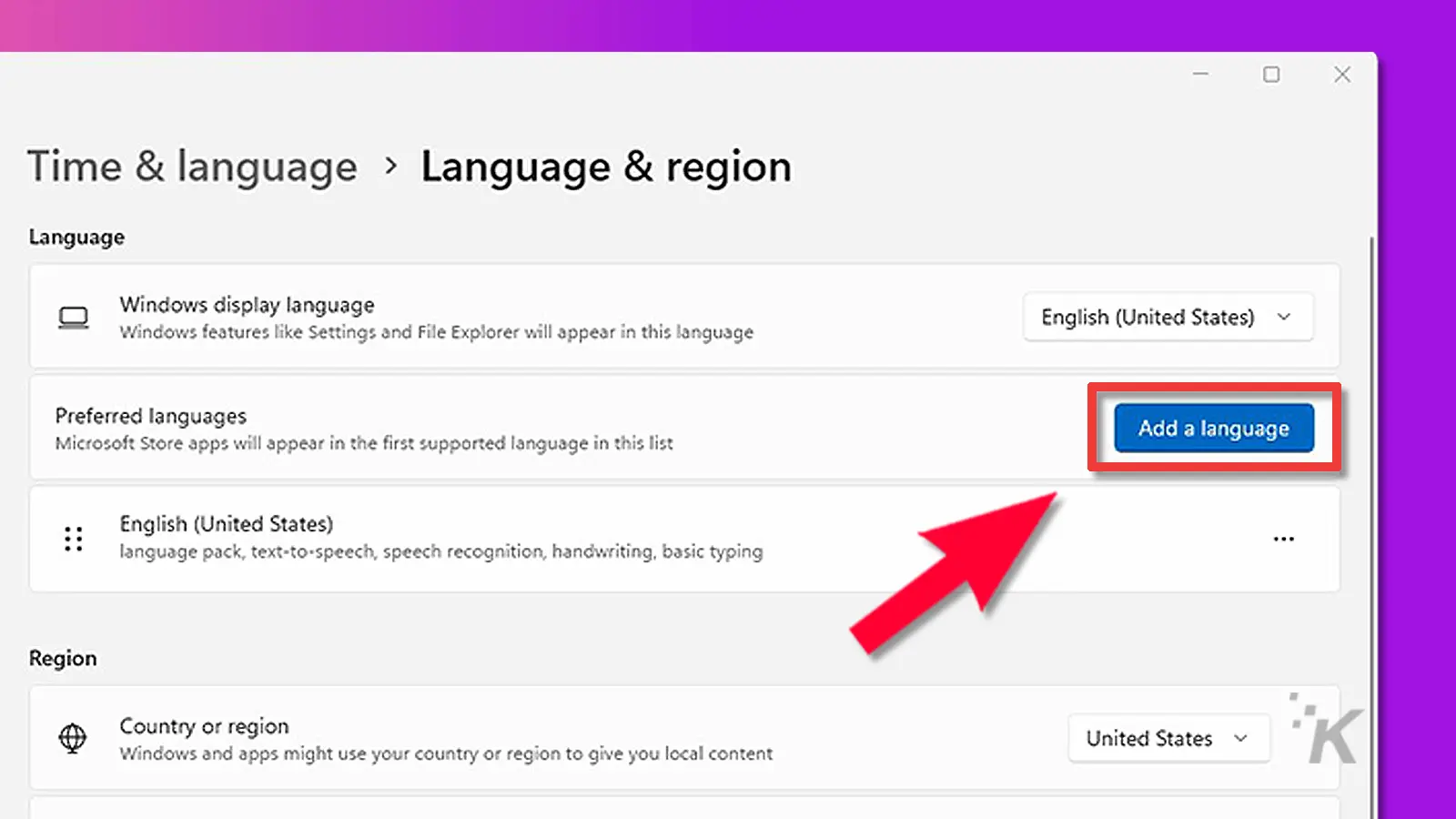
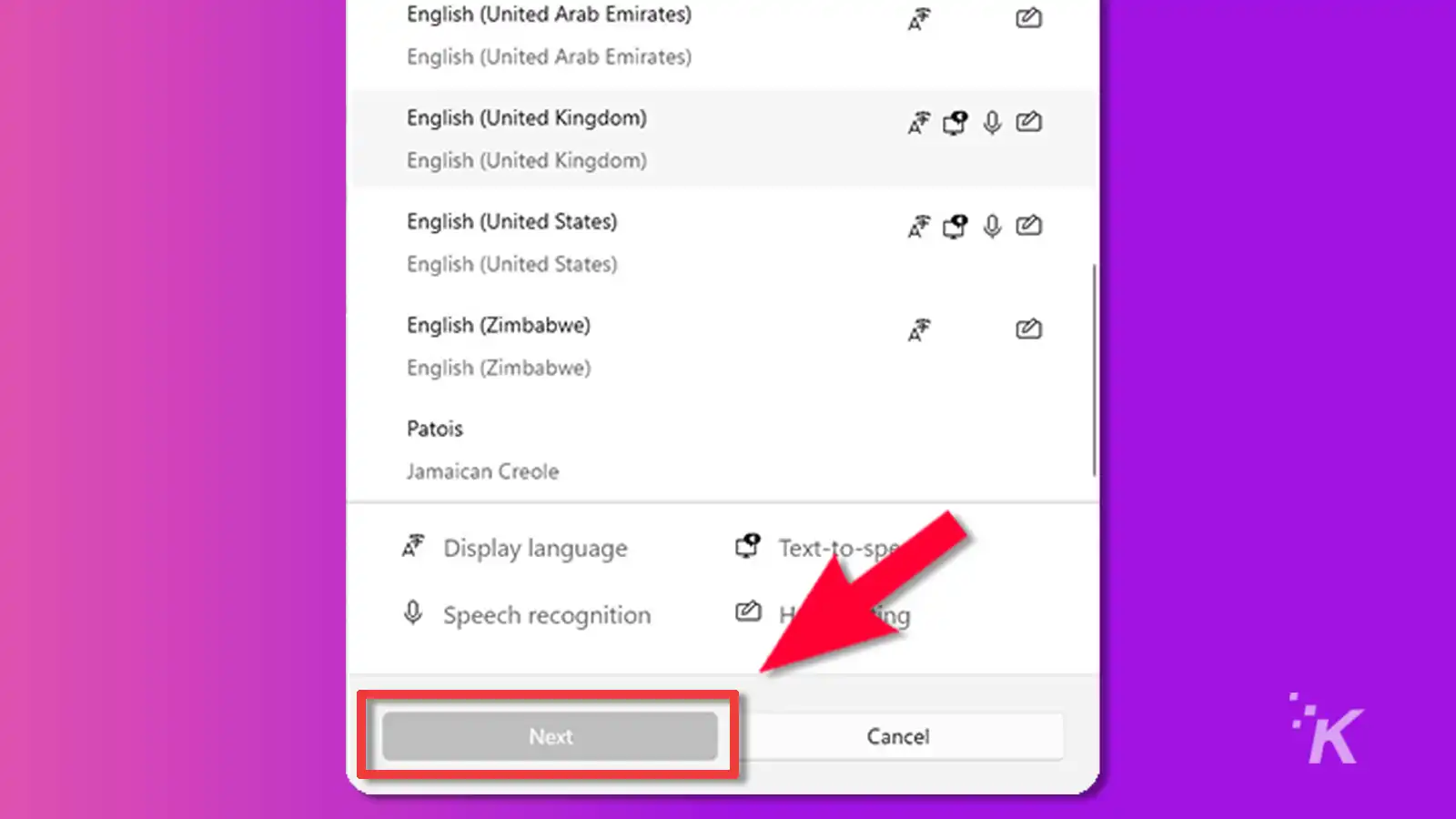
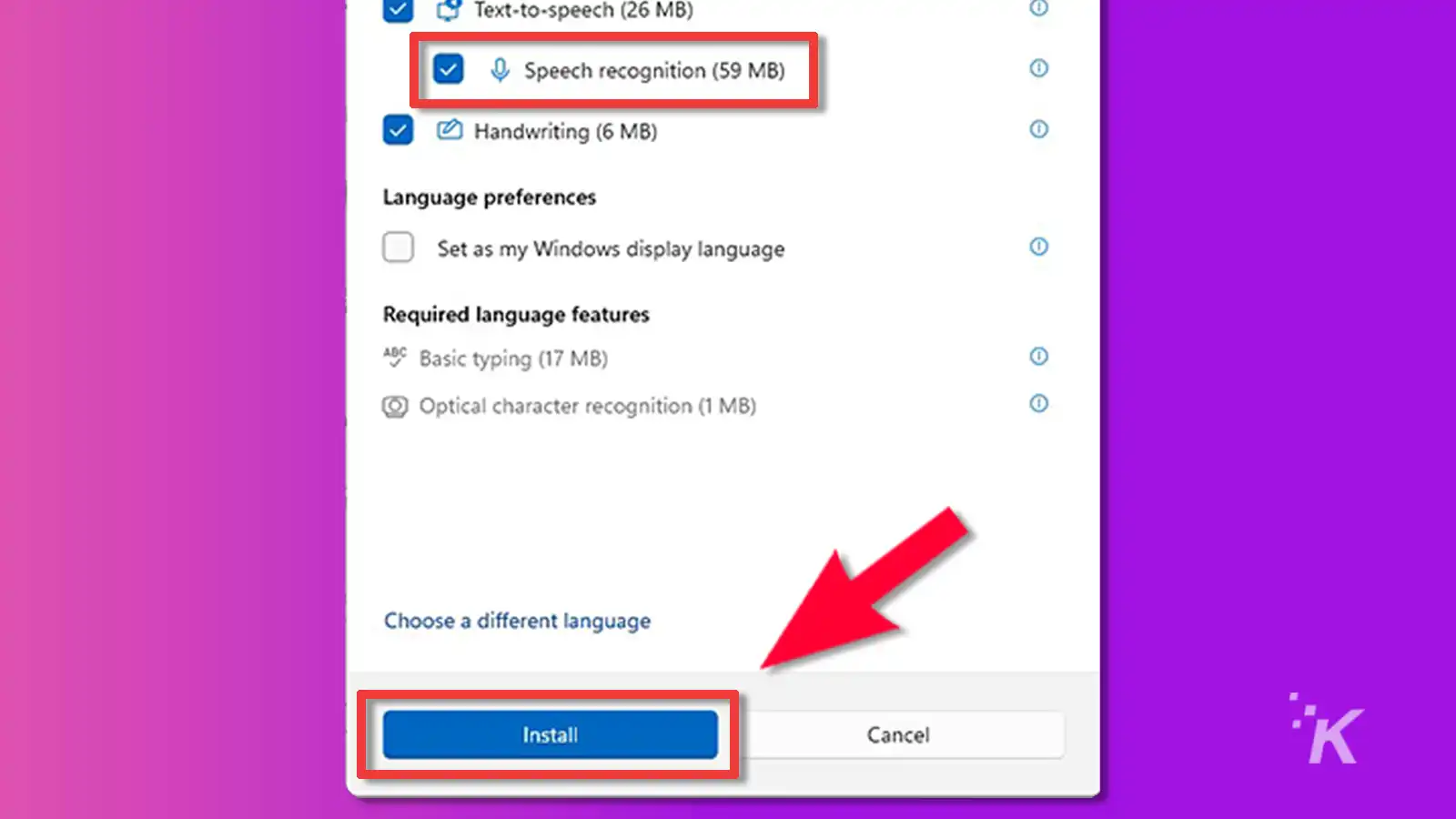
Once installed, your new language pack will be available for voice typing, and you can switch the selection Windows 11 uses at any time in Settings > Time & Language > Speech.
Is voice typing really functional?
While voice typing sounds slick on the surface, anyone who’s ever used speech recognition software may ask: is it functional? The answer, of course, varies based on your intended use.
If you’re simply taking notes, and absolute accuracy isn’t important, voice typing is suitable. You could even use the feature for compiling rough first drafts if you’re open to a serious editing session later.
However, as a primary means of transferring text to page, the voice typing technology isn’t quite there yet—but it has certainly gotten better.
Have any thoughts on this? Let us know down below in the comments or carry the discussion over to our Twitter or Facebook.
Editors’ Recommendations:
- How to install Windows Subsystem for Linux in Windows 11
- How to change the default browser in Windows 11
- Can I run Windows 11 on my M1-powered Mac?
- Can Windows 11 run Android apps?




























