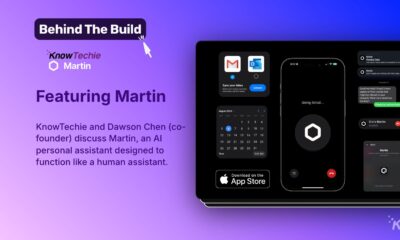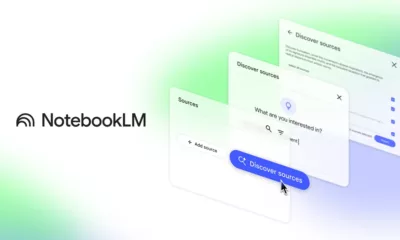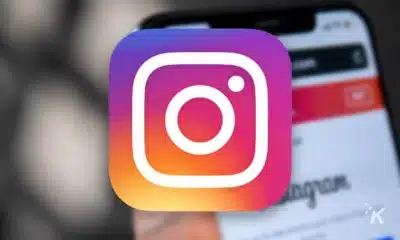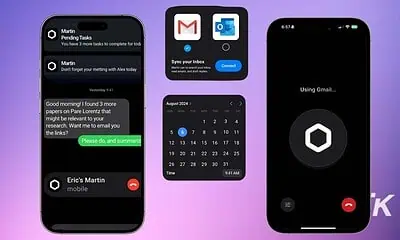Apps
How to deactivate Mail app notifications in Windows 10
Windows 10 offers a very useful email app that syncs with your Google, Yahoo, and Outlook inbox. However, the notifications you’ll get might get out of hand. Here’s how to stop them.
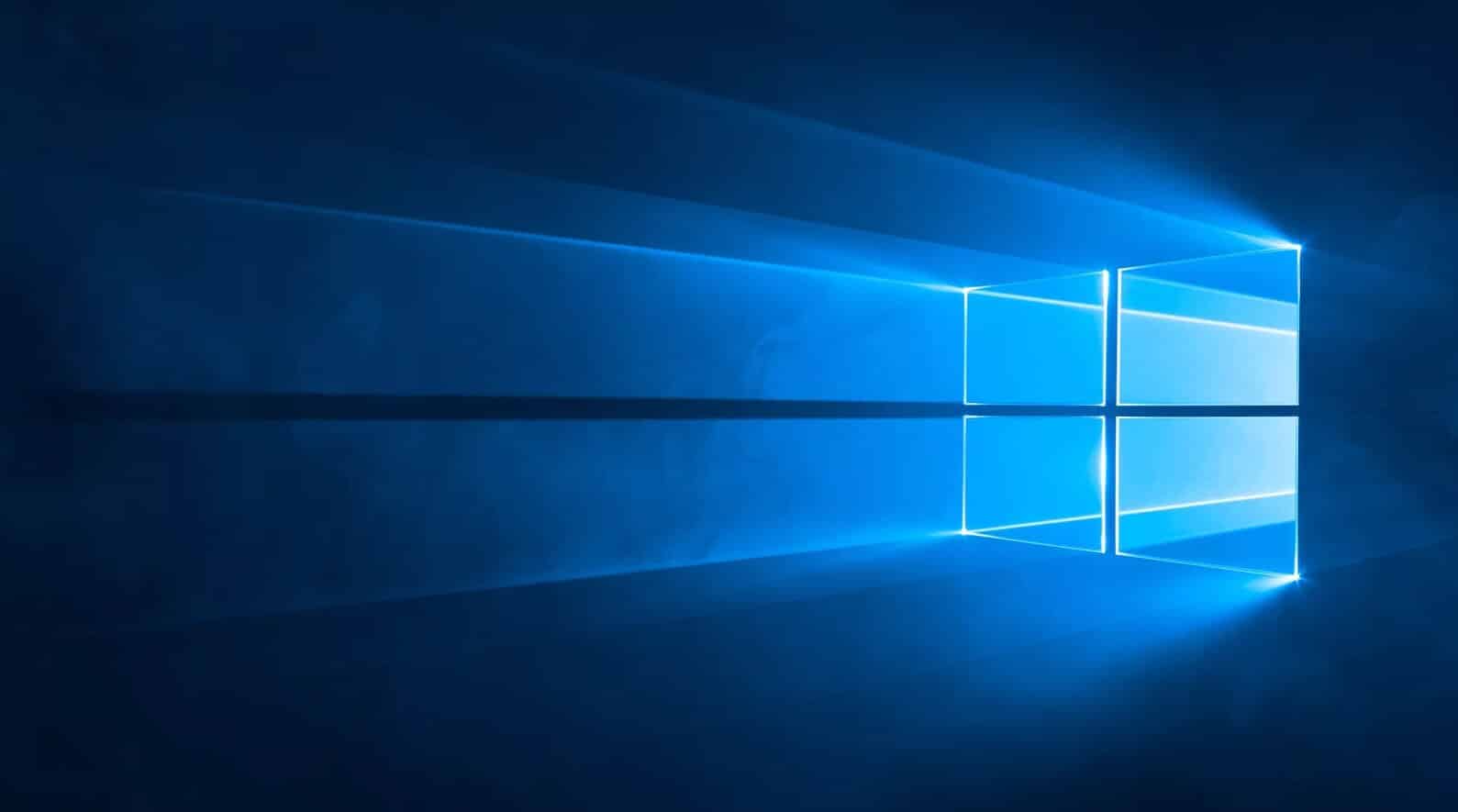
Just a heads up, if you buy something through our links, we may get a small share of the sale. It’s one of the ways we keep the lights on here. Click here for more.
The Mail app that’s integrated into Windows 10 is designed to offer an easy way to connect all of your email addresses to a single client.
Although it is great to have all of your emails in one spot, constantly receiving new messages can be irritating. Windows 10 likes to push a notification for every email received and this can make it difficult to concentrate if you have to focus on your work.
Luckily, you can disable the notifications and maintain the full functionality of the app. However, the process is not as obvious as most may like.
Here’s how to turn off the notifications for the Mail app:
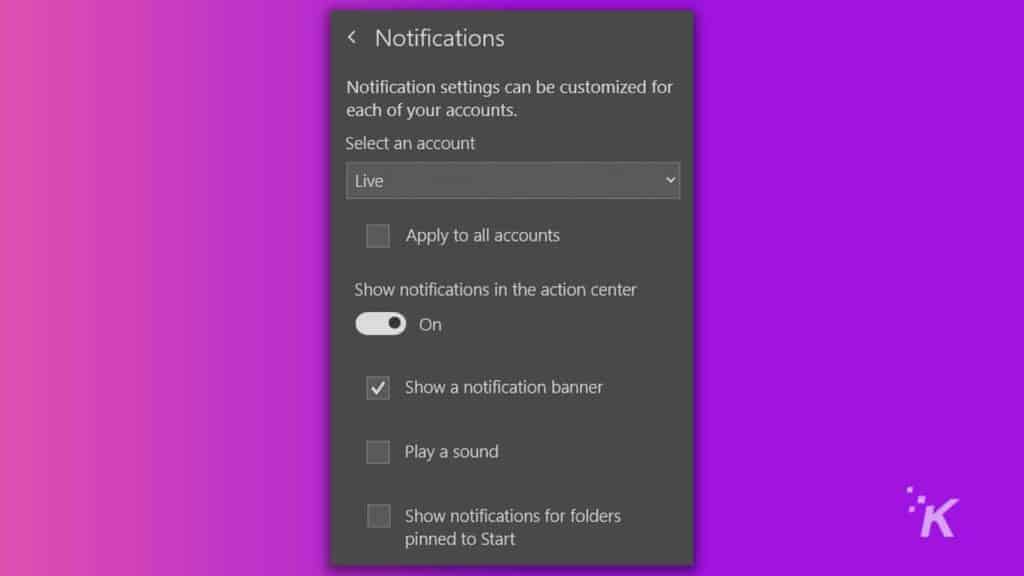
If you want to remove notifications from one (or multiple email addresses), follow these steps:
- Start the Mail app (one way to do this is by search for Mail in the search box on your task bar)
- Click on the Settings symbol that’s located in the lower left-hand corner of the screen
- Select Notifications
- Turn off Show notifications in the Action Center for all connected accounts. Alternatively, you can select the account that you want, and uncheck Show a notification banner
If you want to stop receiving notifications from a single account, you can stop here. However, if you want to completely disable the Mail app banners, you need to also:
- Open the Windows 10 Settings app
- Select System
- Click on Notifications and actions
- Scroll down until you see Get notifications from these senders and click on it
- Disable the Mail notifications
Keep in mind that following the second set of instructions will completely disable all Mail notifications. Try to first use the Focus assist mode that temporarily turns off all notifications.
Also, keep in mind that the mode can be manually activated and deactivated, but you can also set a schedule for it.
Have any thoughts on this? Let us know down below in the comments or carry the discussion over to our Twitter or Facebook.
Editors’ Recommendations:
- Windows 11 is finally here – here’s what to know
- How to FaceTime Android and Windows users on iOS 15
- You can finally manage your iCloud passwords on Windows
- If you love these Windows 10 features, you should hold off on upgrading to Windows 11