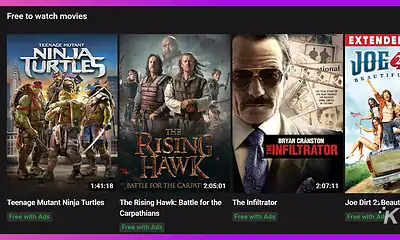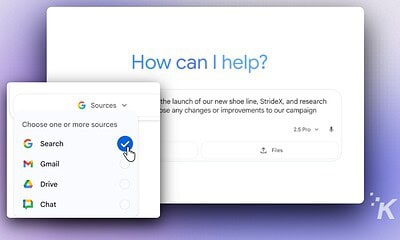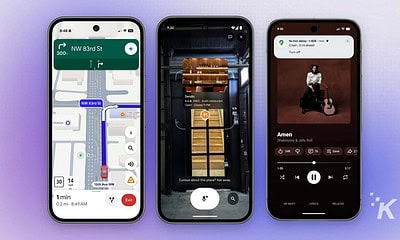How to disable Gmail offline mode and clear the cache
Want to protect your data? Disabling Gmail offline mode is a start.
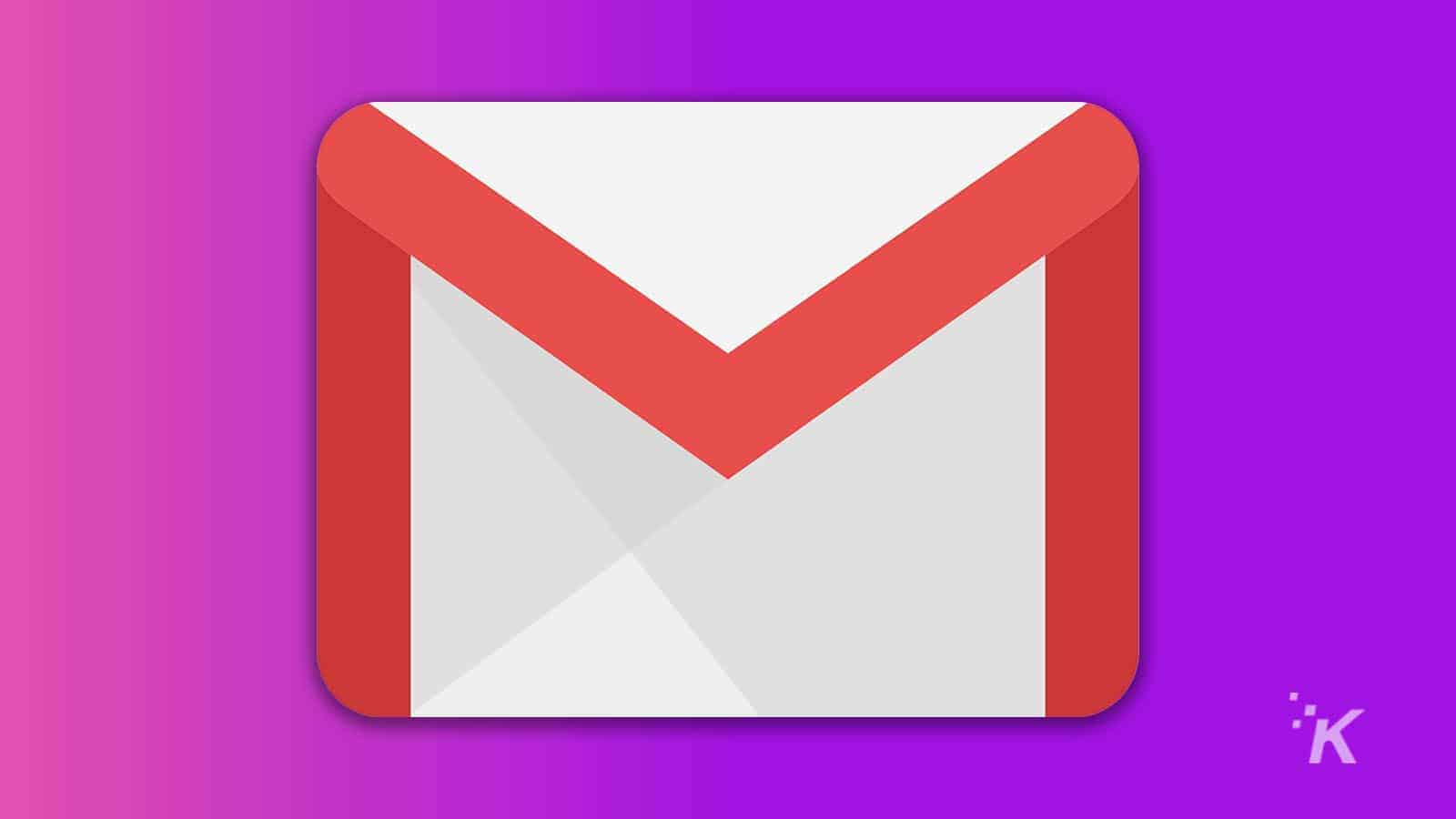
Just a heads up, if you buy something through our links, we may get a small share of the sale. It’s one of the ways we keep the lights on here. Click here for more.
Gmail offline mode allows you to use the web app in the Chrome browser when you’re not connected to the internet.
When you send an email in offline mode, the message sits in your outbox until you’re back online. The feature is handy when you need Gmail access while traveling.
However, for offline mode to work, Google must store information on your computer as caches. These temporary files can take up a lot of space, especially if your emails contain large attachments.
If you no longer wish to use offline mode, you can switch it off and remove stored information from your computer.
Let’s discuss how to disable Gmail offline and clear the relevant cache.
How to disable (or enable) Gmail offline
If you don’t want Gmail storing things on your PC, here’s how to disable Gmail offline mode:
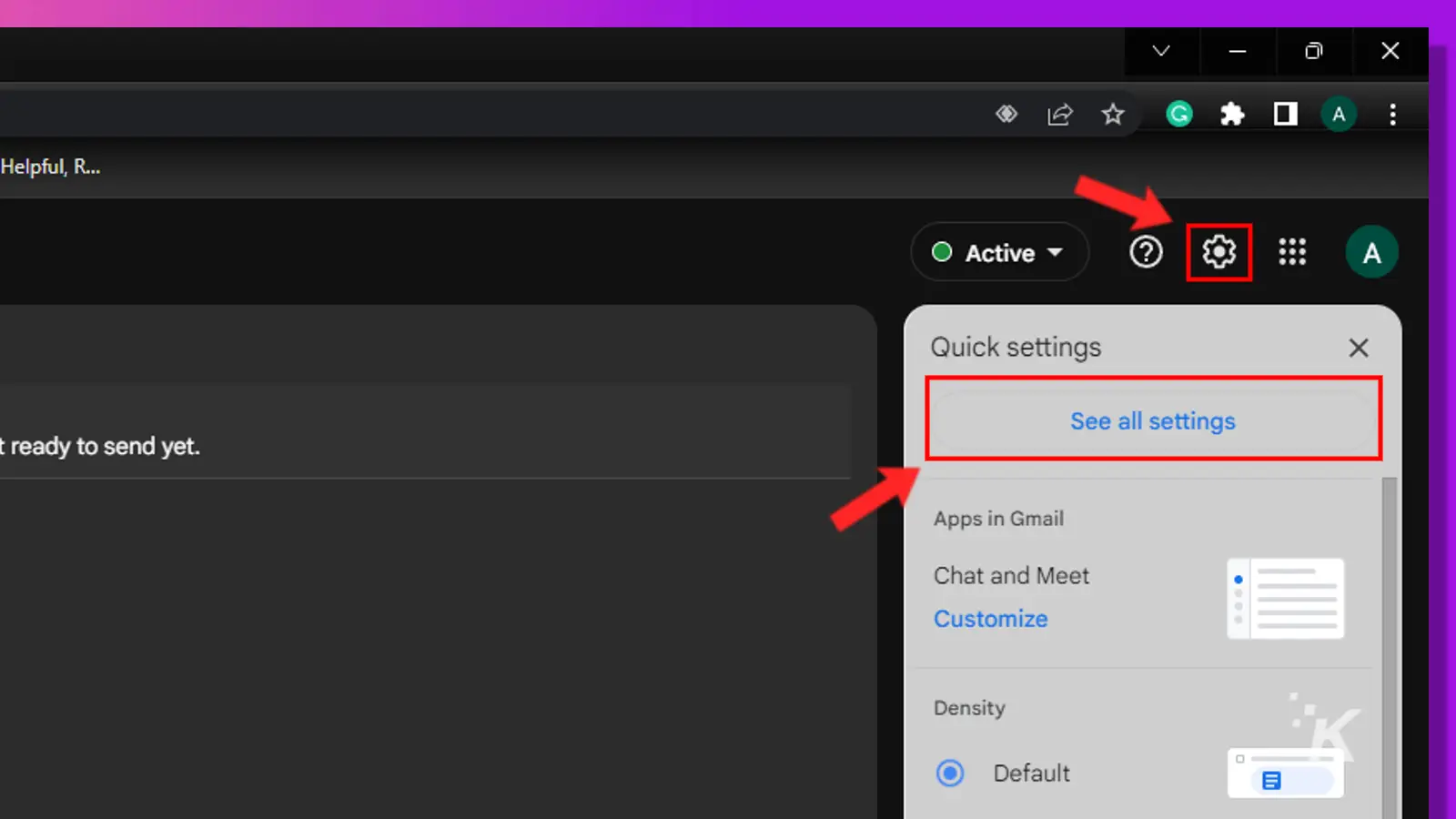
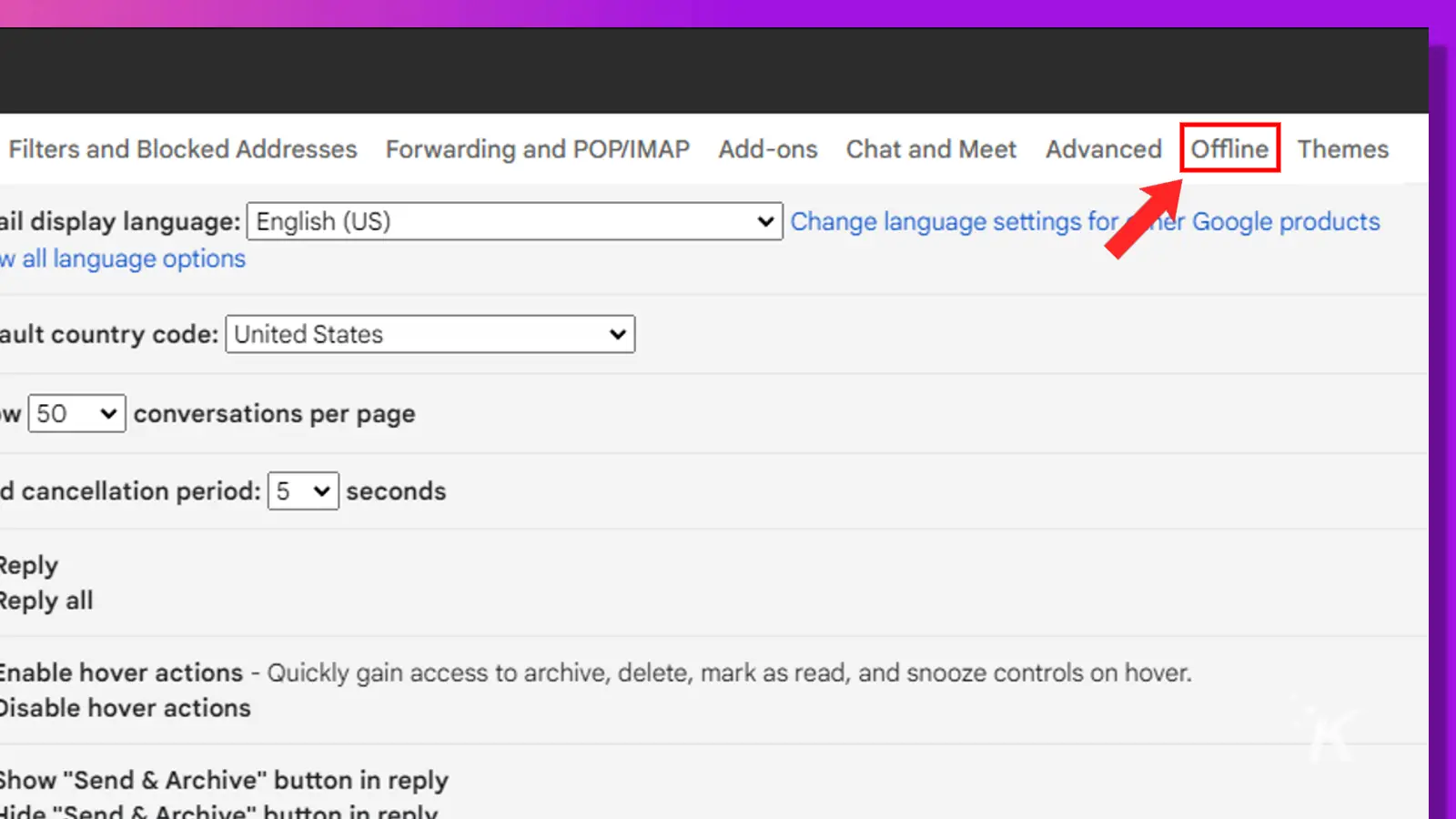
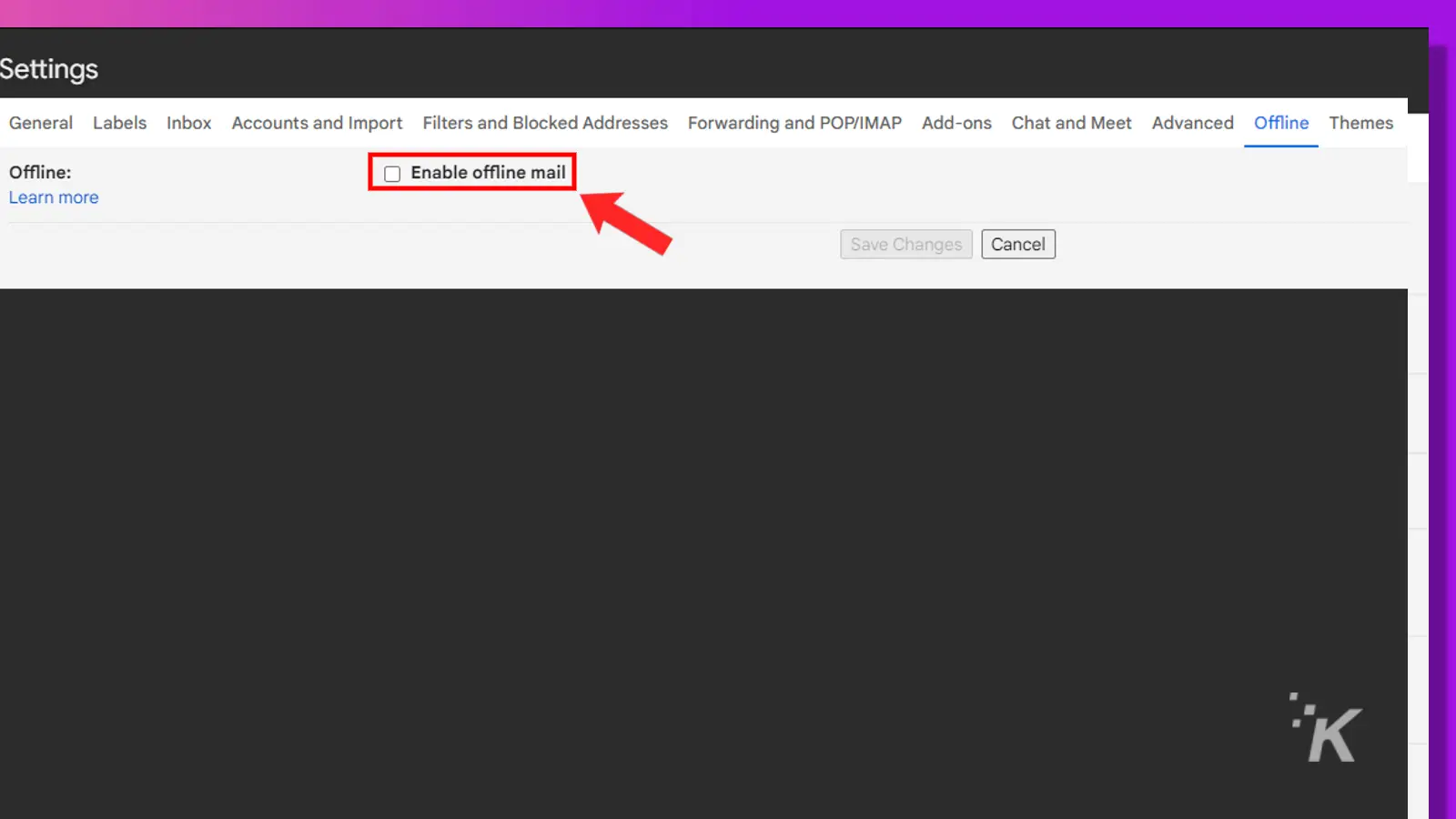
READ MORE: How to change Gmail’s spam settings and customize the filter
That covers Gmail offline mode. Now, let’s move on to clearing your Gmail cache.
How to clear the Gmail cache in Chrome
When you disable offline mode, cached information may remain on your computer, and you’ll need to remove it manually.
Additionally, if the Gmail web app is having performance issues, deleting the cache could solve the problem.
Here’s how to clear the Gmail cache in Chrome:
- Type chrome://settings in your address bar and select the Privacy and security tab
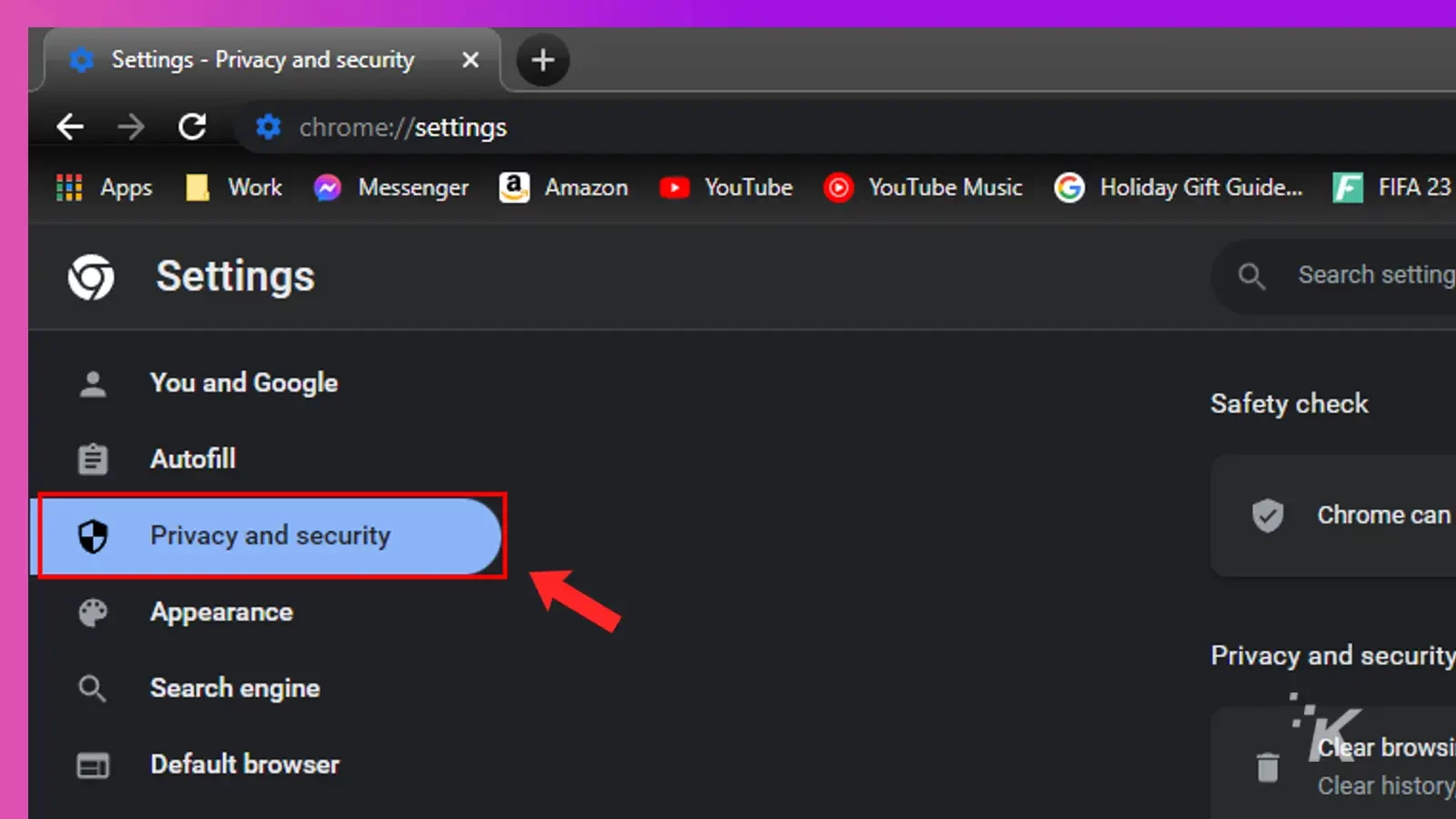
- Select Cookies and other site data
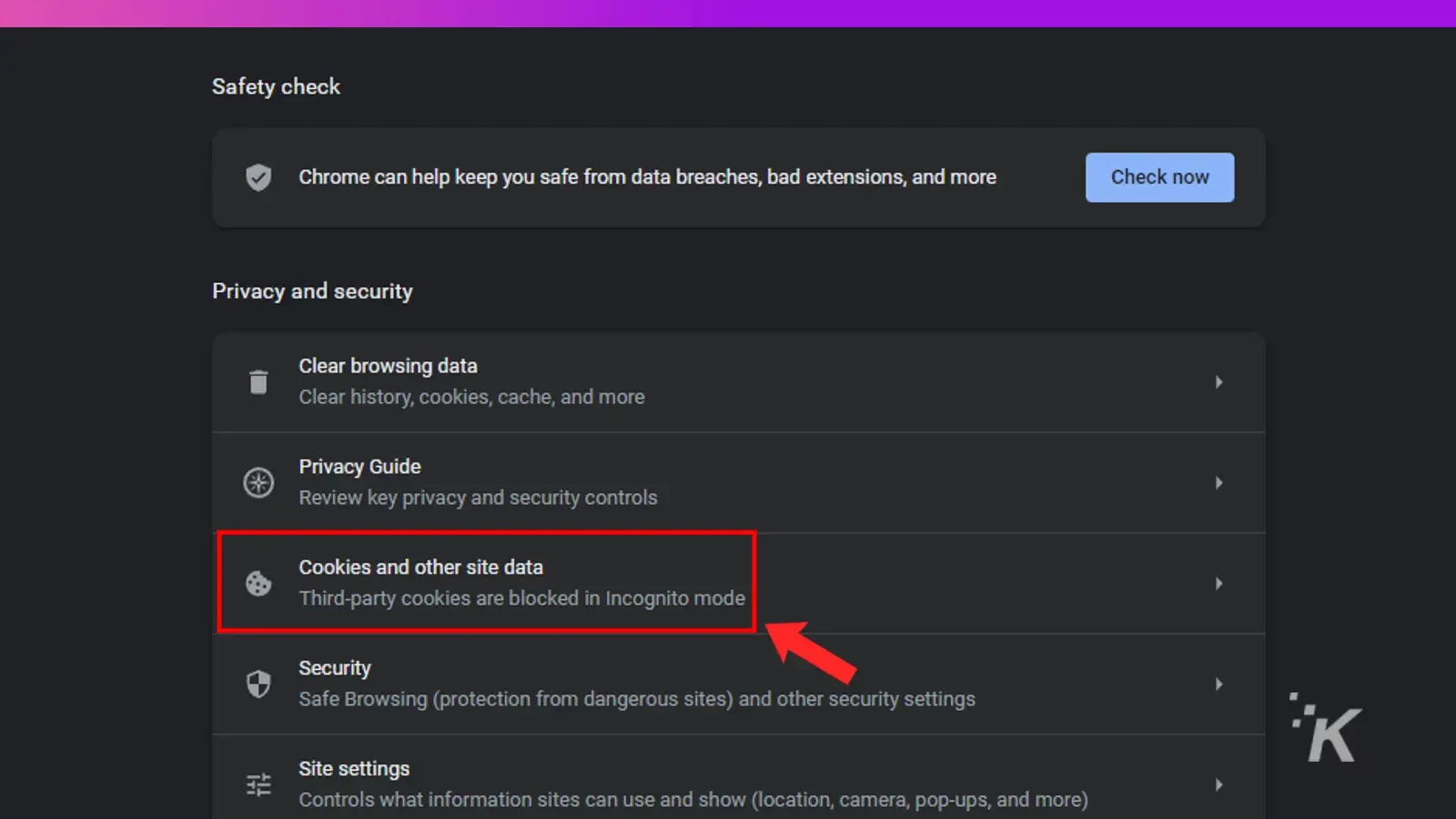
- Scroll down and select See all site data and permissions
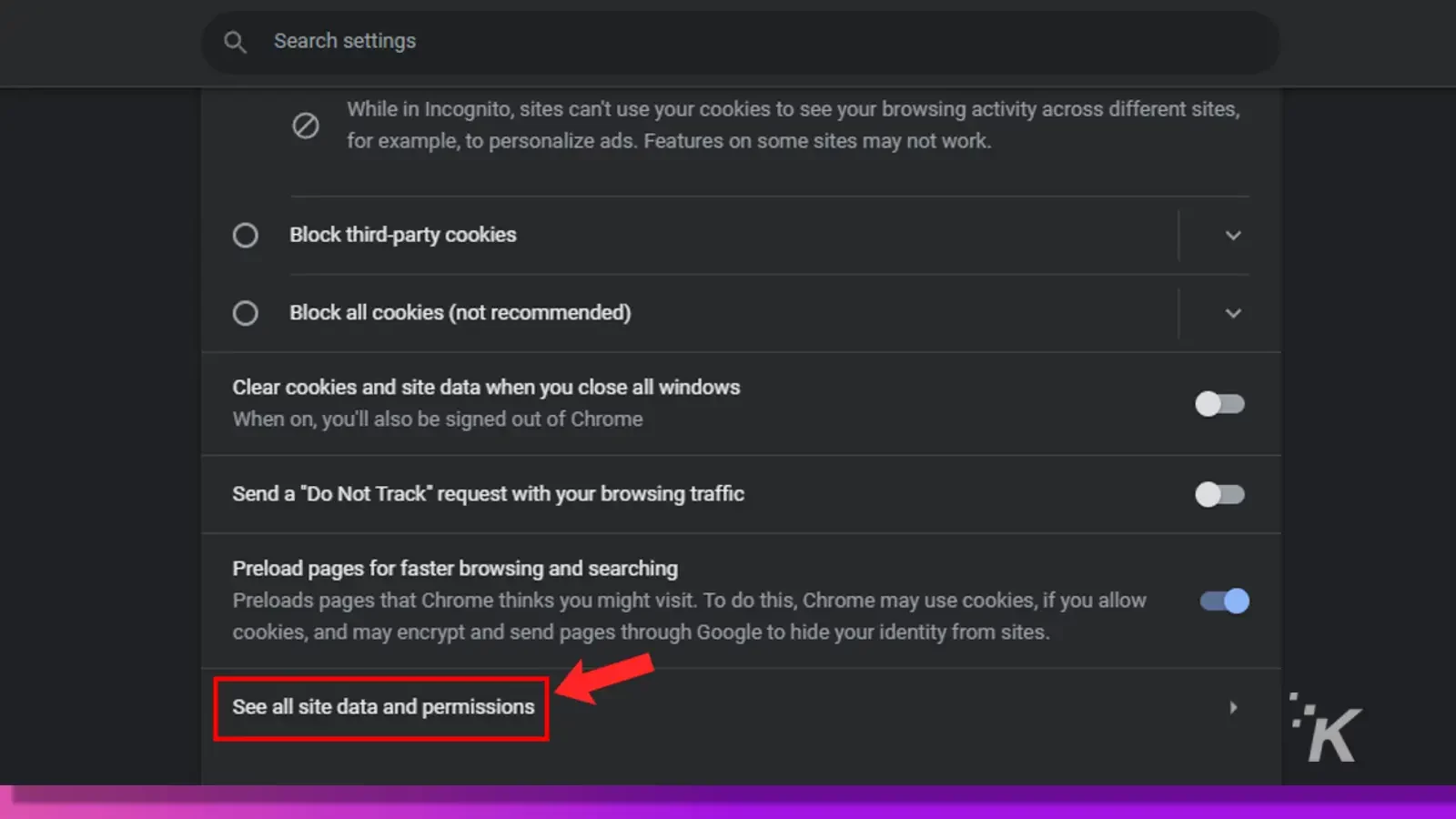
- Type google.com in the search bar and click the arrow to expand
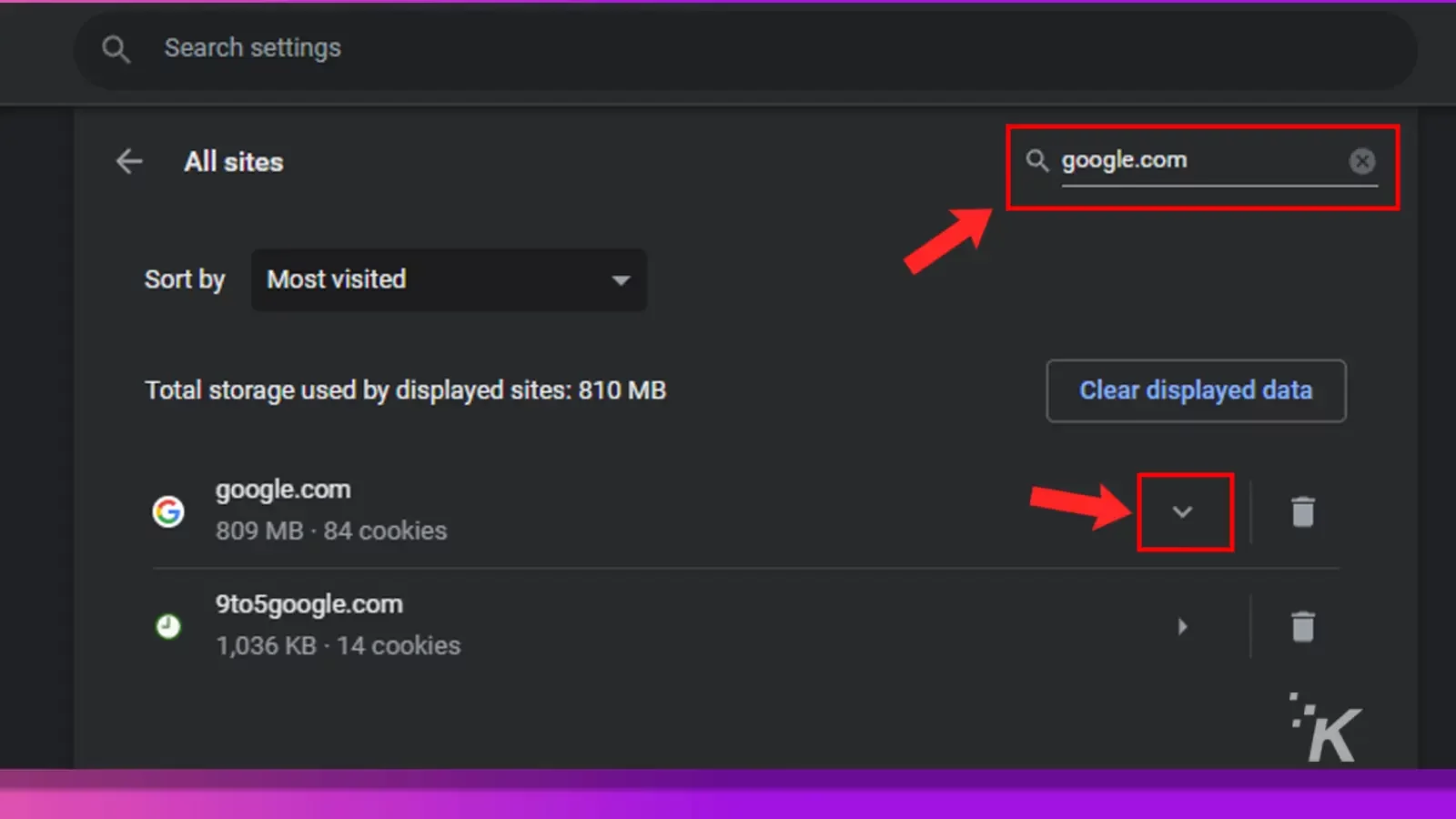
- Scroll until you find mail.google.com and click the trash icon next to it
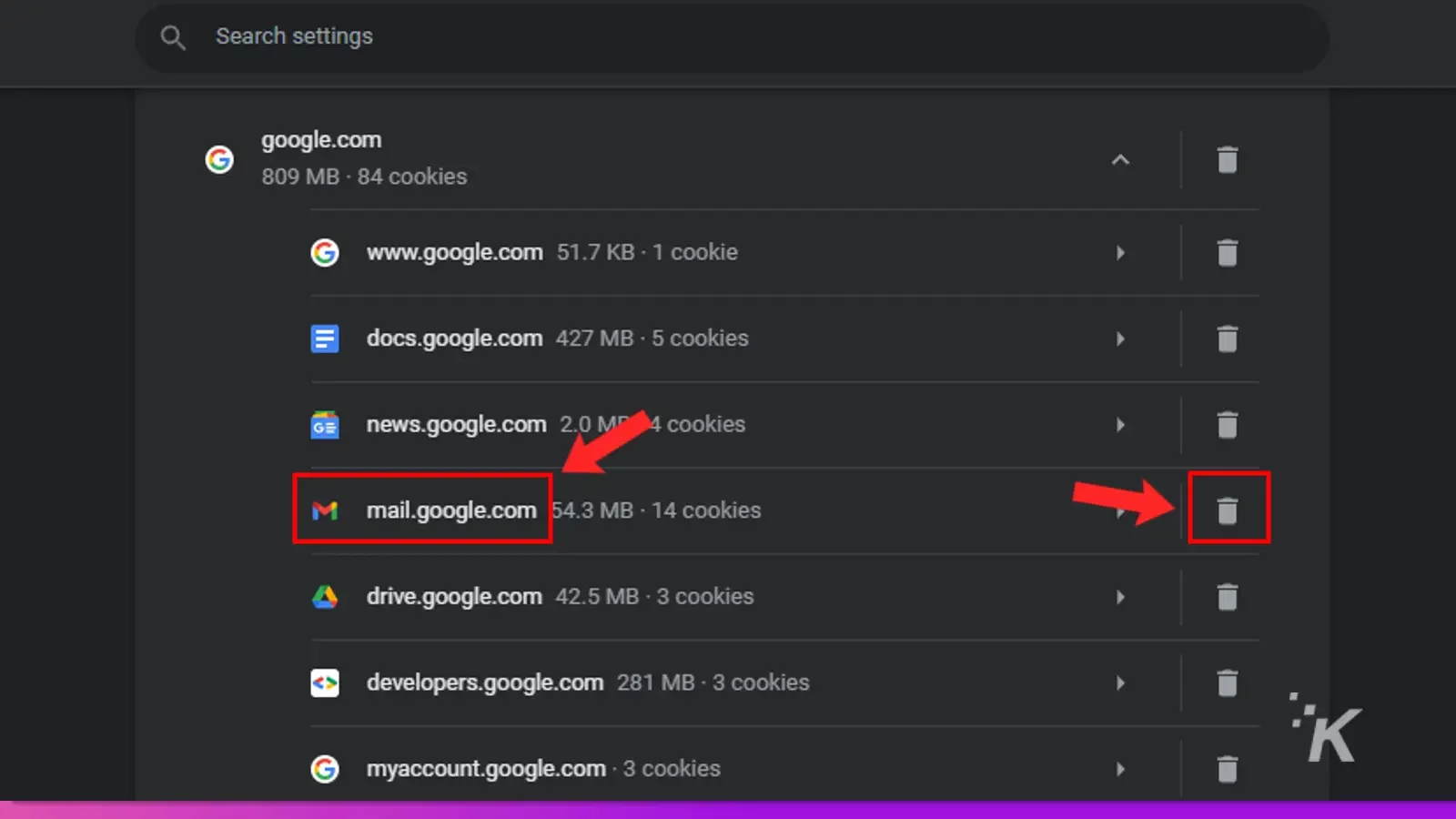
And there you have it. You’ve now cleared the cache in Gmail. Next, we’ll show you how to do that in Firefox.
How to clear Gmail cache in Firefox
Although Gmail offline doesn’t work in browsers that aren’t Chrome, you may still need to clear your cache during troubleshooting.
Here’s how to clear the Gmail cache in Firefox:
- Launch Firefox and click the More (hamburger) menu icon
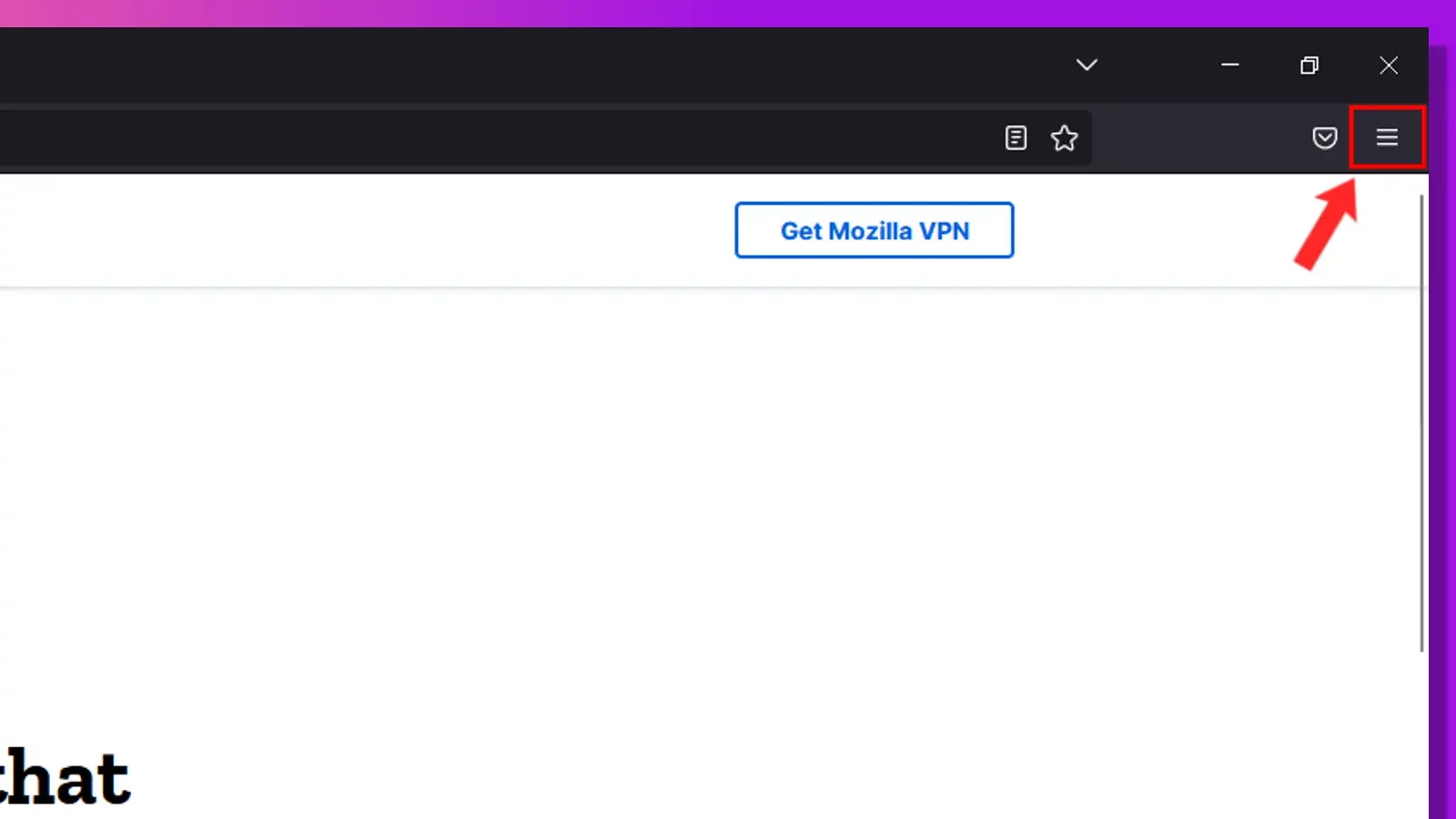
2. Select Settings
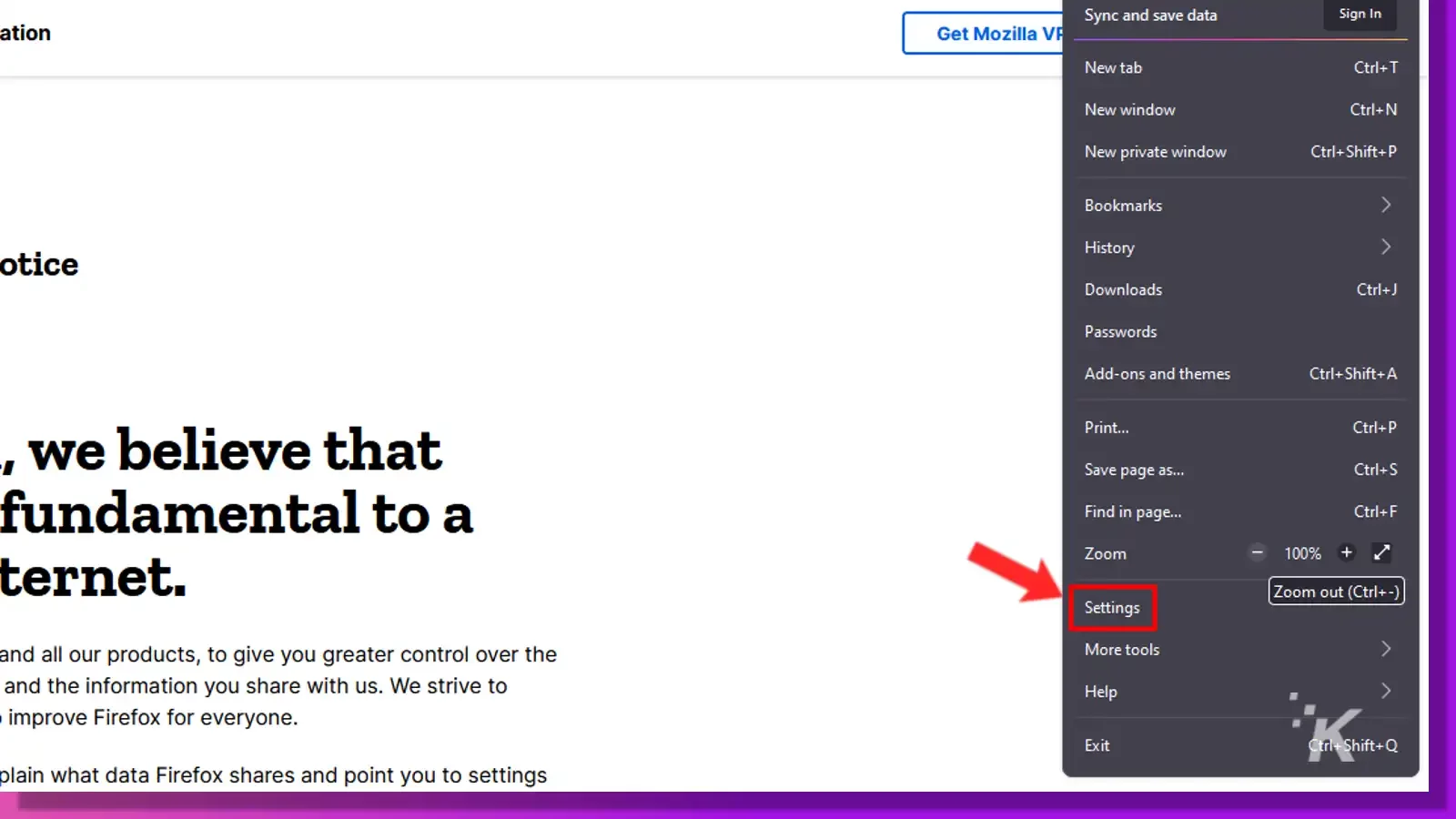
3. Click Privacy & Security
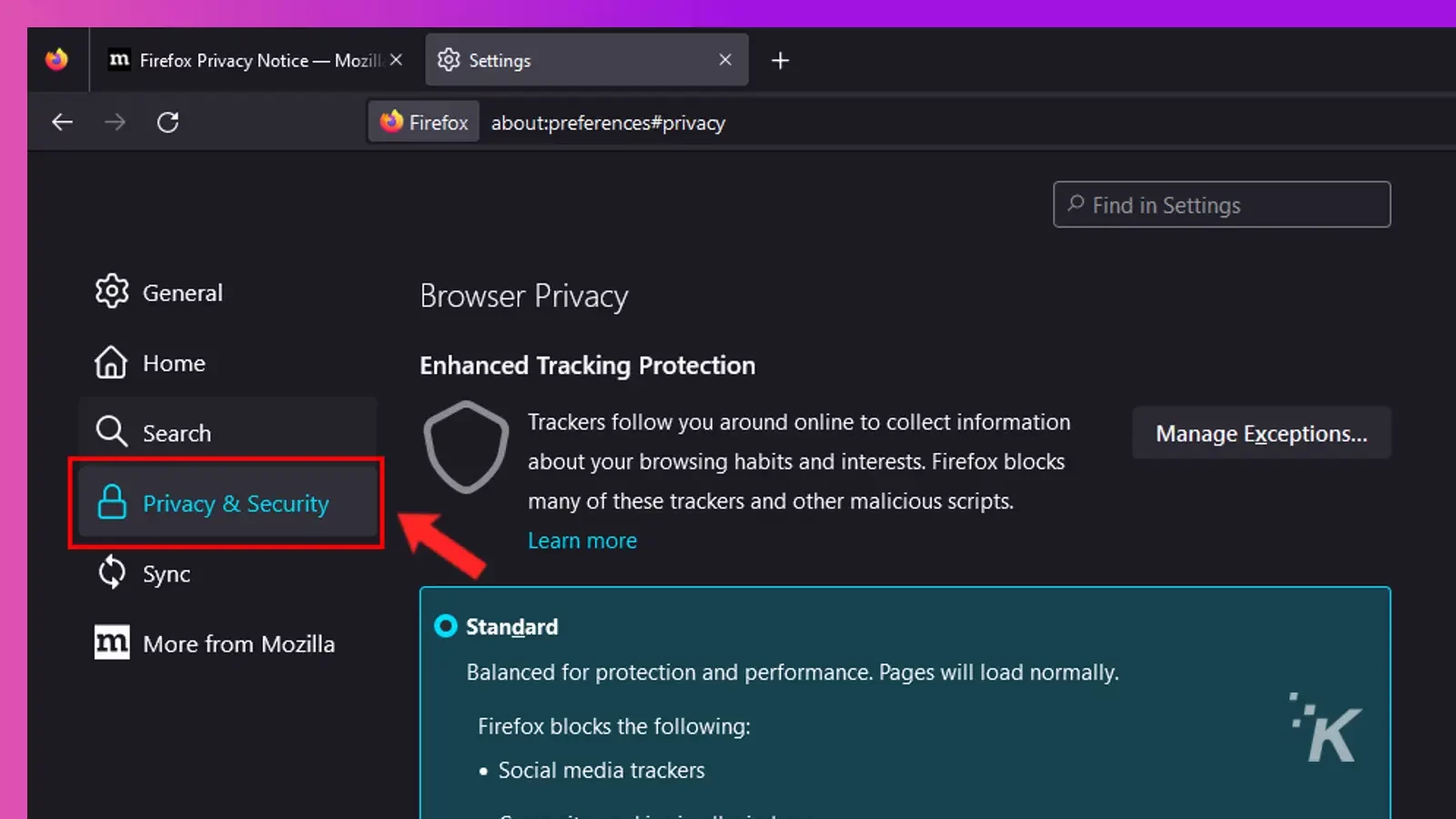
4. In the Cookies and Site Data section, click Clear Data
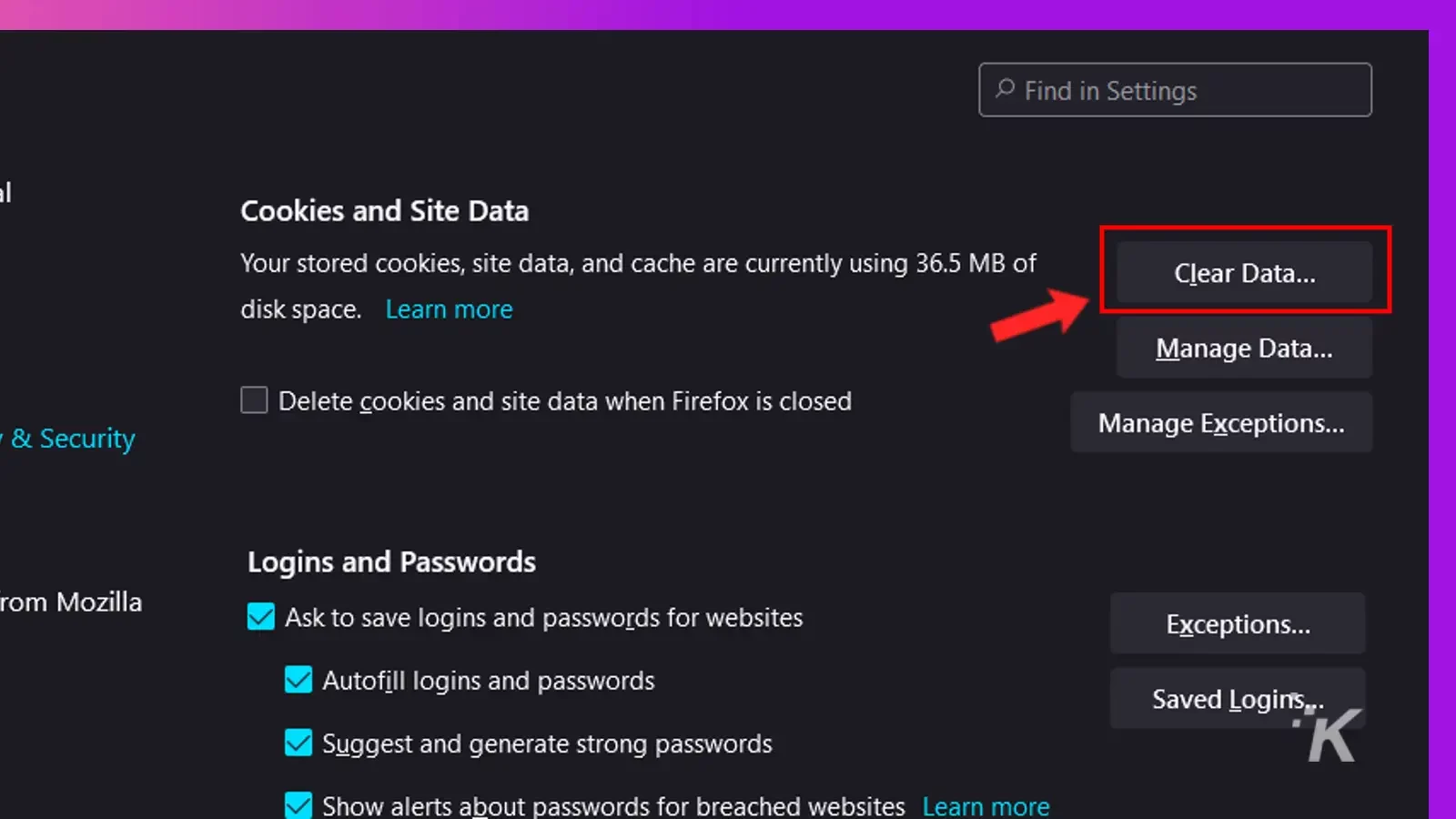
5. Tick Cached Web Content and click Clear
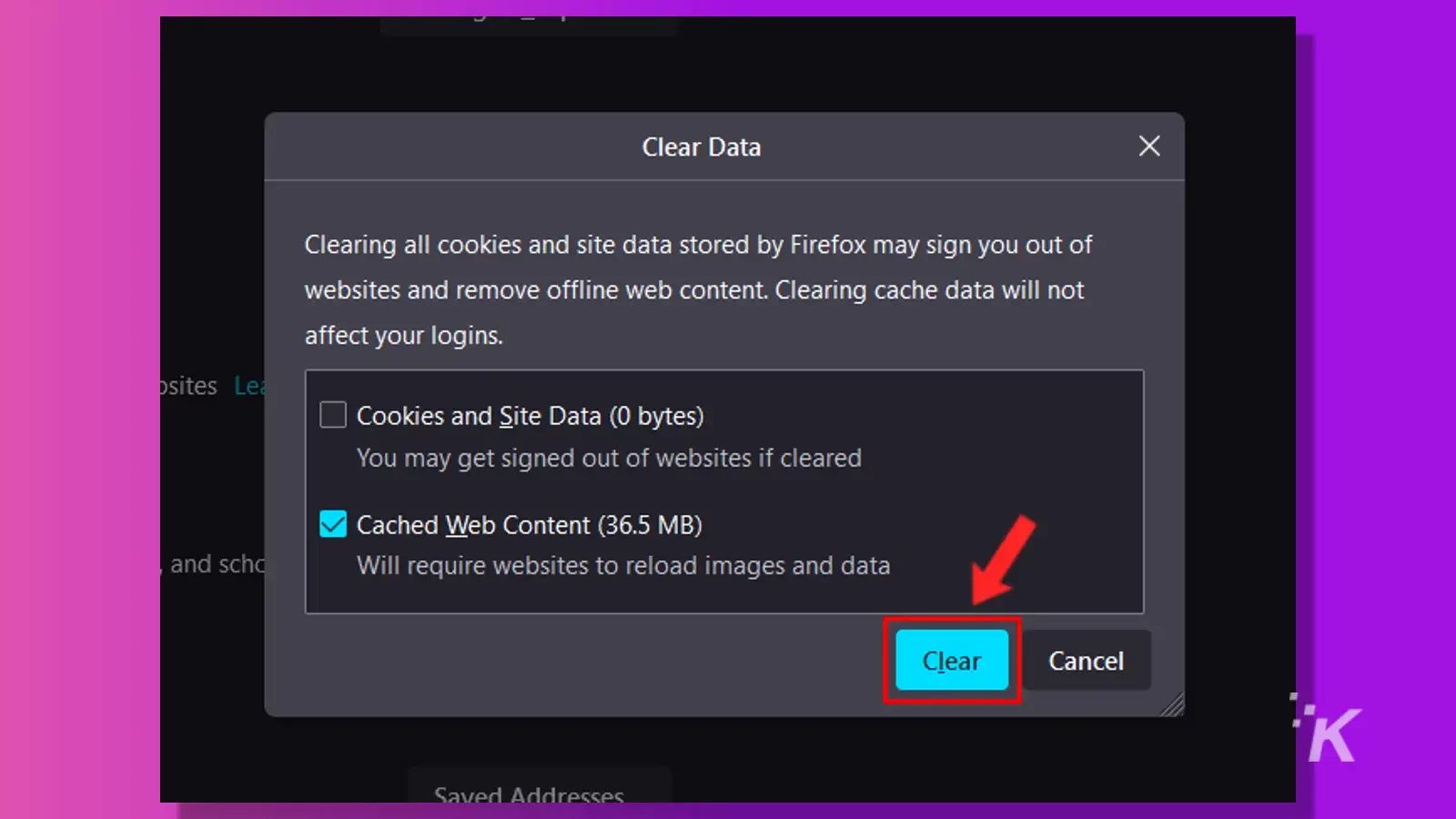
That’s it. You’ve now cleared Gmail’s cache through Firefox.
Gmail caches don’t often need clearing
If you haven’t used offline mode and the Gmail web app is behaving well, you probably don’t need to clear the cache.
However, cached content can grow quite large over time and take up a lot of space. Removing some temporary files could solve the issue if your hard drive is running low on storage.
Generally, caches are safe to clear. Nevertheless, whenever you delete anything, you should always do it with a purpose. Deleting random files is a great way to break something and ruin your day.
Have any thoughts on this? Let us know down below in the comments or carry the discussion over to our Twitter or Facebook.
Editors’ Recommendations:
- How to add a signature in Gmail
- Here’s how to block an email address in Gmail
- How to change your Gmail password and reasons you should
- Create, customize, and delete Google Chrome profiles