How-To
How to change Gmail’s spam settings and customize the filter
Spam runs rampant on Gmail, but you have options.
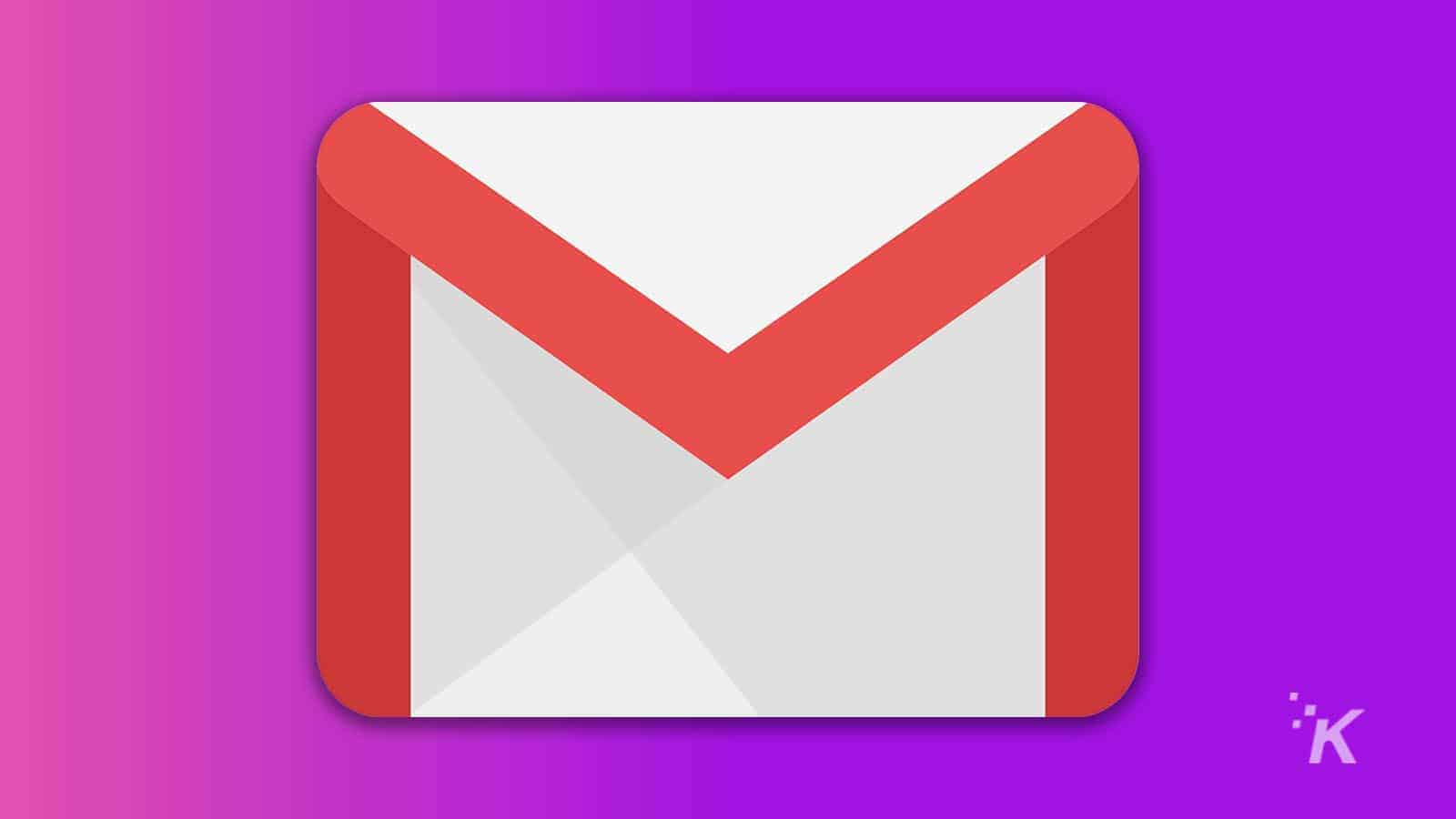
Just a heads up, if you buy something through our links, we may get a small share of the sale. It’s one of the ways we keep the lights on here. Click here for more.
Email providers constantly fight to keep our inboxes free of phishing attempts, malware, and clutter. That’s why understanding Gmail spam settings is important.
While Gmail’s filter is good at sorting the junk from the treasure, sometimes a sketchy message slips through the net. Other times, an important email gets misplaced.
You can, however, train the accuracy of Google’s algorithm and set up some custom rules of your own. So let’s discuss how to customize Gmail’s spam settings and filter.
How to manually mark or unmark emails as spam
For most users, one of the best ways to modify the Gmail spam filter settings is to provide it with feedback.
Manually marking or unmarking your emails as spam helps train Google’s algorithm and reduces the chance of incorrect classification.
Mark or unmark emails as spam on the Gmail (website)
Here’s how to manually mark an email as spam in the Gmail web app:
- Go to Gmail
- Locate and tick the email you want to reclassify
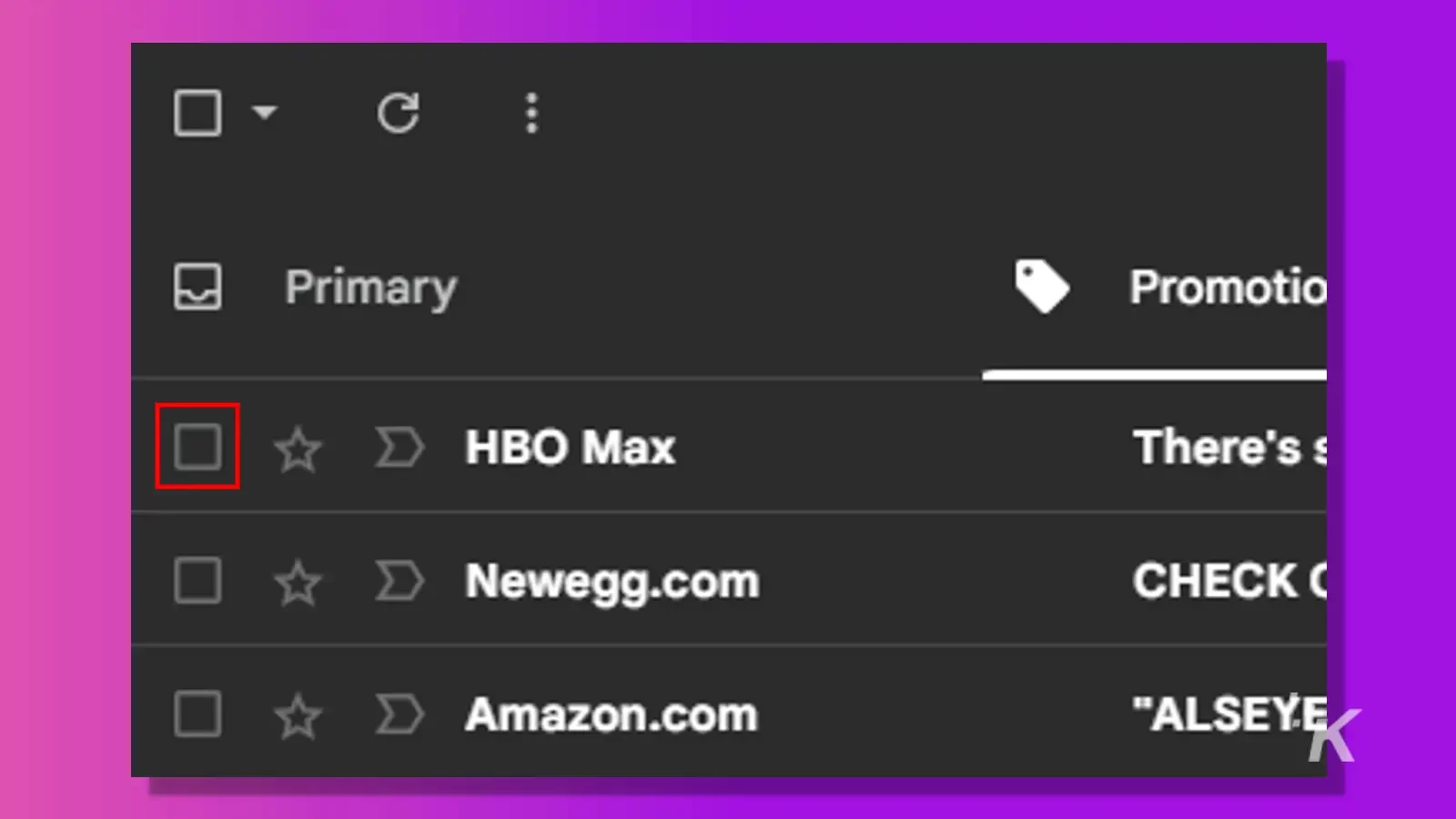
- To mark as spam, click the Report spam (exclamation mark) button. To unmark an email in the spam folder, click the Not spam button when in the Spam folder
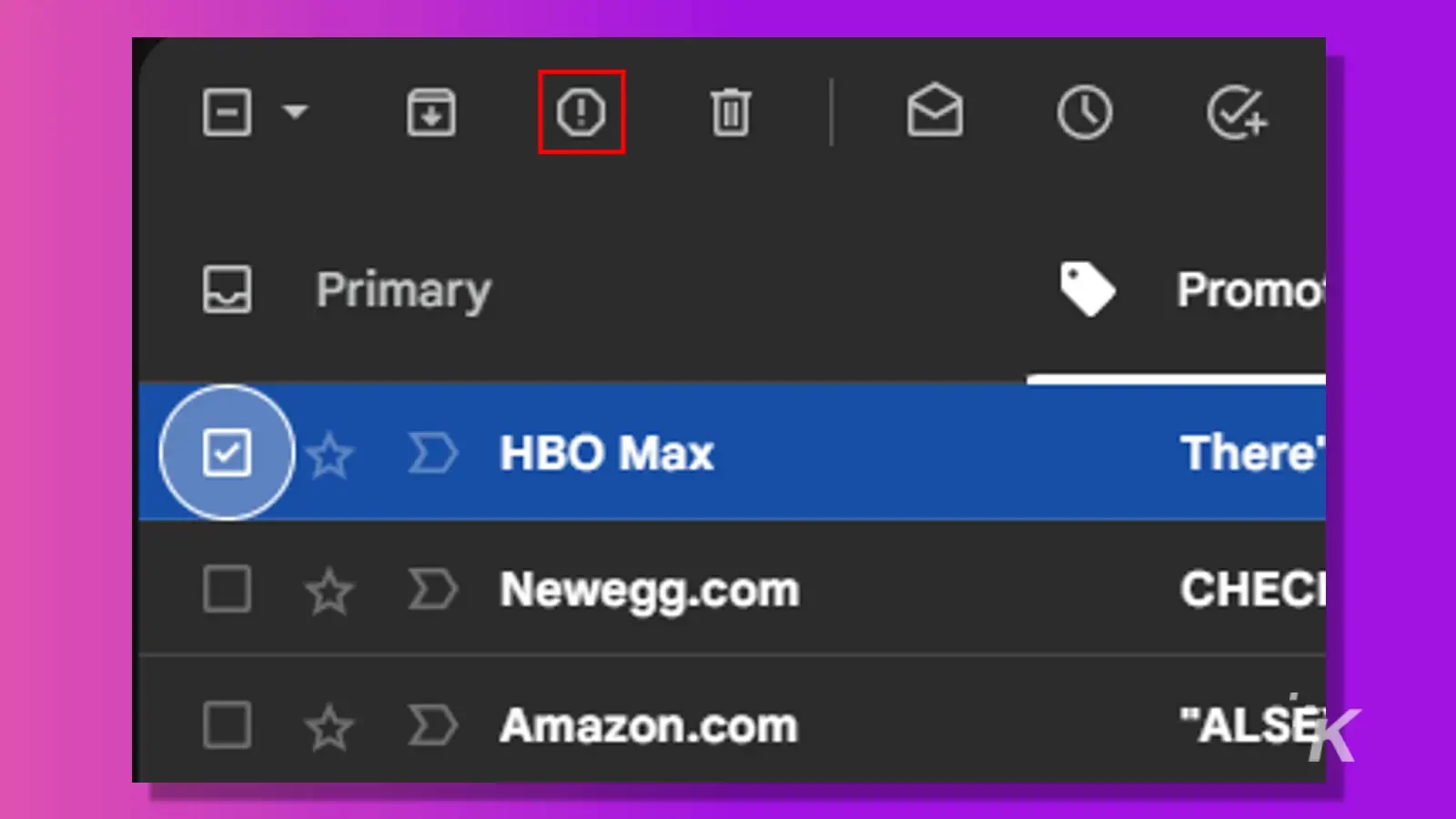
That’s it, you’ve now successfully marked an email as spam in the Gmail web app.
Mark or unmark emails as spam on Gmail (mobile app)
Here’s how to manually mark an email as spam in the Gmail app on Android and iOS:
- Launch the Gmail app
- Locate and Long-press the email you want to reclassify
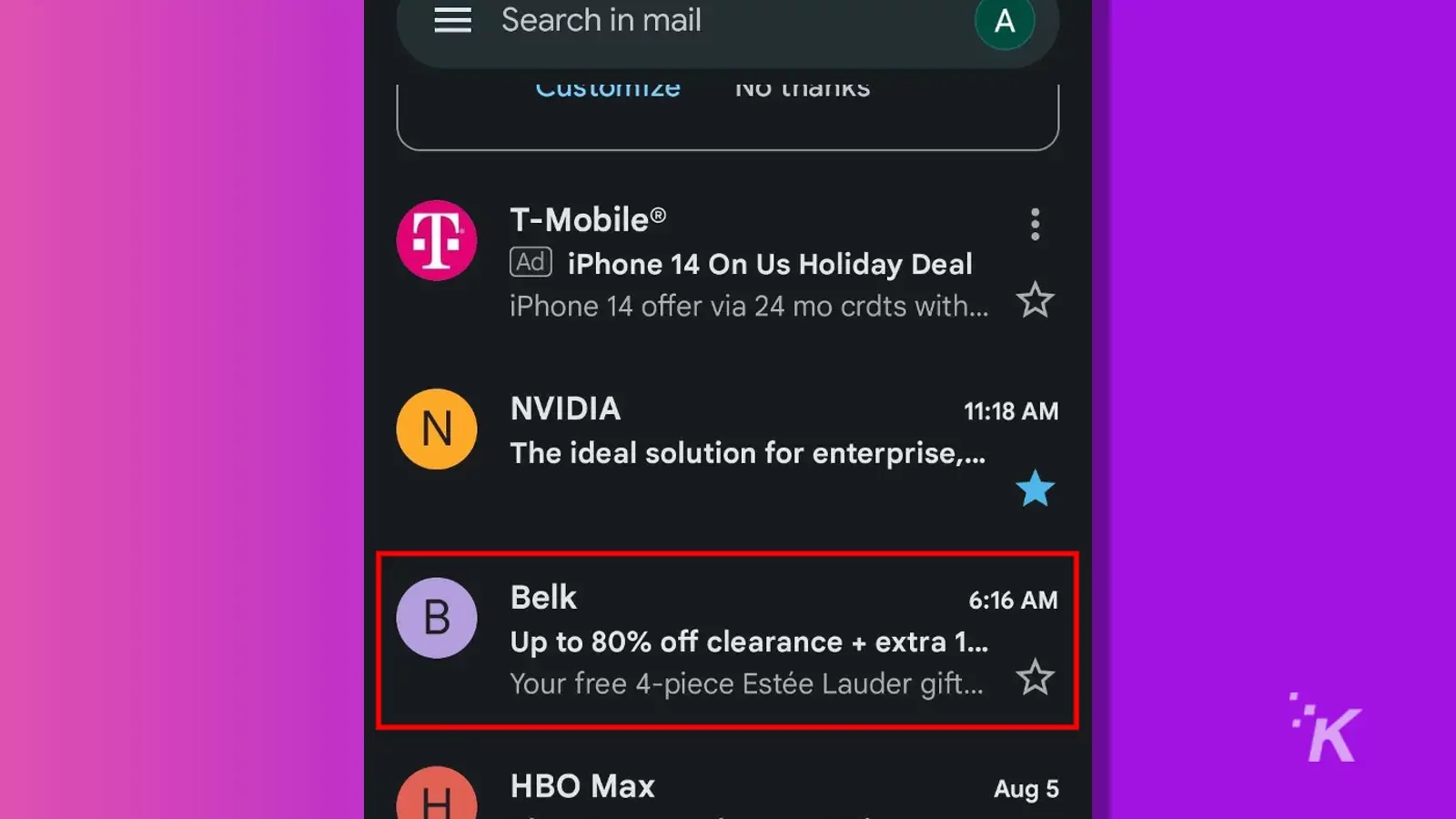
- Tap the More menu (three dots) button
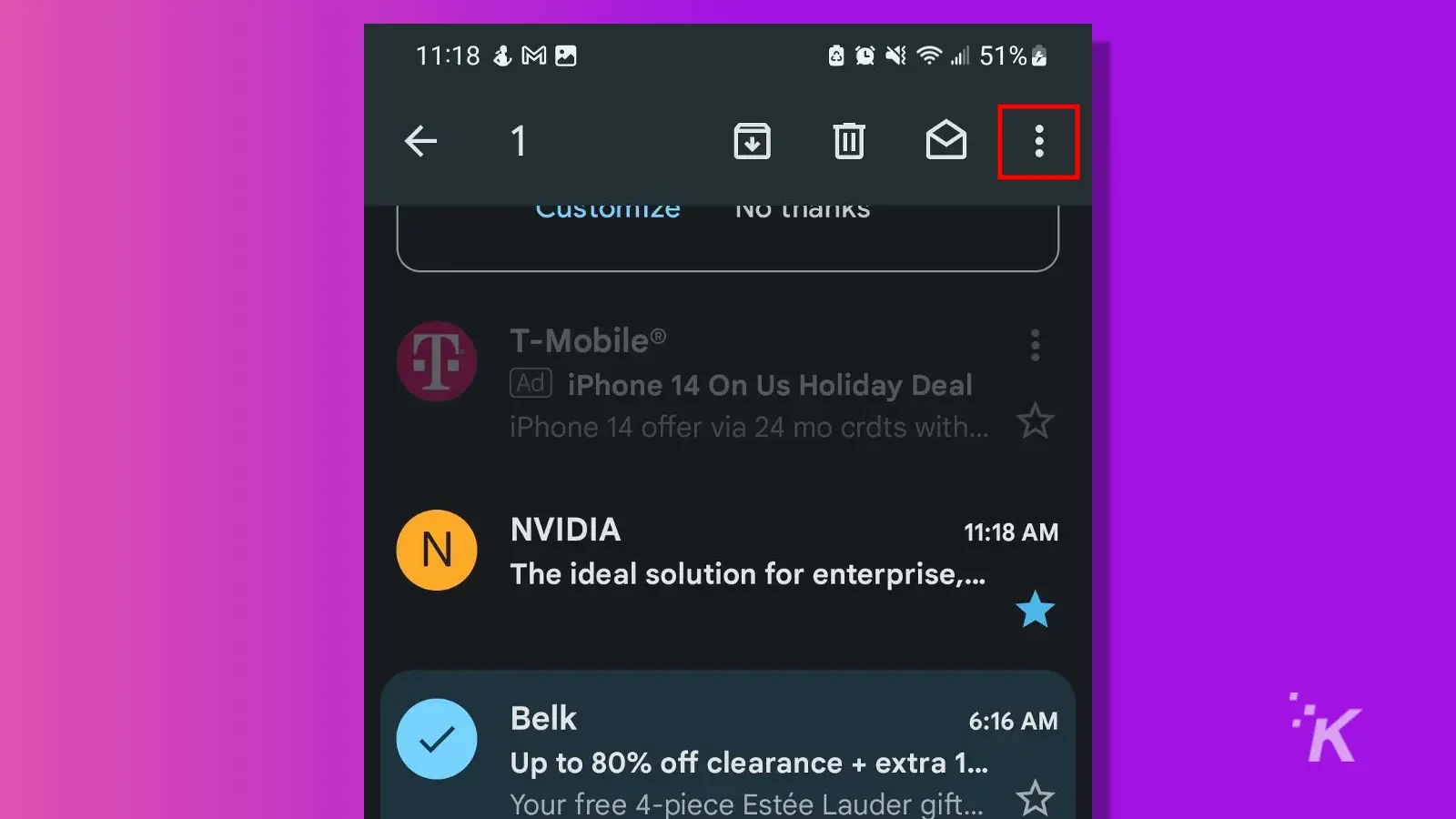
- Select Report spam or Report not spam
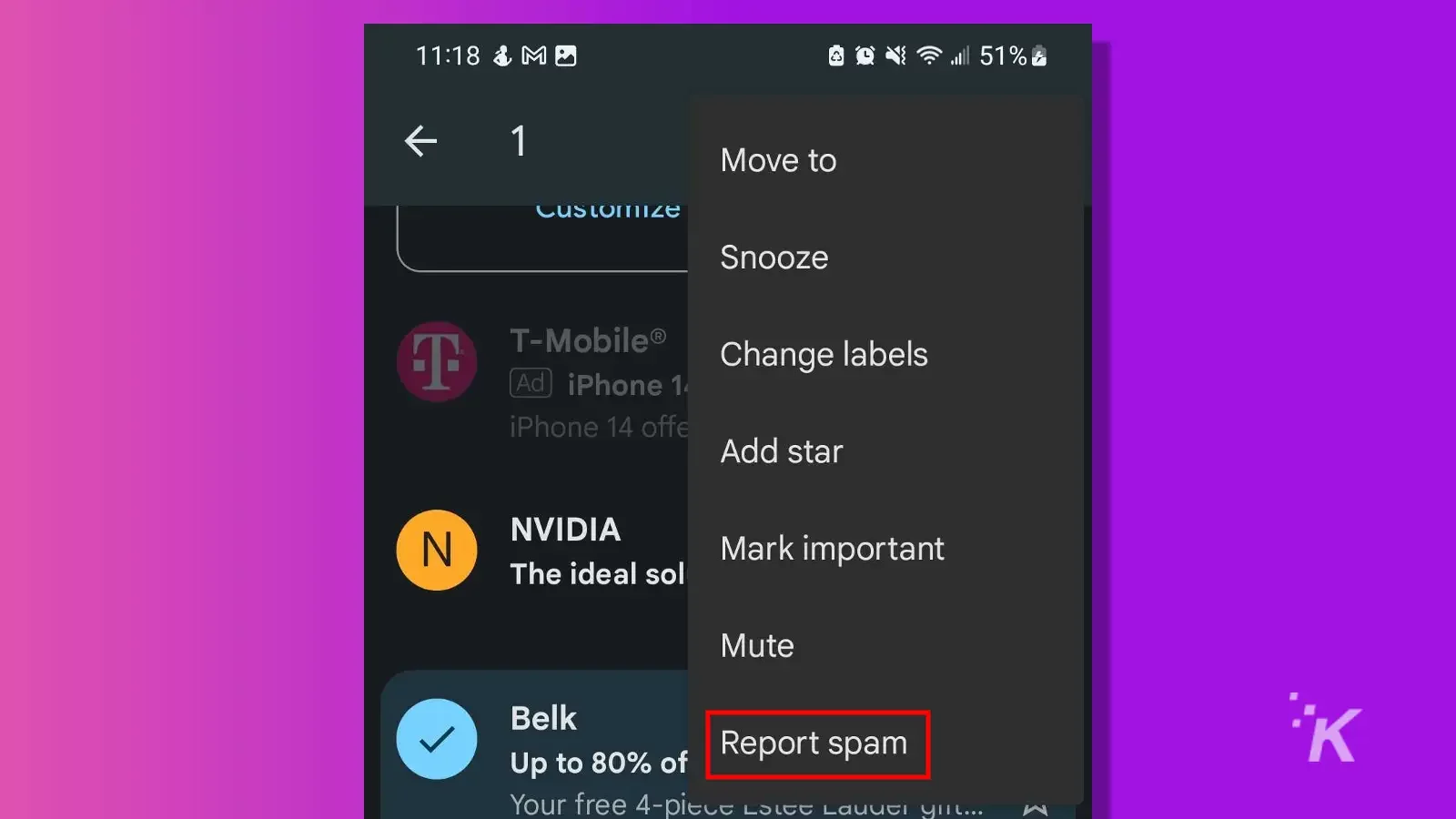
- Tap Report spam & unsubscribe or Report spam if prompted
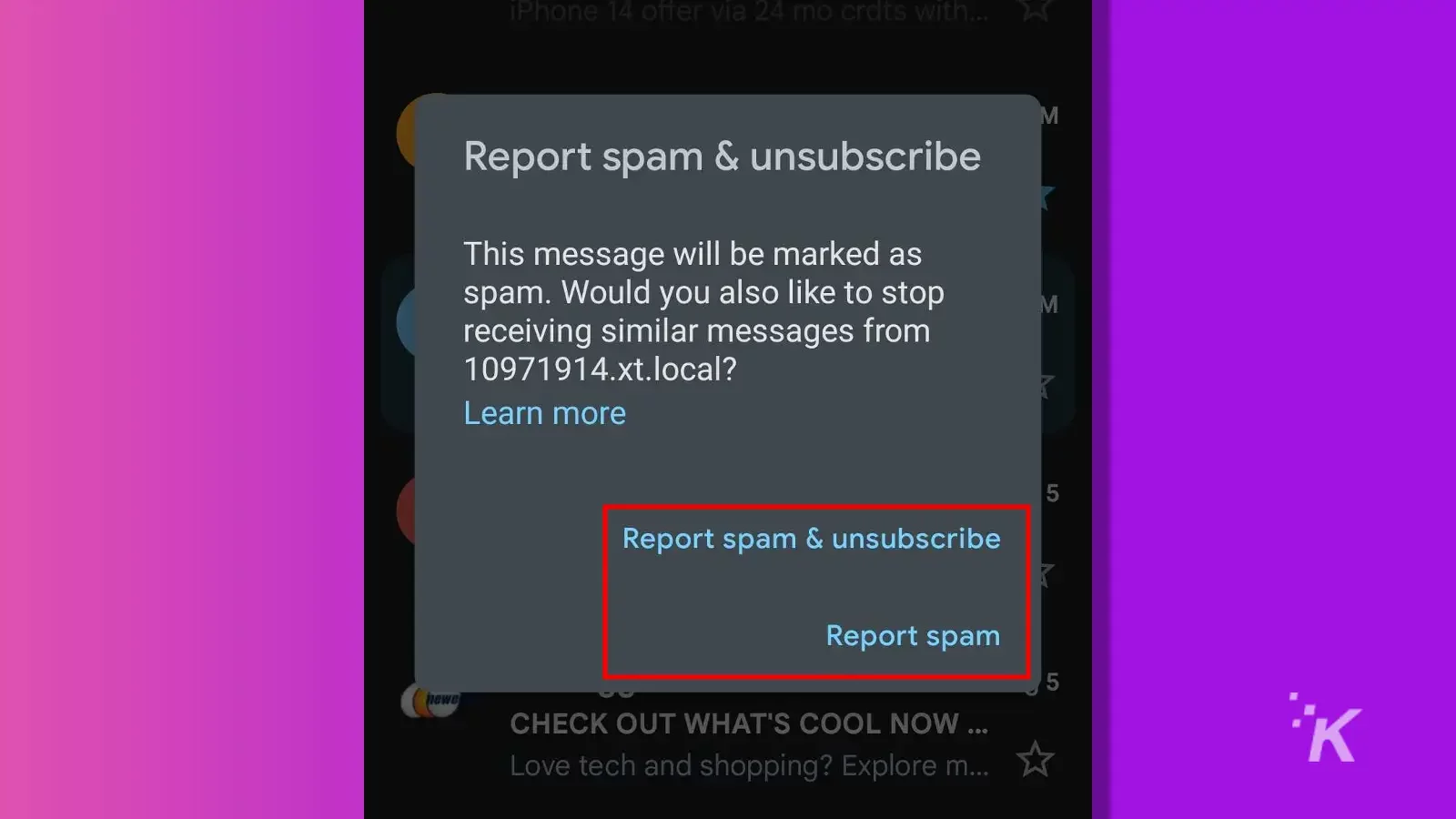
Once completed, Gmail will know that the message you marked isn’t worthy of your inbox.
How to create custom Gmail spam filters
If you prefer a more automatic solution, you can create custom filters to catch and classify emails based on certain rules. For example, you could make a whitelist of allowed senders or a blacklist of spammers.
You can also use more complex rules, such as filtering certain keywords and choosing exactly what Gmail does with flagged messages.
User-made filters may not be as precise as manually sorting emails, but they can save time when configured correctly.
Create a custom spam filter in Gmail
Here’s how to create a custom spam filter in the Gmail web app:
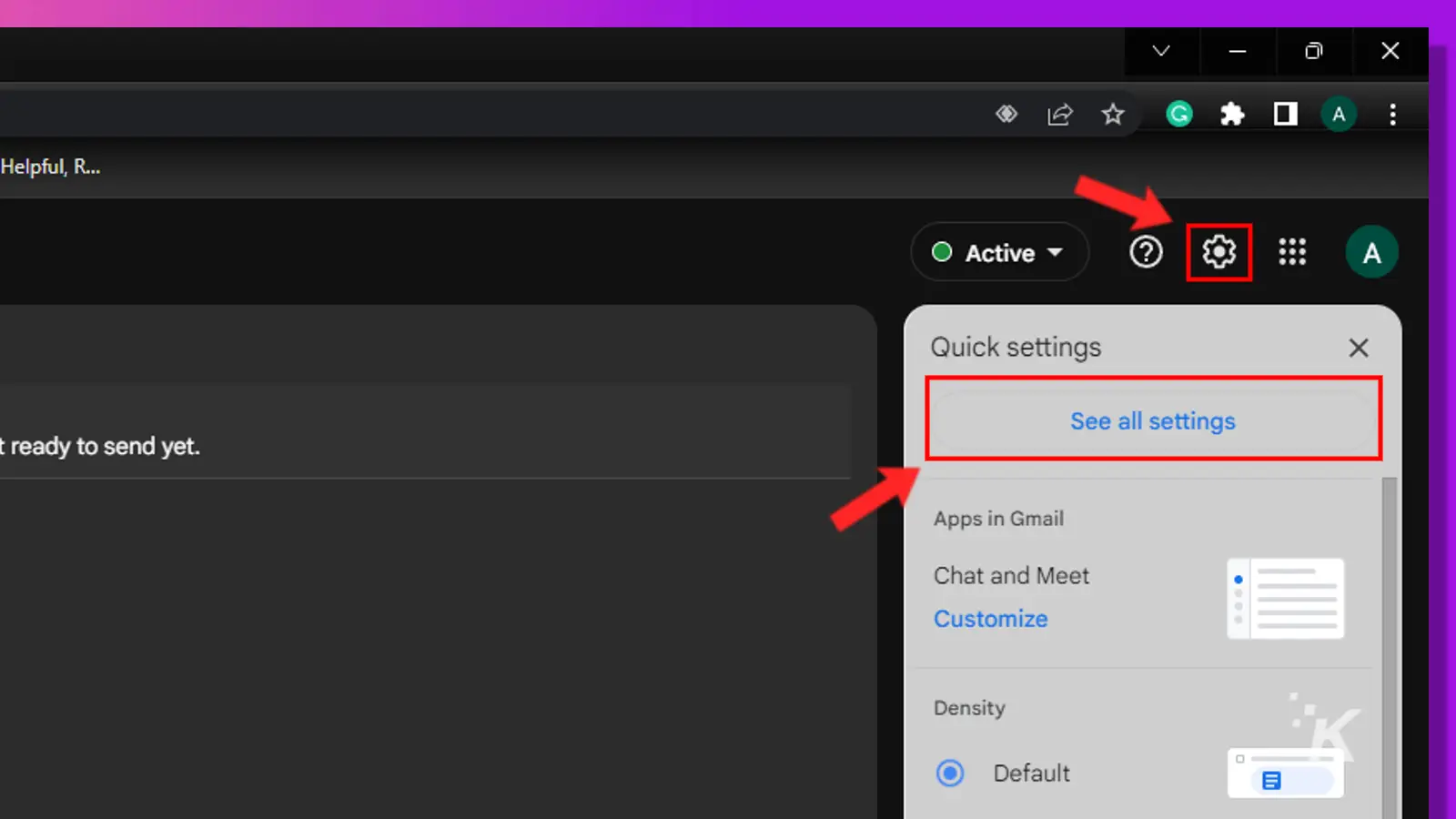
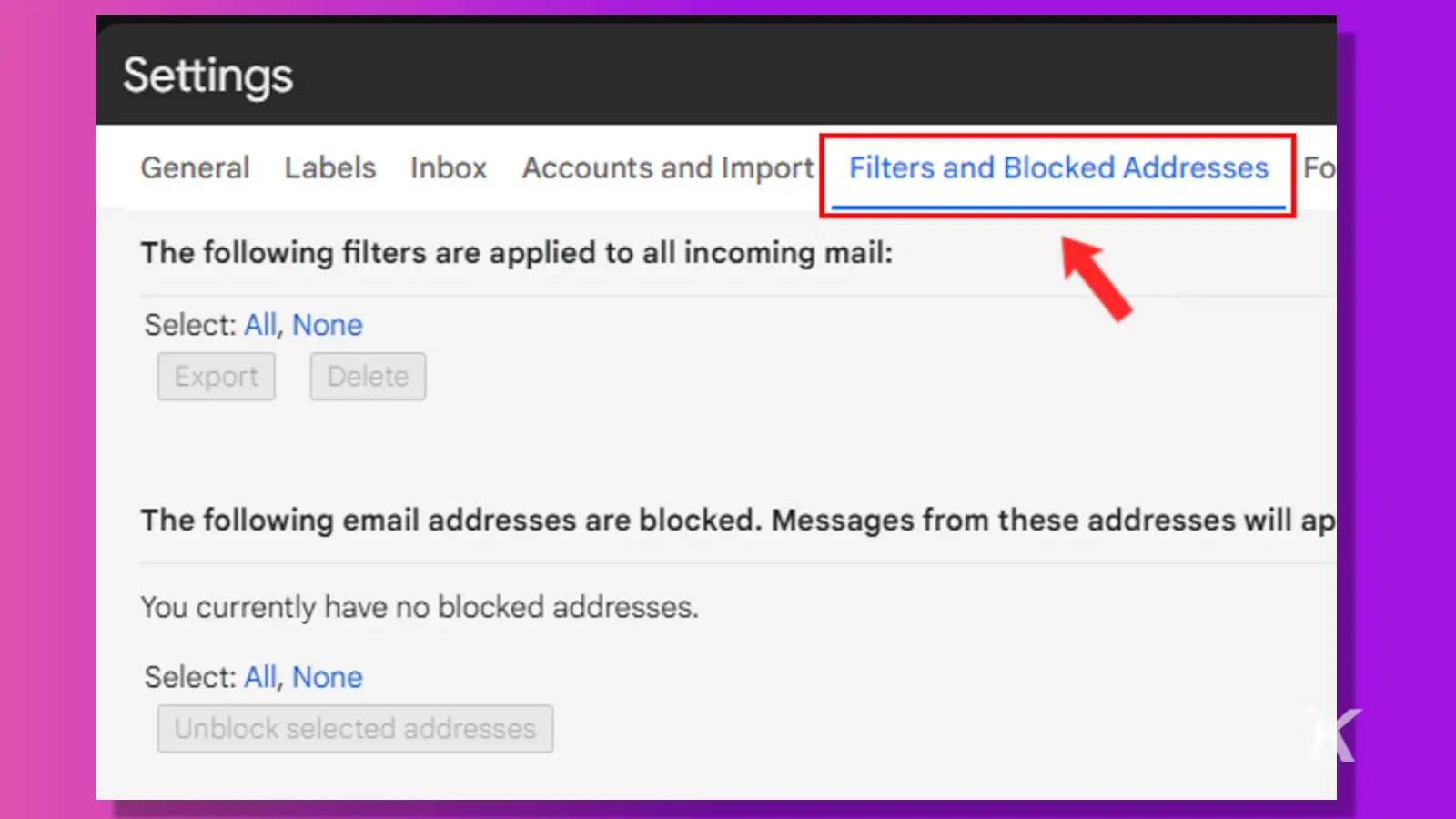
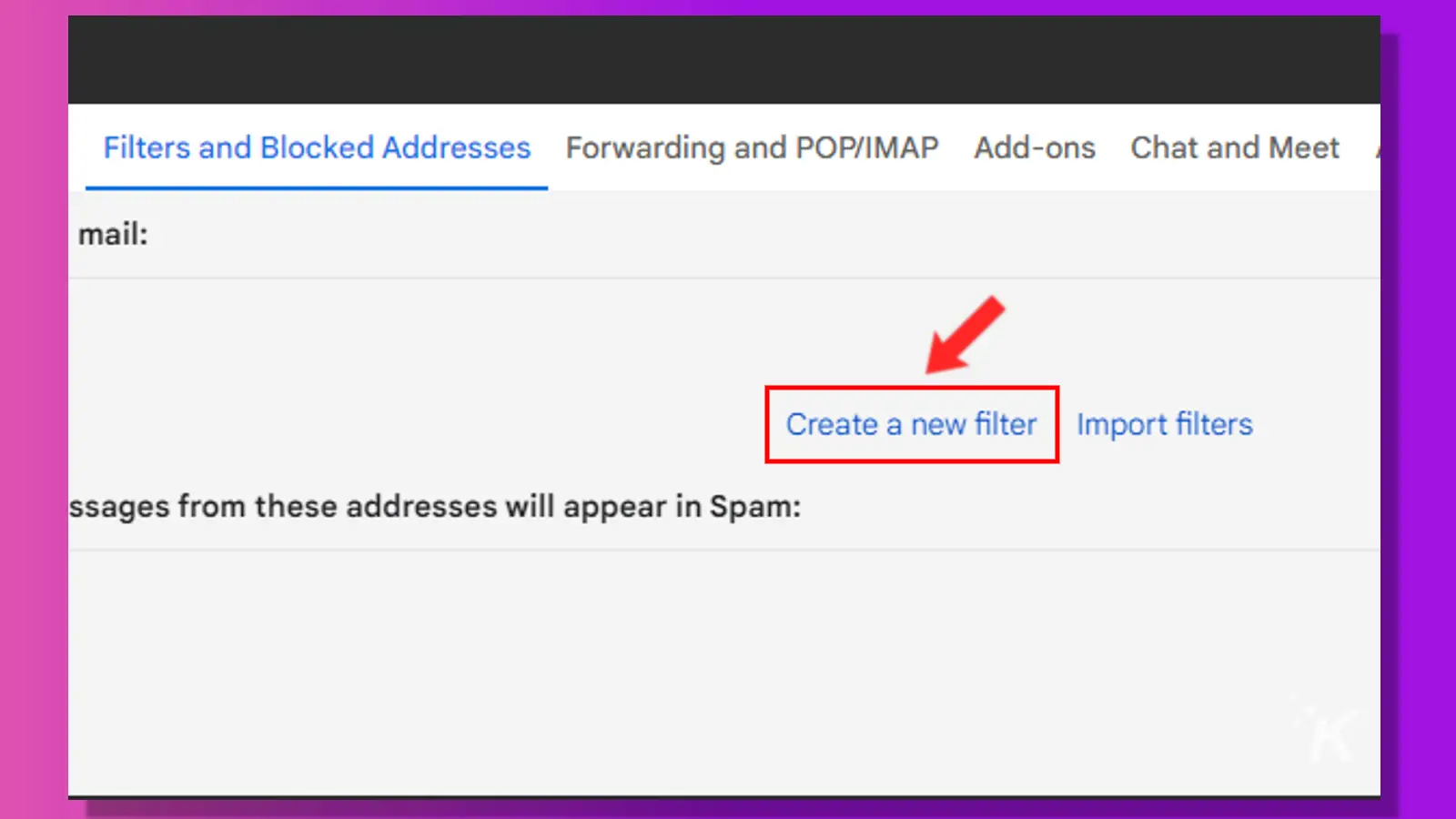
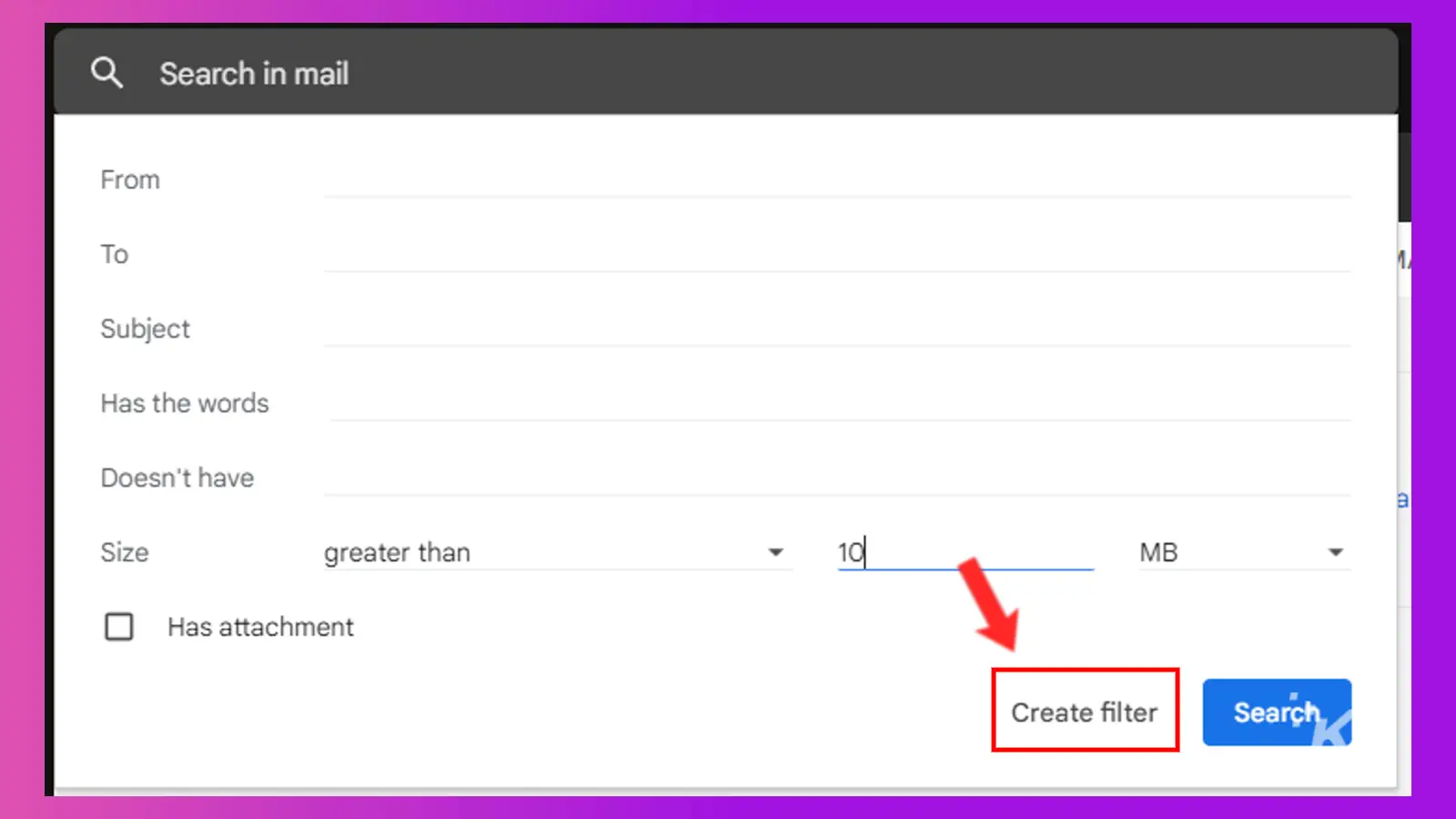
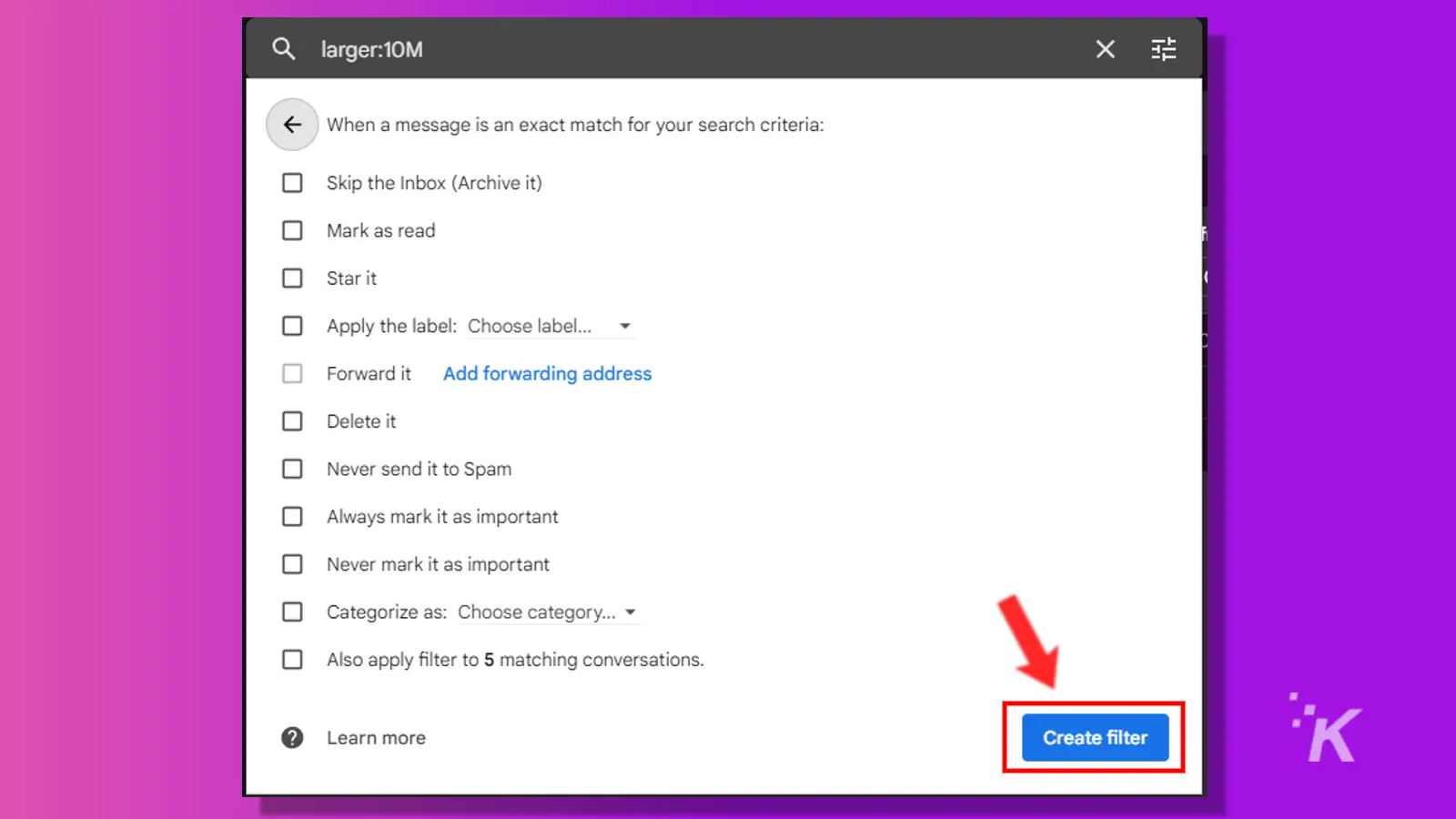
Filtering offers tons of options for you to manipulate some emails manually. So take some time to set up filters for a more personalized experience.
How to change Google Workplace spam settings
If you’re a network administrator using Google Workspace, you can apply spam settings to entire organizations, removing the need for individual configuration.
Here’s how to access spam settings in Google Workspace:
- Go to Google Admin
- Click the More menu (hamburger) button and select Apps from the left side
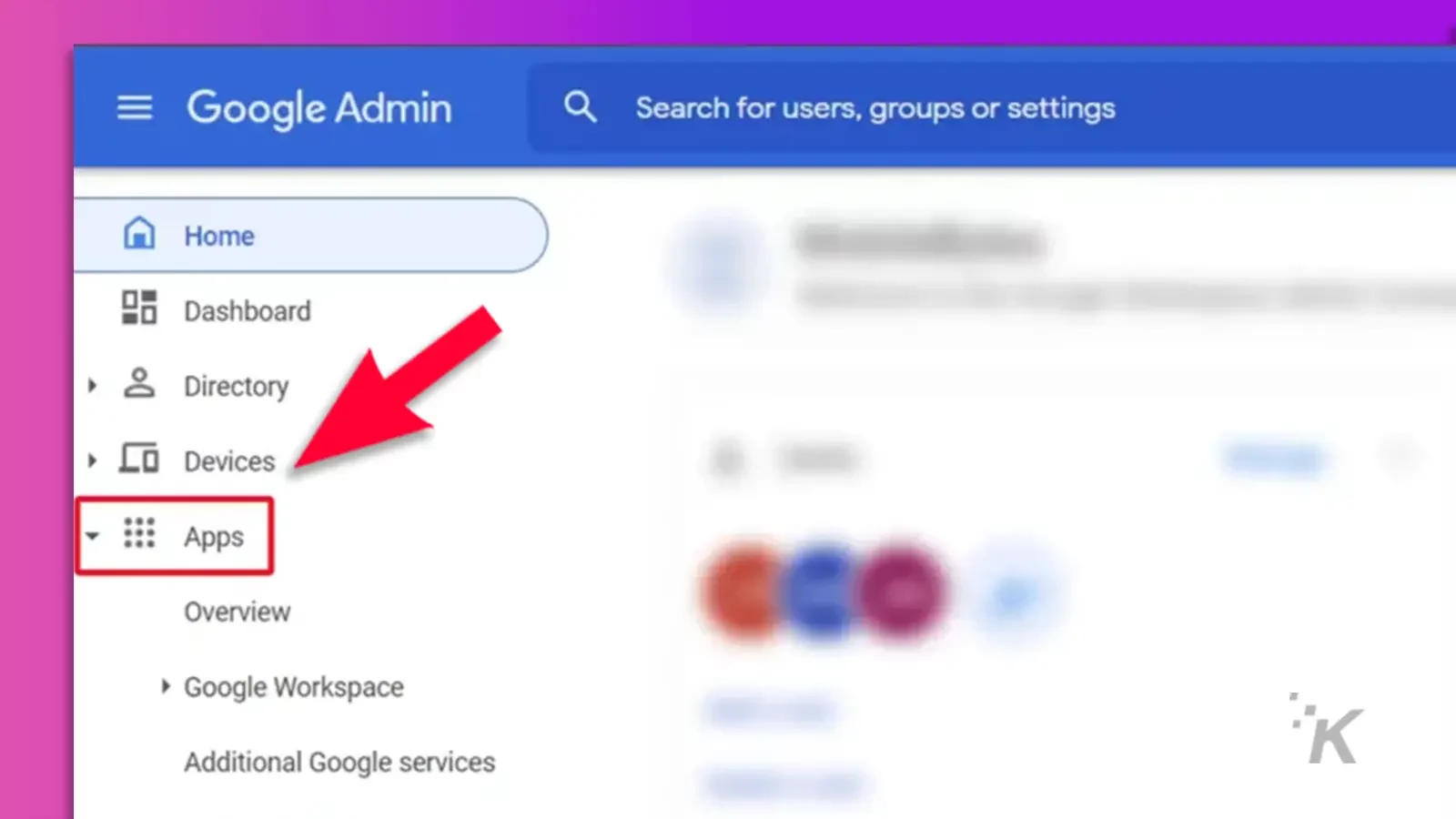
- Click Google Workspace
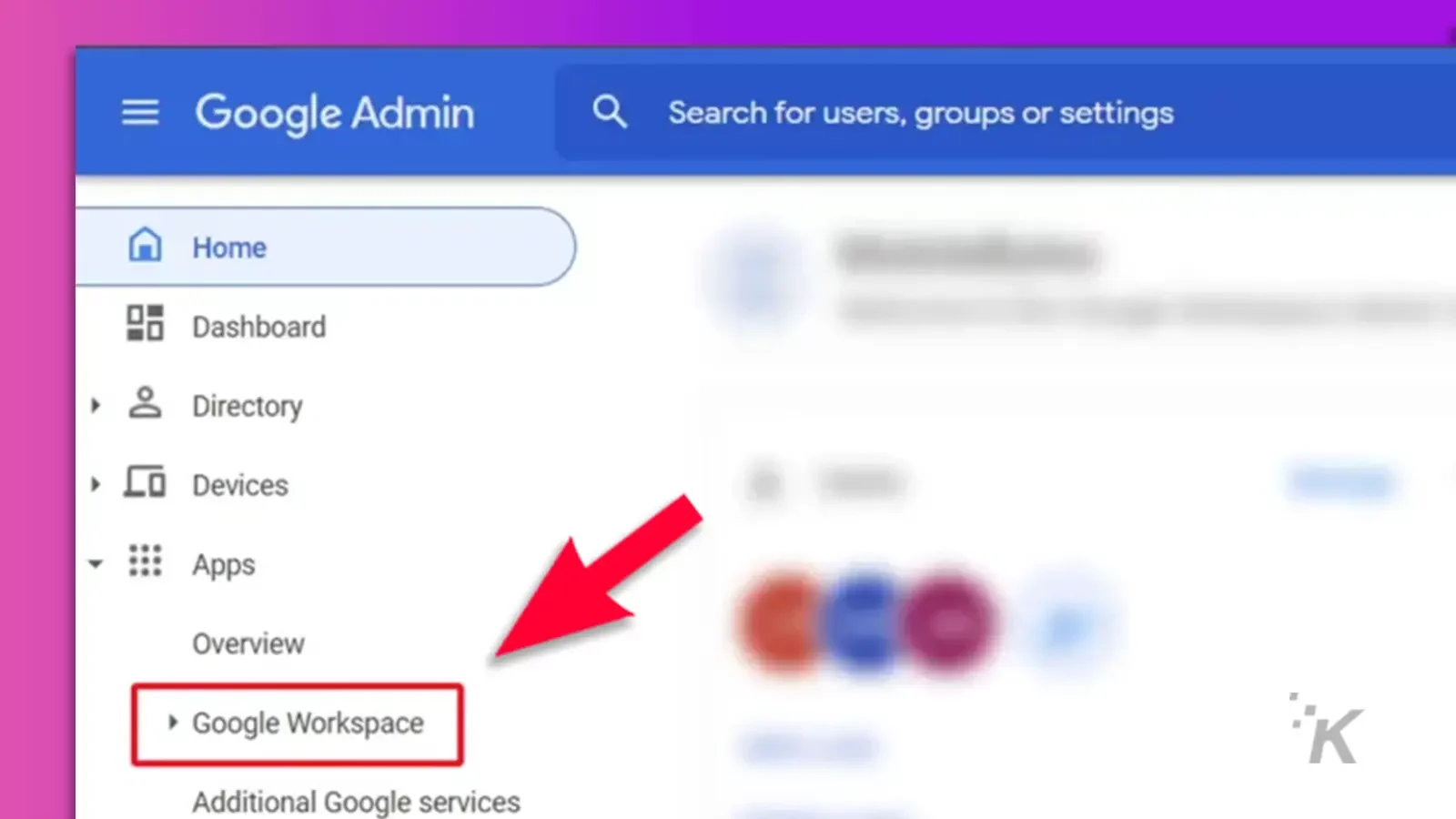
- Select Gmail
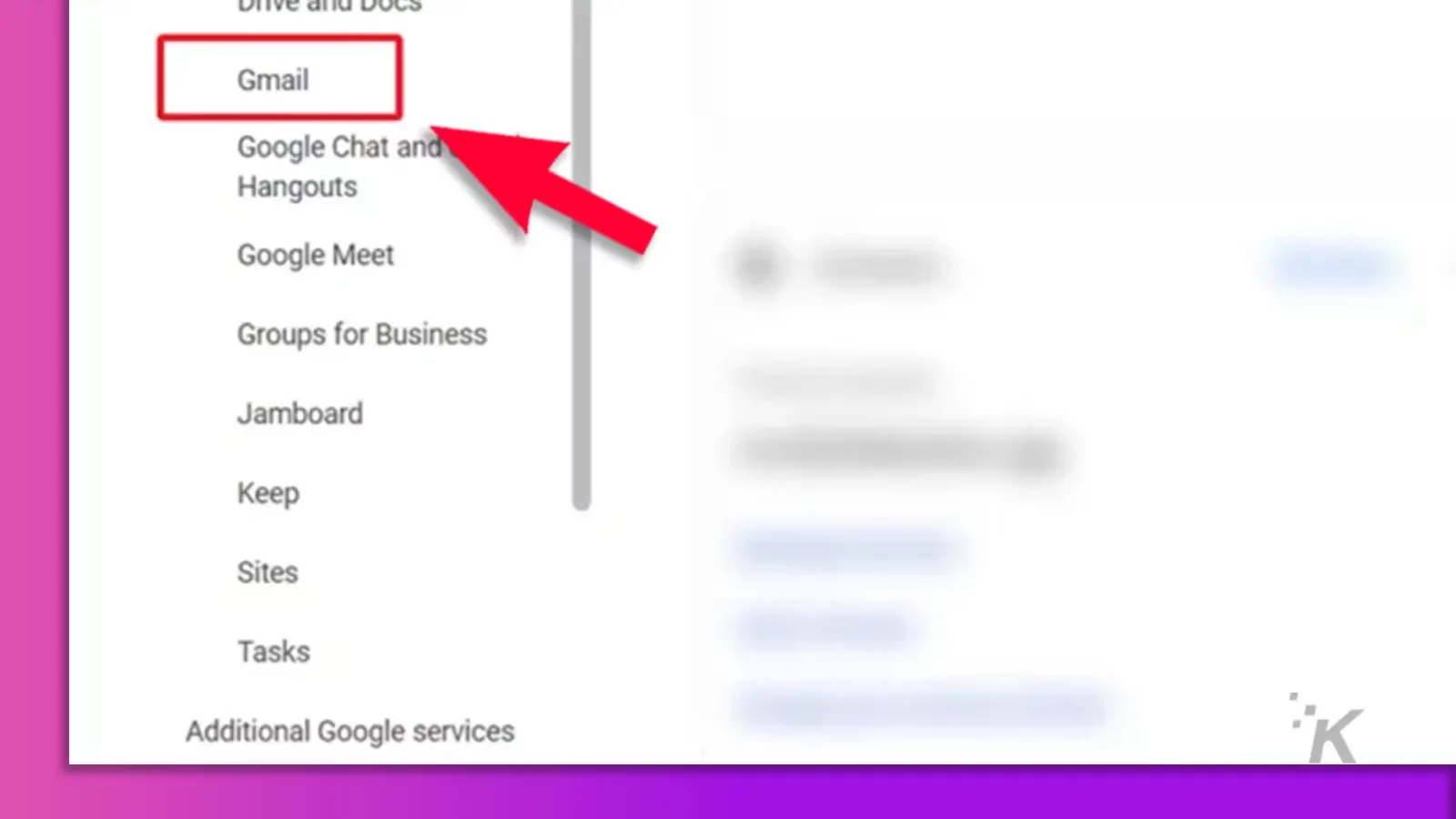
- Click Advanced settings (legacy version) and then Spam, phishing, and malware
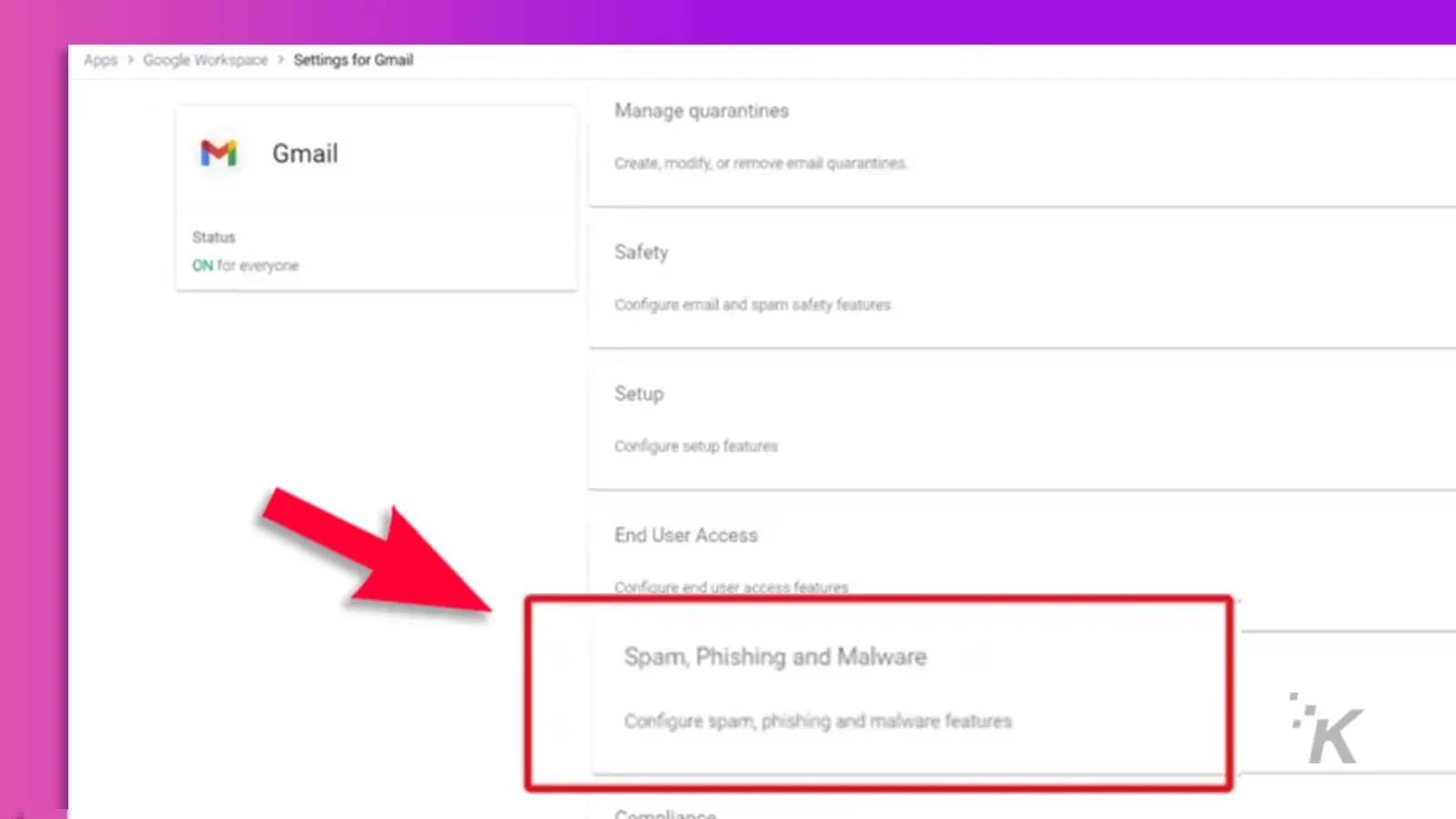
From here, you can set rules for emails and introduce spam filters. You can also block senders and more. This can be a great option for organizations looking to clean up their emails.
What’s the best way to avoid spam?
Most of us can rely on Gmail’s automatic spam filter to keep our inboxes clutter-free. But now you know how to change spam settings in Gmail.
Often, simply reclassifying a disguised piece of junk or a wrongly-accused message is enough to keep the AI working smoothly.
Sometimes, however, you may need to adjust Gmail spam settings to ensure that important emails always make it into your inbox and that junk never crosses your path.
But if Google is serious about tackling spam, it must create an AI robot that hunts down spammers and breaks all the tiny bones in their fingers and hands. Only then can the world know peace.
Have any thoughts on this? Let us know down below in the comments or carry the discussion over to our Twitter or Facebook.
Editors’ Recommendations:
- How to disable Gmail offline mode and clear the cache
- Here’s how to block an email address in Gmail
- How to change your Gmail password and reasons you should
- Create, customize, and delete Google Chrome profiles





























