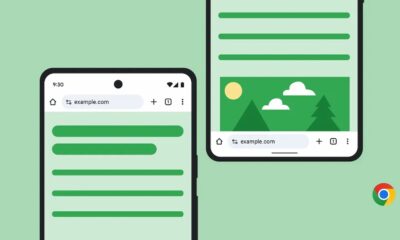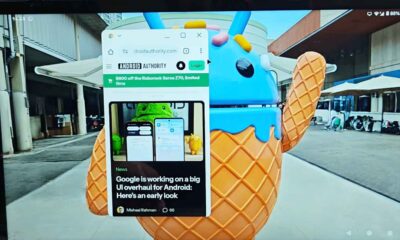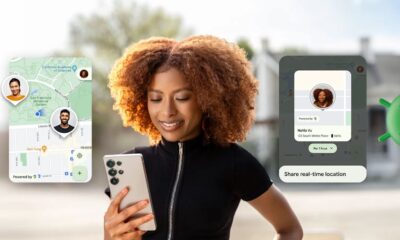Android
How to clear your app cache on Android
Clearing an apps cache can help speed up your device overall.
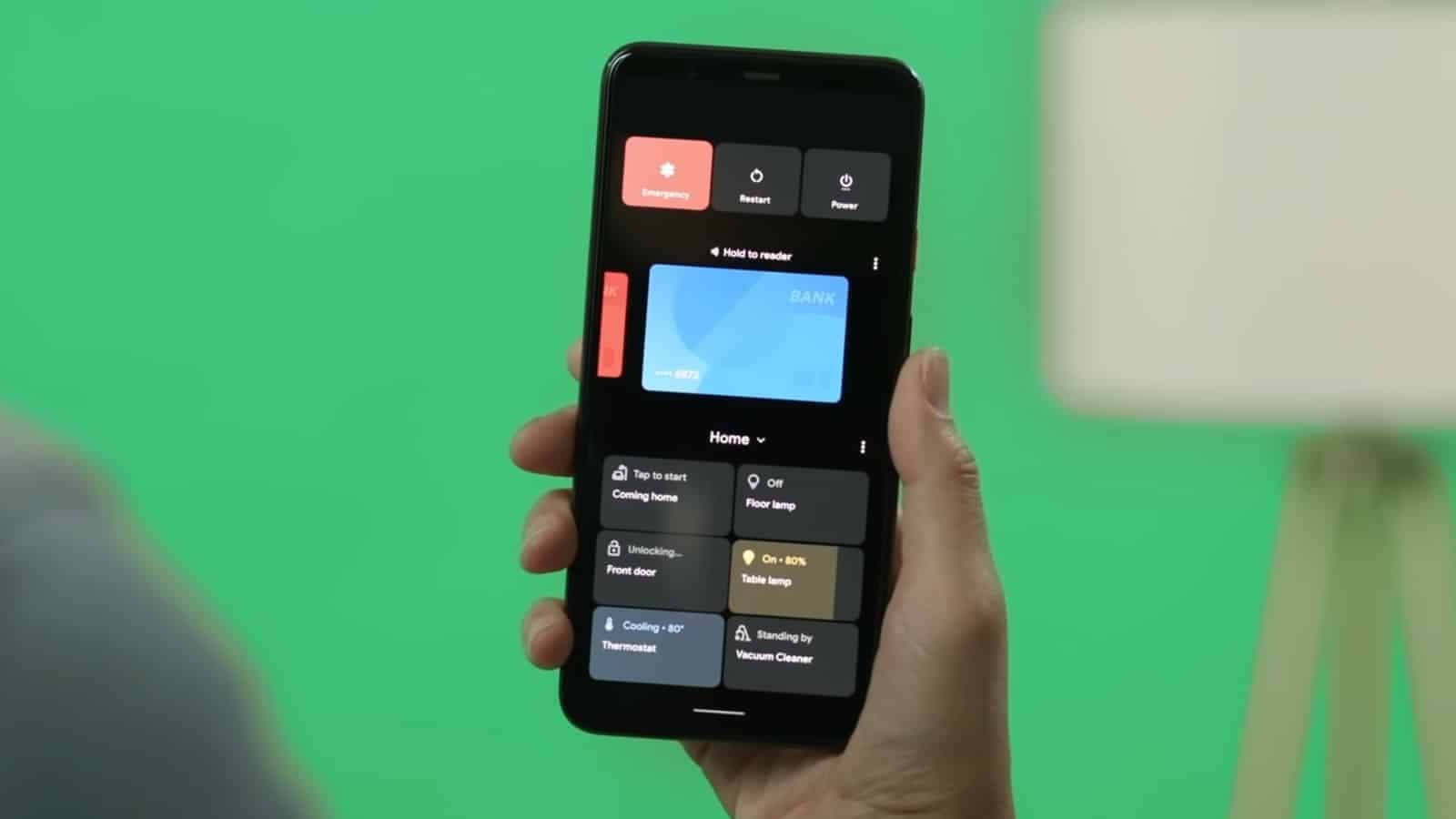
Just a heads up, if you buy something through our links, we may get a small share of the sale. It’s one of the ways we keep the lights on here. Click here for more.
Quick Answer: To clear an app’s individual cache on Android, follow these steps: Go to your device Settings menu, scroll down and select Apps, find the intended application, select Storage, and press Clear cache. Full rundown below.
As our smartphones continue to become more powerful, they also accumulate more and more apps.
Android is one of the leaders in smartphone versatility, allowing users to download a wide variety of third-party applications from the Google Play Store and other mobile app stores.
From streaming apps like Netflix and Spotify to practical grown-up apps like banking and health and wellness, Android devices offer access to a vast selection of applications.
With so many apps and mobile games running on your device, they can start to gather cached data, which are small chunks of information that apps download to help them run smoother in the future.
App cache data adds up over time

While helpful, if too much-cached data builds up, it can lead to serious performance issues, grinding your phone down to an annoying halt.
Fortunately, Android owners can easily clear the cache for individual apps to free up space on their devices and boost performance.
Should you clear the app cache on your Android phone?
Yes, clearing an Android app’s cache can provide several benefits, including:
- Improves app performance: Clearing an app’s cache can help free up space and improve the app’s overall performance, as the app will no longer have to sift through unnecessary data.
- Fixes app crashes: If an app is constantly crashing or freezing, clearing its cache can help resolve the issue, as corrupt or outdated data in the cache may be causing the problem.
- Freeing up storage space: Over time, an app’s cache can accumulate significant data, taking up valuable storage space on your device. Clearing the cache can help free up space and make room for other apps and media.
- Reducing data usage: Excessive cache storage can also put a dent in your pocket. Clearing your cache not only helps reduce data usage but can also save you some hard-earned cash on your phone bill.
- Protecting privacy: Login credentials and browsing history potentially lurk in your cache, regularly cleaning it out can ensure that your information remains safe and secure.
Fortunately, Android owners can easily clear the cache for individual apps to free up space on their devices and boost performance.
Now that you know you can clear an Android app’s cache, let’s put it into practice. In the next section, we’ll discuss clearing an app’s cache on your Android device.
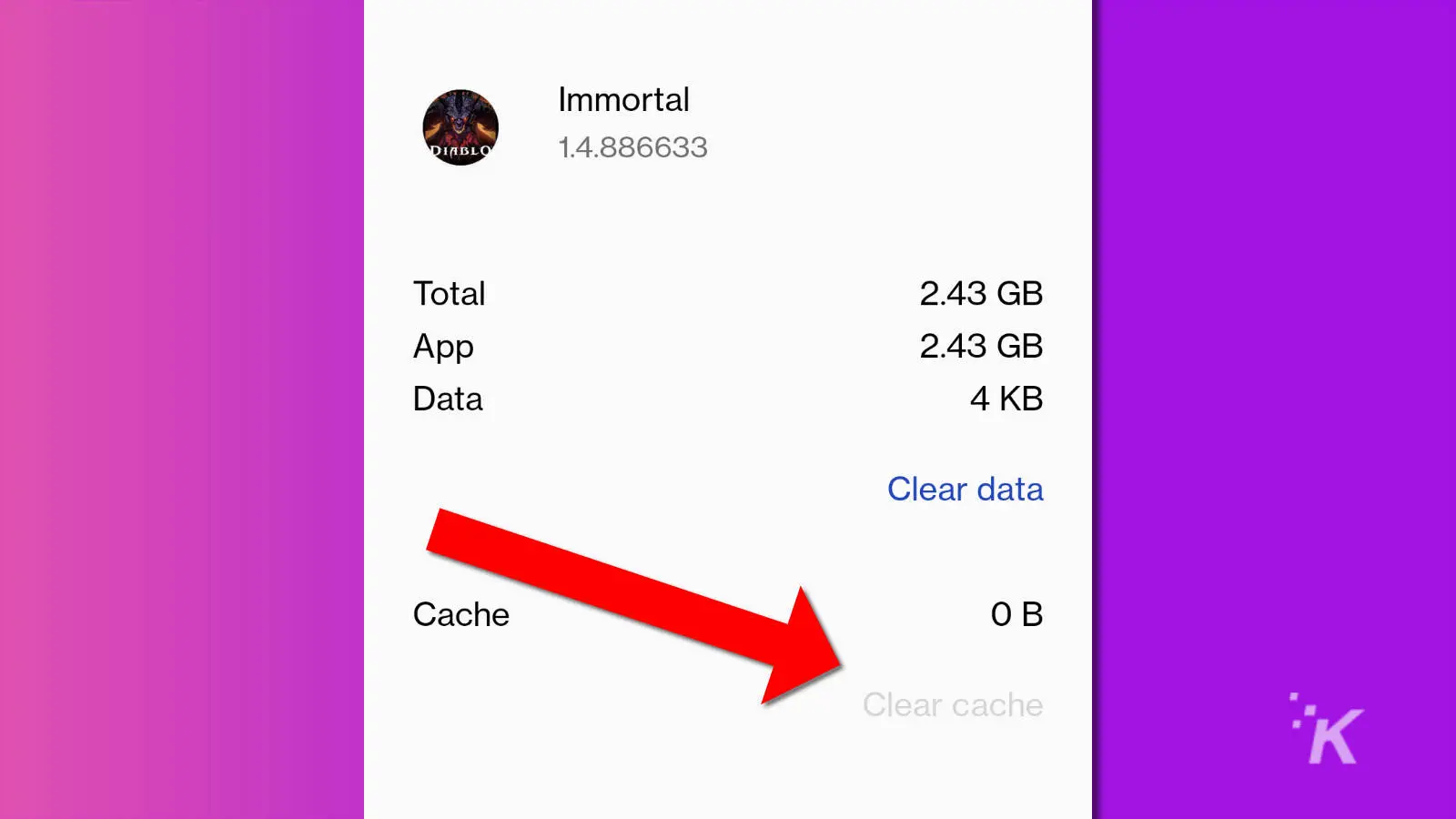
How to clear the cache of individual apps on Android
Unlike the iPhone, Android users can view information on each app through the settings menu. From there, users can clear the cache on individual apps to free up extra storage space on their devices.
Here’s how to clear an app’s cache on Android devices:
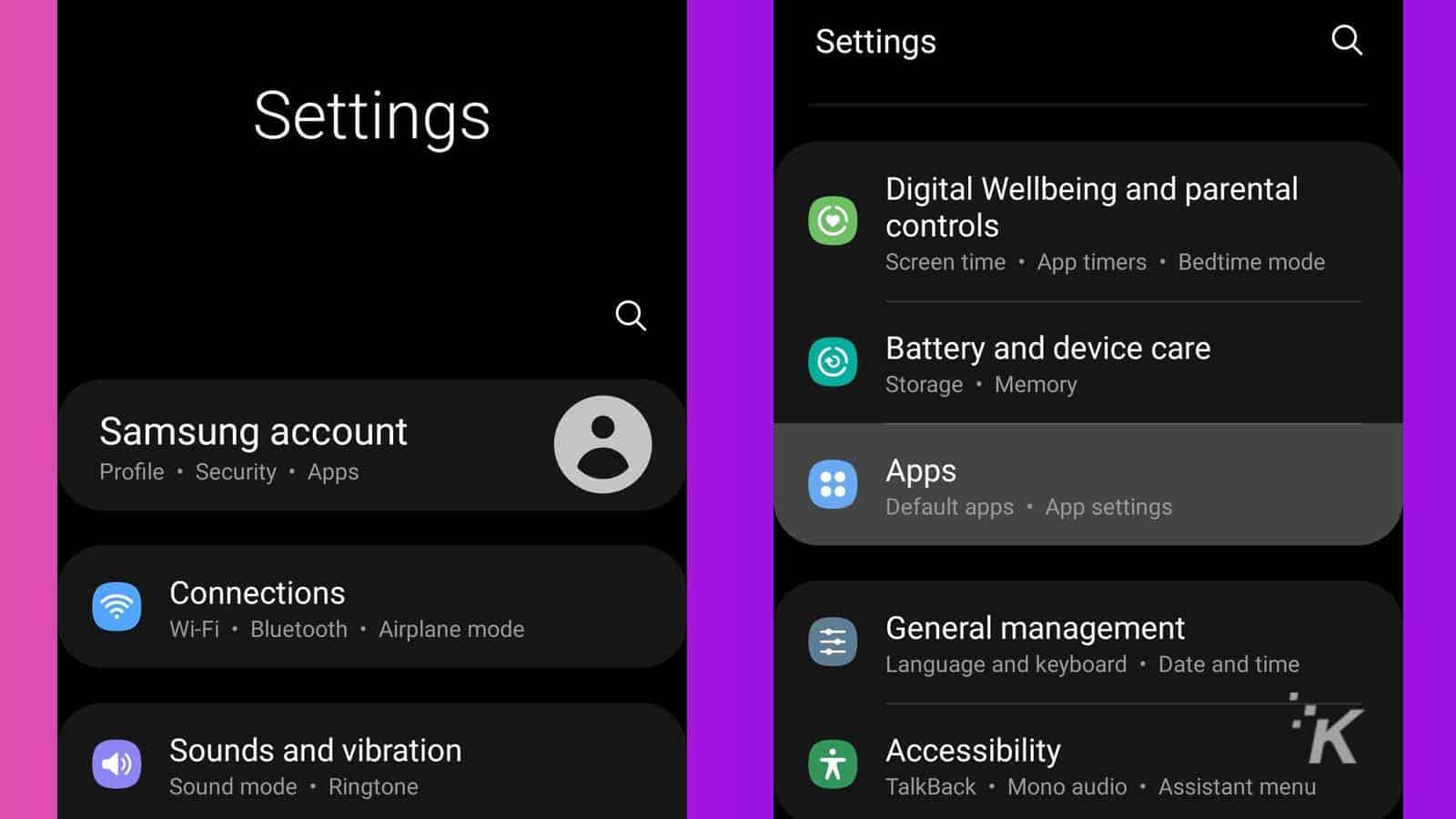
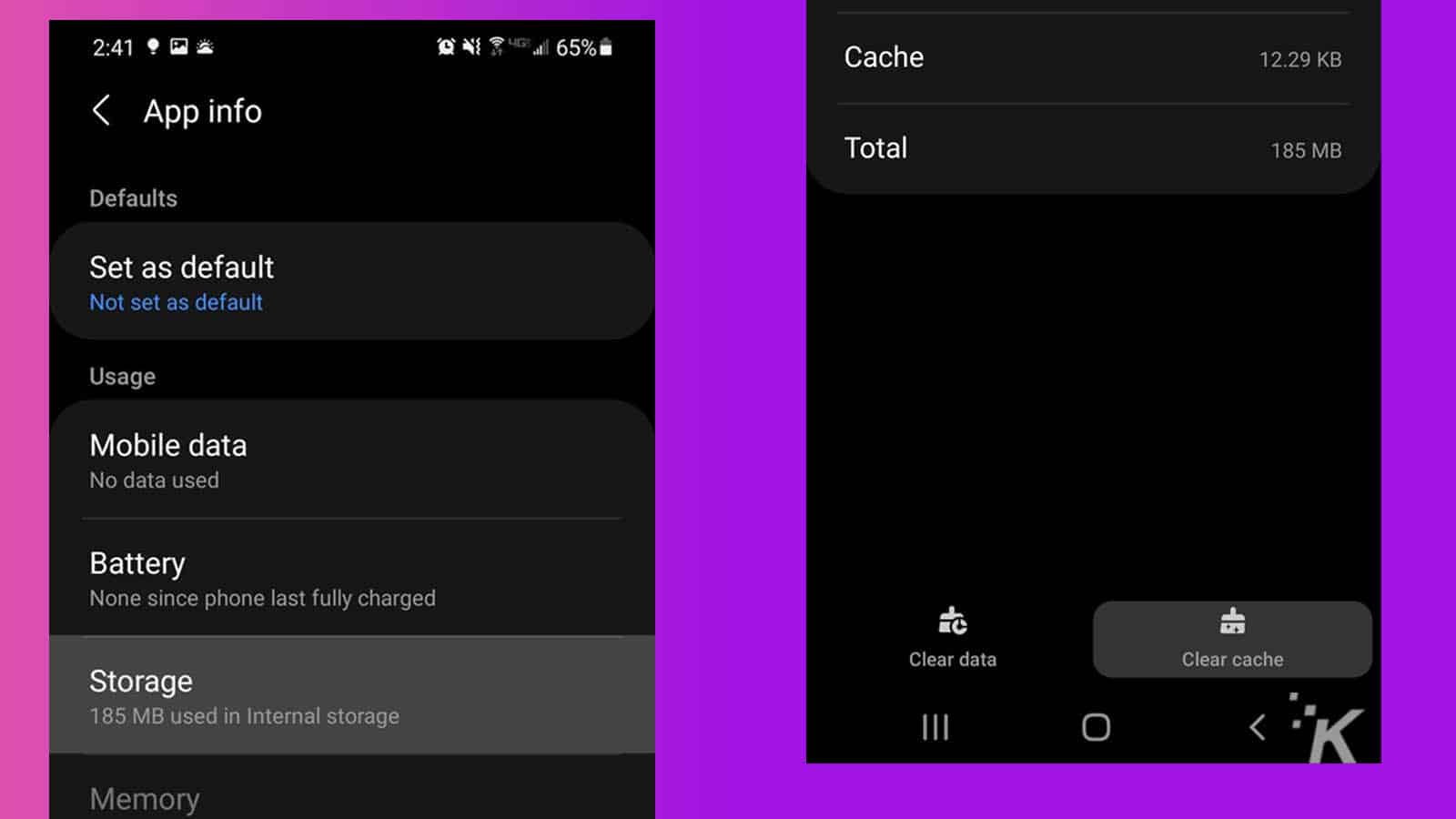
And that’s it! An app’s cache builds up over time, so it’s worth clearing it regularly to keep your device running smoothly.
The cache of an app builds up over time, so a good practice is to clear the cache of individual apps every few weeks or once a month to keep your device running smoothly.
However, clearing the cache more frequently may be necessary if you notice performance issues or your device runs low on storage space.
Have any thoughts on this? Let us know down below in the comments or carry the discussion over to our Twitter or Facebook.
Editors’ Recommendations:
- How to use two apps at once with split-screen on Android
- How to stop your Android from giving its unique identifier to third-party trackers
- The Google Camera app can take your Android pictures to the next level – here’s how to get it
- You can disable ‘OK Google’ on your Android phone – here’s how