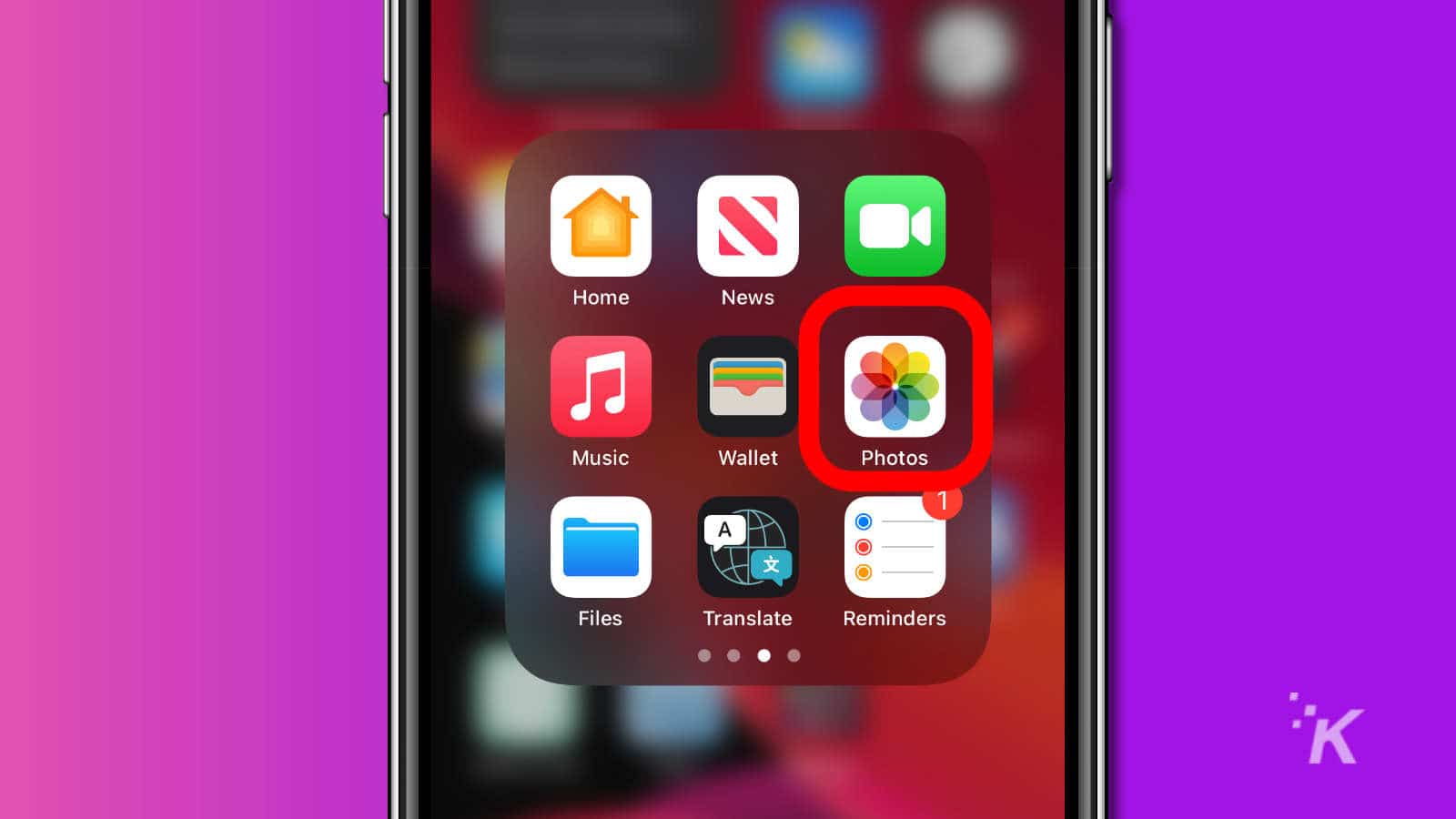Apple
How to hide photos on your iPhone in iOS 14
If you’re using a photo widget with iOS 14, doing this makes sense.
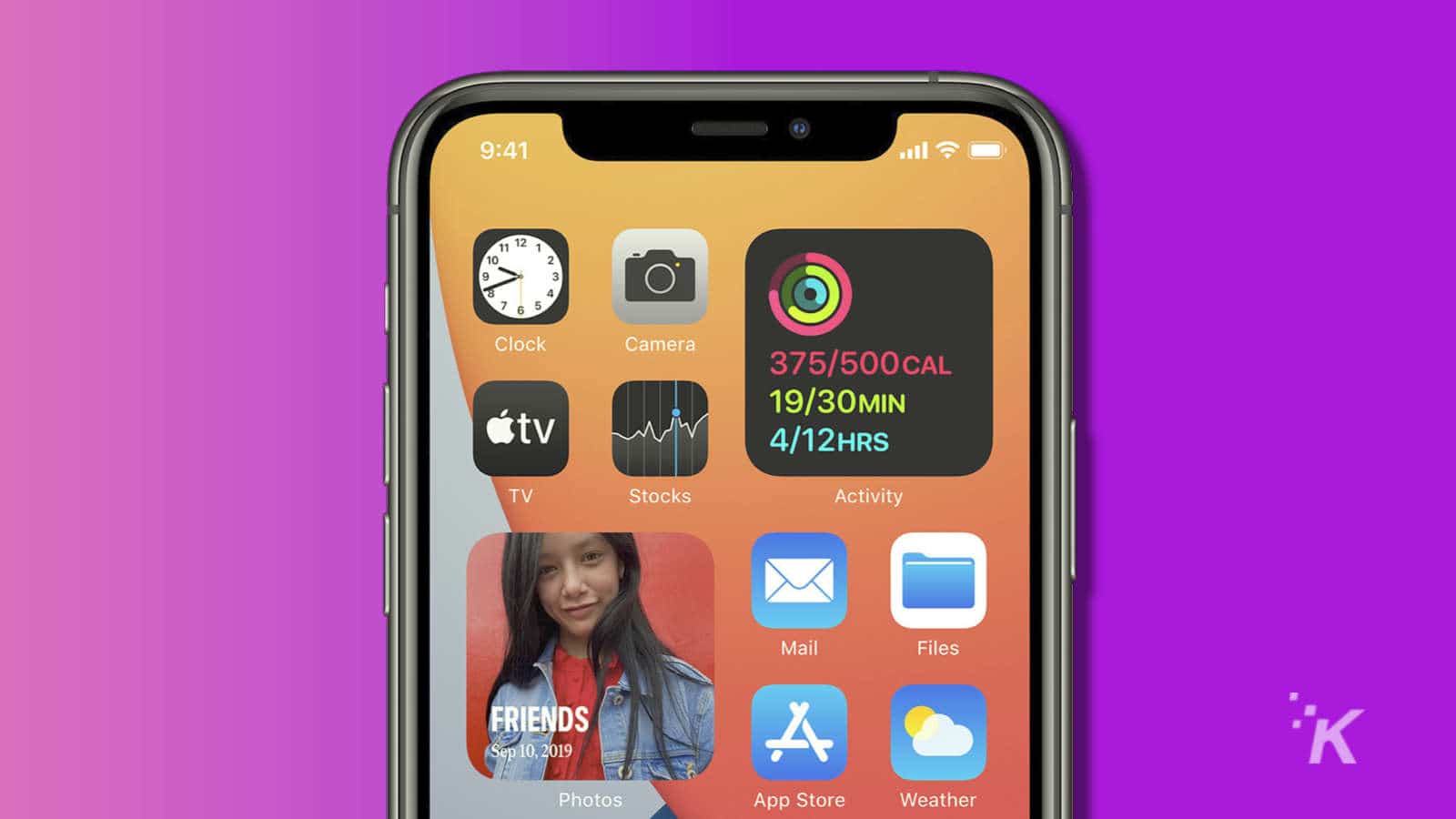
Just a heads up, if you buy something through our links, we may get a small share of the sale. It’s one of the ways we keep the lights on here. Click here for more.
Apple’s latest version of its mobile operating system, iOS 14, has a whole bunch of privacy and security improvements, from telling you when the camera is on to if your microphone is being used. One privacy feature that you might like to use is the ability to hide photos from your camera roll.
It makes sense, right? Even if you like having a widget on your Home Screen that flips through your camera roll, that doesn’t mean you want the entire contents of your camera roll on display.
iOS 14 makes it easy to hide any images you don’t want to show up, and we’ll show you how.
Here’s how to hide photos in iOS 14
- Open the Photos app

Image: KnowTechie
- Tap on the photo you want to hide (or tap on Select at the top-right if you want to hide multiple)

Image: KnowTechie
- Tap on the Share button

Image: KnowTechie
- Scroll down to Hide and tap it

Image: KnowTechie
- Tap to confirm
Then you probably want to hide the Hidden folder in Photos, otherwise, people will just do a beeline for that if they’re snooping your phone. Go to Settings > Photos and make sure the switch next to Hidden Album is off. It won’t stop someone from going to Settings and re-enabling it, but it does increase the time it takes them to snoop.
What do you think? Plan on using this feature in iOS 14? Let us know down below in the comments or carry the discussion over to our Twitter or Facebook.
Editors’ Recommendations:
- How to create a custom Smart Stack widget in iOS 14
- If you’re worried 5G will eat your iPhone 12’s battery life, you can turn it off – here’s how
- The best iPhone 12 cases to protect your phone
- iOS 14 can check if your passwords were breached – here’s how to use it