How-To
How to record your screen on Chromebook
You can now record your screen with your Chromebook – here’s what to know.
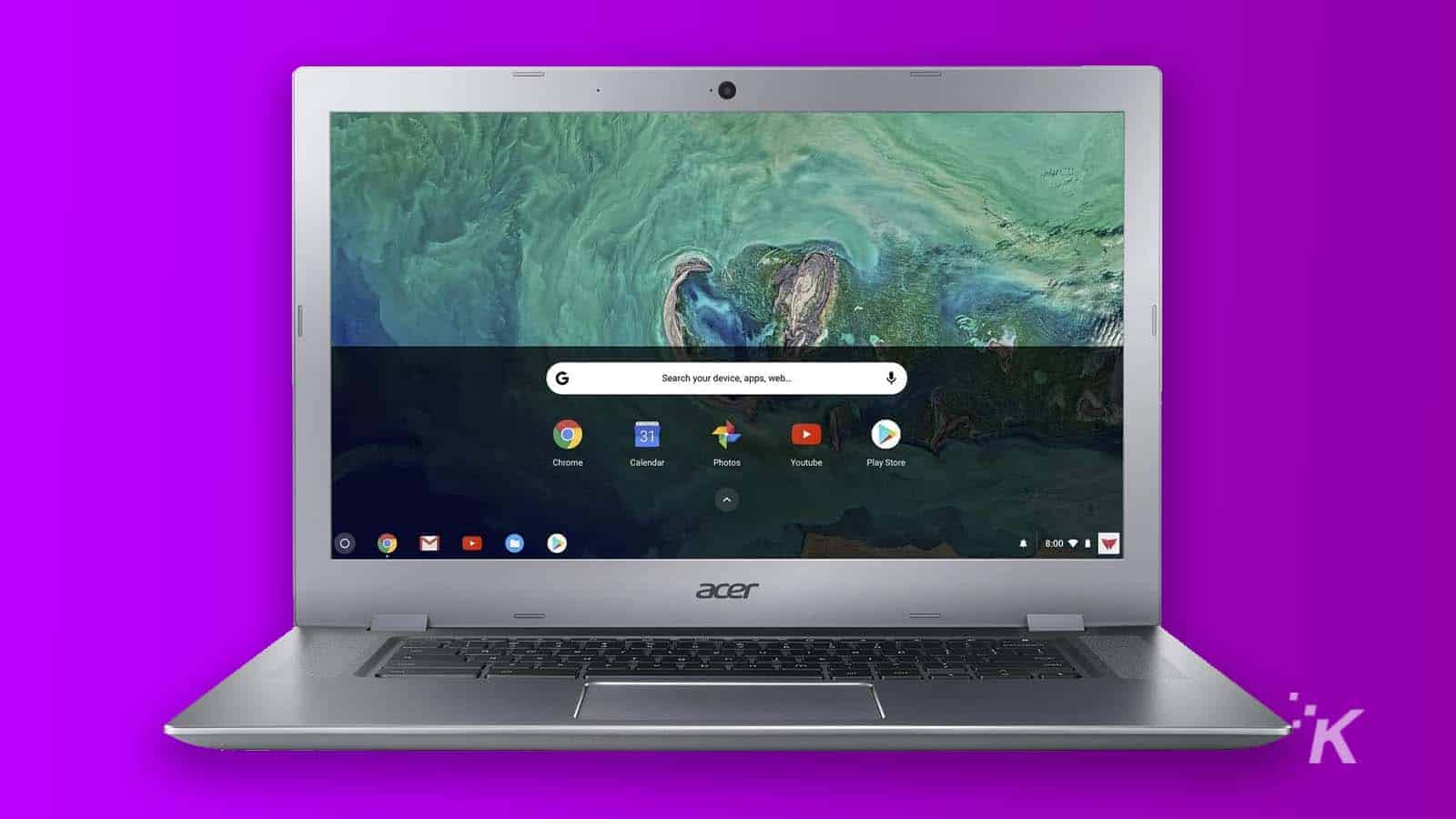
Just a heads up, if you buy something through our links, we may get a small share of the sale. It’s one of the ways we keep the lights on here. Click here for more.
Recording your screen was not a straightforward task on Chromebook as users had to use a third-party app. However, Google took note of that and decided to solve this problem. Consequently, they solved this problem by adding a screen-capture feature.
The new screen record feature is available from Chrome OS 89 onwards. Unfortunately, that means others will still need to rely on third-party apps and Chrome extensions.
Those that can access the built-in screen capture tool can record their screen and take partial screenshots. Therefore, third-party screen recording apps are obsolete and unnecessary anymore.
How to screen record on Chromebook?
There are two ways to access the screen record feature on Chromebook. One is by hitting together Ctrl + Alt + Show Windows (it looks like a rectangle with two lines on the right side).
The other option is clicking on the taskbar located in the right corner. That’s the taskbar with the Time, WiFi, and the Battery option. Once you enter this menu, you will be looking at a set of options. The screen record icon, which looks like a video recorder can be found there.
When you select Screen record, you will be given three options:
- Fullscreen (The user can record the entire screen)
- Partial screen (The user can record a specific area of the screen)
- Window (The user record a particular window; for example, a Chrome tab)
By enabling or disabling the record microphone option, the user can choose whether the audio in the video will be recorded or not. The only thing left is to start recording your screen by hitting the record button. The red Stop icon is located in the right corner, next to Time, Battery, and WiFi. You can click on it to stop recording.
After hitting the red Stop icon, the system will stop recording, and the system will save the video in the Downloads folder.
And there you have it, the easiest way to record your screen on your Chromebook!
Have any thoughts on this? Let us know down below in the comments or carry the discussion over to our Twitter or Facebook.
Editors’ Recommendations:
- Can you run Android apps on a Chromebook?
- How to stop your MacBook from automatically adjusting screen brightness
- Should I get a mechanical keyboard for my laptop?
- Can the iPad Pro replace a laptop?





























