Gaming
How to set up parental controls on your Xbox Series X|S
Set parental controls for your children and have peace of mind when they’re gaming

Just a heads up, if you buy something through our links, we may get a small share of the sale. It’s one of the ways we keep the lights on here. Click here for more.
Quick Answer: The Xbox Series X|S features tons of customizable parental control settings, enabling you to create a safe place for your kids to enjoy their game time. You can access them via your console’s settings, by navigating to Account > Family Settings > Manage Family Members.
You can’t beat a bit of good, clean fun, and introducing your kids to the wonderful world of gaming is a rite of passage.
However, with the amount of mature content liberally sprinkled into today’s games, you might want to take advantage of your Xbox Series X|S’s parental controls, to stop your younglings from seeing things they’re not supposed to.
Luckily, your Xbox Series X|S comes with some fairly robust parental control settings that can be tailored to your needs. Allowing you to put your virtual foot down, these controls can help you censor any content you feel isn’t age-appropriate, leaving your kids free to browse in safety, without you having to watch them like a hawk.
Getting started with Xbox family settings
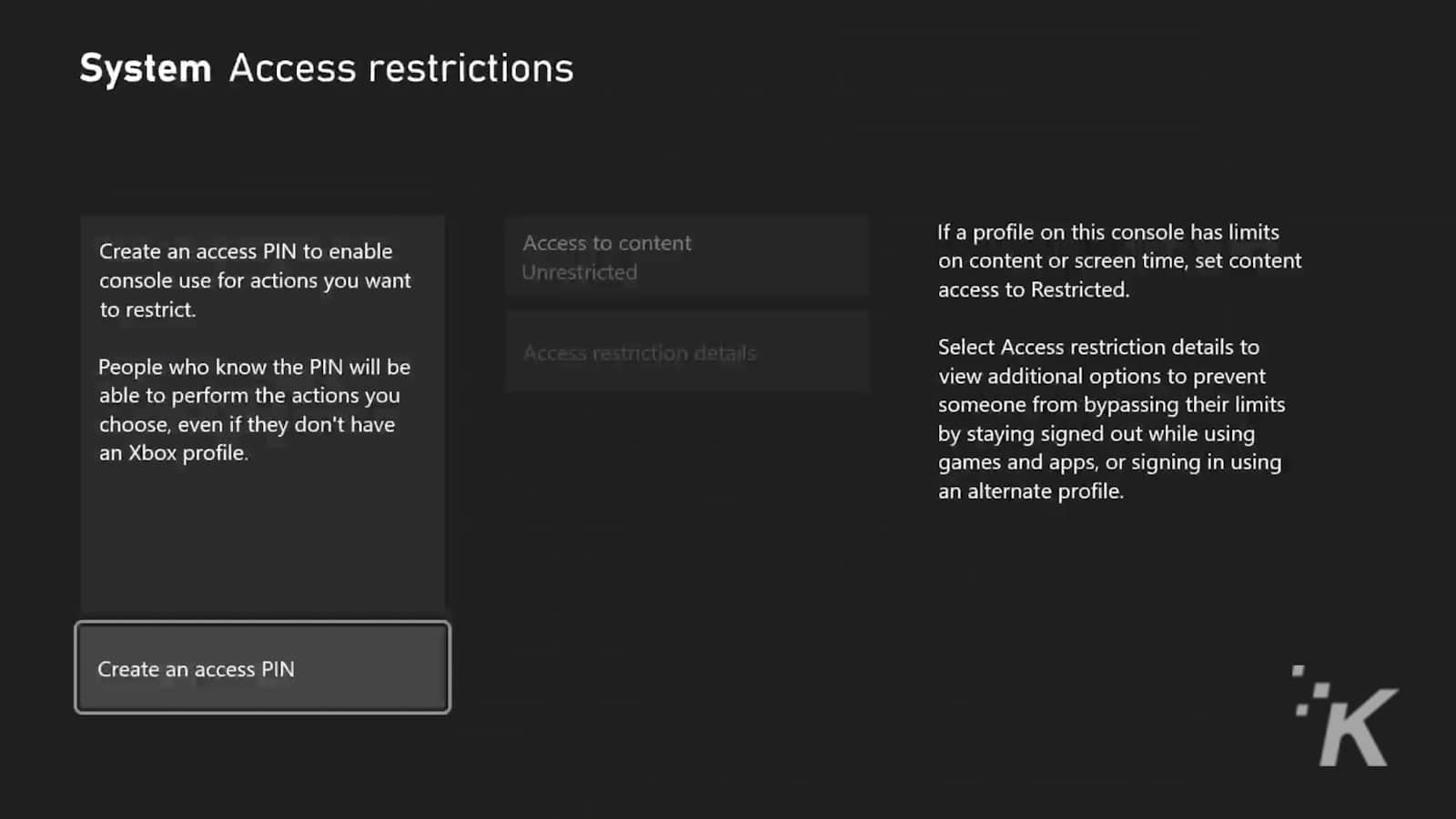
With Xbox’s family settings, you have access to a suite of parental control options that put you firmly in the driver’s seat. You can set up a user account for your child, change the online and privacy settings, set limits on screen time, and restrict any online purchases as you see fit.
The first step is to log in to your Microsoft account (either on your console or on your computer) and set up a family group there.
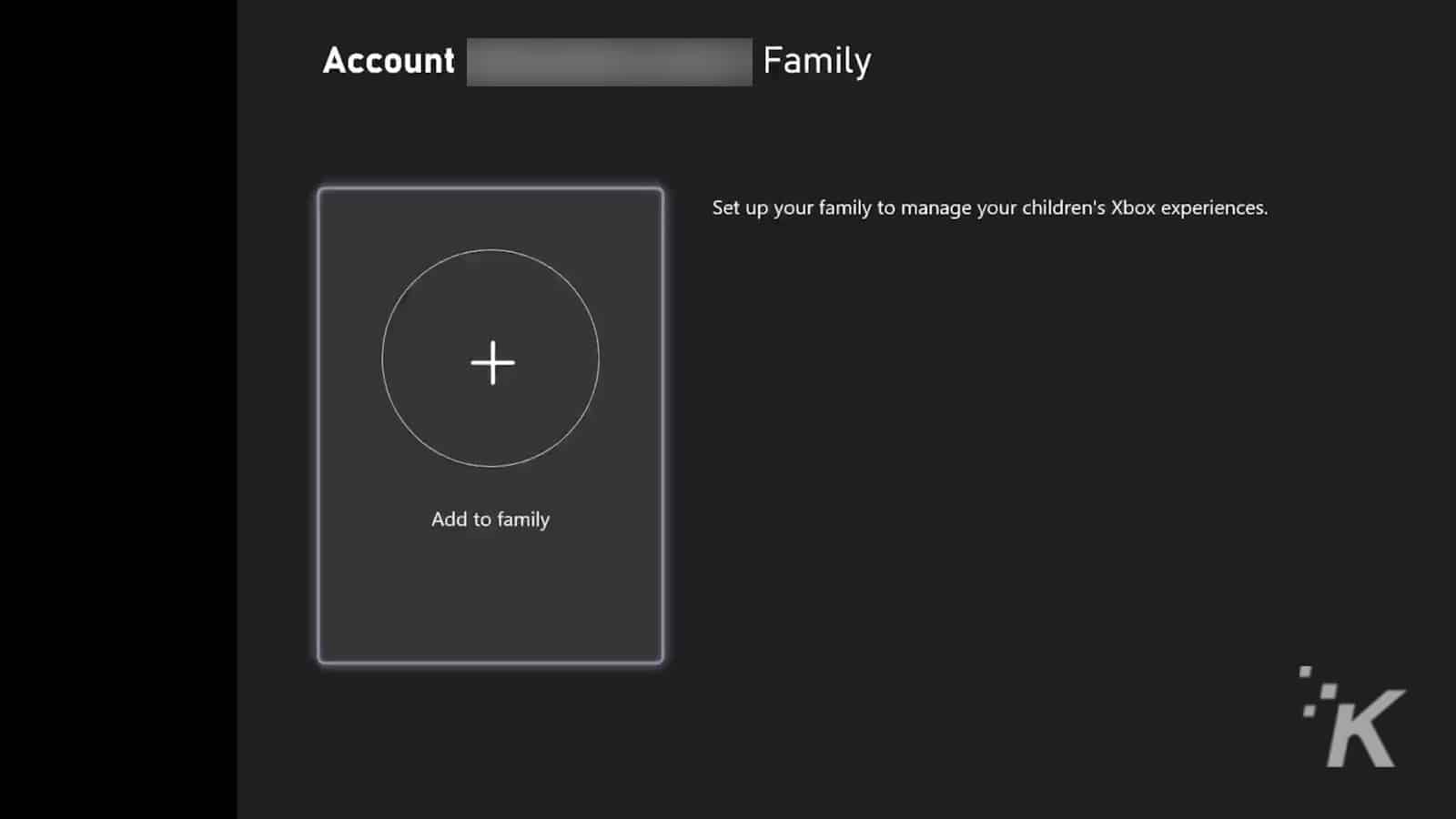
Once you have logged in to your account page:
- Select the View your family option
- From there, select the Add a family member icon
You can add up to six members to your family (on your Microsoft account, that is. How many members you choose to add in real life is none of our business).
Each child or family member will need their own account to log into. So if you haven’t done so already, you’ll need to Create an account for each member. You will need to use a valid email address for each account addition.
When you have added an account for each of your offspring, you will see them listed on your Microsoft account homepage. There will be three dots to the right of every profile which you can click on to view any recent activity or change the profile picture.
Select the Go to Overview option to access the parental control options. But before you do so, you will first need to ensure your child has been added to your Xbox Series X|S console.
How to add your child to your Xbox Series X|S console

- Select the Settings menu from your Xbox Series X|S home screen
- Select Account > Family Settings
- Select Manage family members, choose the person you want to add, and then select Add to this Xbox console
- Enter the password for that account
- Follow the on-screen prompts to sign in to your own account to complete the process
Follow these simple steps to add your child/children to your Xbox console, and you will find that all the parental control options have now been activated.
How to manage parental controls on your Xbox Series X|S console
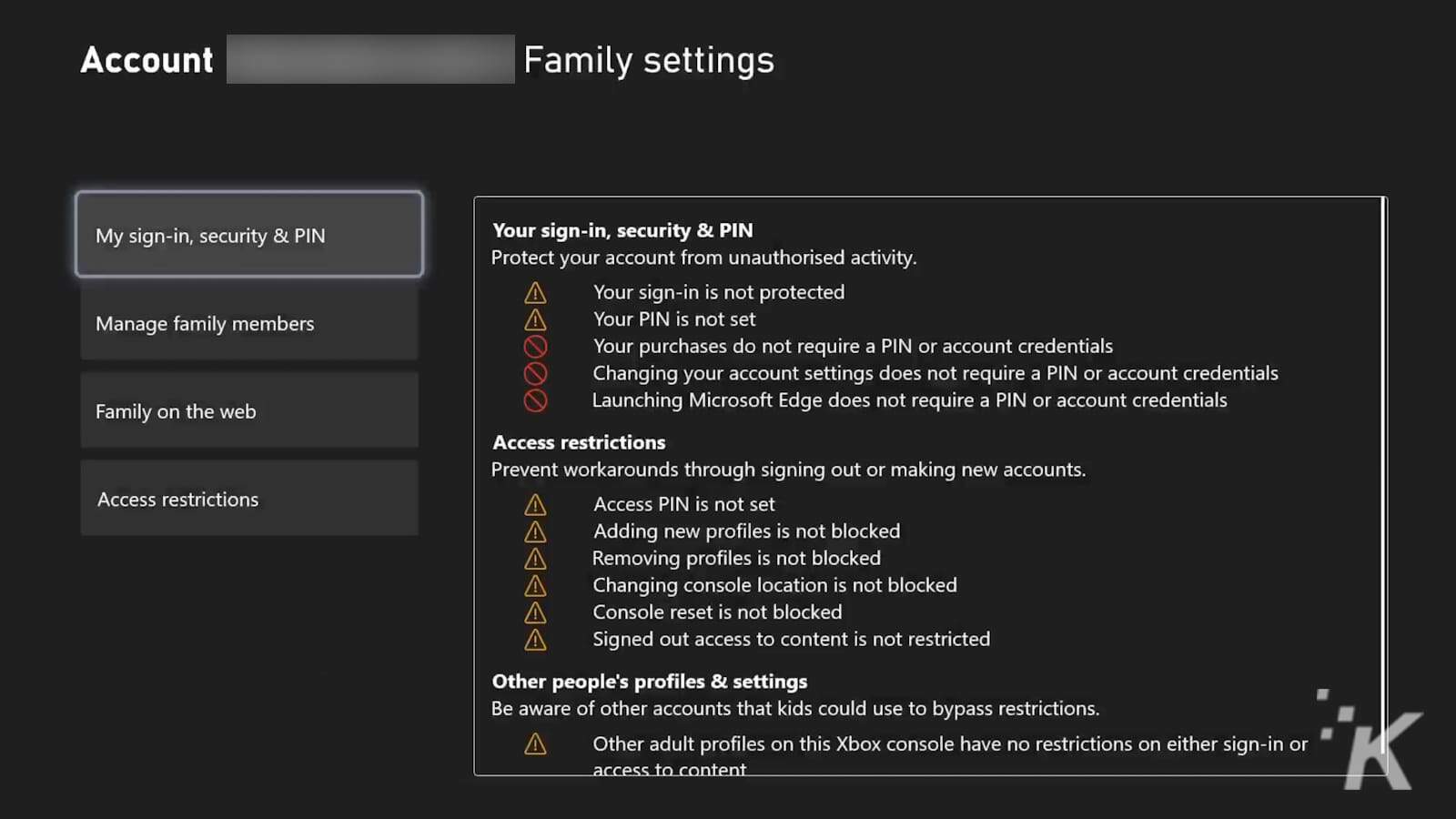
Once activated, you can manage most of the parental controls directly through your console. However, some additional features can be accessed independently via the Microsoft Family Safety App for iOS or Android, such as the ability to set screen time limits.
To access your Xbox Series X|S’s parental control settings, open the Settings menu from your home screen. Then select Account > Family Settings > Manage Family Members. Select the account you want to amend, and you’ll see a list of options to peruse.
These include the following:
- Access to content – this is where you can set age restrictions on content, including games and movies
- Web filtering – use this to set restrictions on what your child can and cannot access via the Xbox’s web browser.
- Privacy & online safety > message safety – use this if you want to filter (or block) any content from the Xbox internal messaging service
- Privacy & online safety > Xbox privacy – this is where you’ll find the rest of the parental control options
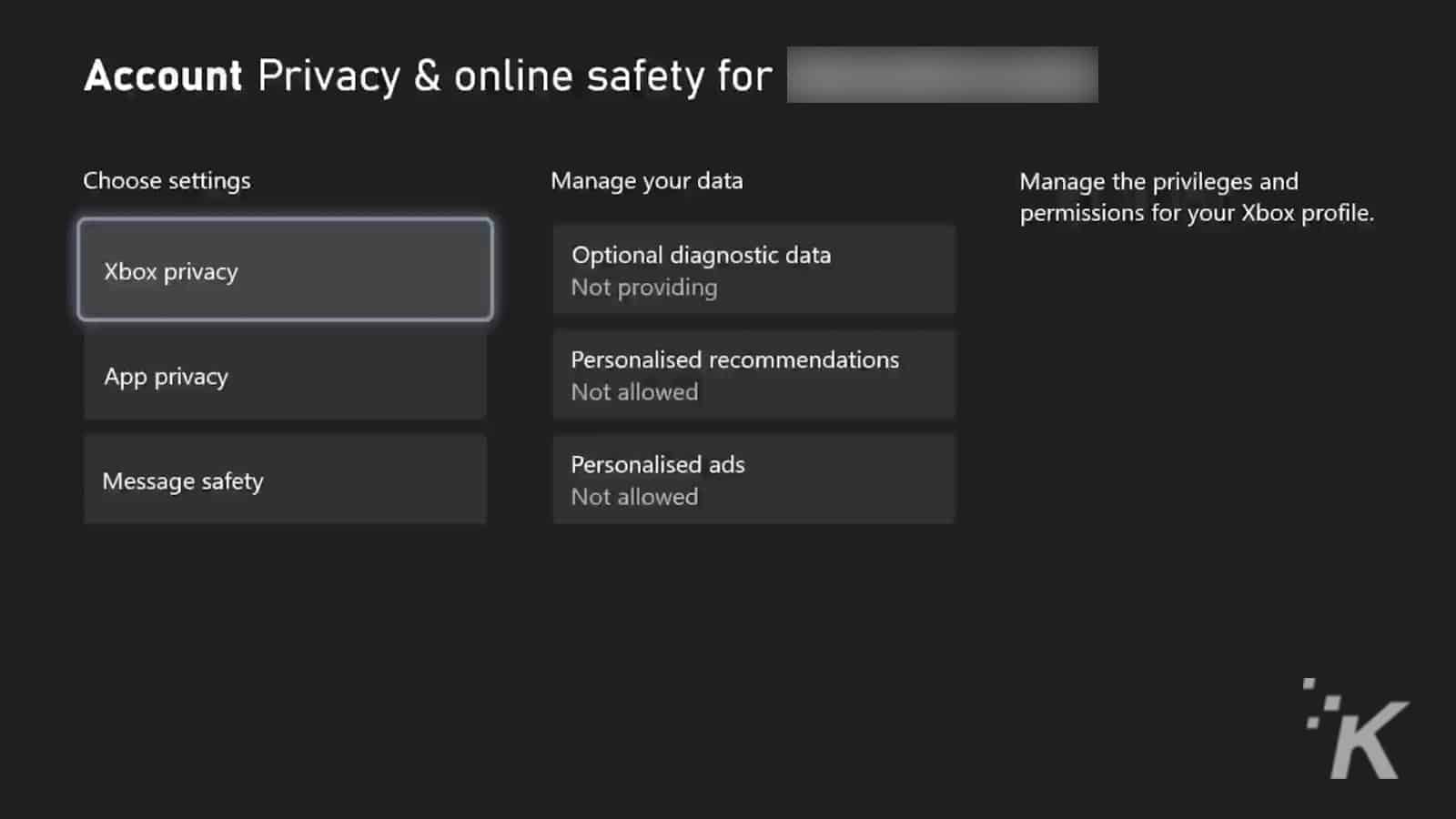
While using the Xbox privacy features, you can select from some default settings (child, teen, or adult) if you want to set things up quickly, or choose the View Details & customize option to get a bit more specific with the parental controls.
How to customize parental control settings on your Xbox Series X|S console
So what can be customized via this additional menu?
Well, it’s a fairly comprehensive list of things, actually. It covers many things you’ve probably already thought of, and a few which you may not have. Here are the options you can access from this sub-menu:
- Online status & history – allows you to restrict who can see that your child is online, and lets you keep tabs on the games they’ve been playing
- Profile – set restrictions on who can see your child’s real name and/or profile picture
- Friends & clubs – use this to select whether or not your child can add friends, or join other players or clubs when online
- Communication & multiplayer – set or limit access to multiplayer activity, and control the amount of freedom your child has with voice or text communication while online
- Game content – allow or disallow the sharing of screenshots
- Sharing outside of Xbox – set restrictions on content sharing on other platforms, such as social media
- Buy & download – allows you to set restrictions on what your child can buy and download through the Xbox
The advantages of setting parental controls on your Xbox Series X|S console

The main reason to set up parental controls on your Xbox Series X|S is peace of mind. With parental controls in force, you can set up a safe space for your children to enjoy their games without the worry of outside influences spoiling things.
It’s easy to adjust settings, as well. As your child gets a little older, you might want to relax some controls to give them a bit more freedom. This could include easing the restrictions on gaming titles or allowing them more latitude while online gaming with their pals.
And with a metric ton of fun, family-friendly titles available on Xbox Game Pass, the whole family can enjoy browsing content to stuff into their Xbox library.
Have any thoughts on this? Drop us a line below in the comments, or carry the discussion to our Twitter or Facebook.
Editors’ Recommendations:
- Does your PS5 or Xbox need additional cooling?
- Xbox Series X not reading discs? Here’s how to fix it
- How to get Xbox Game Pass on the
Steam Deck
































