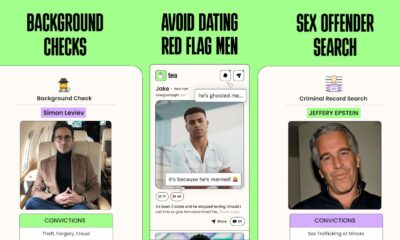Apple
How to start a Mac in safe mode
Safe mode can be a great way to solve Mac issues and we’ll walk you through the process.
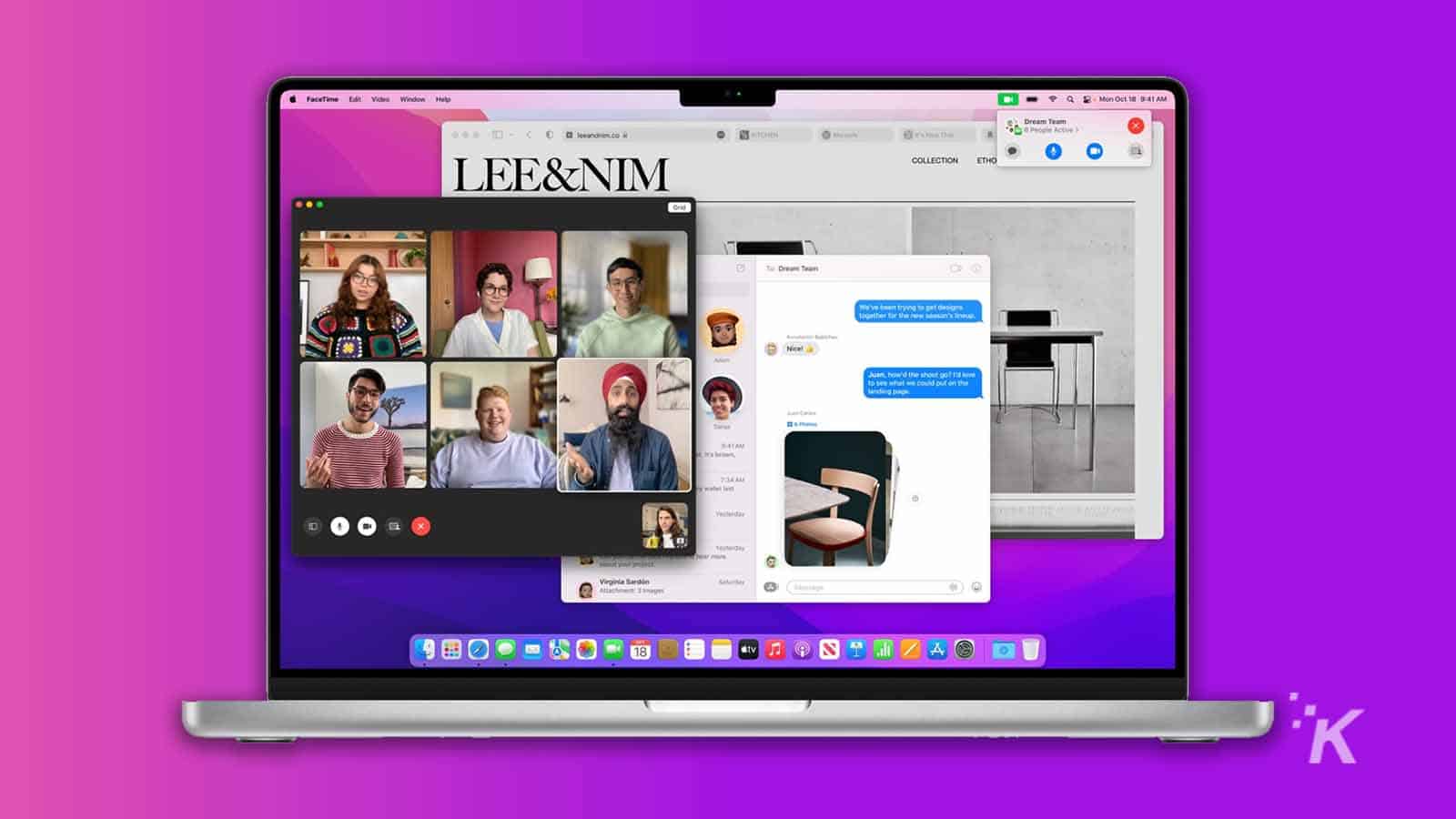
Just a heads up, if you buy something through our links, we may get a small share of the sale. It’s one of the ways we keep the lights on here. Click here for more.
Booting to safe mode is a powerful step that can help troubleshoot a multitude of issues. While all modern Macs can access this, the method differs between Apple silicon and Intel devices. Below, we’ll show you how to boot your Mac in safe mode.
Because safe mode disables certain launch items and caches, it’s great for isolating the root cause of a problem. In some cases, booting to safe mode alone is enough to fix an issue.
Let’s discuss exactly what safe mode does, how to boot to it, and how to use it as a troubleshooting tool.
What does Mac’s safe mode do?
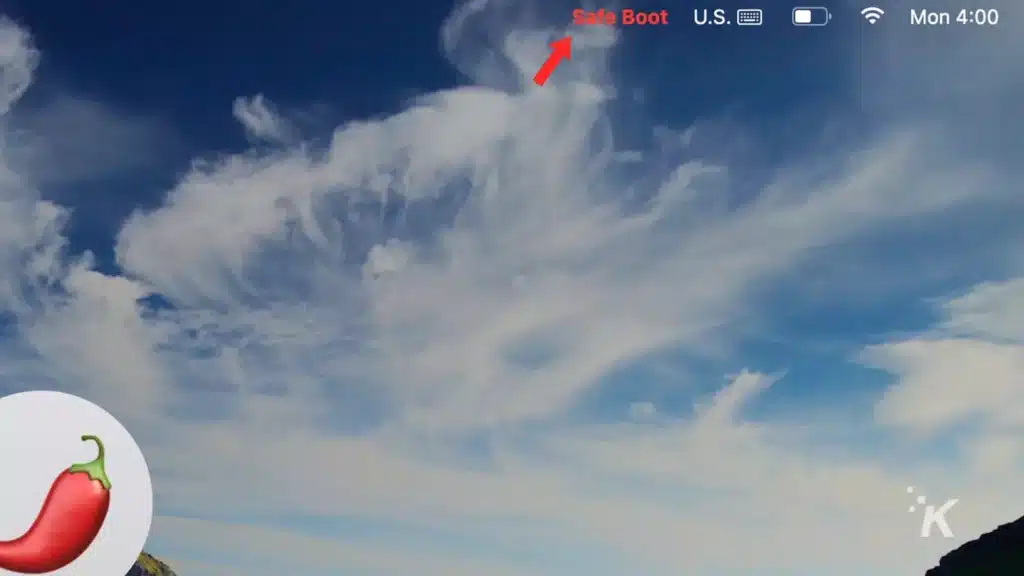
When you boot to safe mode, macOS performs a disk check during startup. If your Mac is failing to boot, sometimes the automatic repair process is enough to resolve the issue.
Safe mode also prevents the operating system from loading startup items, third-party fonts, and system caches. If a sketchy piece of software or corrupted cache is causing problems, the issue shouldn’t occur in safe mode.
Additionally, some hardware, such as USB peripherals, may not work in this boot mode, which can make troubleshooting difficult. However, most onboard devices should still function.
How to start a Mac in safe mode on an Apple silicon Mac
Here’s how to boot an Apple silicon Mac into safe mode:
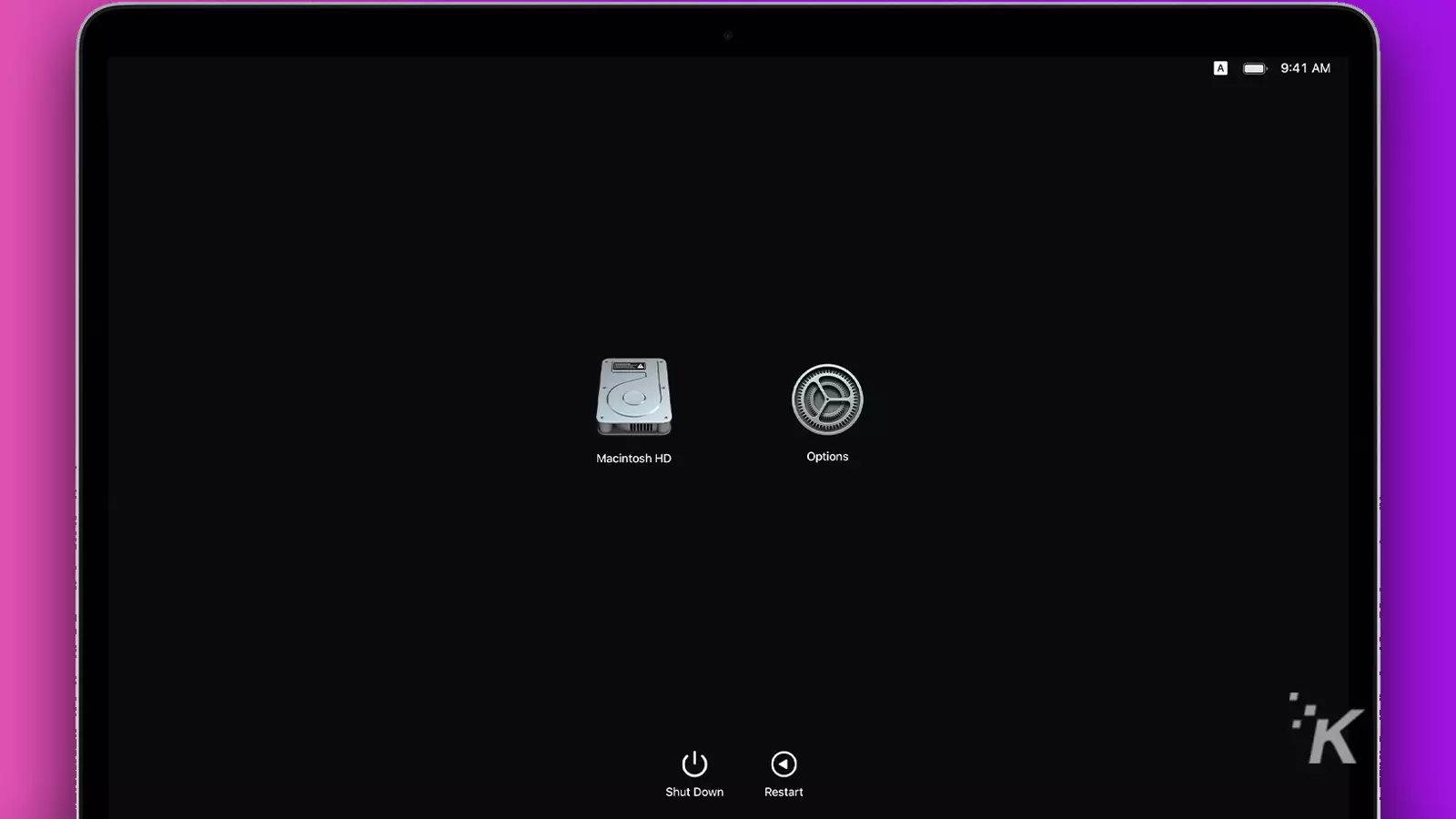
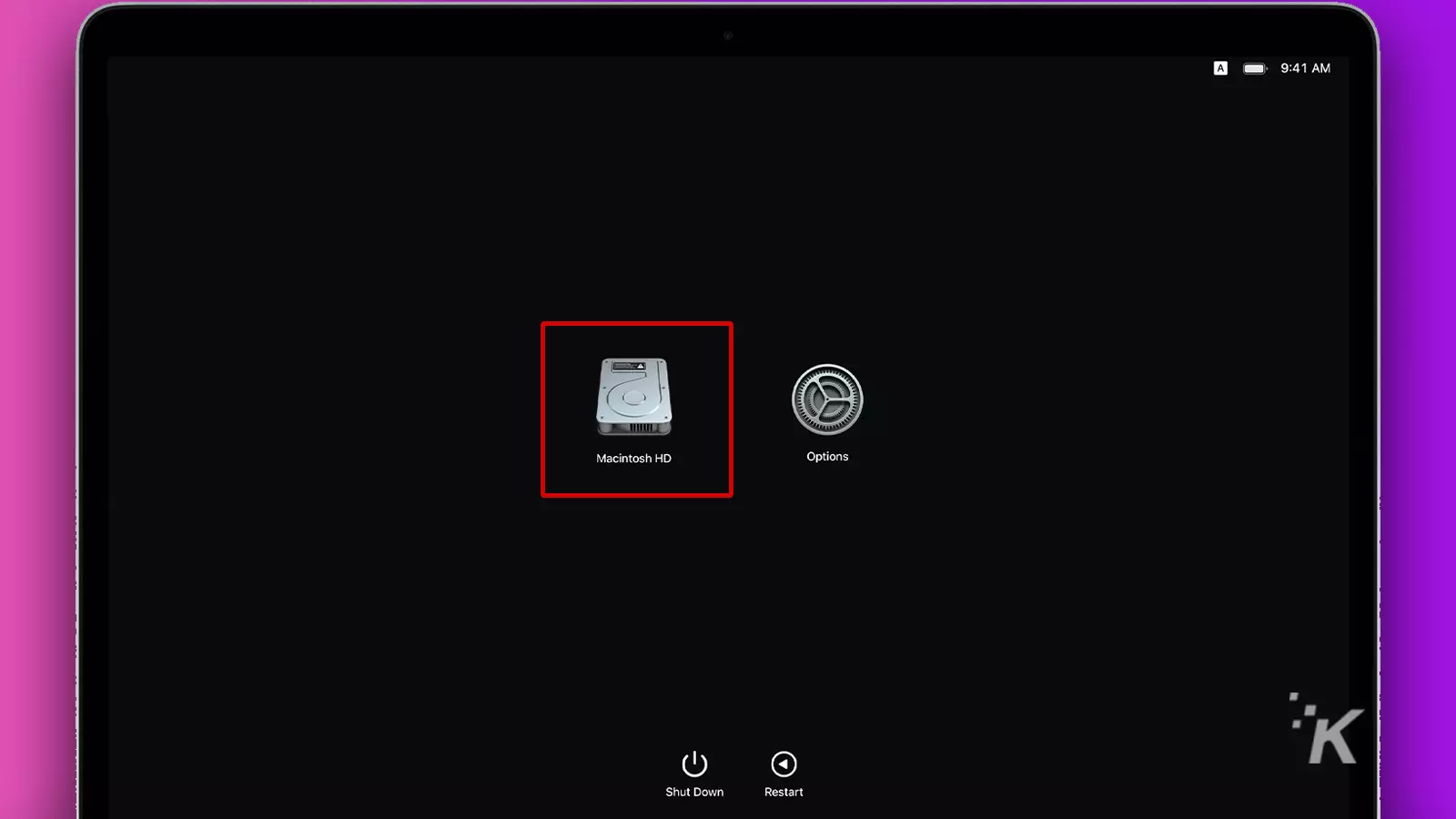
If you have FileVault enabled, you’ll see a normal login screen first. Once you’ve unlocked the disk, you should come to a second login screen with Safe Boot appearing in red in the top right corner.
Due to the disk check and not using caches, macOS takes longer to load when booting to safe mode, so don’t panic if the loading bar appears to be hanging.
You may also notice that, once booted, your machine feels slow and clunky. Safe mode is basically a bare-bones version of the OS, so performance issues and glitches are normal.
How to boot to safe mode on an Intel Mac
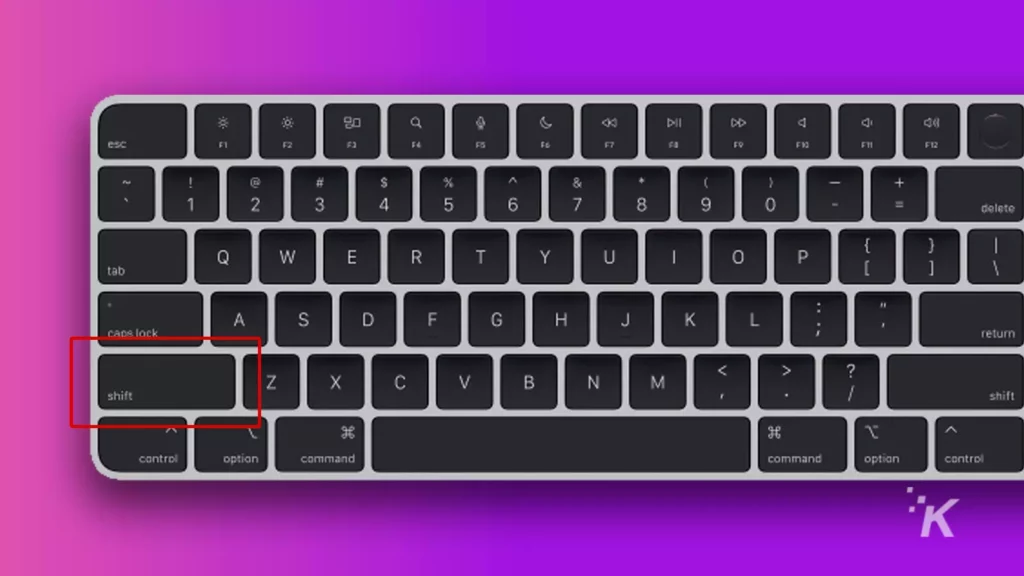
Here’s how to boot an Intel Mac into safe mode:
- Turn your Mac on and hold Shift
- When a loading bar or login screen appears, release the Shift key
That’s it. It really is that easy.
What to do when an issue doesn’t occur in safe mode
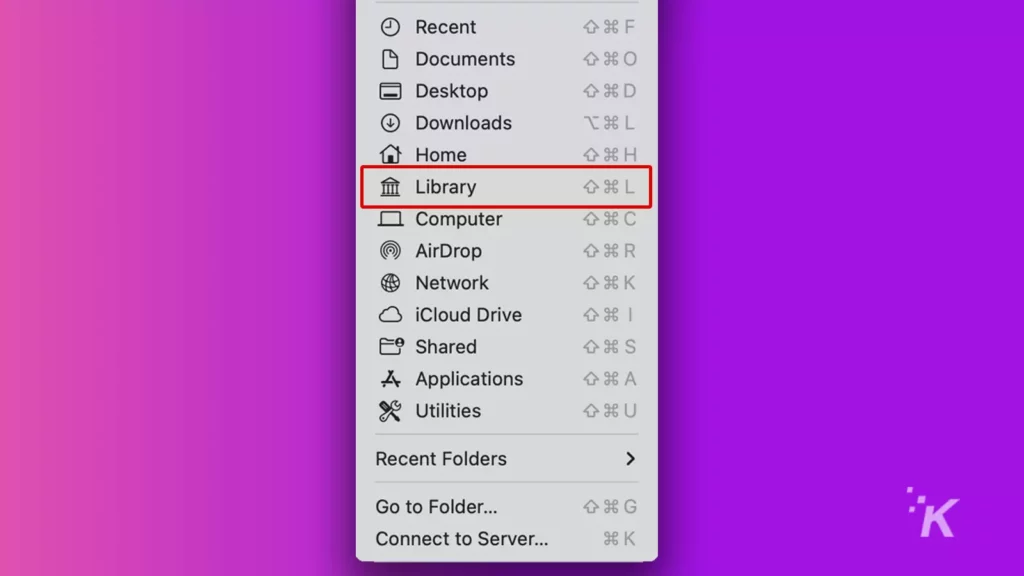
If safe mode resolves an issue, you should first try rebooting as normal and seeing if the problem persists. If so, it’s time to start pulling files.
To access caches and launch agents in the user library, you’ll need to launch Finder, click Go in the top menu bar, hold the Option key, and select the hidden Library entry from the list.
Here’s a list of locations that could harbor problem items that safe mode disables:
- System Preferences > Users & Groups > Login Items
- ~/Library/Caches
- /Library/Caches
- /System/Library/Caches
- ~/LaunchAgents
- /Library/LaunchAgents
- /Library/LaunchDaemons
- /Library/StartupItems
While none of the items in the listed locations are essential, you should move them to your desktop instead of deleting them completely.
Some of the files may be necessary for certain third-party apps to function correctly. Once you’ve identified the culprit, you can return the other items to their original folders.
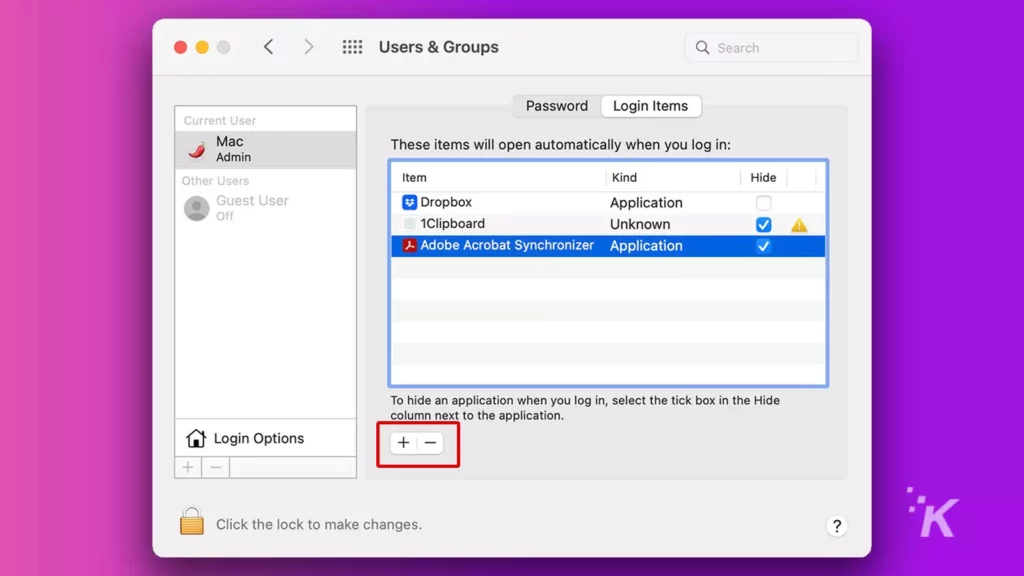
When removing Login Items, you’ll need to click an entry to highlight it and then click the Minus (-) button to delete. Ticking the Hide box simply hides the item on startup.
Add safe mode to your troubleshooting toolbox
Safe mode can be useful, but it may not always yield results. While problems caused by third-party apps are almost always resolved with this boot mode, glitches in the operating system itself are more difficult to isolate.
Safe mode is a versatile troubleshooting tool, but it shouldn’t be the only one in your toolbox. For some issues, you’ll need the whole hardware store.
Have any thoughts on this? Let us know down below in the comments or carry the discussion over to our Twitter or Facebook.
Editors’ Recommendations:
- 4 of the best apps for freeing up space on Mac
- Here’s how to copy multiple items to the clipboard on Windows and Mac
- How to change the name Siri uses on iOS and Mac
- Here’s how to quickly record your Mac’s screen