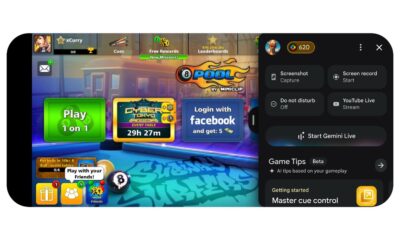How to transfer photos to iCloud from Google Photos
Transferring photos can be a difficult process, but we’ve got you covered.
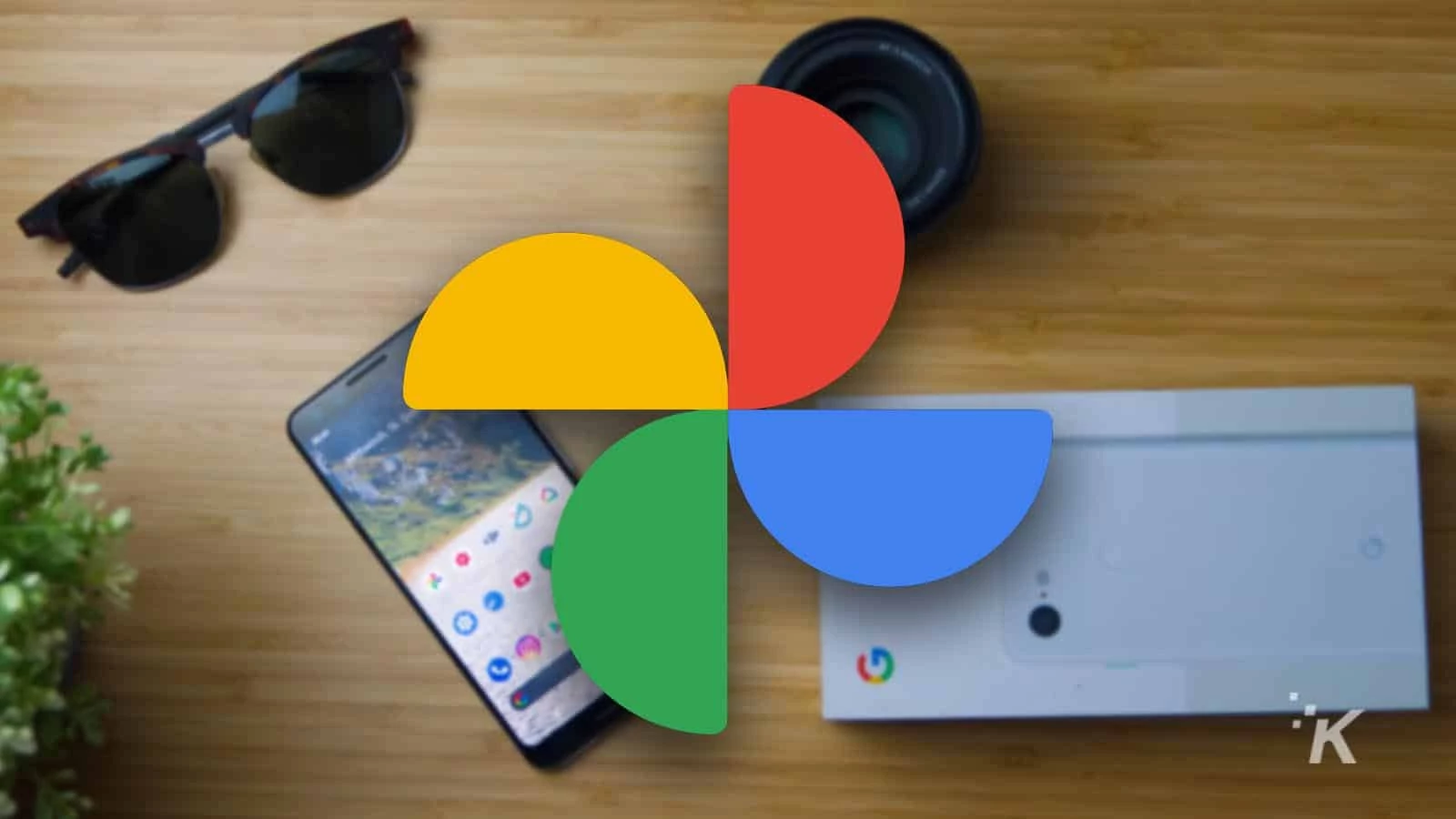
Just a heads up, if you buy something through our links, we may get a small share of the sale. It’s one of the ways we keep the lights on here. Click here for more.
Quick Answer: To transfer photos from Google Photos to iCloud, you’ll need to export your data from Google Photos before transferring the photos. We provide step-by-step instructions below.
If you’ve filled up your Google Photos space, you might need to find somewhere else to store photos in the cloud. One of the best options available is Apple’s iCloud.
Google used to support unlimited cloud storage for your photos. However, the company ended that feature in June of 2021. Now, you’re limited to 15 GB of photo storage for free.
After you’ve used all of that storage, you’ll have to purchase more. Google One storage plans range from $1.99 per month for 100 GB up to $9.99 per month for 2 TB of storage.
For most users, 15 GB is still a lot of storage, considering most high-quality photos are around 1-4 MB. This will give you around 300 photos per GB or 4,500 for the entire 15 GB.
It’s also important to note that everything uploaded before June 2021 is unlimited and doesn’t count toward the new 15 GB limit.
Still, you might find yourself needing more storage. There are several options for cloud photo storage. One of the most popular options out there is Apple’s iCloud Photos.
How to transfer photos from Google Photos to iCloud
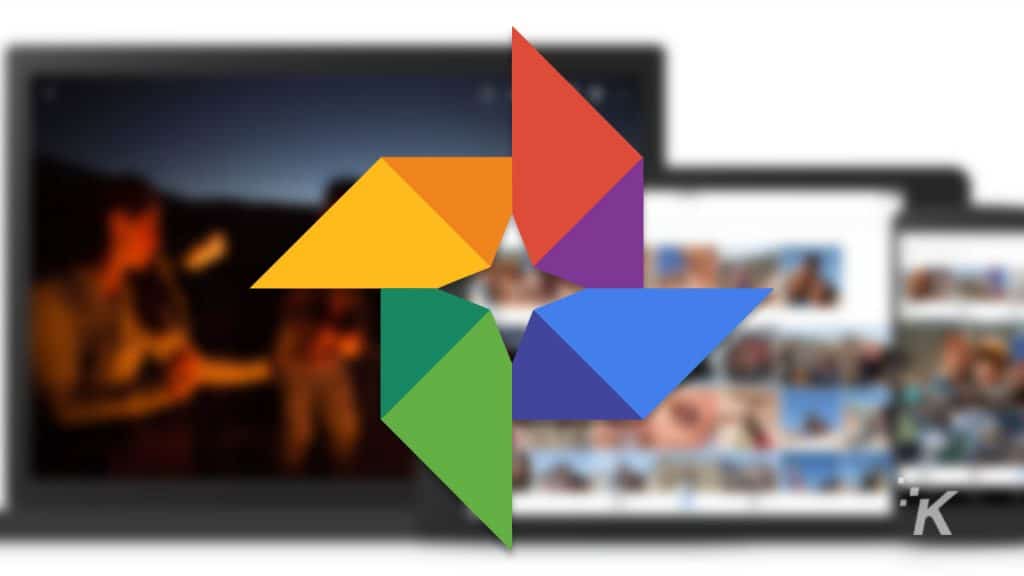
It is important to note that iCloud Photos is also not a free unlimited storage option.
Each iCloud account comes with 5 GB of free storage, but you’ll have to pay for more after that. Apple offers options from $0.99 a month for 50 GB up to $9.99 a month for 2 TB of storage.
READ MORE: T-Mobile is bringing back unlimited Google Photos storage
Still, iCloud is a great photo storage option, especially for users already integrated into the Apple ecosystem. Here’s how to get started transferring your photos.
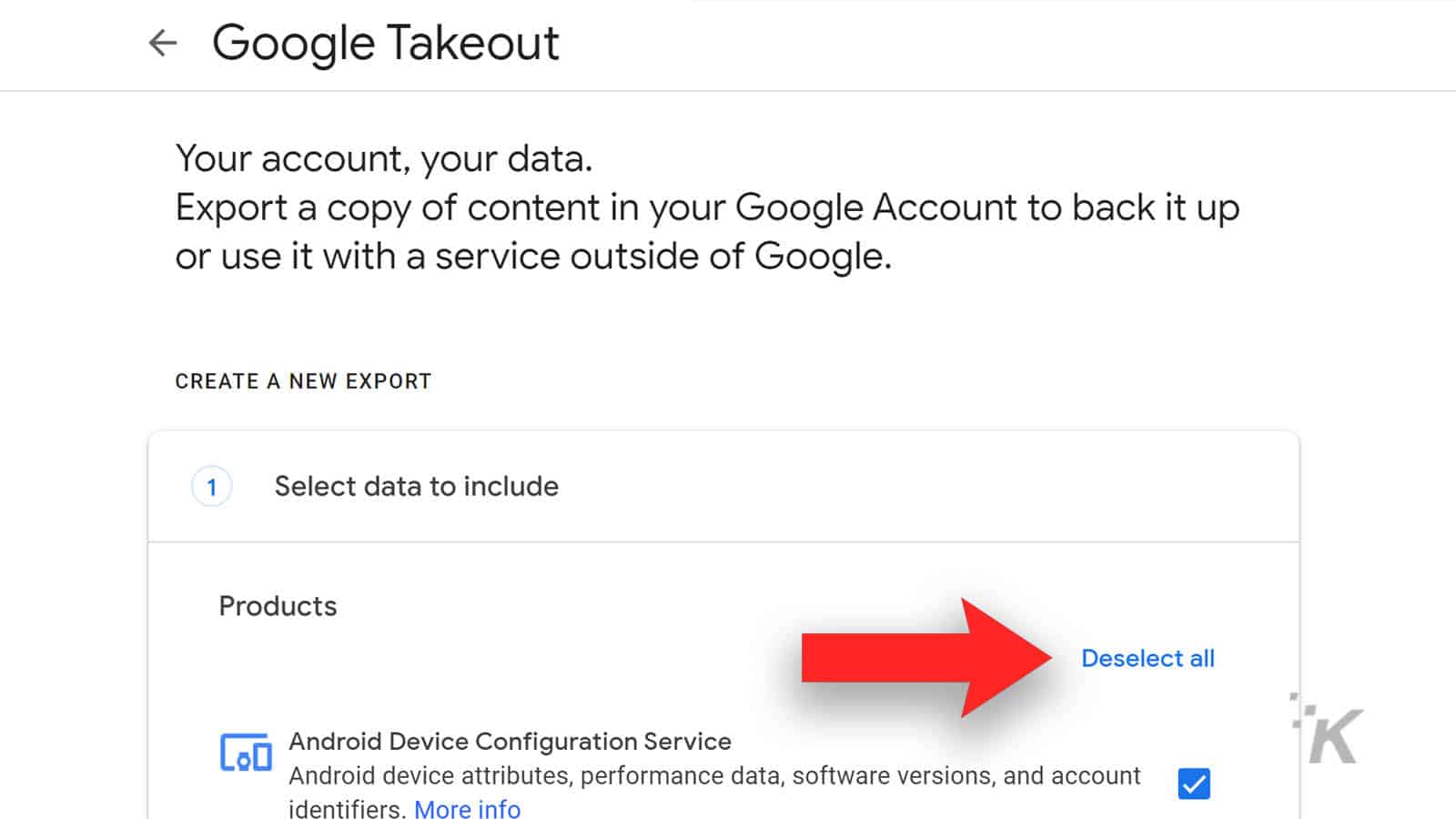
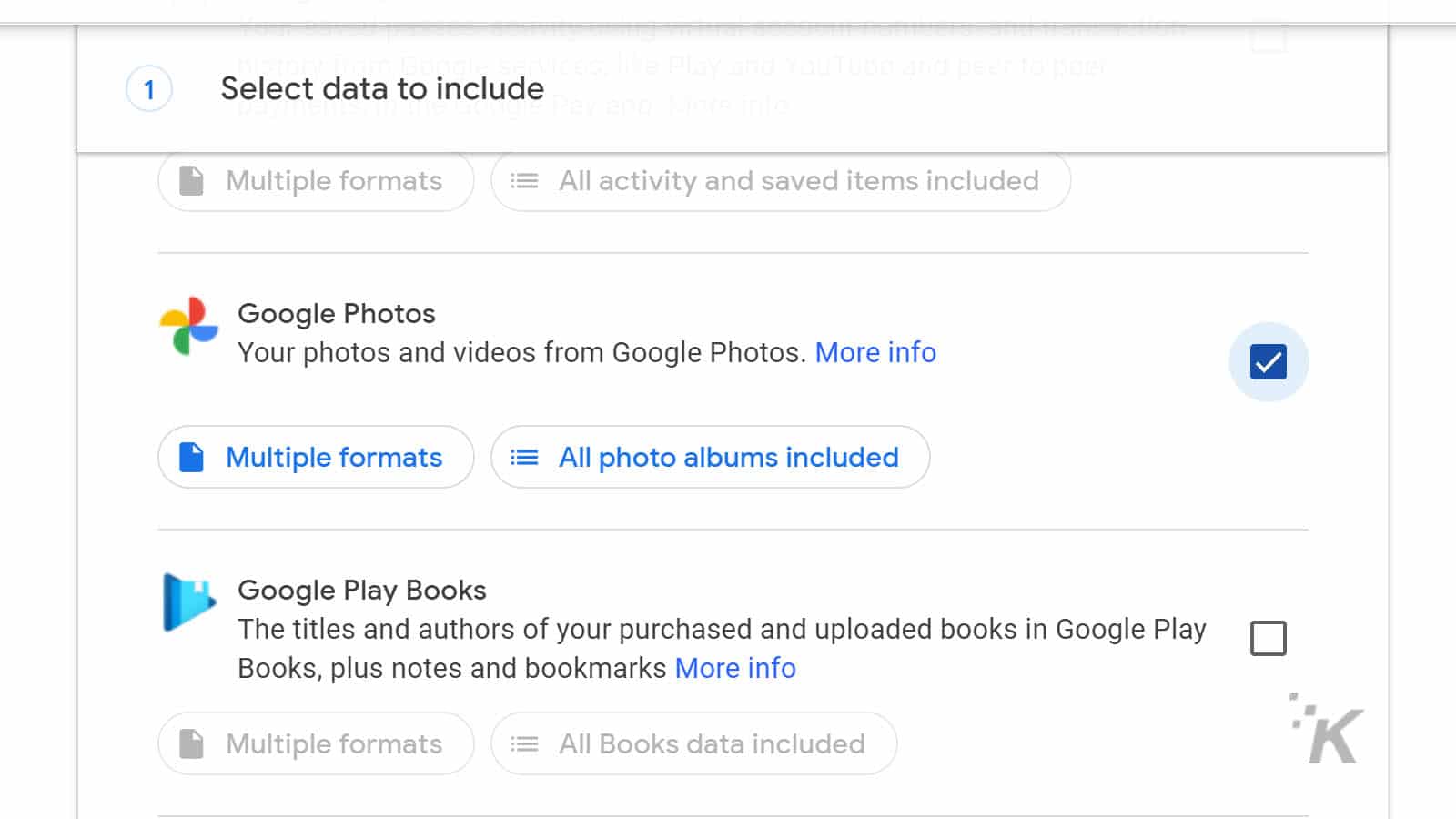
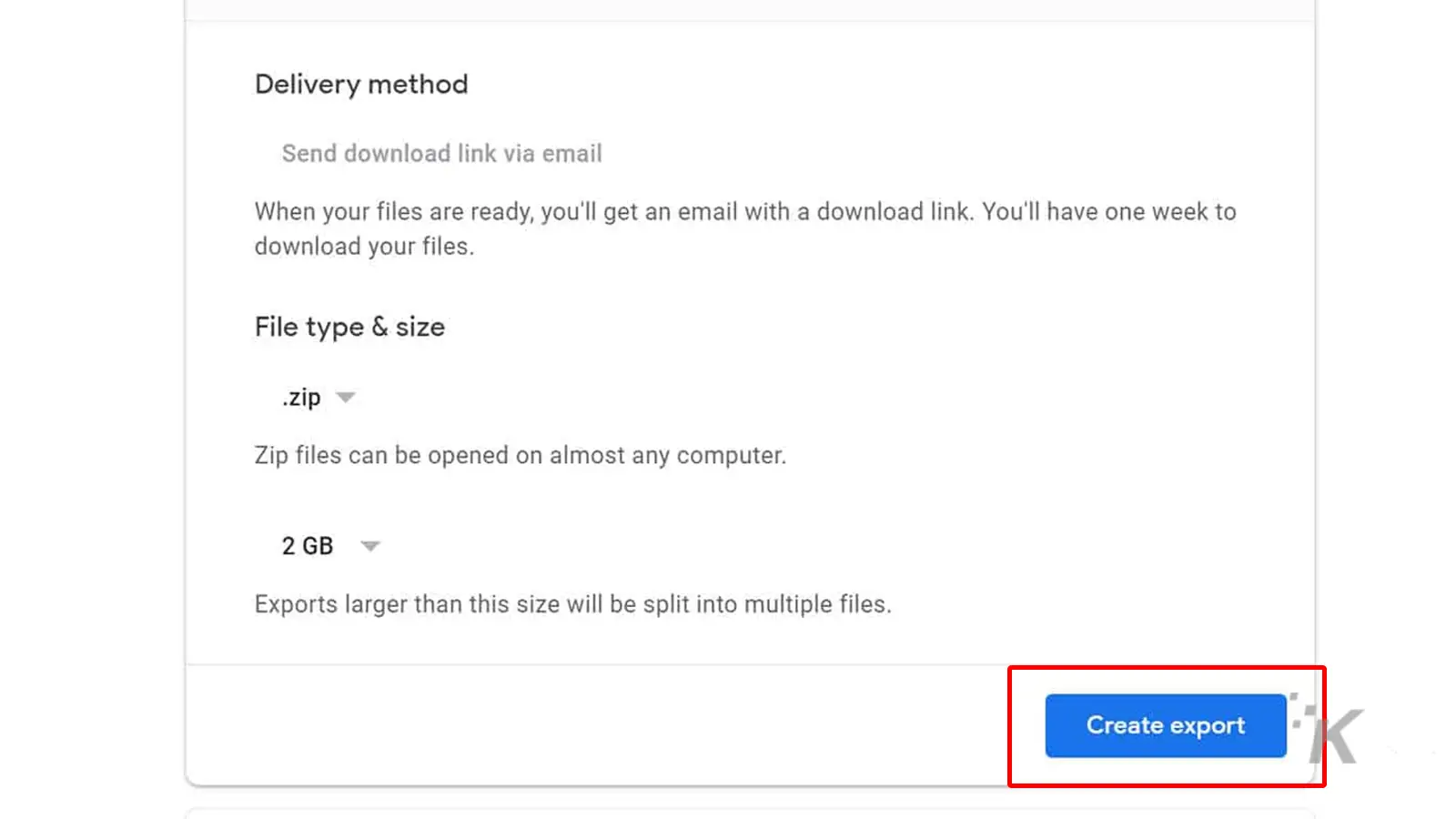
READ MORE: How to free up iCloud storage by reducing your iPhone backup size
That’s all you have to do to download all of your Google Photos onto your device. Your next step will be uploading the downloaded photos to iCloud.
How to upload photos to Apple’s iCloud Photos
Now that you have all of the photos from Google Photos, the next step involves moving those files over to iCloud. You have a couple of different options for this.
The first way you can do this is by using a Mac:
- Open the Photos app
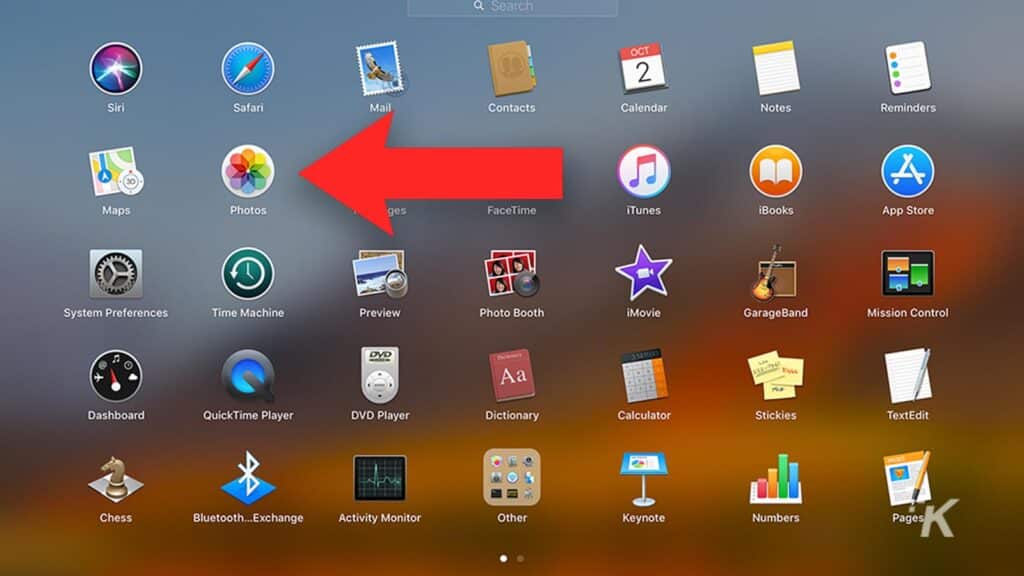
- Click File, then Import in the toolbar
- Select the folder(s) with your photos
- Review, then select Import All New Photos
Once you’ve done this, your photos will be fully transferred from Google Photos to iCloud. This could take some time, depending on the size of the folder.
The other way to upload your photos to iCloud is through a web browser on PC
If you don’t have a Mac computer, you can still use iCloud through a web browser on your PC.
- Head to iCloud.com and sign in with your Apple ID
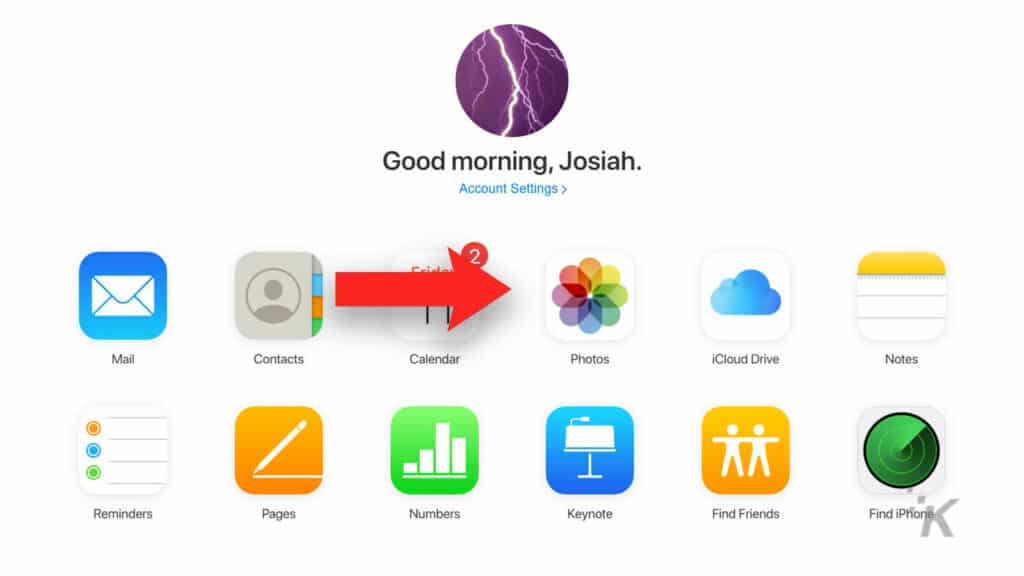
- Select Photos then the Upload icon
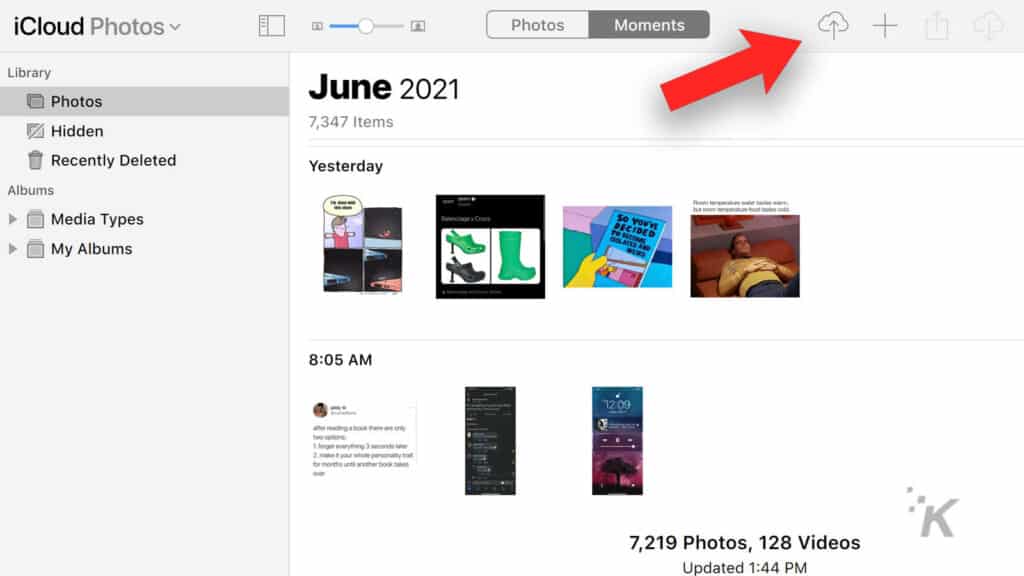
- Select the folder(s) with your photos and click Upload
Once you’ve done that, your photos will begin uploading to the iCloud servers. Again, this process could take some time, depending on how many photos you need to upload.
Easily manage your photo storage combination
And there you have it. Unfortunately, our time with unlimited photo storage with Google Photos is over. But there are some other options, like iCloud, out there for those looking to make a switch.
The process of transferring Google photos to iCloud is relatively easy as long as you know where to look. So don’t pay for those extra storage options unless you absolutely need to.
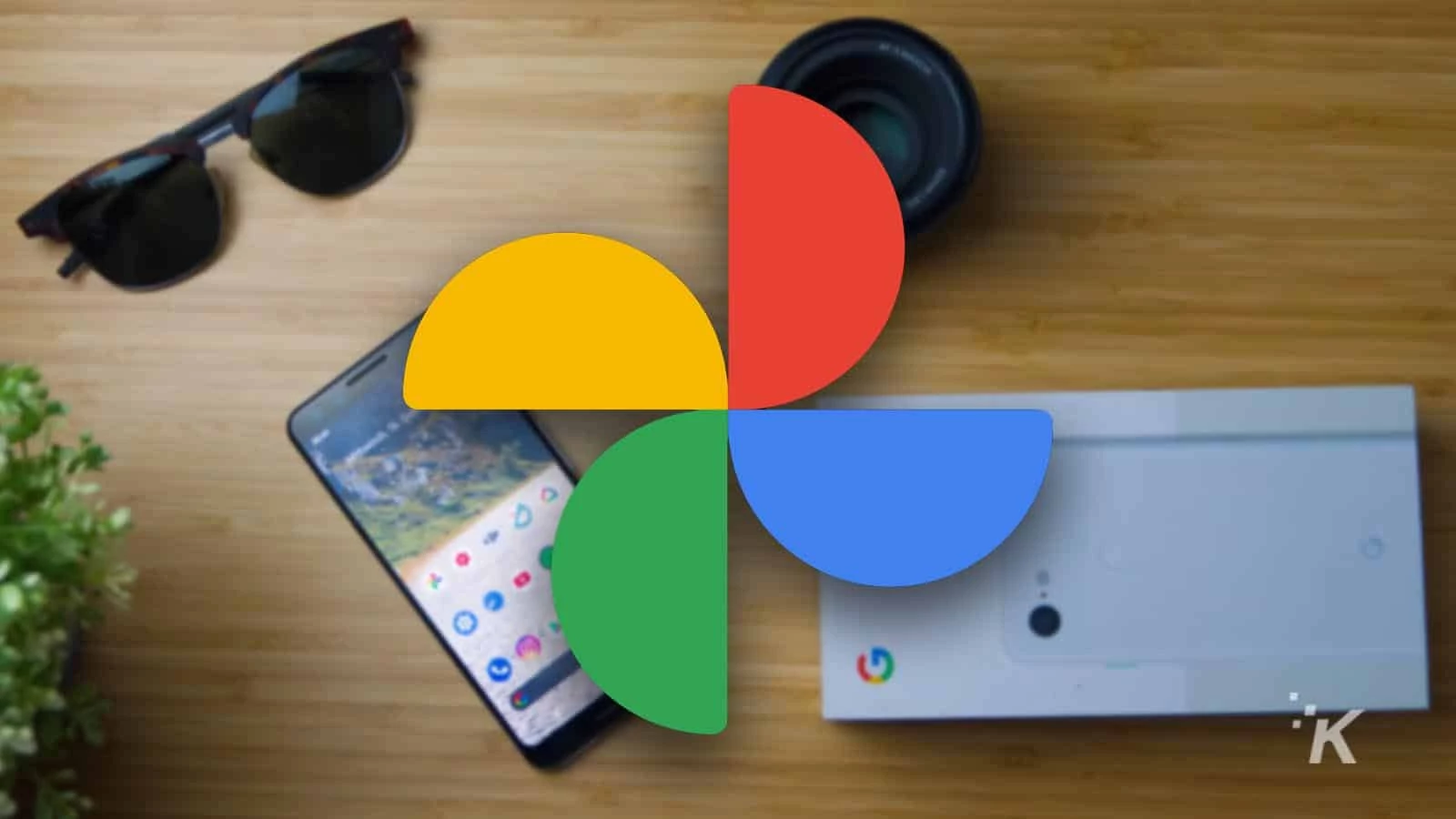
Want to get even more out of Google Photos?
If you still plan on using Google Photos, knowing how to hide certain folders can come in handy.
Have any thoughts on this? Let us know down below in the comments or carry the discussion over to our Twitter or Facebook.
Editors’ Recommendations:
- How to listen to spatial audio on a Mac
- How to customize your Dock on Mac and make it special
- Here’s how to type letter accents and special characters on a Mac
- How to quickly record your Mac’s screen

















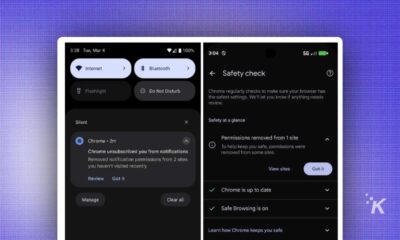





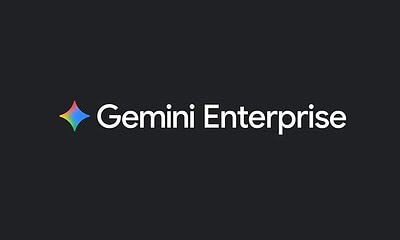

![[object Object]](https://knowtechie.com/wp-content/uploads/2024/06/google-search-400x240.jpg)
![[object Object]](https://knowtechie.com/wp-content/uploads/2024/06/google-search-80x80.jpg)