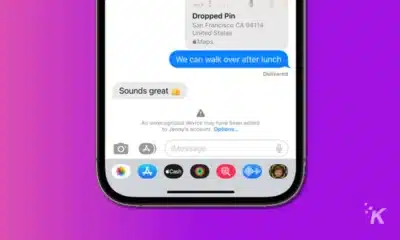Apple
How to customize your Dock on Mac and make it special
Not happy with the Mac Dock? You have options.
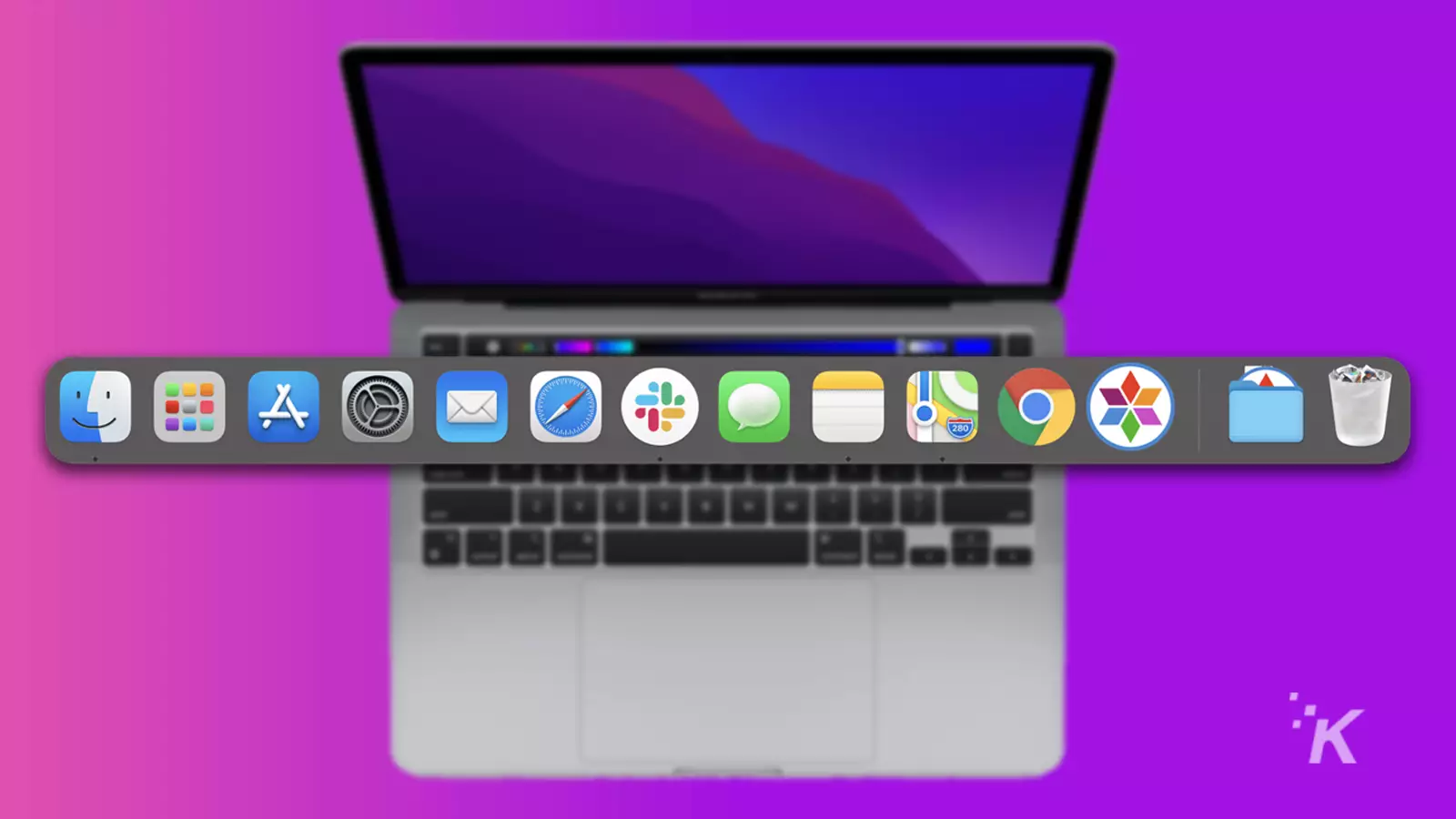
Just a heads up, if you buy something through our links, we may get a small share of the sale. It’s one of the ways we keep the lights on here. Click here for more.
A standard Mac Dock is a great start, but customizing your Dock can really take your experience to the next level.
Customizing your Mac Dock lets you set things exactly how you want them. You can move it, resize it, stuff it with useful applications, add some apps that aren’t so useful, alter the way it behaves, and more.
Let’s discuss how macOS lets you customize your Mac’s Dock to make it look and feel special.
How to customize your Mac Dock in macOS
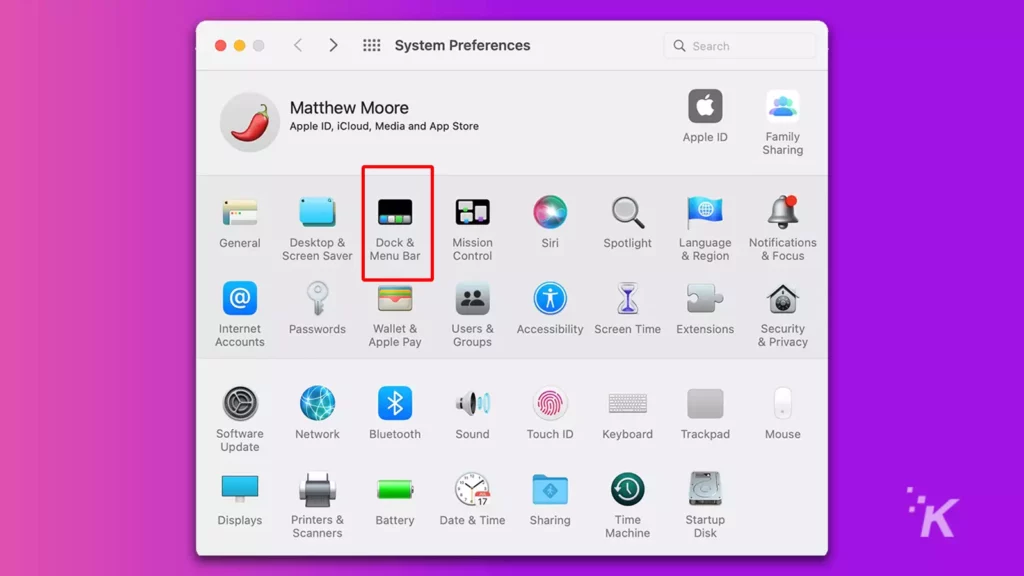
READ MORE: How to add a printer to Mac
You can locate your Mac’s Dock settings in System Preferences > Dock & Menu Bar.
When you load the preference pane, you should ensure that you’ve selected Dock & Menu Bar in the side menu. Now you’re ready to begin customization.
Size
Adjusting the Size slider will do exactly as the setting implies and either shrink or expand your Dock.
You can perform the same action by clicking and holding down on the line that tenuously divides the apps from the Trash and dragging towards or away from the Dock.
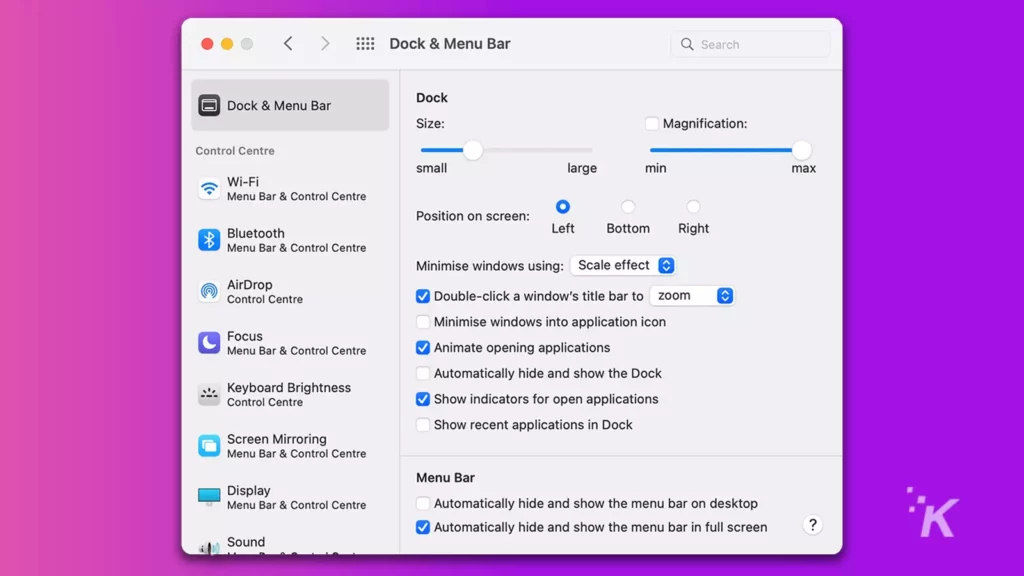
A big Dock can be overwhelming and may not fit your display well, especially if you have a smaller screen. But a tiny Dock may be difficult to see and could end up being completely useless.
Magnification
Switching on Magnification causes your Dock to magnify when you place your cursor over it.
The setting is ideal if you’ve opted for a smaller Dock to save space but don’t want to press your eyes against the screen in order to see which app you’re clicking.
Position on screen
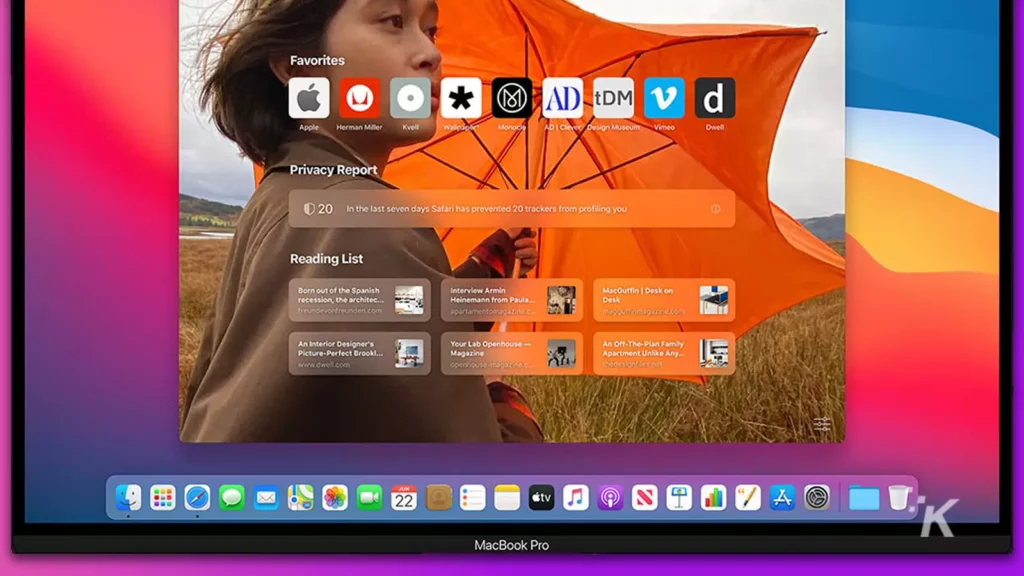
With this setting, you can switch your Dock’s position to either Left, Bottom, or Right. Unfortunately, Apple stops short of giving you the options of top and middle.
READ MORE: How to quickly convert images on a Mac using Quick Actions
Perhaps macOS should allow you to detach your Dock completely and put it wherever you want. That way, Apple Support can stay busy helping people locate their missing Docks.
Minimize windows effect
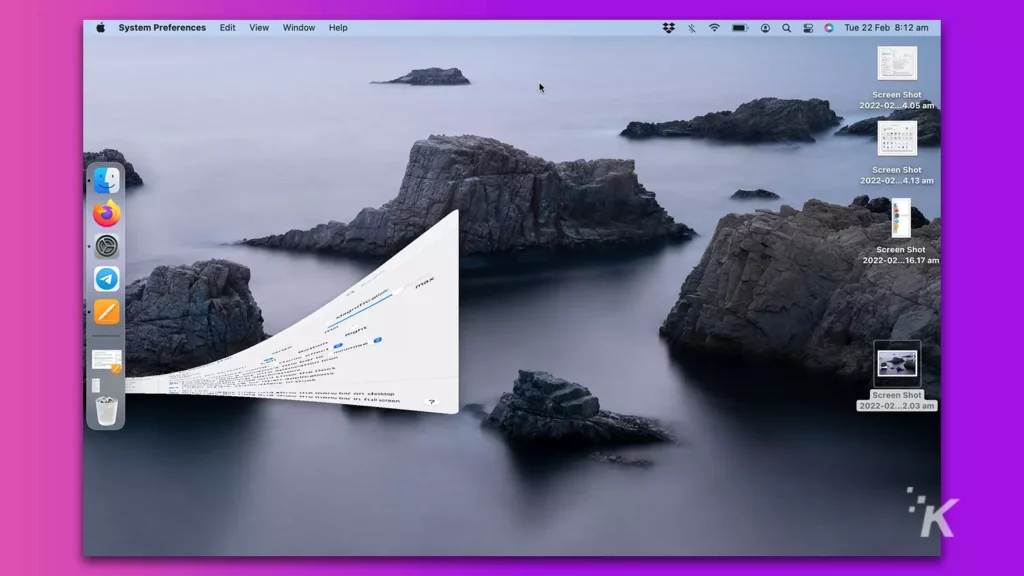
Changing this setting alters the way windows behave when minimizing. The Genie effect does as the name implies and performs an animation that loosely resembles a genie going into a bottle.
READ MORE: How to listen to spatial audio on a Mac
The Scale effect is less exciting and simply shrinks the window to the Dock.
If your Mac is having performance issues, opting for the Scale effect is best, as the simple animation requires fewer resources to run.
Other Dock preferences
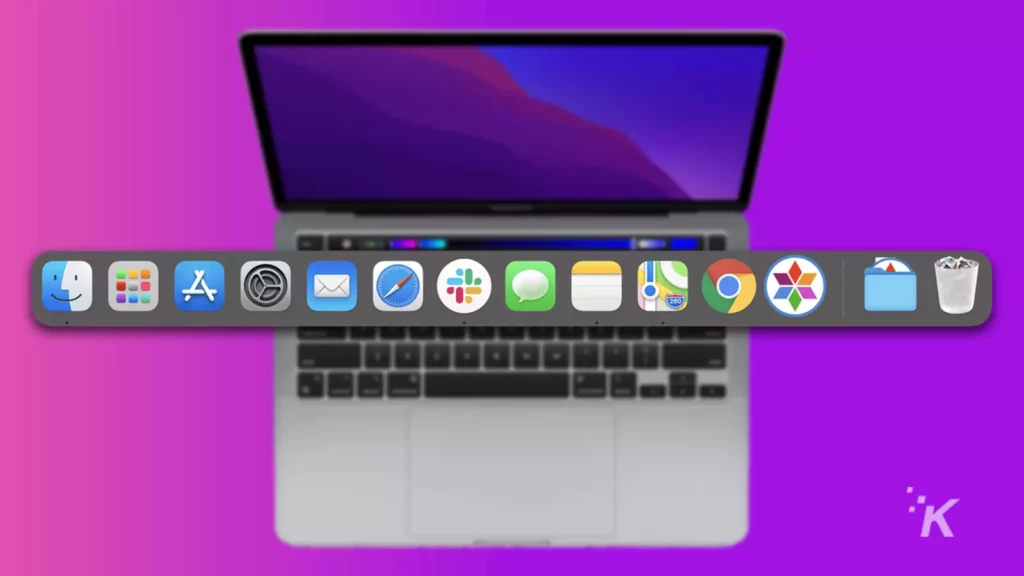
Here’s a list of other settings you can use to customize your Dock:
- Double-click a window’s title bar
- Minimize windows into application icon
- Animate opening applications
- Automatically hide and show Dock
- Show indicators for open applications
- Show recent applications in Dock
Most of the settings mentioned are self-explanatory and require no further introduction. The automatically hide and show option is probably the most notable feature.
If your Dock embarrasses you, you can hide it away so you only have to gaze upon it when absolutely necessary.
Also, switching off Animate opening applications could give you a performance boost if you’re running an older Mac that’s struggling to keep up with newer software.
Customize your Mac Dock to make it special
Once you’ve customized all of the appropriate settings, your final step is to load up your Dock with apps, folders, documents, and any other files you want to put on display.
Ideally, you should choose items you use regularly. However, you could opt to decorate it with only things that are nice to give you the best-looking Dock in town.
Have any thoughts on this? Let us know down below in the comments or carry the discussion over to our Twitter or Facebook.
Editors’ Recommendations:
- How to type letter accents and special characters on a Mac
- How to quickly record your Mac’s screen
- Sleep vs. shutdown: what’s better for your Mac?
- This app turns your iPhone into a wireless mouse for your Mac