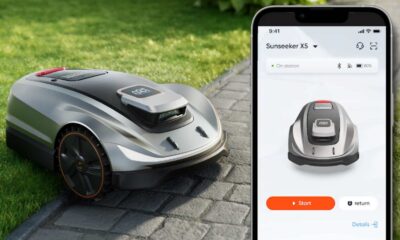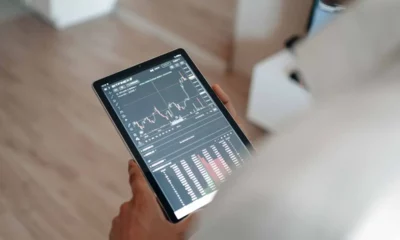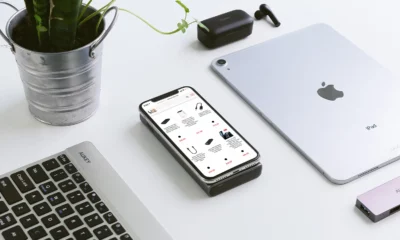Sponsored
How to transfer contacts from Android to iPhone if Move to iOS did not transfer contacts
In this article, we’ll show you step-by-step how to transfer contacts from Android to iPhone, so you don’t lose your contacts.
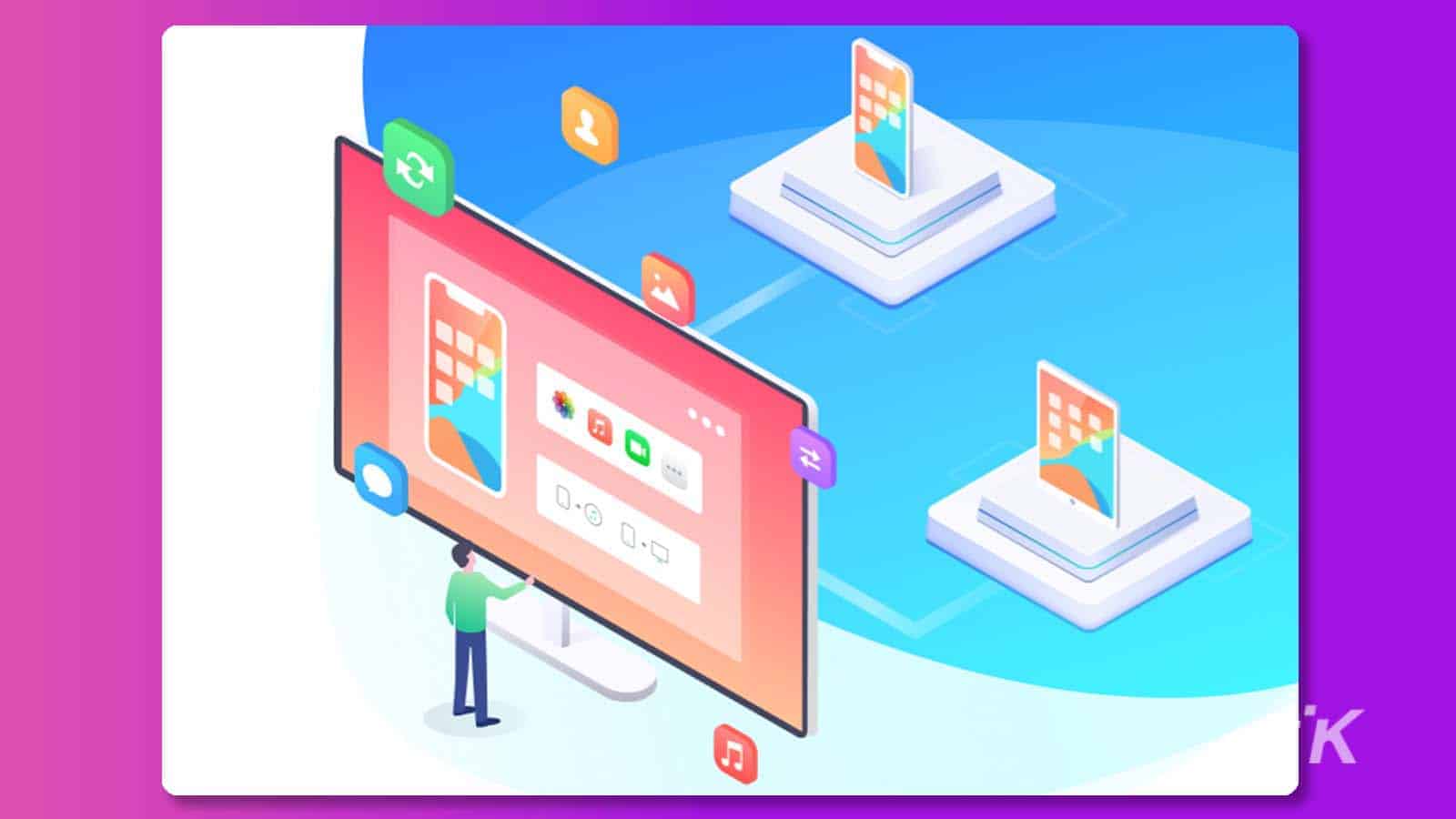
Just a heads up, if you buy something through our links, we may get a small share of the sale. It’s one of the ways we keep the lights on here. Click here for more.
Disclosure: This is a sponsored post. However, our opinions, reviews, and other editorial content are not influenced by the sponsorship and remain objective.
If you’ve recently switched from an Android device to an iPhone, one of the most important things to do is to transfer your contacts.
Manually inputting each contact can be time-consuming and frustrating, but fortunately, there are several ways to transfer your contacts from Android to iPhone.
In this article, we’ll show you step-by-step how to transfer contacts from Android to iPhone using various methods so that you can keep all of your important contacts in one place without any hassle.
Whether you want to use Move to iOS or you prefer to use a Move to iOS alternative, we’ve got you covered. So, let’s get started and transfer contacts from android to iPhone.
Part 1: Why must we transfer contacts from Android to iPhone?
People might need to transfer contacts from an Android to an iPhone for many reasons.
Some possible reasons include switching phones, trying out a new operating system, or being attracted to the latest iPhone release.
Additionally, many Android phones tend to lag or slow down over time, frustrating users who want a smoother and more reliable experience.
Regardless of the reason, transferring contacts from Android to iPhone is an important step to ensure that you can access all your important contacts and communicate with them without disruptions or complications.
The following sections will explore some methods to transfer android contacts to iPhone.
Part 2: How to transfer contacts from Android to iPhone via ‘Move to iOS’
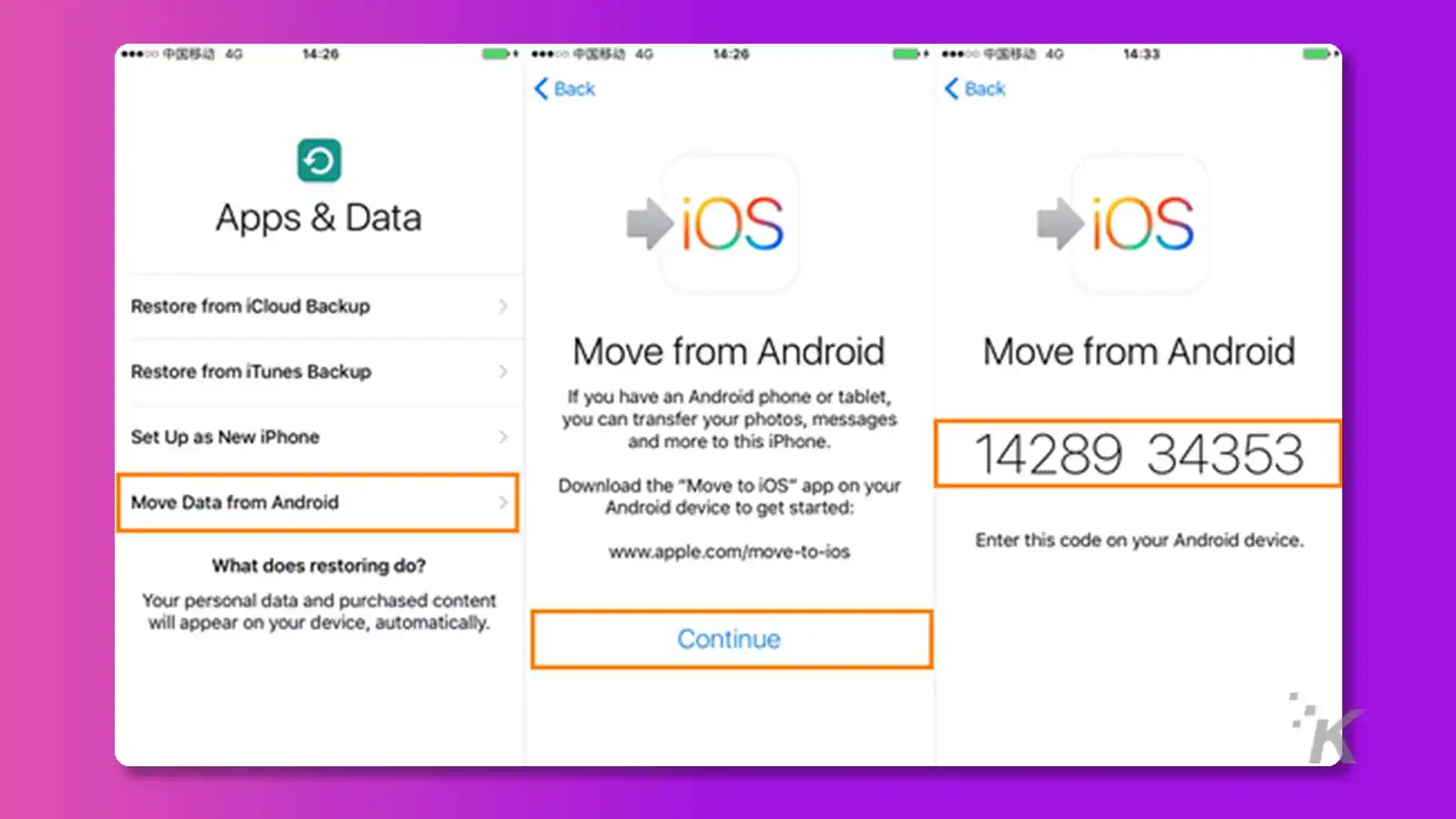
Apple has developed an app called Move to iOS, which enables users to transfer their files from Android devices to iPhones quickly and securely.
This application is designed to transfer various types of files, including photos, videos, contacts, messages, mail accounts, calendars, and web bookmarks.
It functions best on iOS 9.0 or later versions and is compatible with Android OS 4.0 and higher. The primary objective of Move to iOS is to facilitate a seamless transfer of users’ data from Android to iOS.
You must follow a few simple steps to transfer files from an Android device to an iPhone using Move to iOS.
- First, you must download and install Move to iOS from the Google Play Store on your Android device.
- Next, launch the Move to iOS app on your iPhone and select the transfer option to generate a six- or ten-digit secure code.
- Then, input the code on your Android device, and your iPhone will create a private Wi-Fi network and establish a connection with your Android device.
- Once connected, you can select the files you want to transfer from your Android device to your iPhone, and the transfer process will commence. It’s important to ensure that the two devices are closed during the transfer process to avoid interruptions.
If the above method works for you, transferring contacts from android to iPhone will be much easier.
While Move to iOS can be a helpful tool for transferring files from an Android device to an iPhone, it’s important to note that this app has some limitations.
For example, Move to iOS can only transfer certain files, such as contacts, messages, photos, videos, and some app data.
Additionally, Move to iOS requires a stable and fast Wi-Fi connection, which can be challenging for some users.
Furthermore, Move to iOS cannot transfer apps that are not available on the App Store or any other data stored locally on your Android device.
Despite these limitations, Move to iOS is still useful for many users who want to transfer android contacts to iPhone.
Part 3: What to do if Move to iOS did not transfer contacts?
You may need to transfer contacts from an Android device to an iPhone when switching phones, sharing a device, upgrading to a new phone, or experiencing issues with your Android device.
Transferring contacts ensures that you have all your important phone numbers and email addresses in one place and is a straightforward process using various methods.
If you find that Move to iOS cannot migrate your contacts from Android to iOS, using the Move to iOS alternative is recommended.
How to Transfer contacts from Android to iPhone via Tenorshare iCareFone iTransGo?
Tenorshare iCareFone iTransGo is a software application that enables users to transfer android contacts to iPhone seamlessly.
This tool transfers various files, including contacts, photos, videos, messages, and more, from an Android device to an iPhone.
Unlike other transfer methods, Tenorshare iCareFone iTransGo allows users to transfer data directly from one device to another without needing cloud storage or an internet connection, ensuring that your data remains secure throughout the process.
If you want to know how to transfer contacts from android to iPhone using Tenorshare iCareFone iTransGo, follow the steps below:
Step 1. To transfer contacts from Android to iPhone using Tenorshare iCareFone iTransGo, begin by downloading and launching the software on your computer.
Once the application runs, locate the Android to iOS section in the main interface and click the “Start” button to initiate the transfer process.
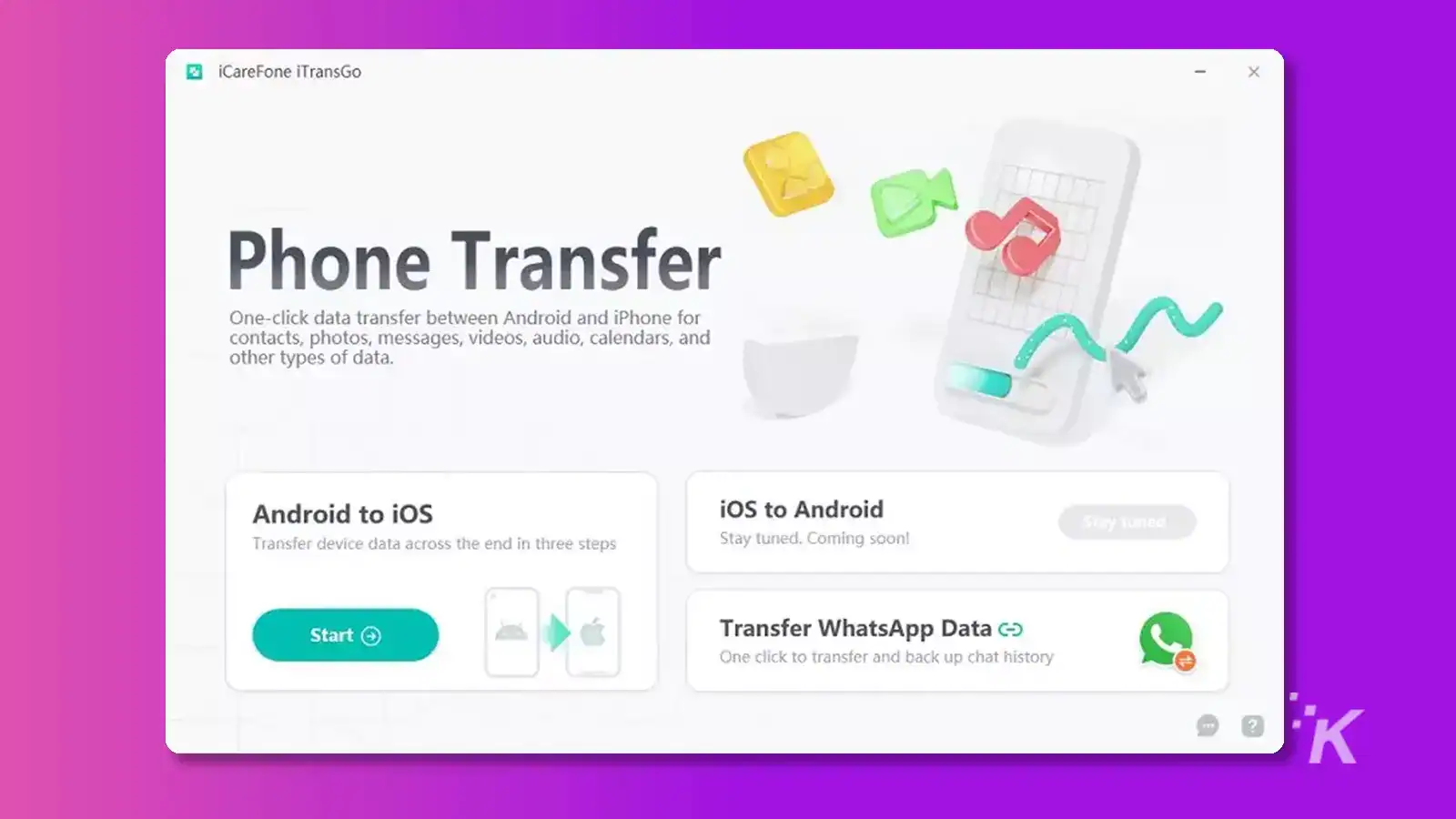
Step 2. To transfer contacts from Android to iPhone using Tenorshare iCareFone iTransGo, connect both devices to your computer using USB cables and enable the necessary permissions for the software to access your files.
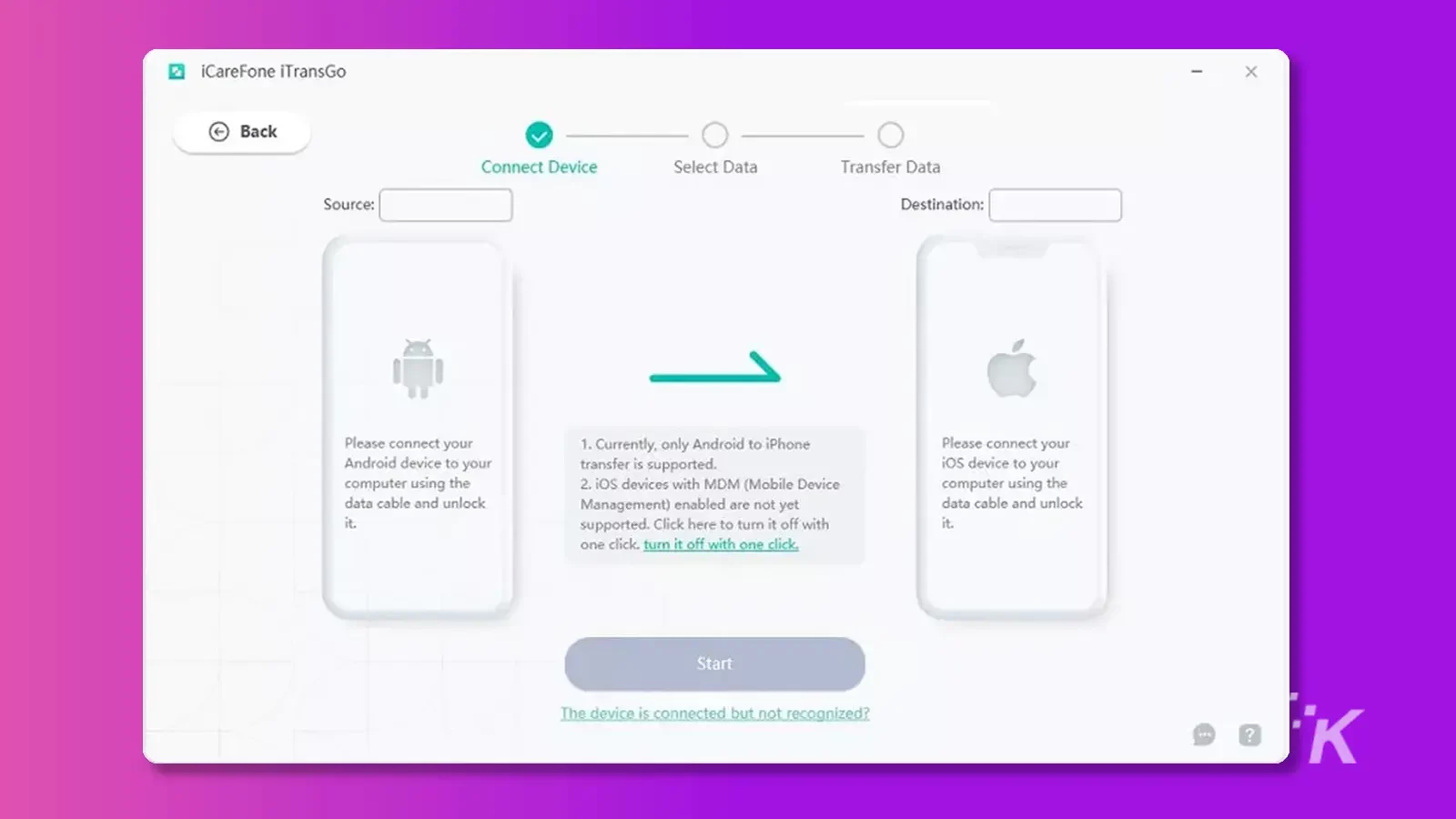
On Android:
To enable USB debugging for transferring contacts from Android to iPhone using Tenorshare iCareFone iTransGo, search for USB debugging in settings and enable it on your Android device.
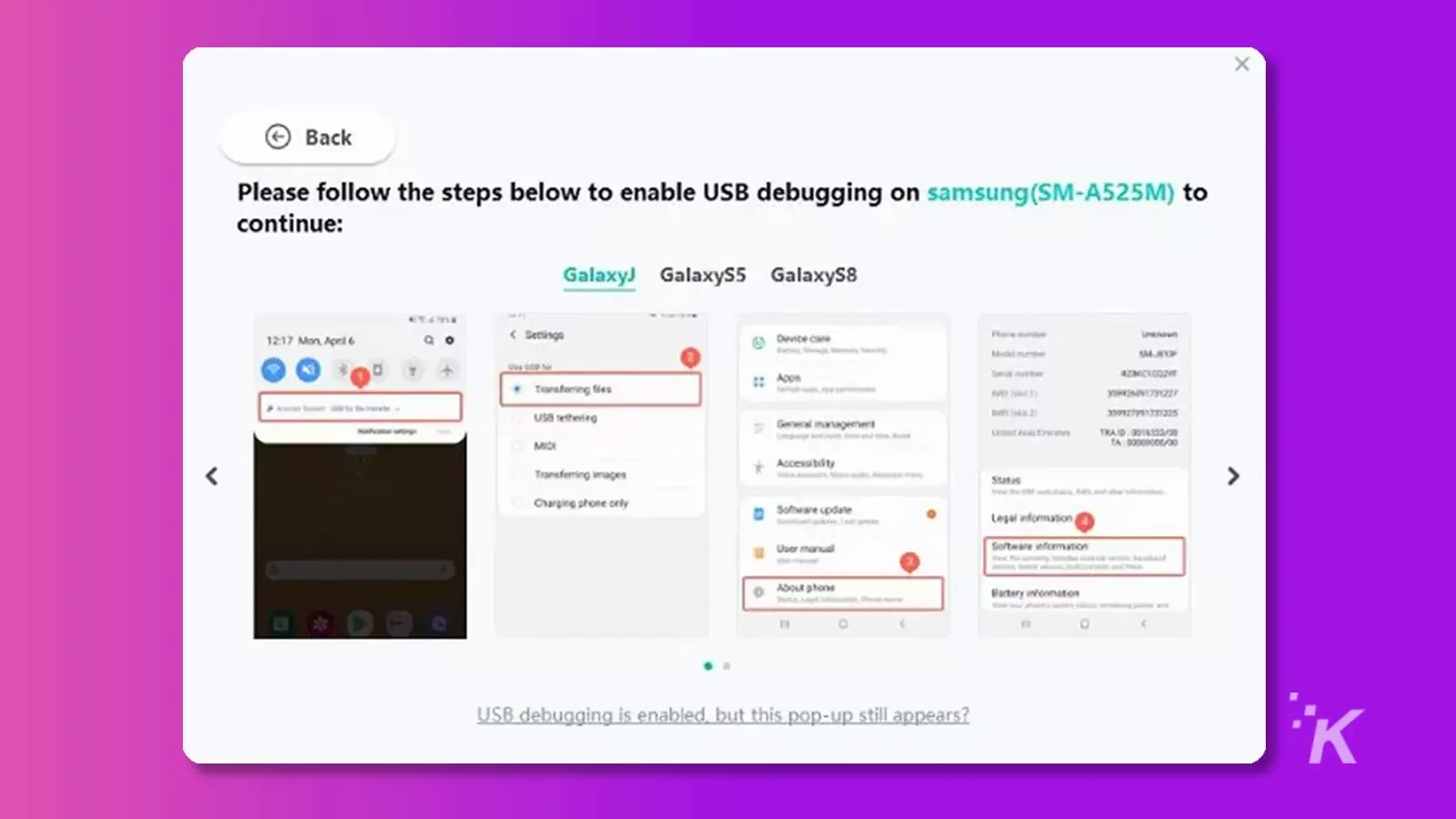
On iOS:
To successfully transfer contacts from Android to iPhone using Tenorshare iCareFone iTransGo, click “Trust” on your iPhone after connecting it to your computer.
If the trust pop-up does not appear, reconnect your device.
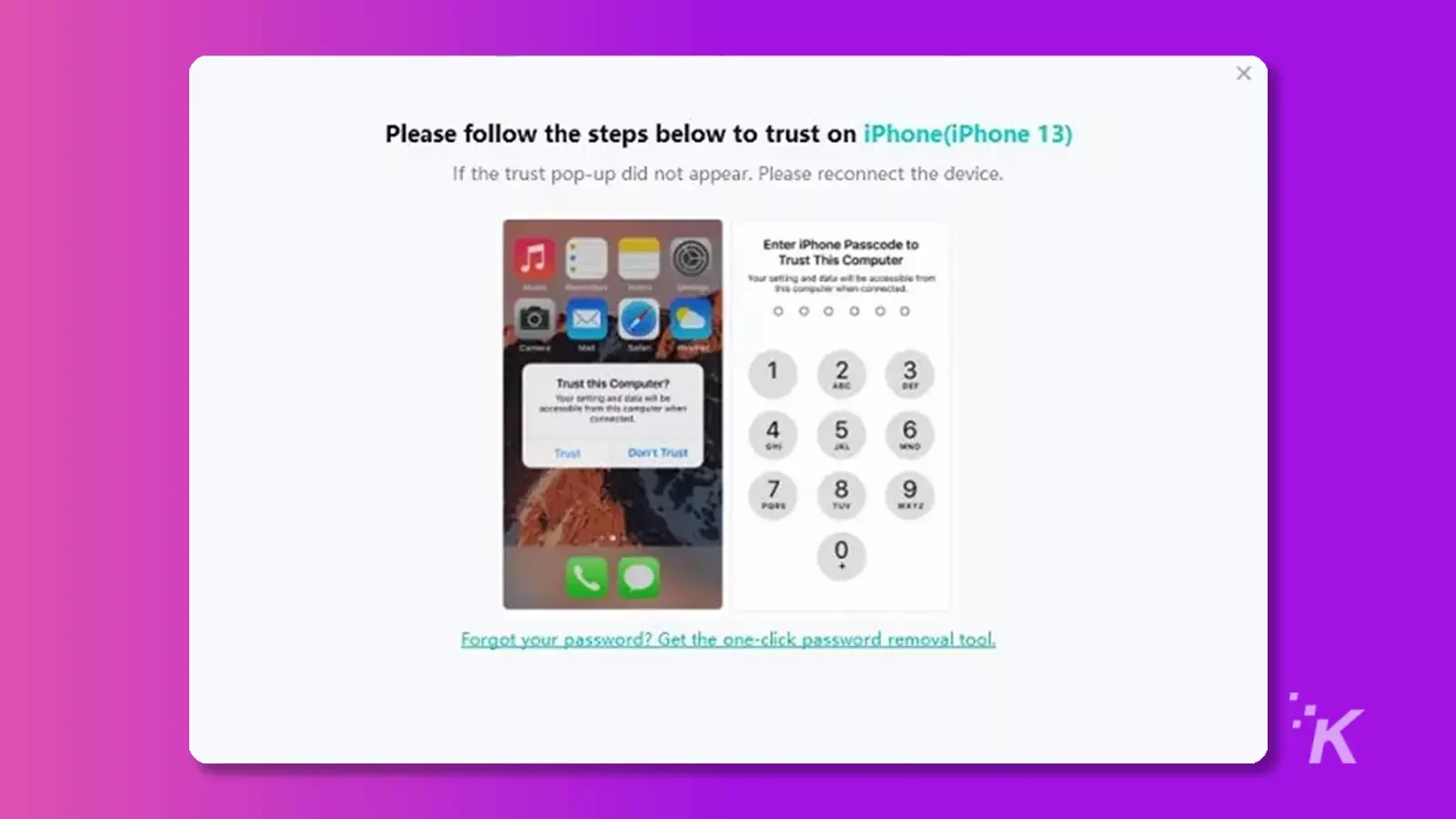
Once both devices are connected, click “Start” to begin transferring contacts using Tenorshare iCareFone iTransGo.
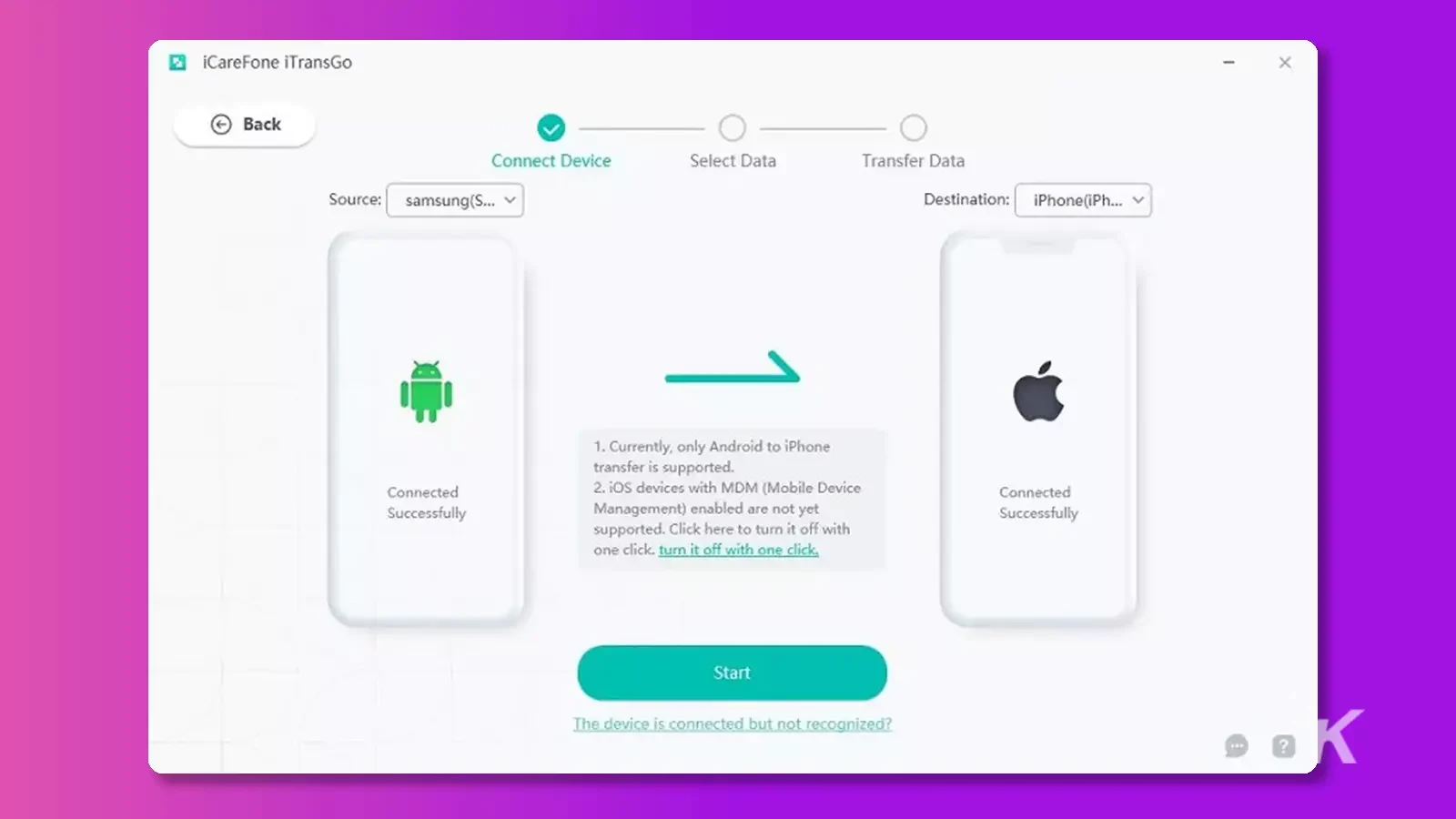
Step 3. The next step is to select the data to be scanned.
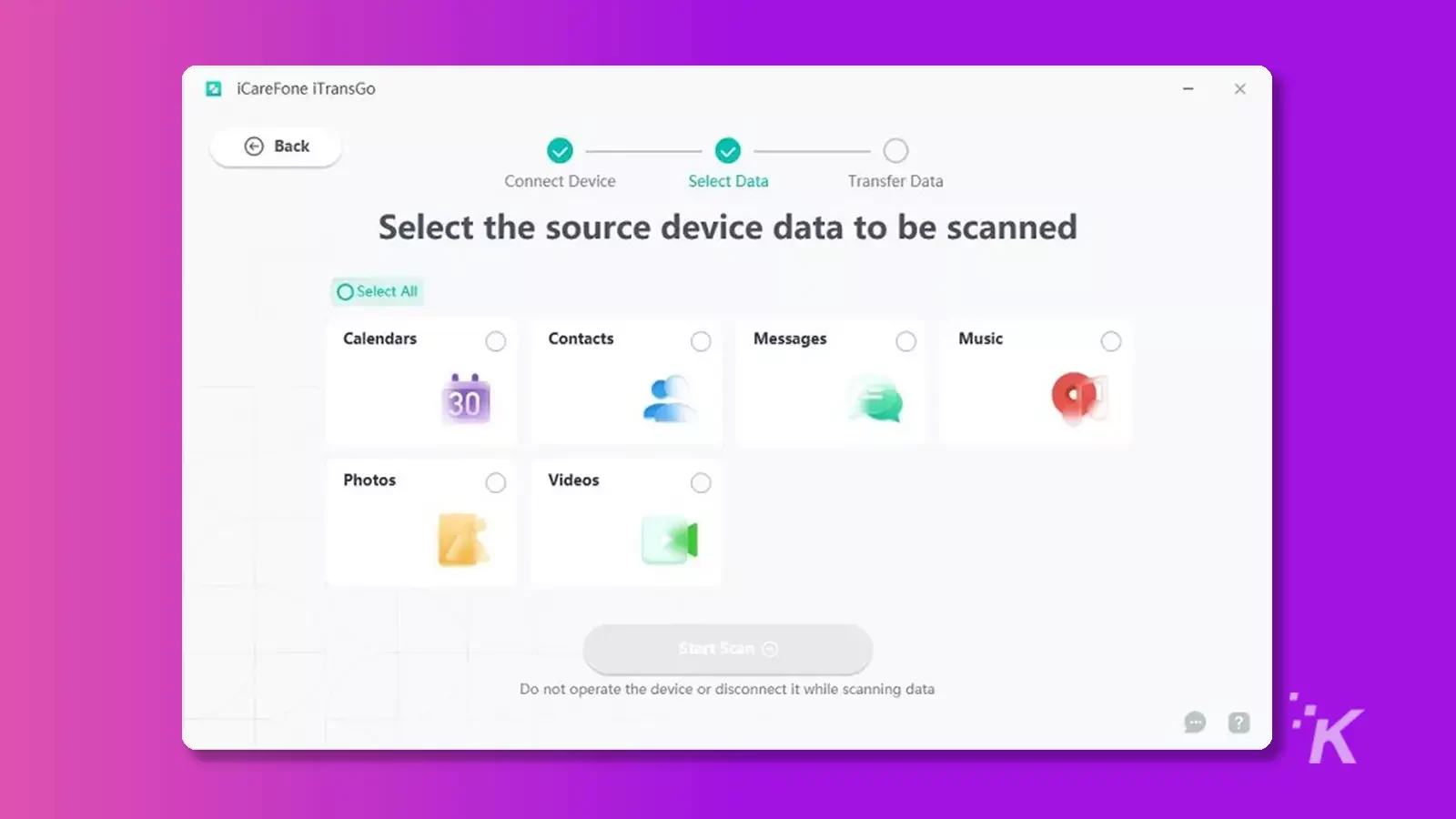
Android will automatically set the “Connect” app as its default SMS app if you select the “Messages” data.
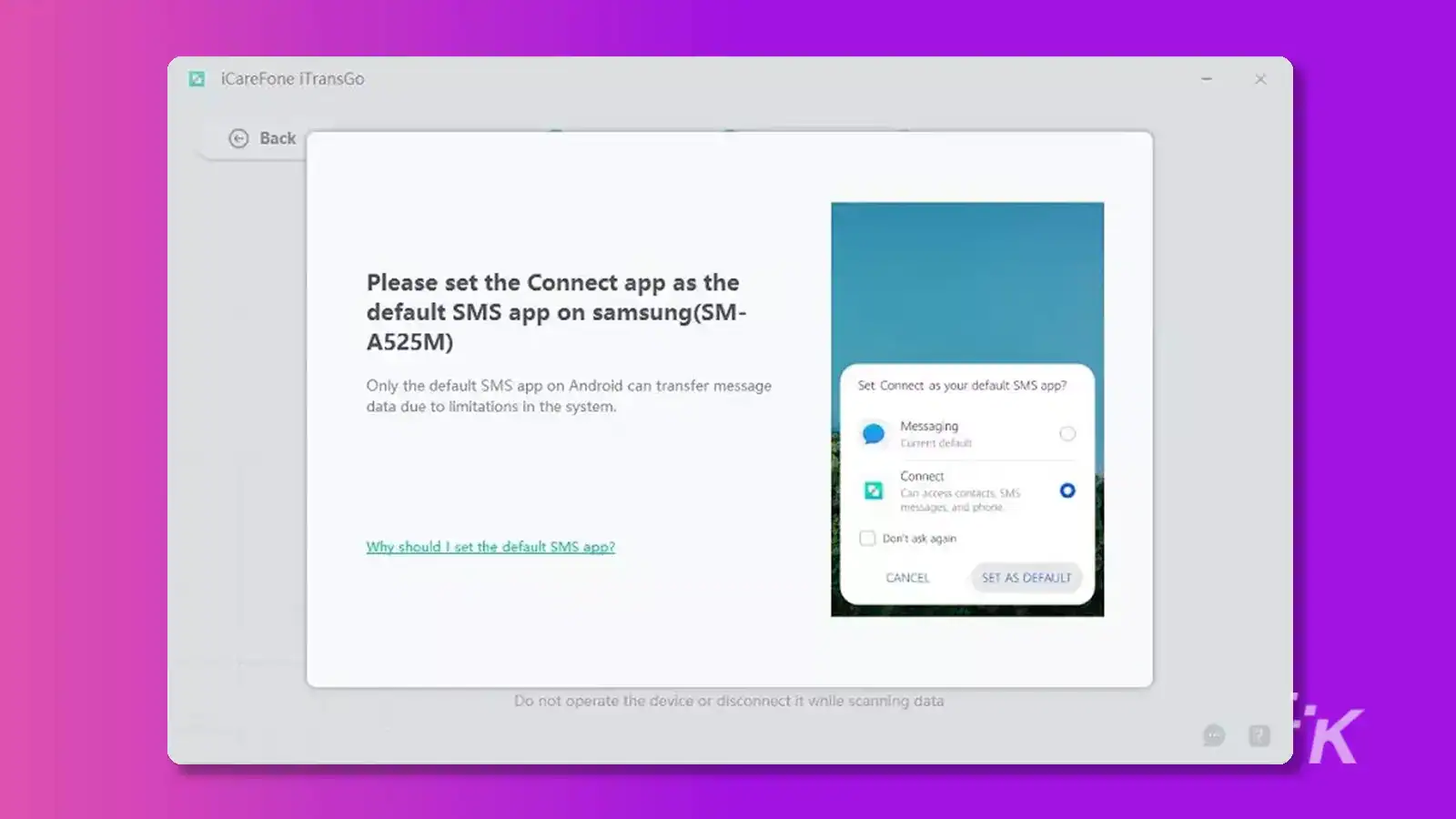
To continue, click “Start Scan”
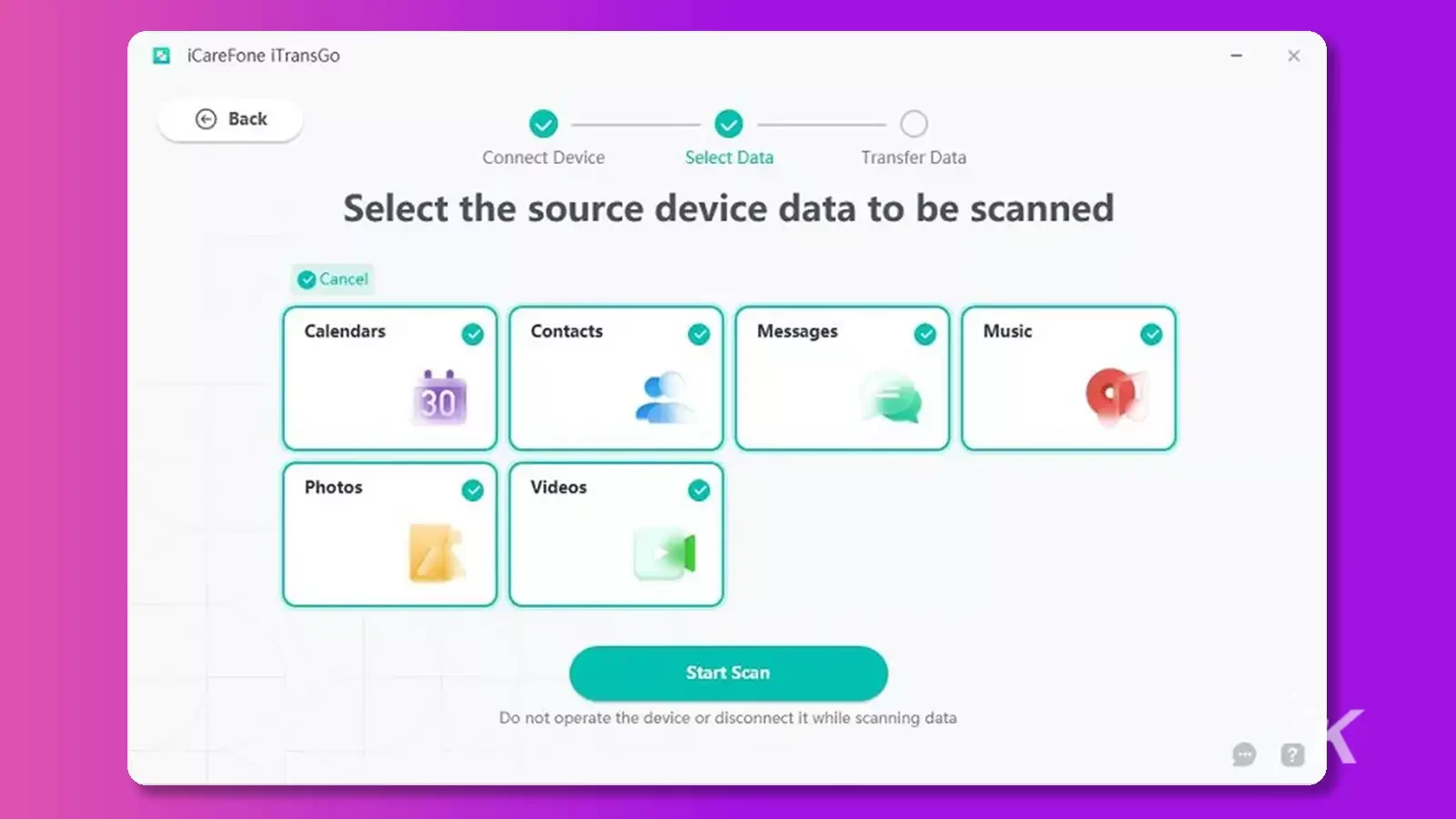
To transfer contacts from Android to iPhone using Tenorshare iCareFone iTransGo, it’s important to enable the necessary permissions on your Android device before scanning and transferring data due to the limits of the Android operating system.
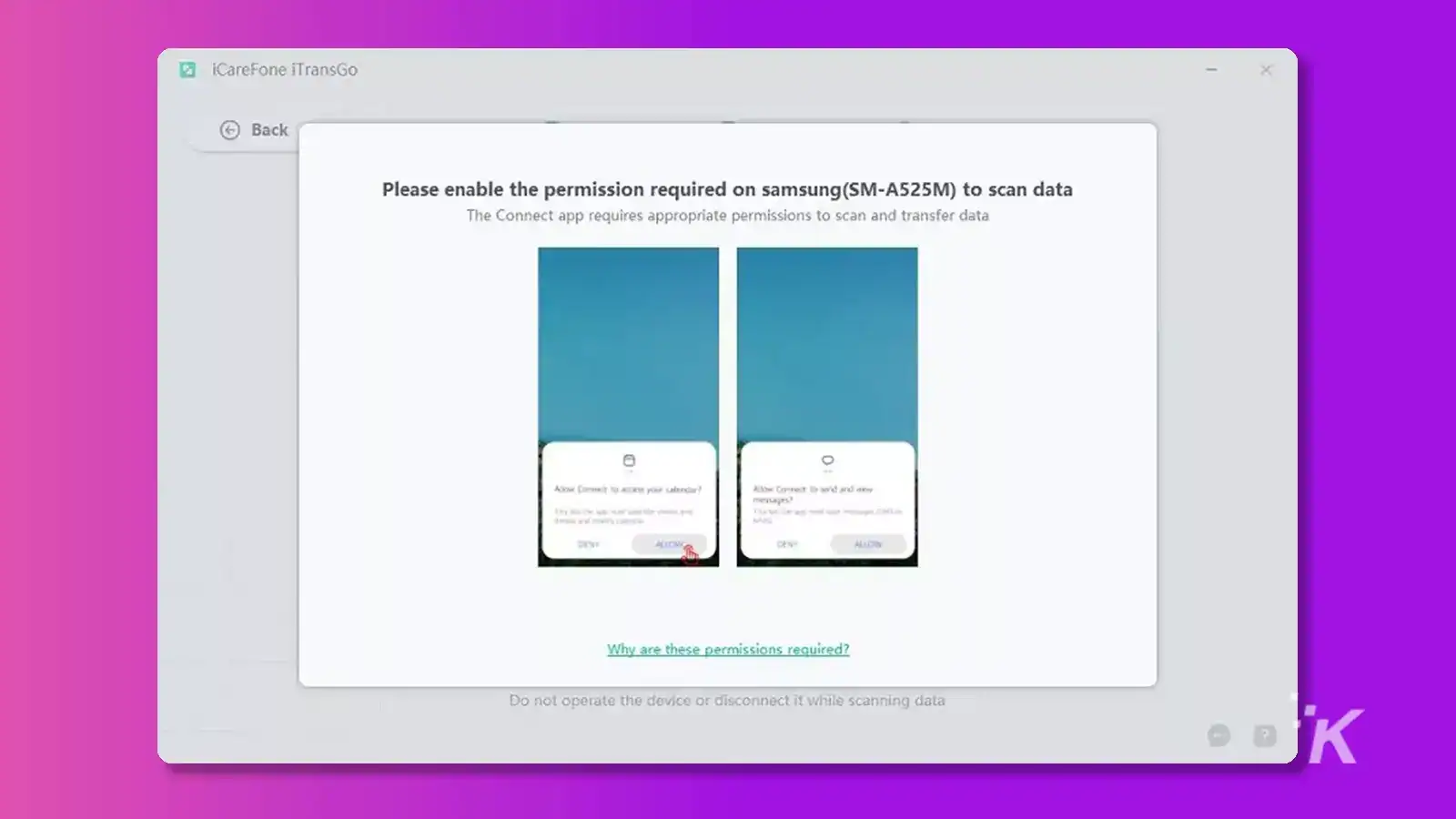
After enabling the necessary permissions on your Android device, Tenorshare iCareFone iTransGo will start scanning data from your source device.
Within seconds, you’ll be able to see detailed information about the number and size of your data. Once the scanning process is complete, click on the “Transfer Data” button to proceed with the transfer process
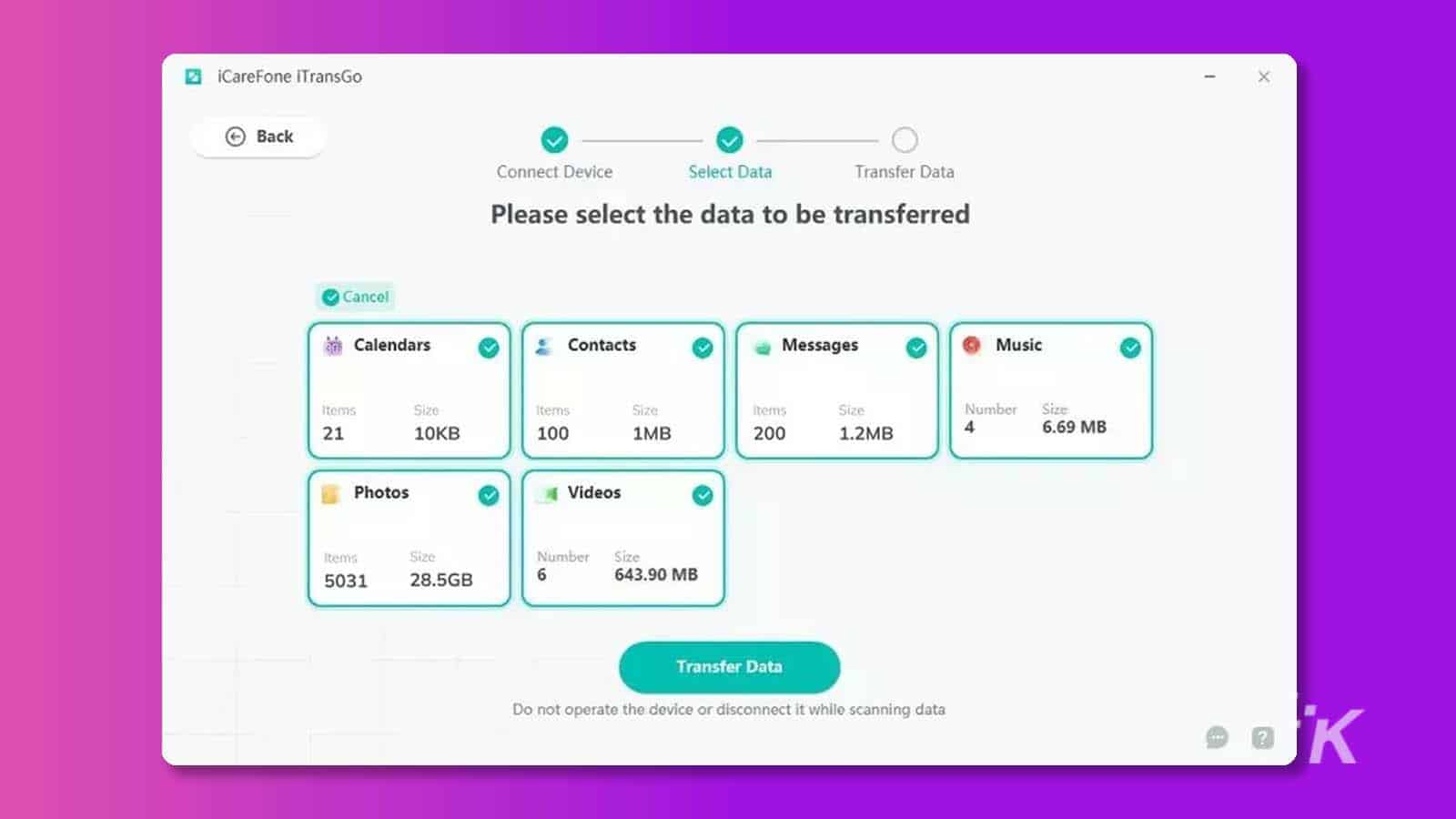
Step 4. Once you’ve selected the data to transfer, the process will begin. It’s important not to disconnect either device during this time. The transfer time may vary based on the amount of data.
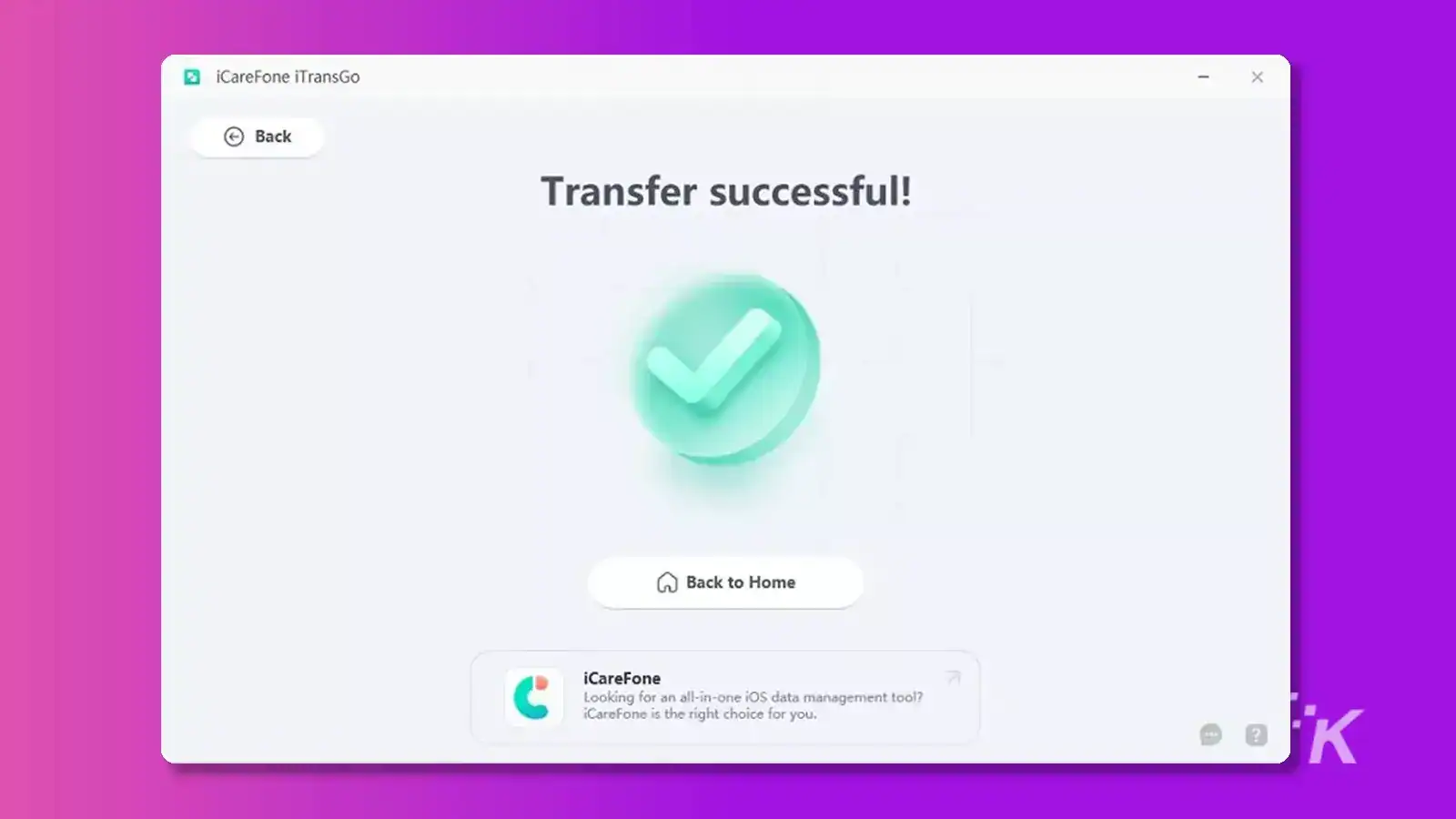
How to transfer contacts from Android to iPhone via Google account?
If you prefer not to use a third-party app to transfer contacts, you can also use your Gmail account to transfer contacts via the cloud.
This method doesn’t require any SIM swapping but requires a Google account and a stable internet connection. With this method, you can easily transfer contacts from android to iPhone without additional software.
To continue transferring your contacts from Android to iPhone via Gmail, open the Settings app on your iPhone.
From there, navigate to the “Mail” section and select “Accounts”
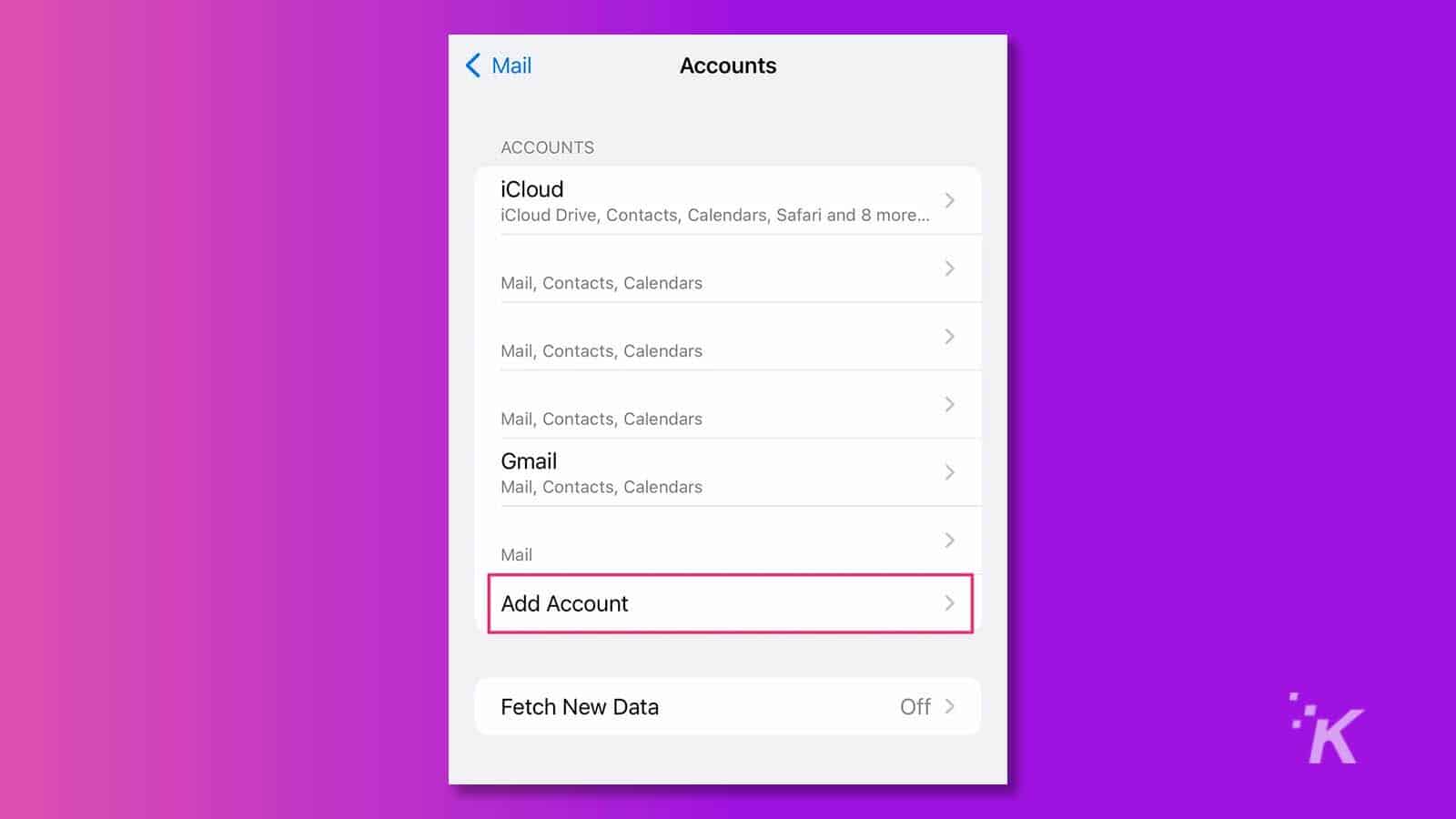
After selecting “Accounts” in your iPhone’s Mail section of the Settings app, tap “Add Account.” From there, select “Google” to link your Gmail account to your iPhone.
Once you’ve selected “Google” as the account type to add to your iPhone, follow the on-screen instructions to sign in to your Google account.
This will automatically allow your iPhone to sync all your Google info, including contacts.
Following these simple steps, you can easily transfer contacts from Android to iPhone using your Google account and your iPhone’s built-in settings.
How to transfer contacts via SIM or eSIM?
Whether your new iPhone uses a SIM card or eSIM, you can import saved contacts directly from the phone’s settings.
- To ensure a successful transfer of contacts from your Android device to your iPhone, ensure all your contacts are backed up and exported to the SIM card. You can do this by opening the Contacts app, tapping on the menu icon, selecting “Manage contacts,” then “Import or export contacts,” and finally, “Export.”
- Once you have completed exporting your contacts to the SIM card, simply move the SIM card into your new iPhone to transfer the contacts.
- To transfer contacts from your SIM card to your iPhone, navigate to “Contacts” in your iPhone settings and select “Import SIM Contacts.” The transfer process should only take a few minutes.
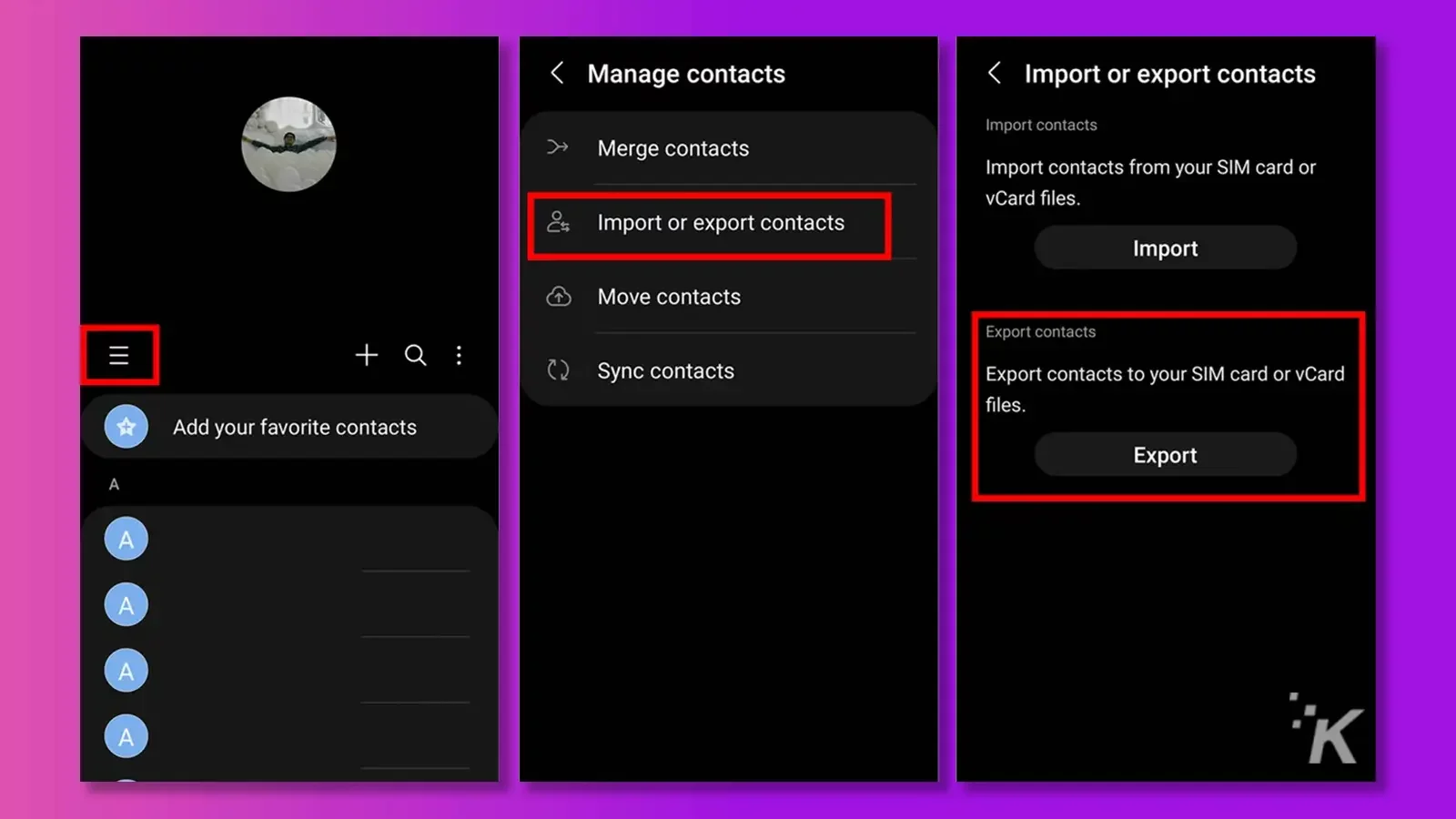
Part 4: Tenorshare iCareFone iTransGo benefits for you
Tenorshare iCareFone iTransGo offers numerous benefits for transferring contacts from Android to iPhone. Firstly, the software is easy to use, even for those who are not tech-savvy.
With its user-friendly interface, transferring contacts and other files becomes a breeze.
Secondly, Tenorshare iCareFone iTransGo ensures that all transferred data is kept secure and confidential, protecting your privacy.
Additionally, the software allows for the seamless transfer of contacts and other files without needing an internet connection or cloud storage.
Furthermore, the software is compatible with a wide range of Android and iOS devices, ensuring that you can transfer your data regardless of your device.
Tenorshare iCareFone iTransGo is a reliable and efficient solution for transferring contacts from Android to iPhone.
Part 5: To wrap it all up
In conclusion, transferring contacts from Android to iPhone is a process that can be made simple and hassle-free by using the right tools.
Whether you use third-party software like Tenorshare iCareFone iTransGo or opt for the built-in settings on your iPhone or Gmail account, the process is relatively straightforward.
However, with the right steps, you can ensure that all your important contacts are transferred securely and efficiently to your new device.
Regardless of the reason for switching from Android to iPhone, the process can be seamless with the right tools, such as Tenorshare iCareFone iTransGo.
By utilizing the benefits of this software, you can easily and quickly transfer contacts from Android to iPhone and enjoy the benefits of your new device.
Have any thoughts on this? Drop us a line below in the comments, or carry the discussion over to our Twitter or Facebook.
Editors’ Recommendations:
- How to transfer everything from an old phone to an iPhone 14
- How to transfer data from Android to iPhone 14/13/12/11/XS/8/7
- How to unlock your iPhone without a passcode or iCloud activation code
- Wondershare’s MobileTrans app lets you transfer messages from Android to iOS
Disclosure: This is a sponsored post. However, our opinions, reviews, and other editorial content are not influenced by the sponsorship and remain objective.