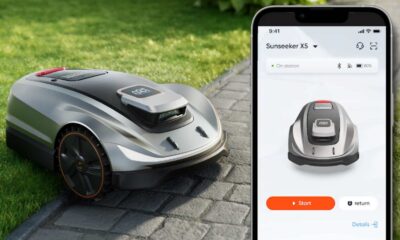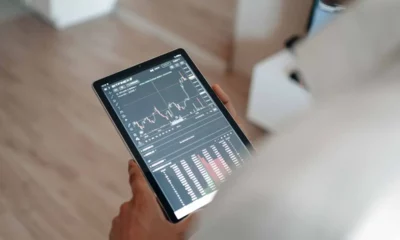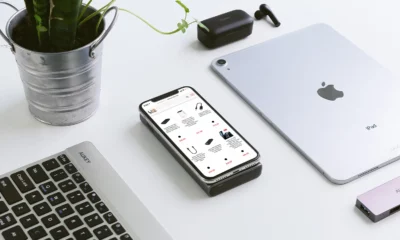Sponsored
How to unblur a video on desktop & mobile: full guide
How to unblur a video? There are several options to resolve this common issue, such as using online tools, software, and more.
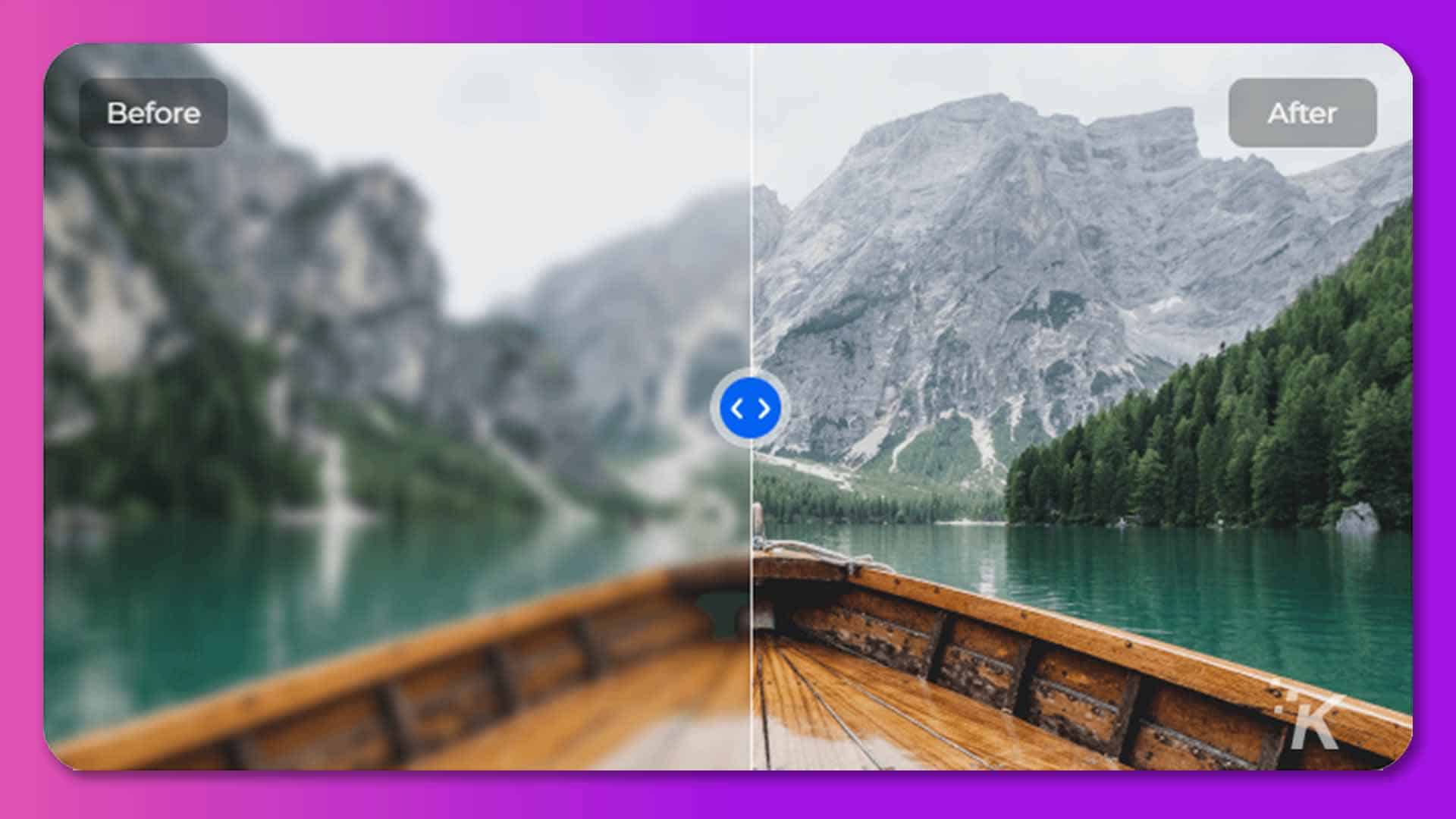
Just a heads up, if you buy something through our links, we may get a small share of the sale. It’s one of the ways we keep the lights on here. Click here for more.
People love to capture their special moments by making videos of them. This way, they can share their happiness with their loved ones, even if they are miles away.
However, blurry videos can be a common headache for both desktop and mobile users, affecting the overall quality of cherished memories. You may wonder, ‘Why are my videos blurry?’ or ‘How to unblur a video easily?’
But fear not! In this comprehensive guide, we’ll show you exactly how to fix blurry video with ease and restore crystal-clear clarity to your footage. Whether you’re using an iPhone, Android, or even a desktop, we’ve got you covered. Let’s dive in!
Part 1: why are my videos blurry?
Your videos may appear blurry due to various factors. Some common reasons include:
- Your video was recorded or saved in a low resolution.
- Camera shake during recording can cause blurriness in videos
- Video compression to reduce file size can sometimes lead to a loss of quality.
- When transferring or converting videos between devices or formats, there may be a loss of quality.
- Insufficient lighting or dirty camera lens.
While the exact causes of blurry videos may be challenging to identify, the following methods have been proven to be effective.
Part 2: how to unblur a video on Mac or Windows?
On a desktop, the problem of blurred video is quite common. So here are possible solutions that don’t need much expertise, and a layman can perform them easily.
Use a professional repair tool to unblur a video
If you are wondering how to unblur a video on Mac and Windows, professional AI-powered software like 4DDiG File Repair can assist you.
Whether your videos became blurry due to damage or corruption during shooting, recording, transferring, editing, converting, or processing, this video repair software effortlessly and effectively restores them to perfection.
With just a few clicks, you’ll achieve the desired results, giving your videos a new lease of life. Now, follow these simple steps on your desktop to fix your blurry video:
Step 1: Launch 4DDiG File Repair on your Windows computer and select the “Video Repair” tab on the main interface’s left side. Then select “Enhance Video Quality” and click the Start icon that appears below it.
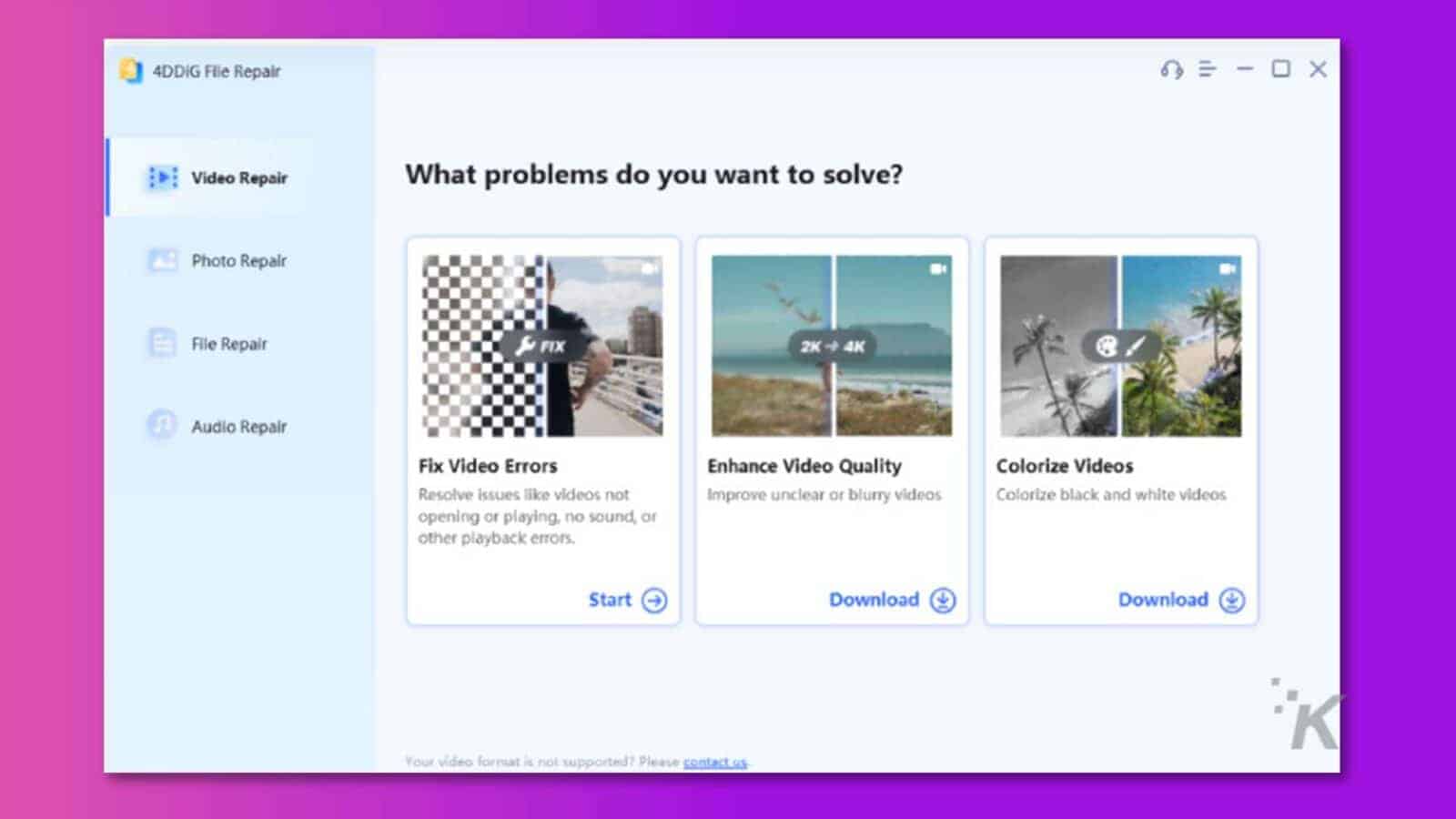
Step 2: Add your blurry videos by clicking the “Add/Drag Video” button. Then, you’ll find the AI Model options. Select one of the three available models based on your specific needs and choose the desired output resolution.
Step 3: Now, click the Preview button and patiently wait for the process to complete. This might take a few minutes, so please be patient during this step.
Step 4: Once the process is done, play the video file to assess if the output meets your requirements. If the result is not satisfactory, you can try experimenting with other AI Models.
However, if you’re satisfied with the enhanced video, click the Export All button to save it on your computer.
Additionally, if your video files are corrupted or damaged, you could read this article to fix it.
Using VLC Media Player to unblur videos
VLC Media Player is not only an excellent multimedia player but also can help users effortlessly fix their blurry video. Here is how to use it:
Step 1: Open your blurry video using VLC Media Player on your computer.
Step 2: Click on the “Tools” tab in the top menu bar and choose “Preferences” from the drop-down list.
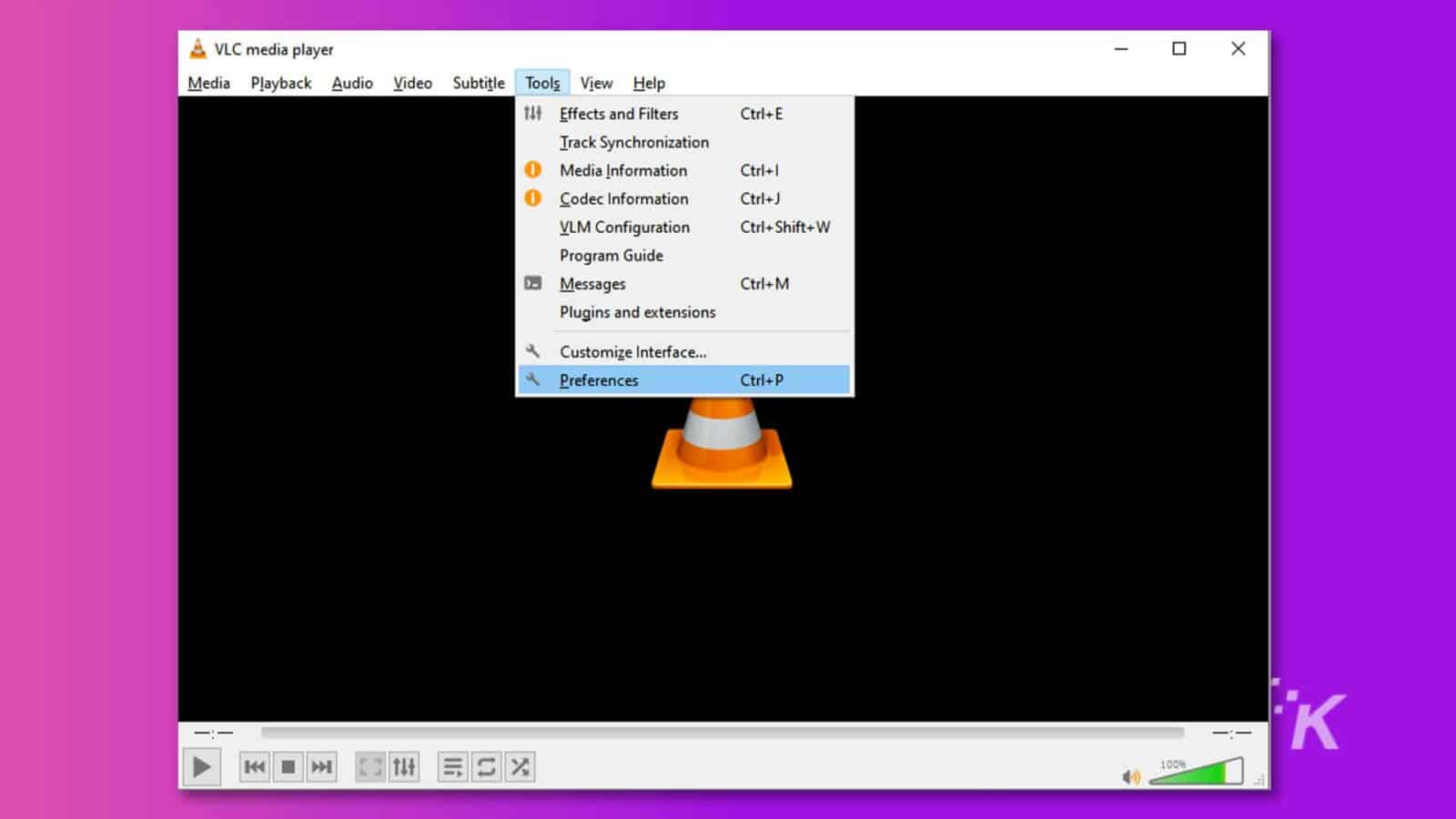
Step 3: Tick “All” at the bottom of the screen to access the Advanced Preferences window.
![The image is showing the user various advanced settings for a program, such as plugins, filters, codecs, and interfaces. Full Text: & Advanced Preferences - X Search Advanced settings ] Only show current Advanced settings. Use with care ... Advanced Special modules GNU TLS VoD server module Automatic Logge Plugins Network Sync Use a plugins cache Audio Scan for new plugins v > Audio resampler Preferred keystore list > Filters Performance options ›Output modules Increase the priority of the process Auto Visualizations Clock source v Ji Input / Codecs > Access modules > Audio codecs Demuxers > Stream filters > Subtitle codecs > Video codecs Interface > Control interfaces Hotkeys settings Main interfaces ** K v = Playlist V Show settings O Simple O All Reset Preferences Save Cancel](https://knowtechie.com/wp-content/uploads/2023/07/advanced-preferences-1600x900.jpg)
Step 4: In the left pane, scroll down and select “Stream output.” Then, change the value of “Stream output muxer caching (ms)” to 1500.
![This image is displaying the settings for streaming output in a media player. Full Text: & Advanced Preferences 0 X Search Stream output ] Only show current General stream output settings > Stream filters Default stream output chain > Subtitle codecs Display while streaming > Video codecs Keep stream output open Interface Enable streaming of all ES Enable audio stream output Control interfaces Enable video stream output Hotkeys settings Enable SPU stream output > Main interfaces Stream output muxer caching (ms) Playlist VLM Folder VIM configuration file Browse ... Services discovery V . Stream output > Access output > Muxers Packetizers Sout stream VOD v Video Filters > Output modules Splitters *K > Subtitles / OSD Show settings O Simple O All Reset Preferences Save Cancel](https://knowtechie.com/wp-content/uploads/2023/07/advanced-preferences-stream-output-1600x900.jpg)
Step 5: Finally, click the “Save” button to confirm the setting and enjoy your now clear and unblurred video.
Using online tools to unblur a video
If you don’t want to download or install any software on your device, a free online tool like VEED Video Clearer can also help you unblur video in minutes. Follow these steps:
Step 1: Open your browser and Search for” VEED Video Clearer”. Then, click on “Edit Video.”
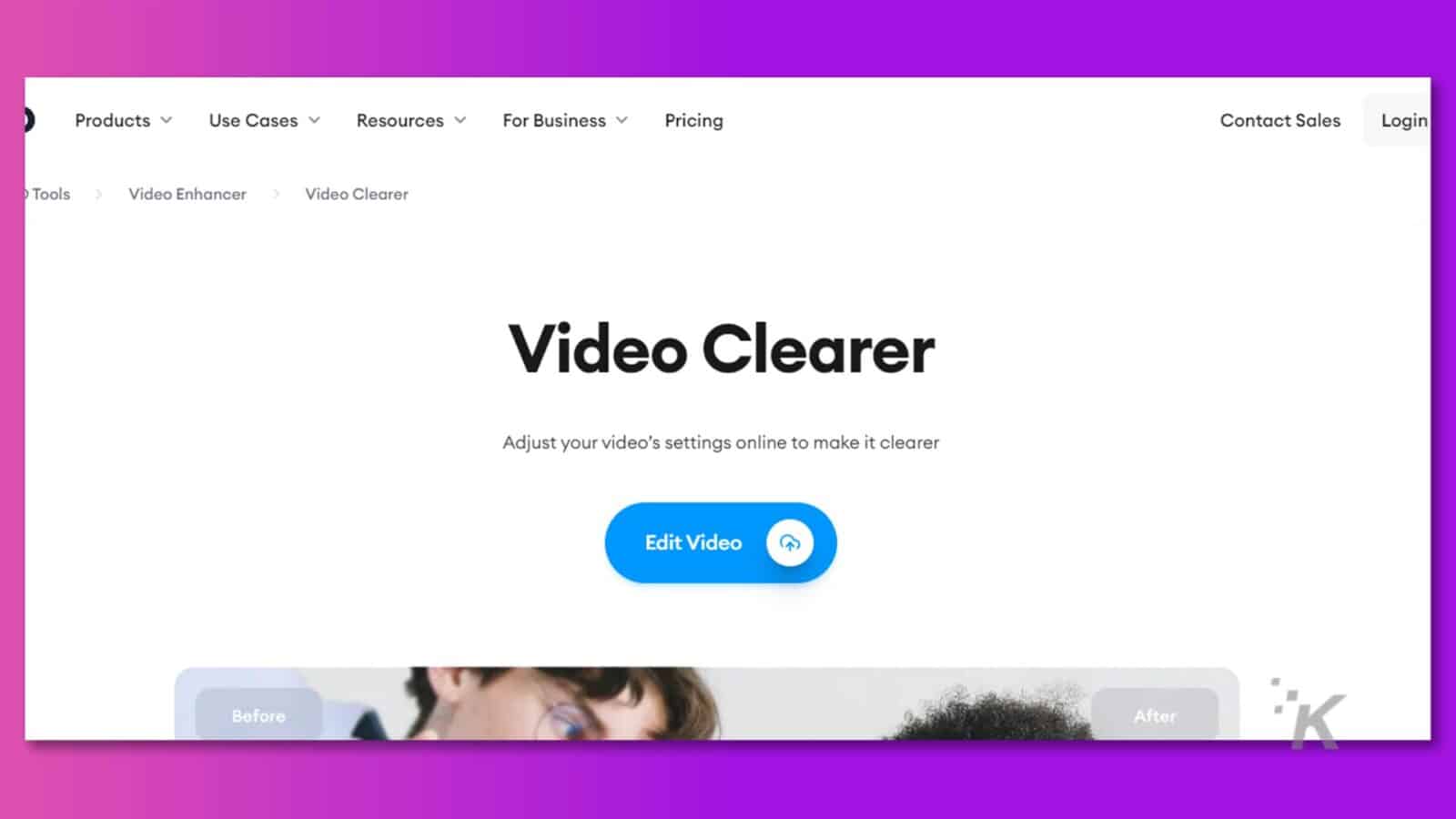
Step 2: Upload your blurry videos to VEED, or simply drag and drop it into the editor.
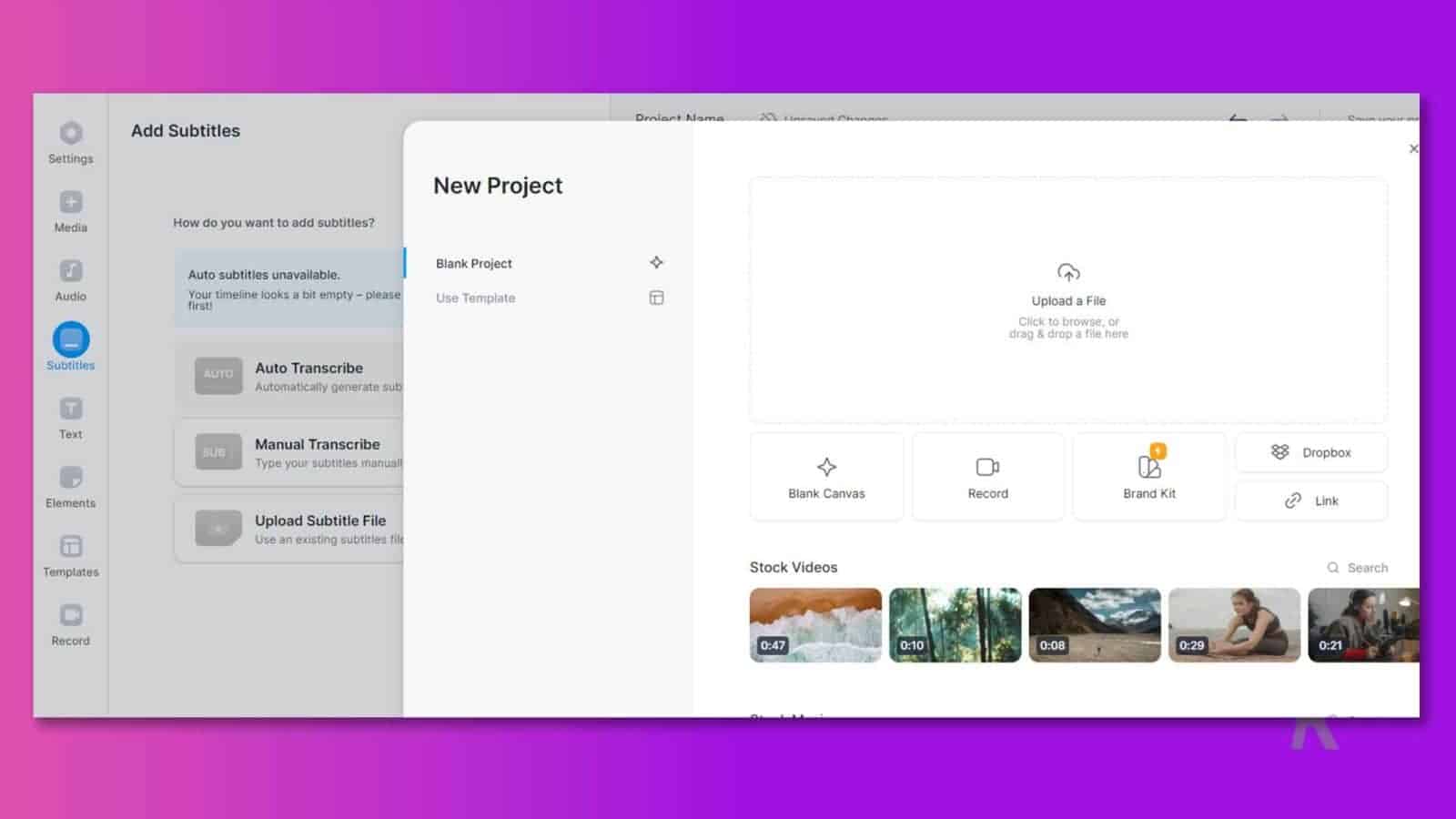
Step 3: Click on your video on the timeline and go to “Adjust” next to “Settings.”
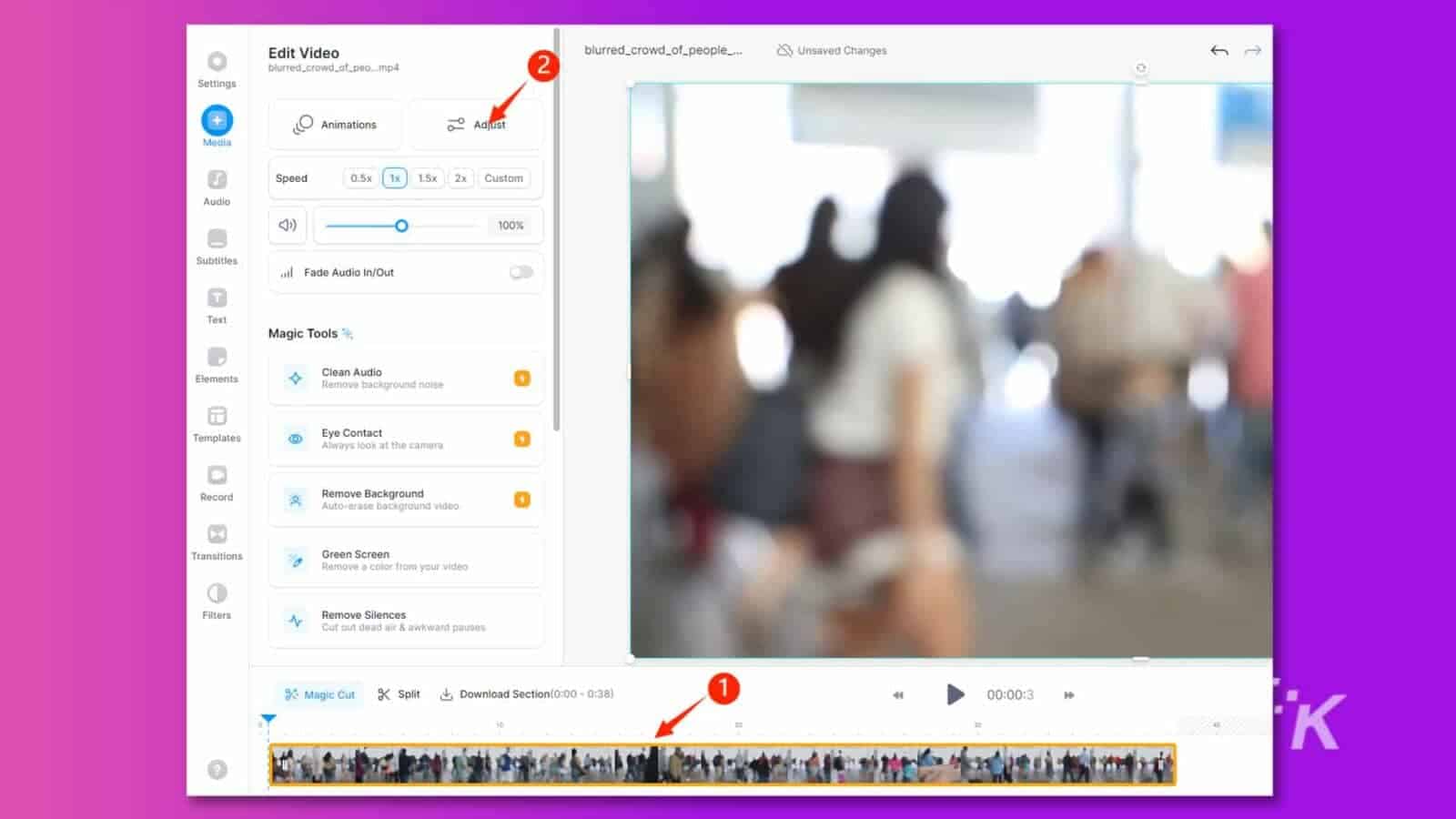
Step 4: Adjust the sliders for brightness and contrast to unblur the video and enhance its clarity.
Step 5: Once you’re satisfied with the adjustments, click the “Done” button in the upper right corner. Then, select “Export Video.”
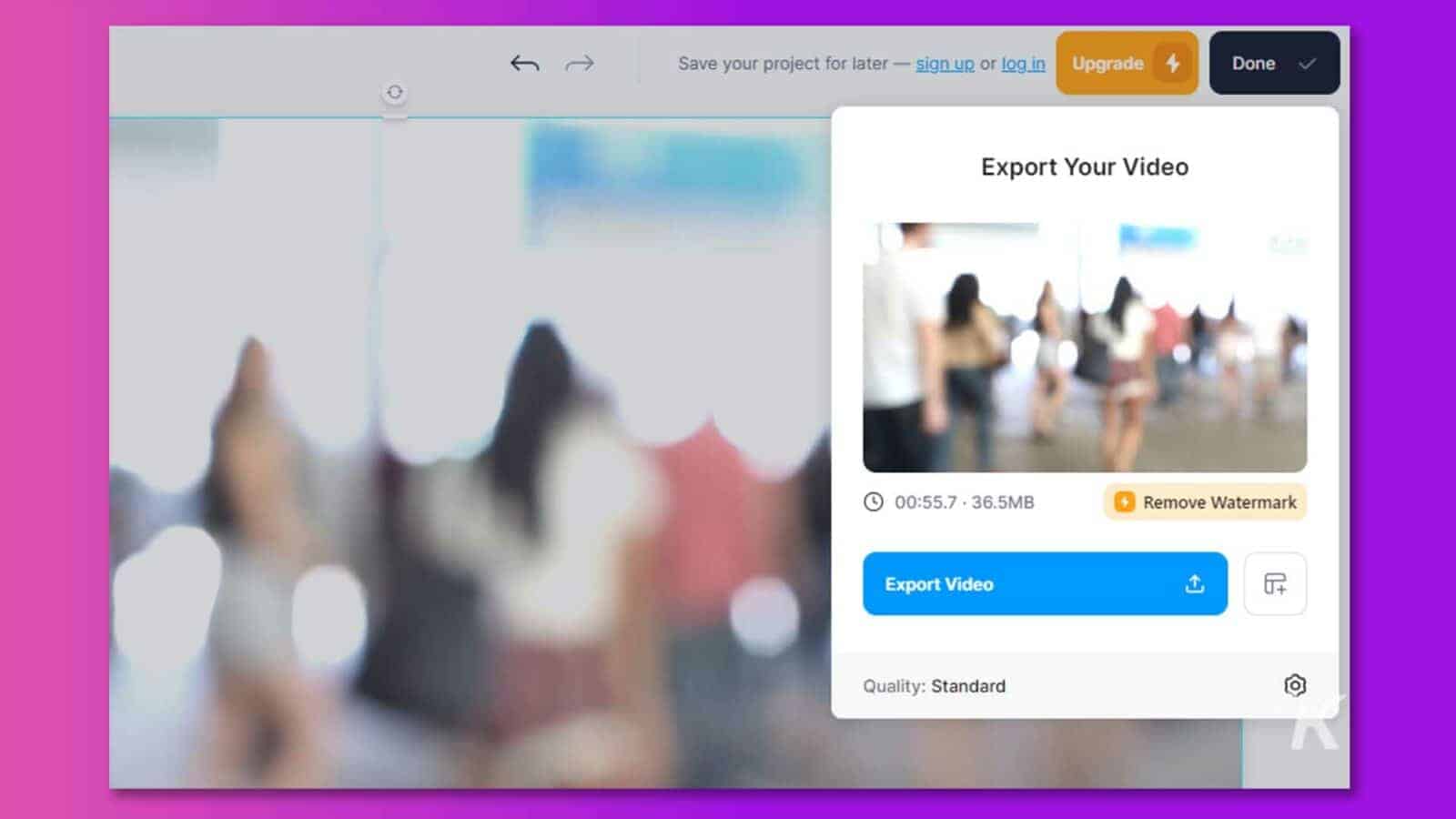
Keep in mind that there will be a watermark on the exported video.
With these effective methods, you can say goodbye to the concerns of how to unblur a video on Mac or Windows.
Part 3: how to fix a blurry video on iPhone?
If you want to learn how to fix a blurry video on iPhone, then try the following method to get the best quality:
Using the Photos App to unblur videos
iPhone users can easily unblur their videos by using the Photos App. Another perk of this App is its free-of-cost services. So, follow these steps and unblur your videos with just a few clicks:
Step 1: Launch the Photos App on your iPhone and then select the video you wish to rectify.
Step 2: Select the Edit button and navigate to the Adjustment section of the displayed video editing panel. Click on the adjusting section.
Step 3: Press the Noise Reduction button by moving the cursor to the right and increasing the level to 100.
Step 4: Then, Select the Sharpness option and increase the value to 20–30.
Step 5: Select “Done” to save the enhanced video.
Using VN Video Editor App to unblur videos
This is another way to fix blurry videos on iPhones. You need to download VN Video Editor App on your phone and then follow the following steps:
Step 1: On the main interface of the VN Video Editor, tap the Plus (+) tab.
Step 2: Select your video from the available options by selecting New Project.
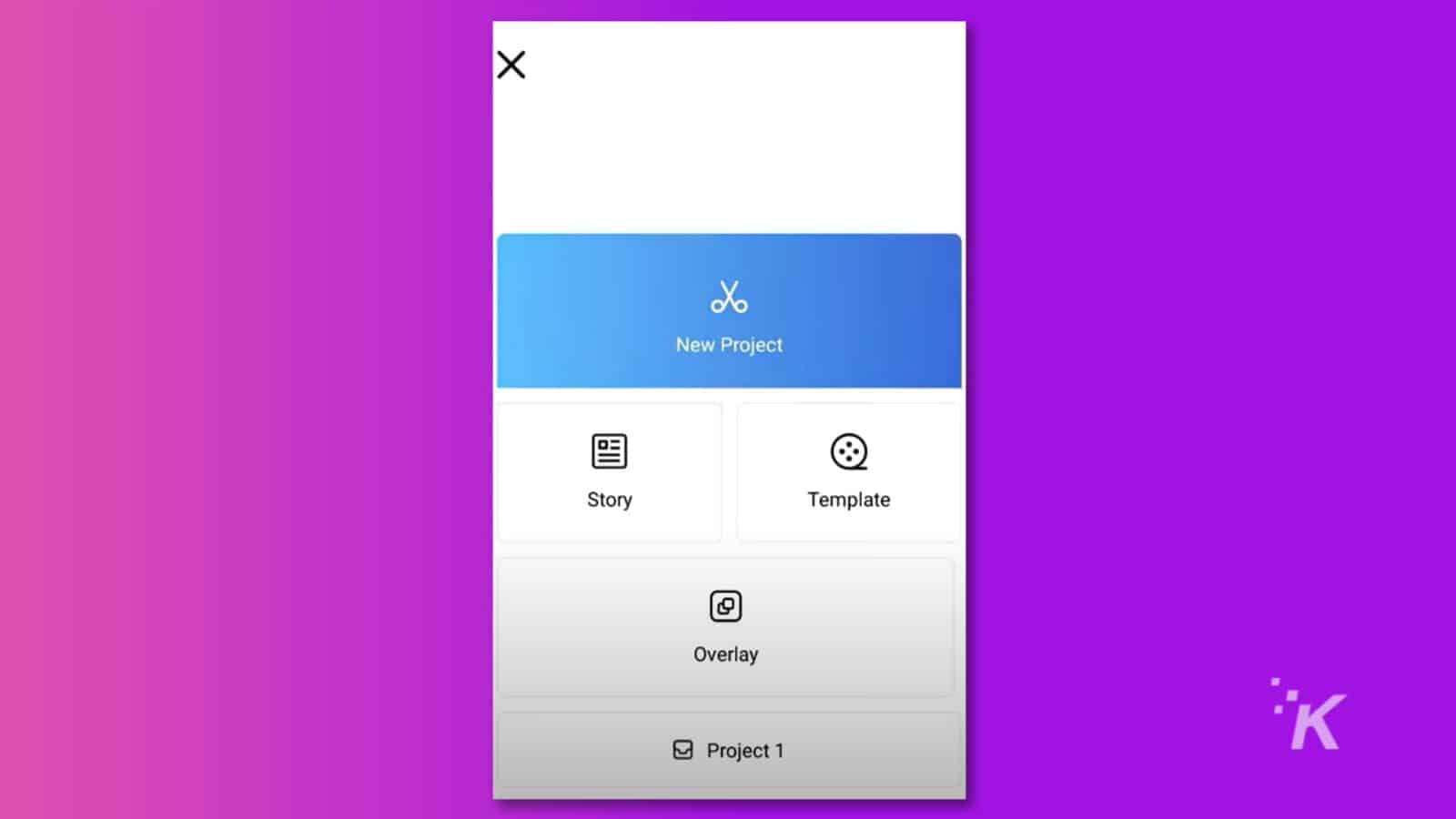
Step 3: Select Adjust from the options presented by the Filter menu. To access the Sharpen menu, scroll to the right. Increase the tempo to 30 beats per minute.
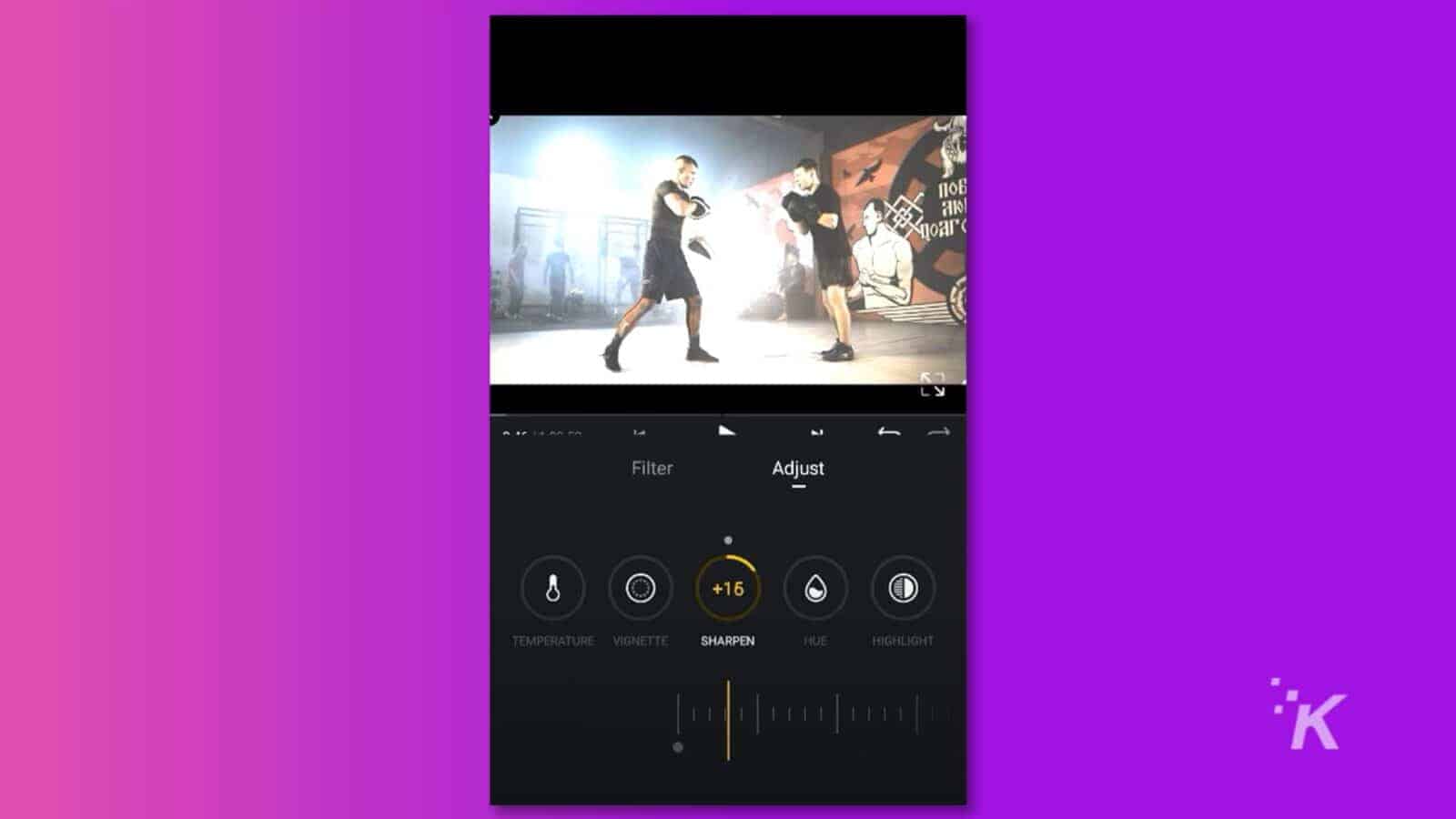
Step 4: Select Noise Reduction, increase the value to 100, then tap the checkbox and confirm processing. Save your video file.
The good news is that this software is compatible with both iPhone and Android.
Using iMovie to unblur a video
iMovie is a free video editing application developed by Apple. Among its remarkable features, “Rolling Shutter” stands out as an excellent tool to sharpen blurry videos and improve overall video quality.
If you need to fix blurry video on your iPhone or Mac, iMovie is a great choice.
Step 1: Launch iMovie and create a new project. Drag and drop your blurry video onto the timeline.
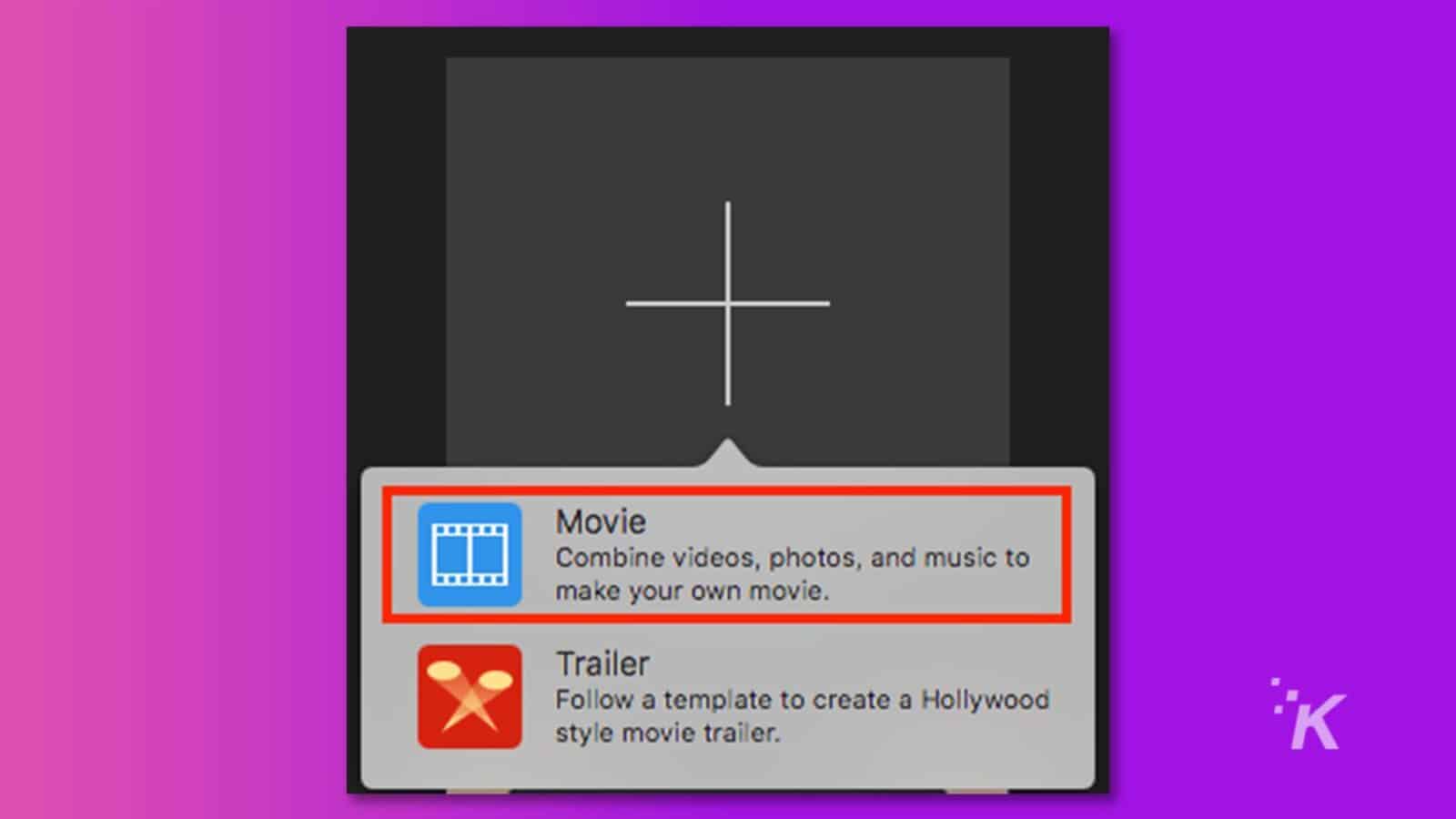
Step 2: Access the adjustment bar and click on the Shaky Video icon to reveal the stabilization controls. Then, select the “Fix Rolling Shutter” checkbox.
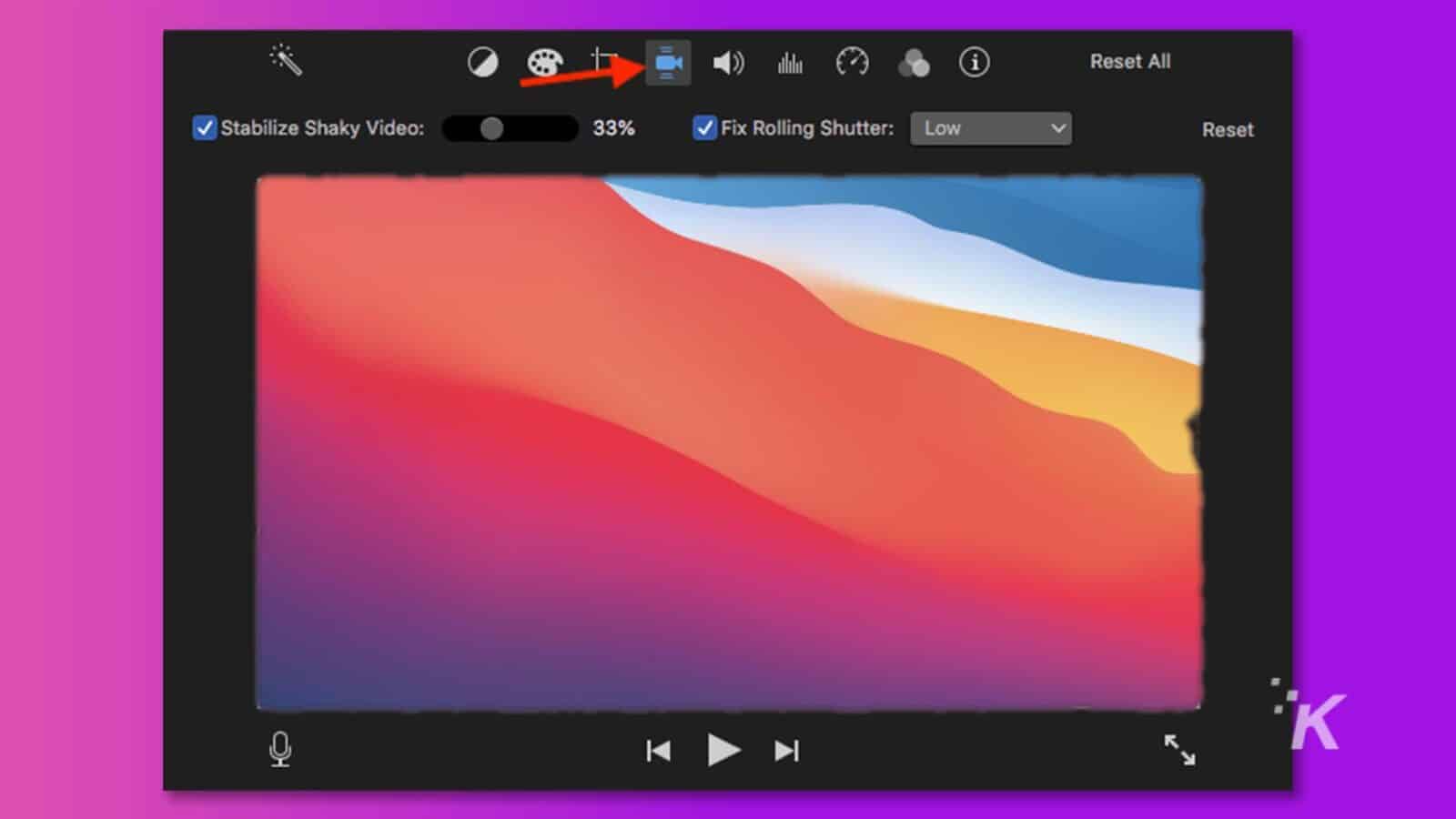
Step 3: A checkmark will appear next to “Fix Rolling Shutter” once the blurry video has been successfully adjusted and improved.
Step 4: Click the “Fix Rolling Shutter” pop-up menu and choose the appropriate rolling shutter correction for your video footage.
Part 4: how to fix blurry videos sent to me on my iPhone?
You don’t need to worry about questions like “How to fix blurry videos sent to me on iPhone” because blurry issues caused by transmission problems are relatively easy to resolve. In this case, we highly recommend using an iCloud link to share videos.
Step 1: Launch the Photos app on your iPhone. Next, choose the videos you wish to share.
Step 2: Then tap on the “Share” button.
Step 3: Locate the “Copy iCloud Link” option and tap on it.
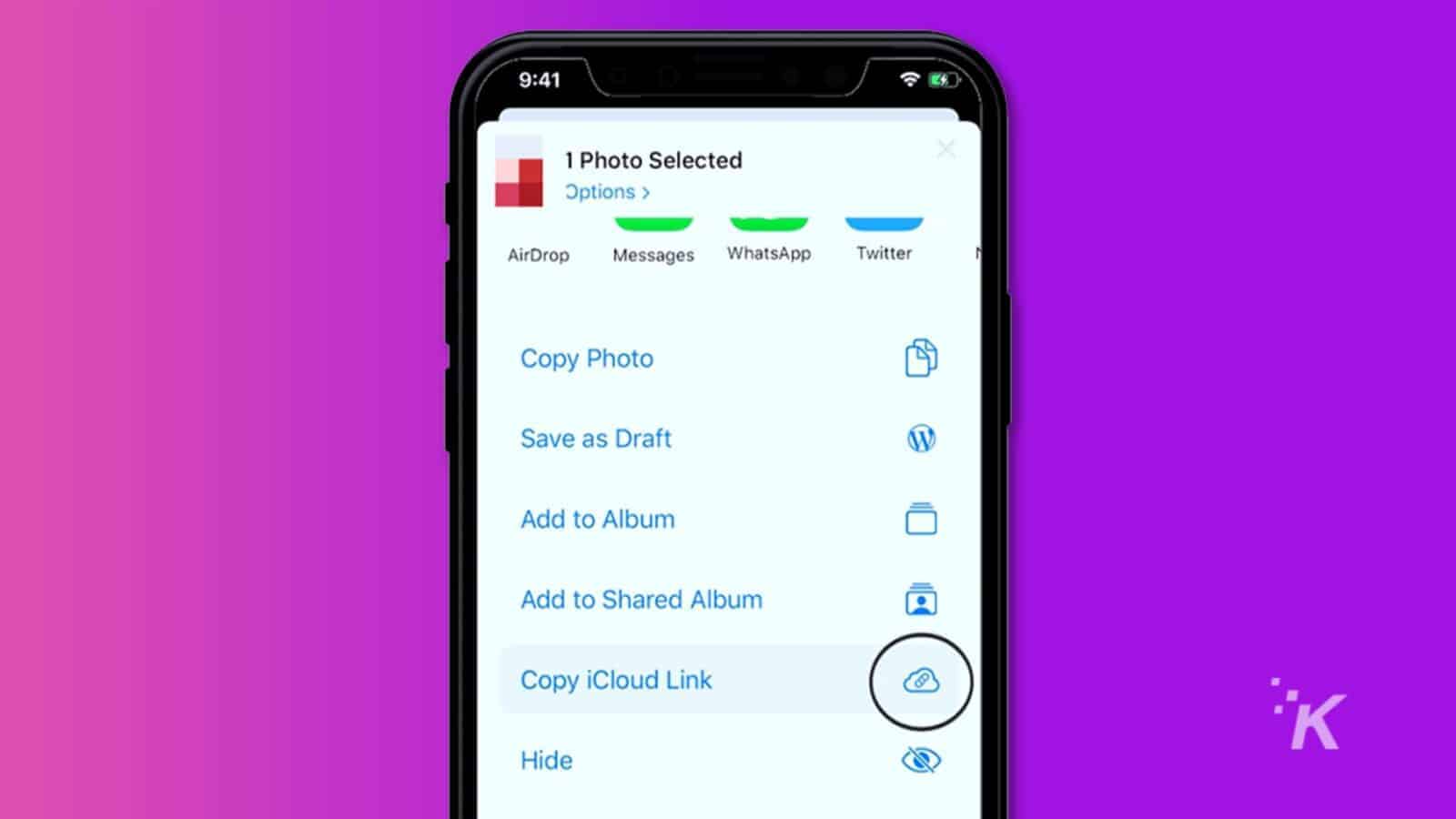
Step 4: The link to access the videos will now be copied to your clipboard, and you can send it to your friends.
Alternatively, You can easily share your videos through email. Just click the “Share” button and then locate and select the “Mail” option.
Part 5: how to prevent blurry videos in the future?
We have mentioned all the methods that provide you with the solution to your blurry videos. But the real question is the prevention of such video issues. Here, we have discussed some tips that help have clear videos on Android, iPhone, or desktop.
- Never compromise on quality: This is the first that everyone must consider, that is, recording your video in only high resolution. The quality of any video depends upon the high resolution.
- Selection of MP4 file format: File format matters a lot in making a high-quality video. For ideal results, try to choose only the MP4 file format. This format means your video will be high quality and take less space.
- Clean camera lens: Regularly clean the camera lens on your device to remove dust and smudges that may affect video quality.
- Best sharing options: Most of the time, the video got blurred during the sharing process. So, you need to choose the best ways to share your videos with others.
Various platforms are cloud-based, like Google Drive, OneDrive, etc. So, you should always prefer them to avoid any quality issues.
Conclusion
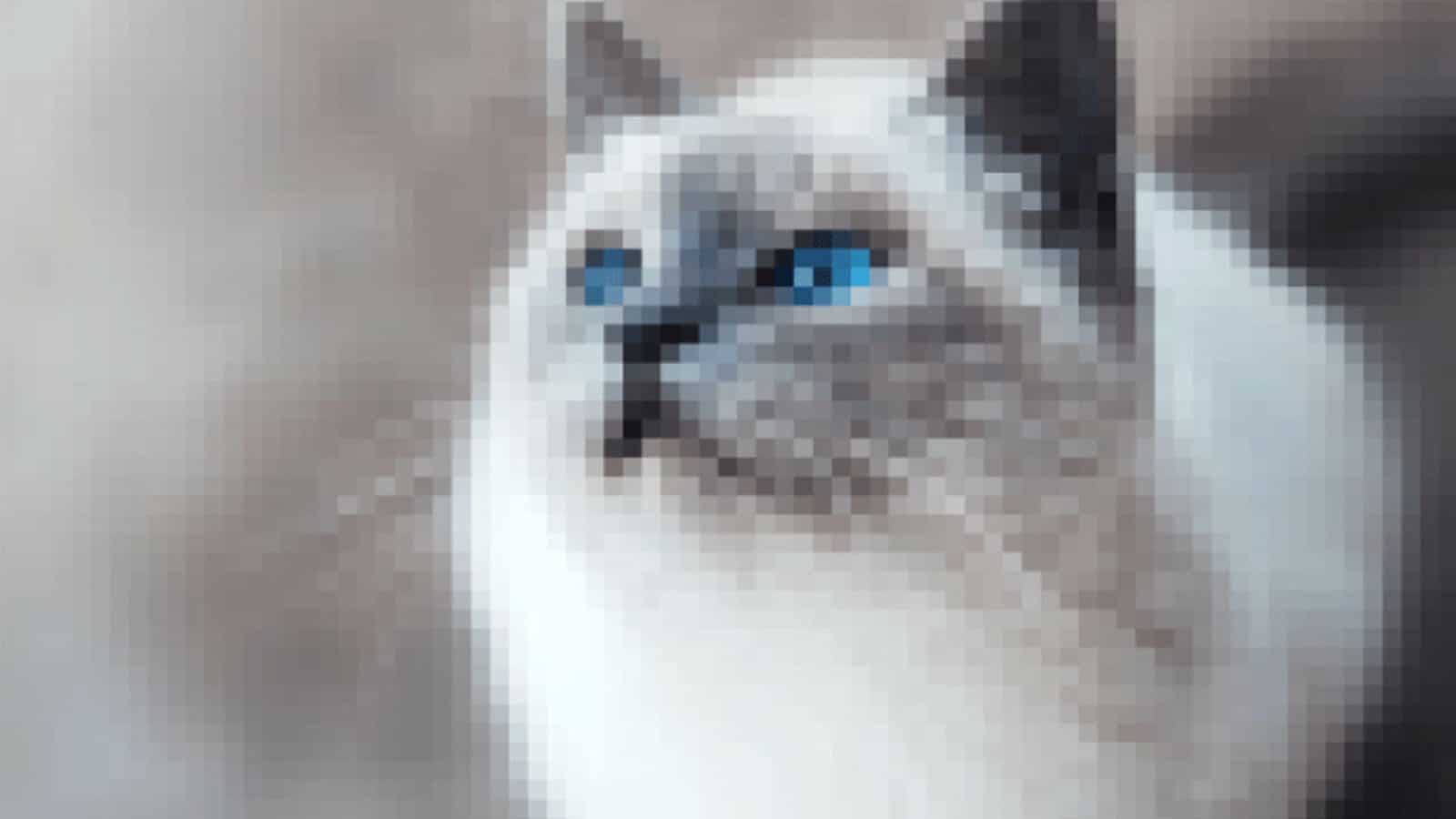
How to unblur a video? Now you have several options to resolve this common issue, such as using online tools, paid software, and more. The choice of method depends on the device you are using, whether it’s a desktop, Android, or iPhone.
However, if you need a simple, user-friendly, and highly effective solution to fix blurry video on Windows or Mac, we highly recommend using 4DDiG File Repair. Its ease of use and high success rate make it an excellent choice for video restoration.
Have any thoughts on this? Drop us a line below in the comments, or carry the discussion to our Twitter or Facebook.
Editors’ Recommendations:
- Why Wondershare Filmora 12 is the next best video editing tool
- Wondershare UniConverter 14 makes audio and video edits easy
- Conquer video editing with this powerful software, now only $16
- How to fix video black screen problem when playing a video
Disclosure: This is a sponsored post. However, our opinions, reviews, and other editorial content are not influenced by the sponsorship and remain objective.