Business
13 Samsung Galaxy S8 tips and tricks you should try right now
So, you just got your hands on the all new Samsung Galaxy S8. Congratulations. Now, here’s some tips and tricks to get you started.
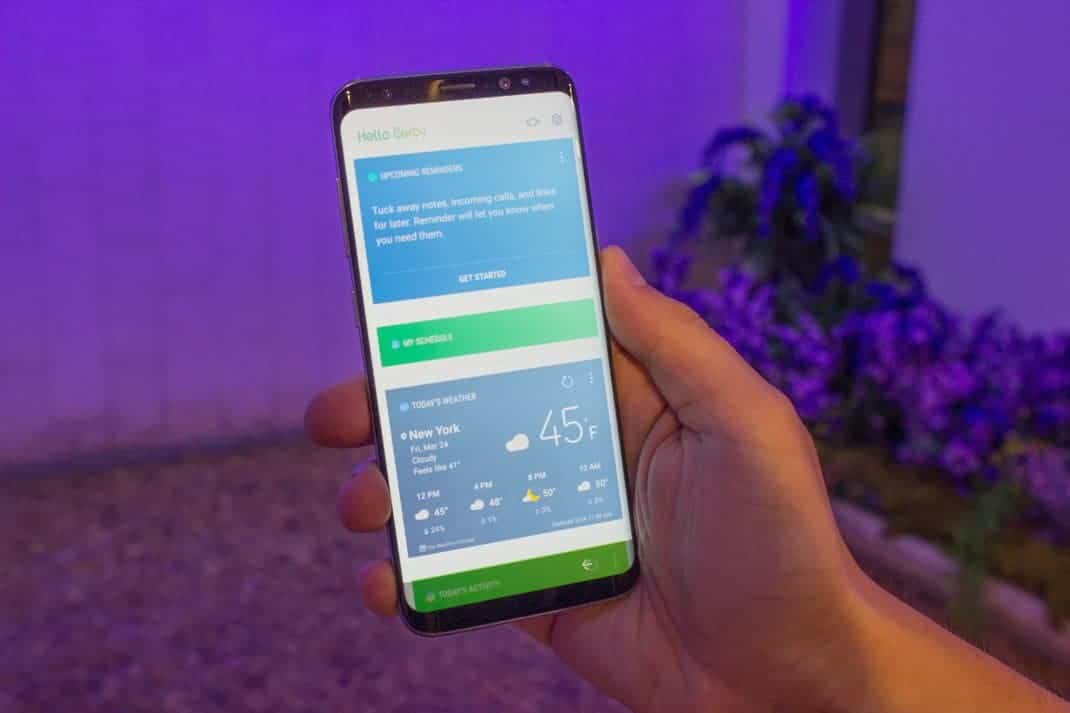
Just a heads up, if you buy something through our links, we may get a small share of the sale. It’s one of the ways we keep the lights on here. Click here for more.
If you’re one of the many who has recently picked up a Samsung Galaxy S8 or the Samsung Galaxy S8 Plus, getting around the new and improved TouchWiz UI might be confusing. Don’t worry, here are the top 13 tips and tricks you need to know to maximize the use of your new Samsung Galaxy S8.
Tweak your App Drawer
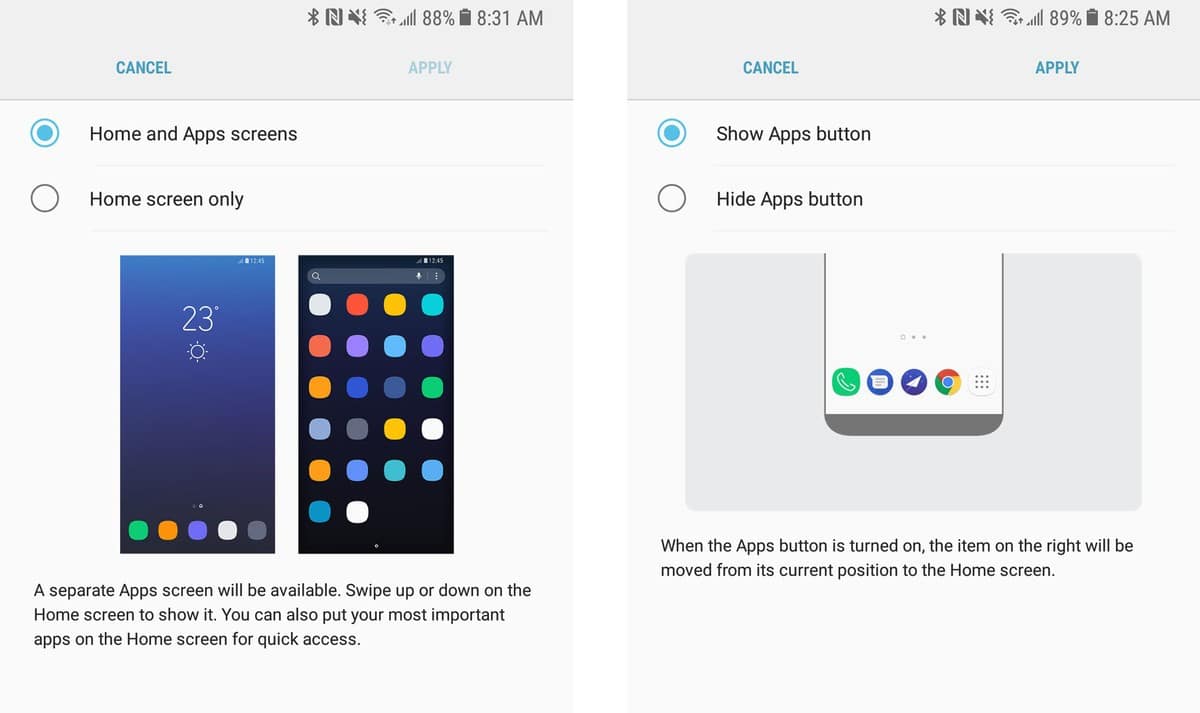
Image: Android Central
Samsung’s App Drawer is something you’ll need if you want to properly organize or hide some apps, giving you enough space for your widgets.
Opening the App Drawer hasn’t changed, it takes a swipe either up or down on the S8’s screen. You can choose how to open the app drawer by going to Display > Home Screen > Apps Button. But if you don’t want the app drawer, you can remove it by simply going to Display > Home Screen > Home Screen Layout.
Use different themes
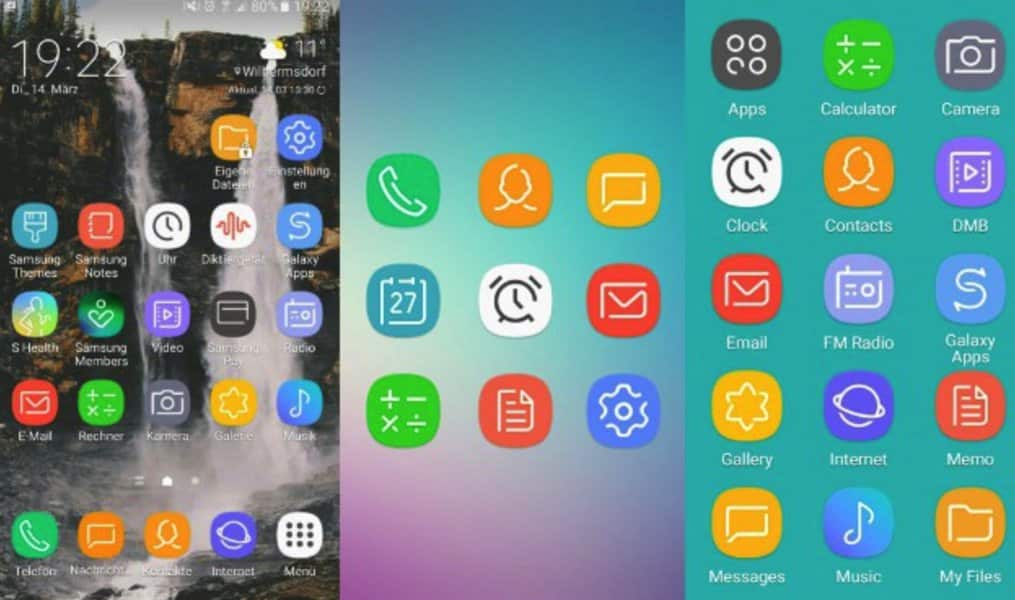
Image: RazinTech
The TouchWiz UI might look pretty for most users, but if you feel that your current/default theme is lackluster, you can choose a different theme. To do this, open up Settings > Wallpapers and Themes. You can choose from a wide selection of themes that are either free or paid. The themes may include some nice additions such as Infinity wallpapers and icon skins.
Reduce Blue Light exposure
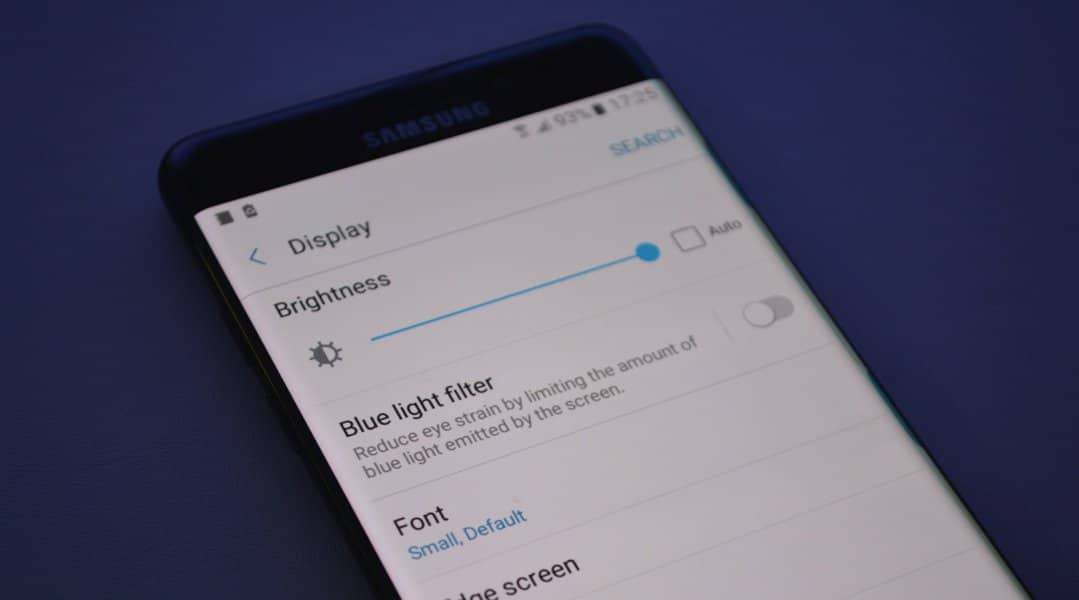
Image: SamMobile
Blue light has always been the bane of late night users since the advent of colored screens. Blue light disturbs your natural sleeping pattern and could cause eyestrain if you’re using the S8 for extended periods of time.
Fortunately, Samsung Galaxy S8 addressed this problem through the blue light filter. You can turn on the blue light filter by going to Display > Blue Light Filter or, alternatively, swipe downwards to access the notification tray and switching it on there. But if you want it to switch on consistently, because you might forget to turn it on, you can schedule the Blue Light Filter to switch on or off.
Use Always on Display
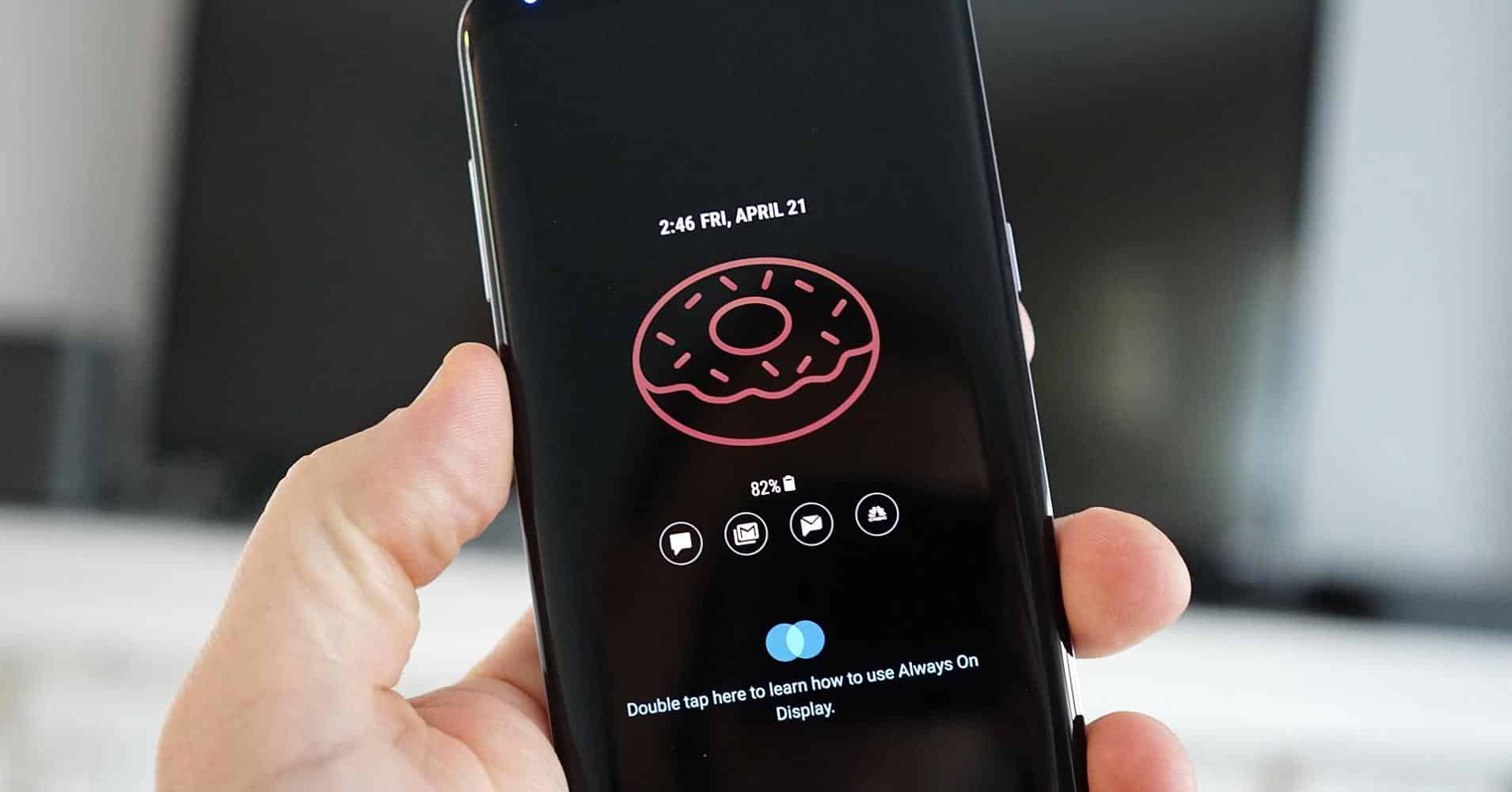
Image: CNBC
A great feature of Samsung’s AMOLED display is that it only uses power on the pixels that are switched on. You can save power by switching on Always On Display. Switching it on saves you power by displaying the things you need (e.g. time, notifications, calls etc.) without having to light up the whole display. And since Always On Display only uses fewer pixels compared to opening up the whole display, you’re saving valuable battery charge.
To access Always on Display, you simply go to Settings > Lock Screen & Security and then choose Always on Display.
Use the S8 for Multi-Tasking
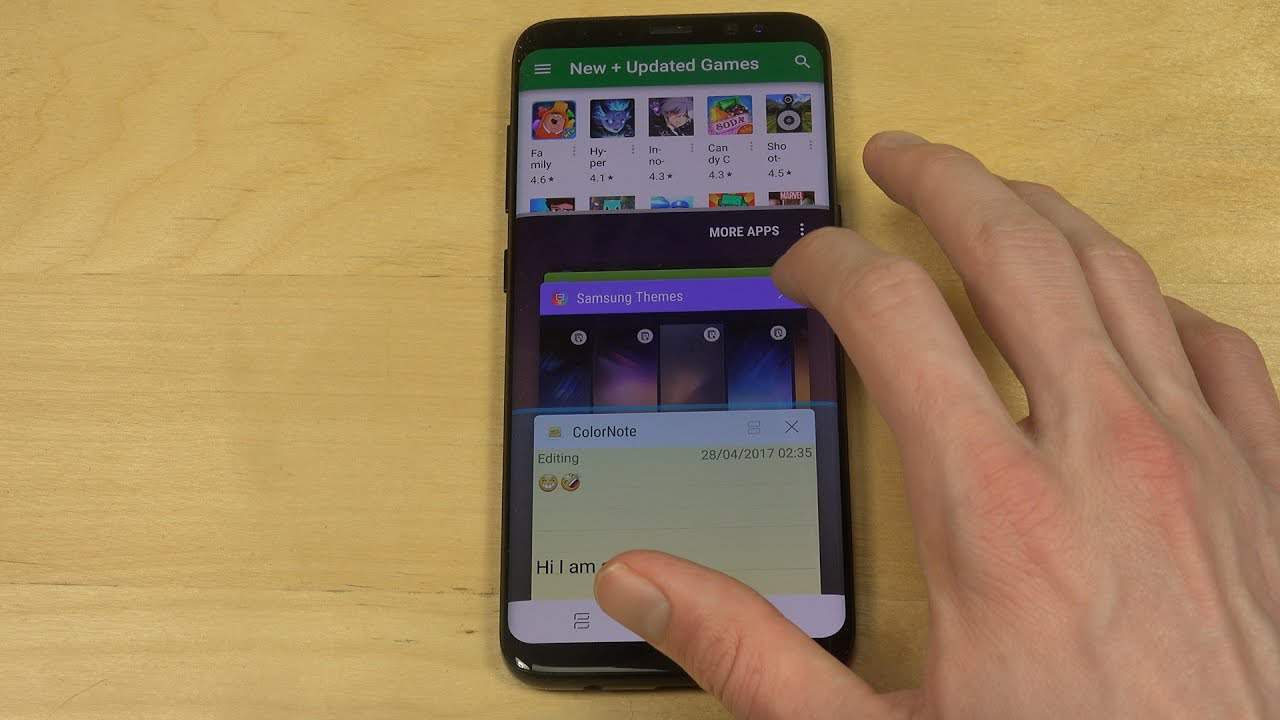
Image: YouTube
Samsung Galaxy S8’s impressive aspect ratio is very convenient for multitaskers since the whopping 18:5:9 aspect ratio can let you open multiple windows.
Let’s say you’re reading a news article from your web browser, and then you want to use Twitter. You can simply access the Recent’s navigation key, then tap the square icon beside the X. This enables you to drag a box around the screen that will let you read your article while Tweeting. If that is confusing to you or you want another option, you can use the split-screen. You can create a shortcut for using the split-screen by heading to Settings > Advanced Features > Multi Window Toggle.
Screenshots are made easier
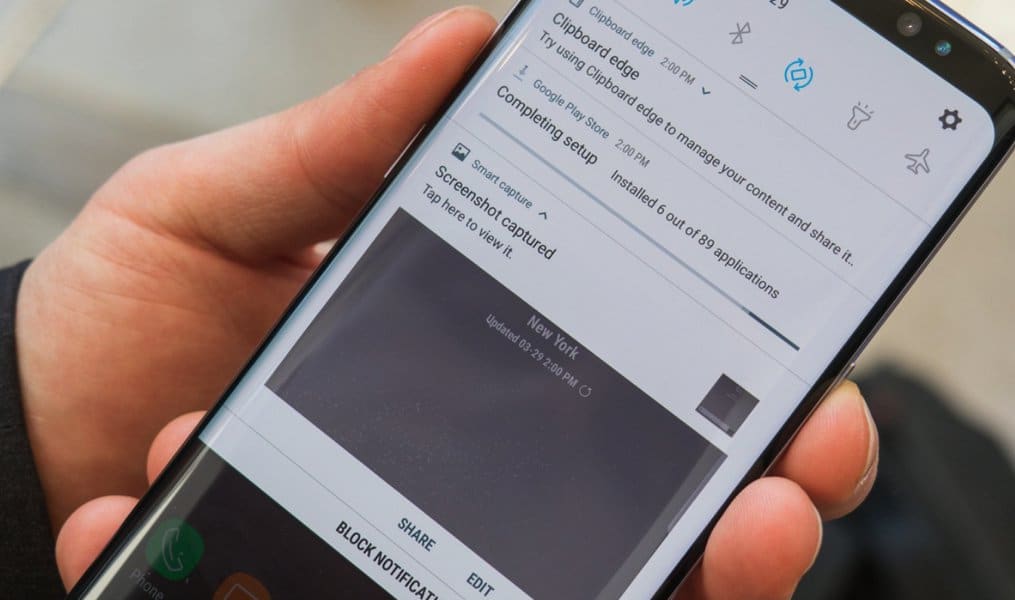
Image: Android Central
With the Samsung Galaxy S8, there are three ways to take a screenshot.
Pressing the Power and Volume Down keys simultaneously will let you take a screenshot or you can take screenshots by a swipe gesture. To enable the swipe gesture for taking screenshots go to Settings > Advanced Features and enable Palm Swipe to Capture.
Use Search

Image: Expert Reviews
After a few weeks or months of use, your new Samsung Galaxy S8 can become a jungle of apps, notifications, and messages. Looking for one single app or note can be a huge hassle.
Fortunately, Samsung Galaxy S8’s App Drawer has a search feature that’ll help you find them. You simply swipe down on the display or access the app drawer icon and select “Search Phone”. You can now type in the search bar the things you want to find faster.
Adapt Sound for Audiophiles
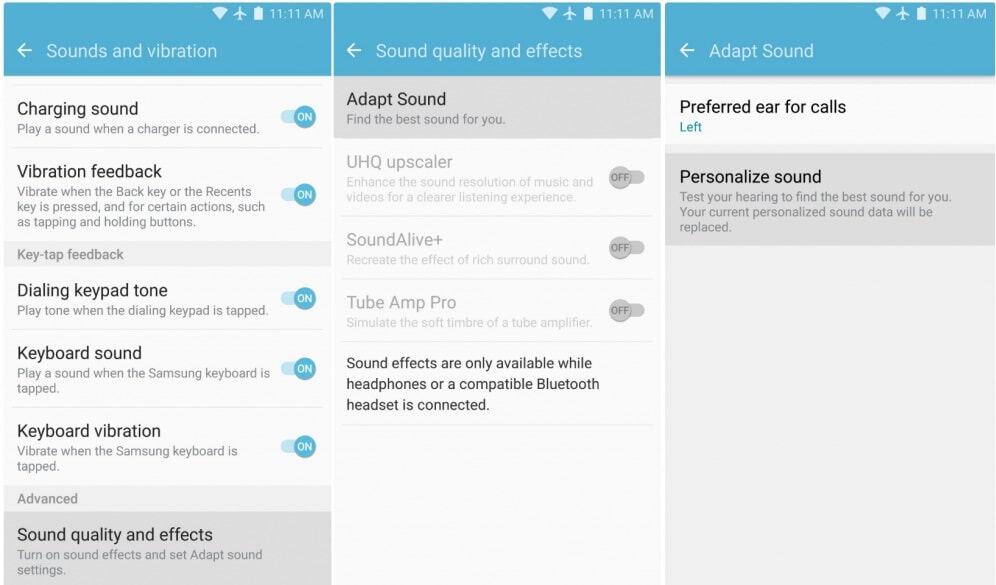
Image: DroidViews
If you’re an audiophile, you’ll want Samsung’s Adapt Sound feature. Adapt sound creates a customized EQ profile for you so that you can enjoy your favorite music at its best.
To enable Adapt Sound, go to Settings > Sounds & Vibration > Sound Quality & Effects and look for Adapt Sound. Adapt sound will perform some sound tests to determine your preference. After that, you’re all done and ready to enjoy your favorite playlist.
The S8’s Edge

Image: CNET
Because of how the Samsung Galaxy S8’s display is designed, it gives you better convenience. The edge of the AMOLED display can be used for contacts, the Smart Select panel, weather, reminders, quick tools and much more.
You can set up the edge functions by heading to Settings > Display > Edge Screen and pick Edge Panels. From here, you can customize your shortcuts at the edge of the screen.
Multiple Options for Security
The Samsung Galaxy S8 has a plethora of security options that’ll help you stave off any worries that other people might be able to access your private data.
The Galaxy S8, besides the traditional PIN and Password unlock, has an Iris and Fingerprint Scanner, and facial recognition features. You can use one of the security features or a combination of them. To set your password, simply head to Settings > Lockscreen and Security. Set first a PIN or a password before you can register your face, iris, and fingerprint.
On-Screen Button Customization

Image: Droid Life
With the Samsung Galaxy S8, Samsung opted to remove the physical buttons at the front bevel. Now It’s placed on the screen and you can customize them. You can arrange the Back and Recent buttons by simply going to Settings > Display > Navigation bar > Button Layout. From here, you can arrange the buttons to your liking.
Choose an optimal Display Resolution.
Although you might be astounded by the AMOLED display of the S8 and its 2960 x 1440 resolution, it isn’t really being rendered in that native resolution. The S8 is rendering at HD quality. The reason for the downgrade in rendering is to save battery power.
If you want to change the resolution, you can go to Settings > Display > Screen Resolution and choose WQHD+. However, if you want a slight nudge to your viewing experience without the drawback of draining your battery, you can simply opt to use HD+.
S8 for Single Hand Use

Image: CNET
The S8 is a true mammoth when it comes to screen size. But not everyone can reach every nook and cranny of the screen with a single hand only. Fortunately, Samsung has a single-handed mode in their Galaxy S8s. To enable this feature head to Settings > Advanced > One-Handed Mode. Switch the feature on and you are ready to use the S8 with one hand with ease.




























