How-To
How to save images that are in Microsoft Word and Google Docs
It only takes a couple of steps. Here’s how.
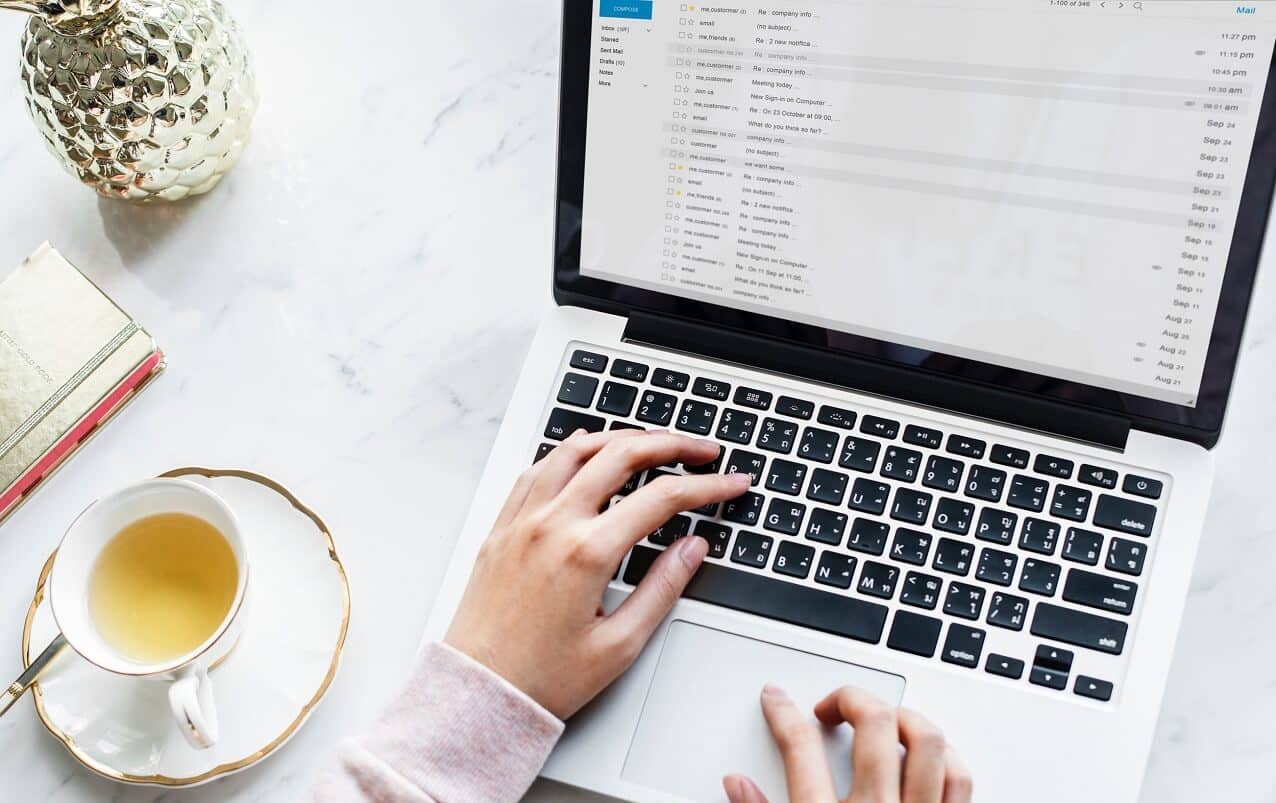
Just a heads up, if you buy something through our links, we may get a small share of the sale. It’s one of the ways we keep the lights on here. Click here for more.
Sometimes, you get stuck when you try to save images in Google Docs and Microsoft Word. You tried the classic right-click, but sadly, it didn’t work. Don’t fret, we all have been there.
Fortunately, there is a workaround that allows you to easily save images in Google Docs and Microsoft Word. So, without further delay, let’s get into it.
Save images from Google Docs
1. Open Google Docs.
2. Click on the File -> Download as -> Web Page (HTML).
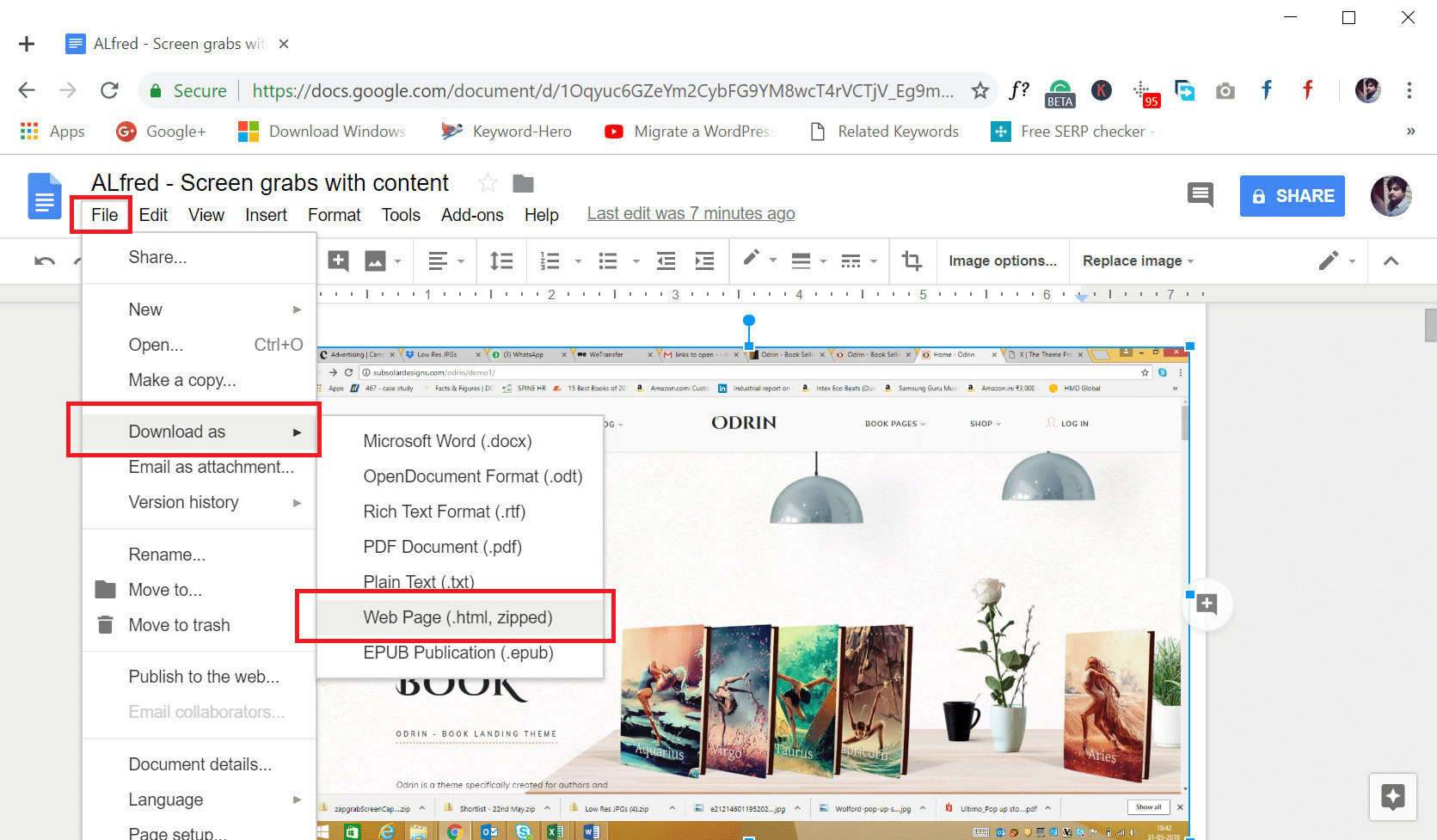
This will convert the Google Doc into Web Page format and automatically start downloading it to your computer.
3. Extract the Zip file using archiving tool.
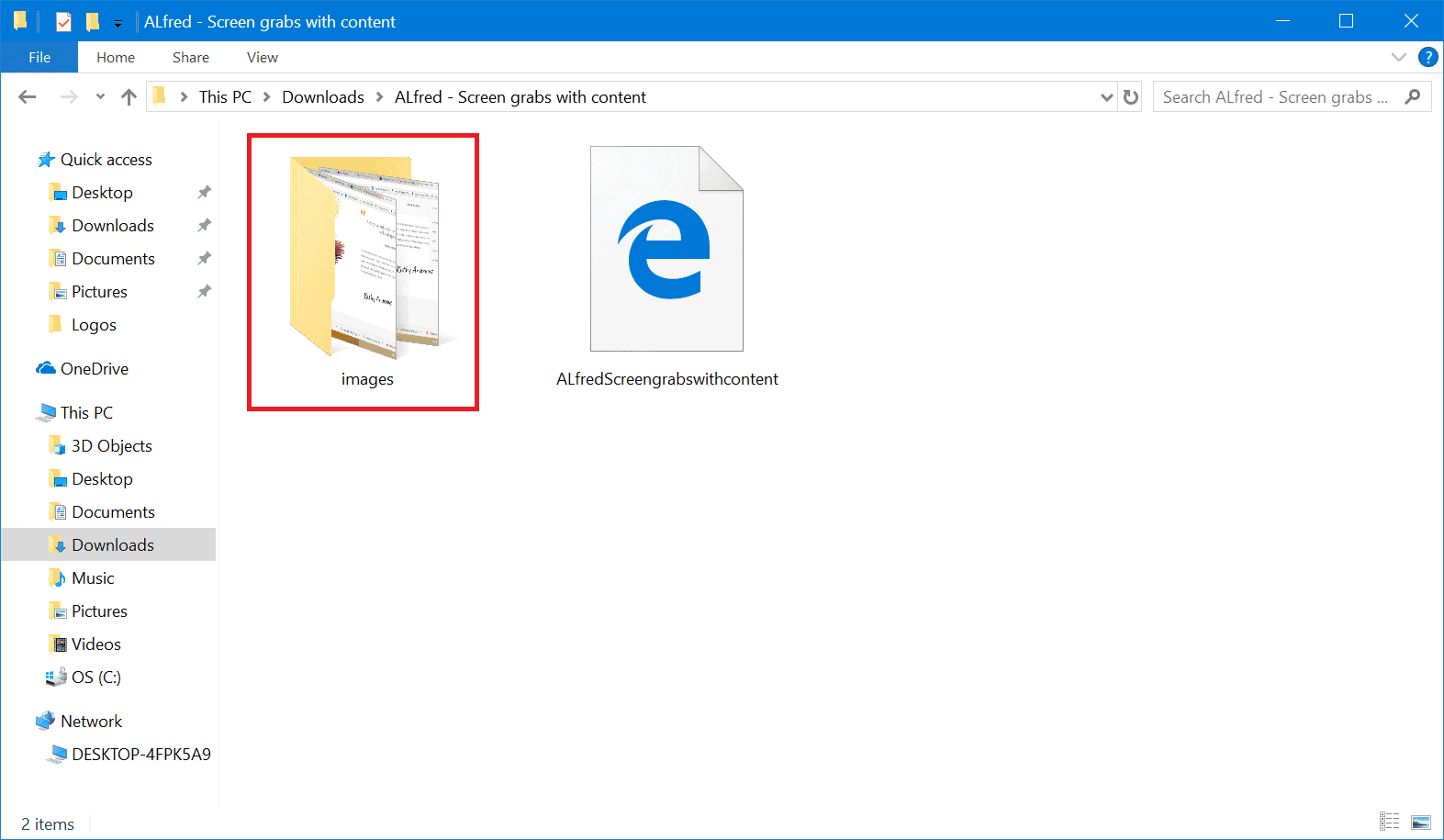
4. Open the folder, and inside it, you will find a folder named as Images. Open it; you will see all the images from Google Docs inside that folder.
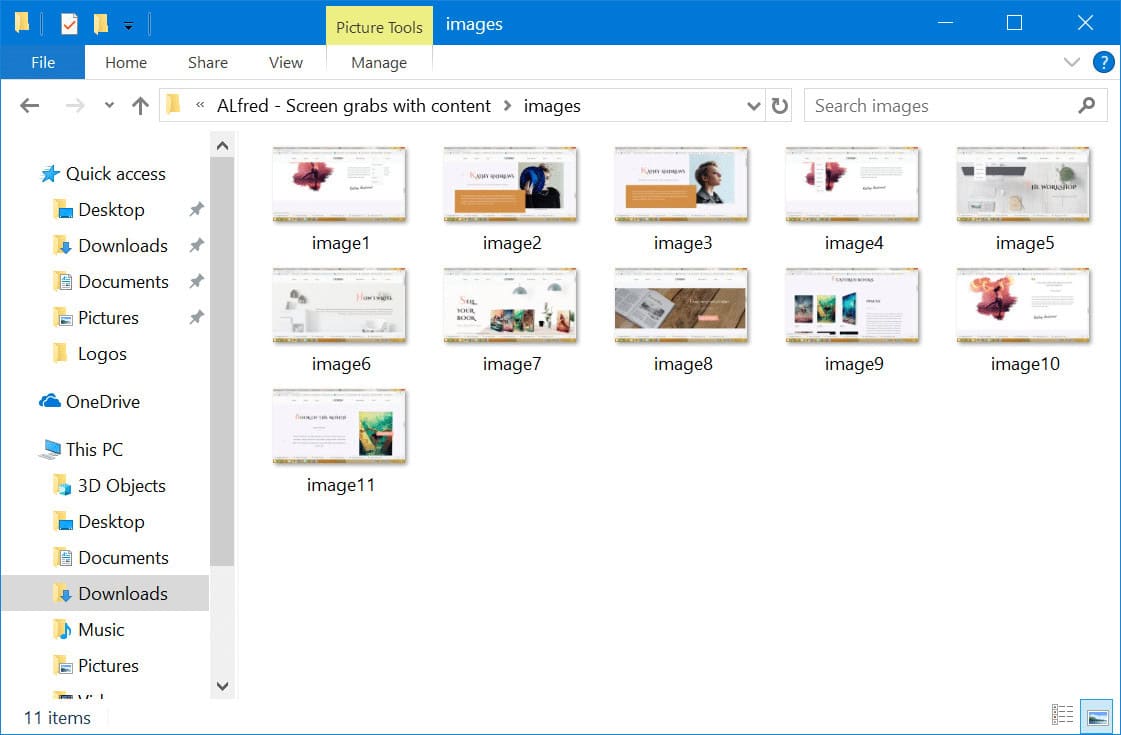
You can copy-paste, the image to your desired location.
Save images from Microsoft Word
For Microsoft Word documents, the case is different. When you make right click on the picture in the document, you will not find Save as picture option in the document. But the same option is available in the latest version of Word.
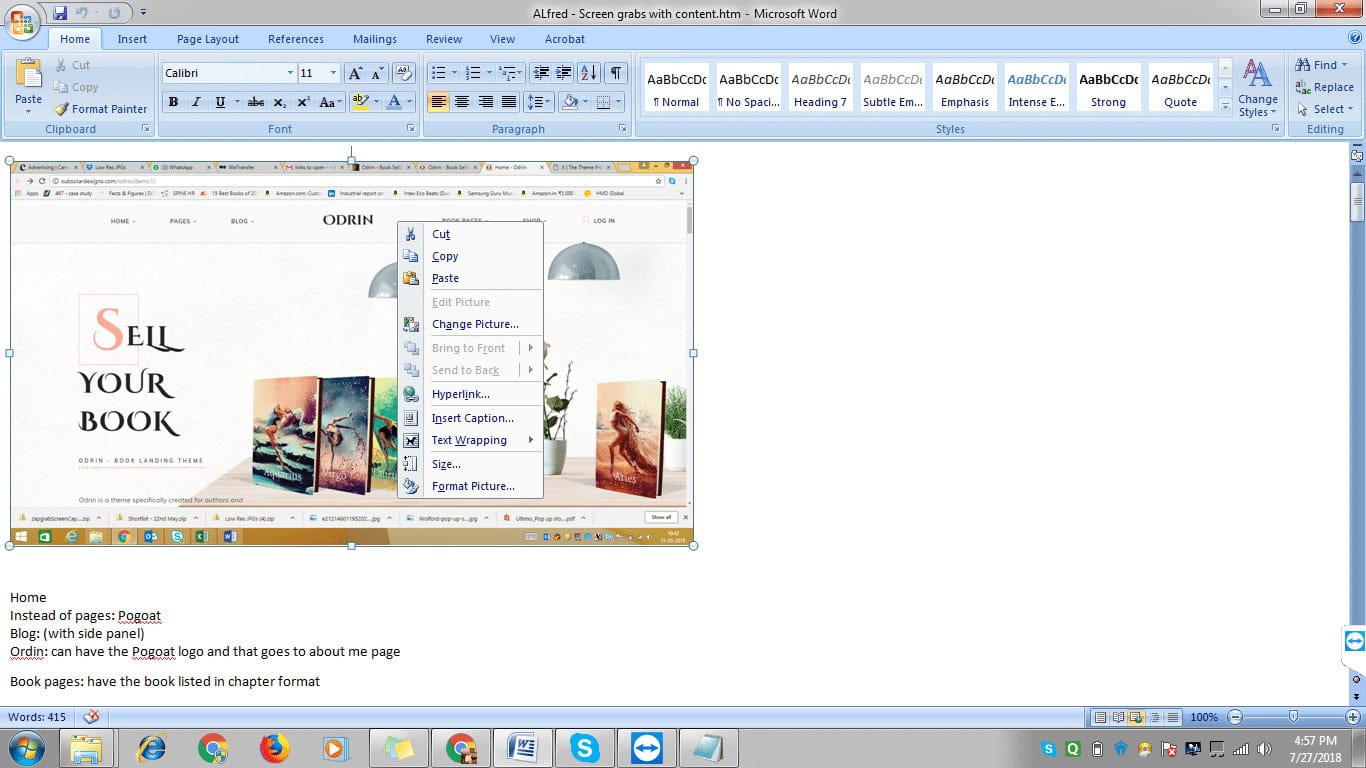
In case, you’re running the version that doesn’t offer the Save as picture option; then you can use the similar workaround to grab all the images in the document. Here is what you need to do:
1. Open the Word Document.
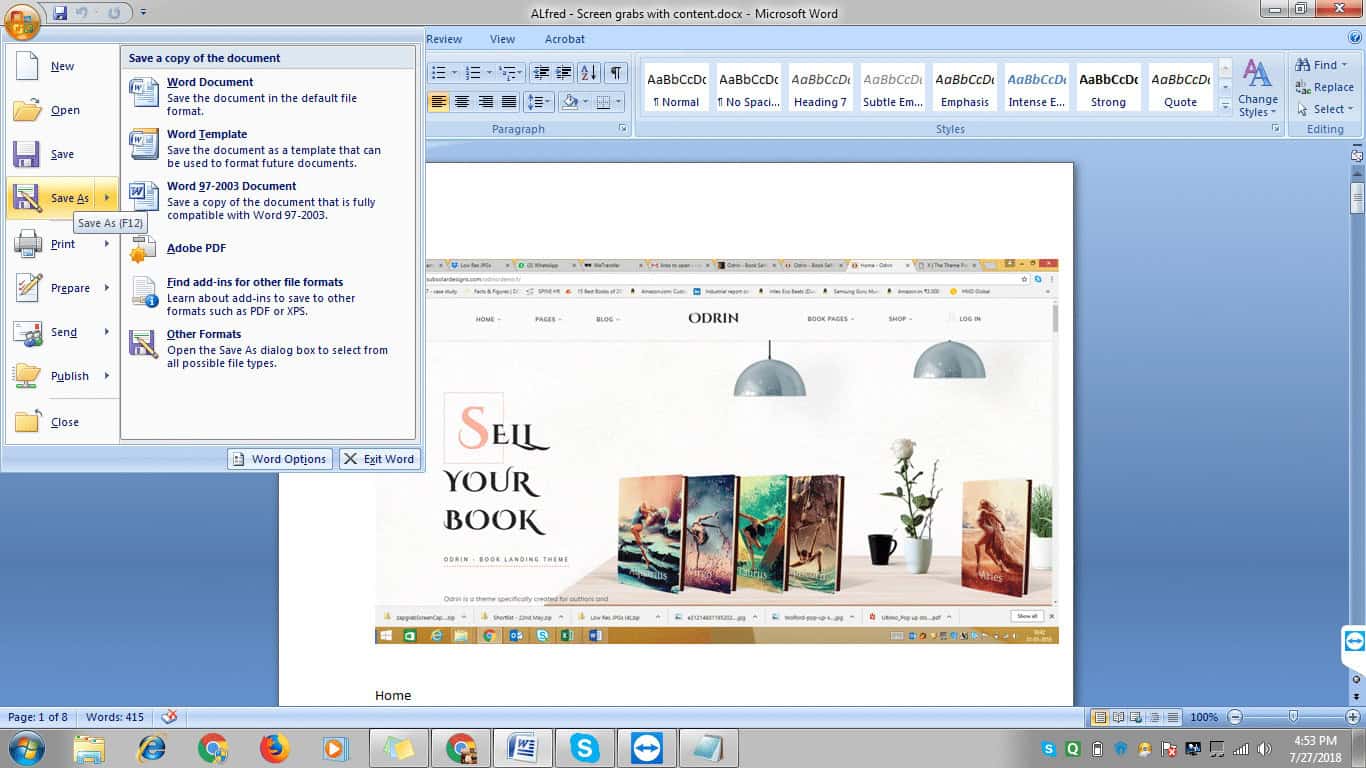
2. Click on the File -> Save as. This will open the browse window.
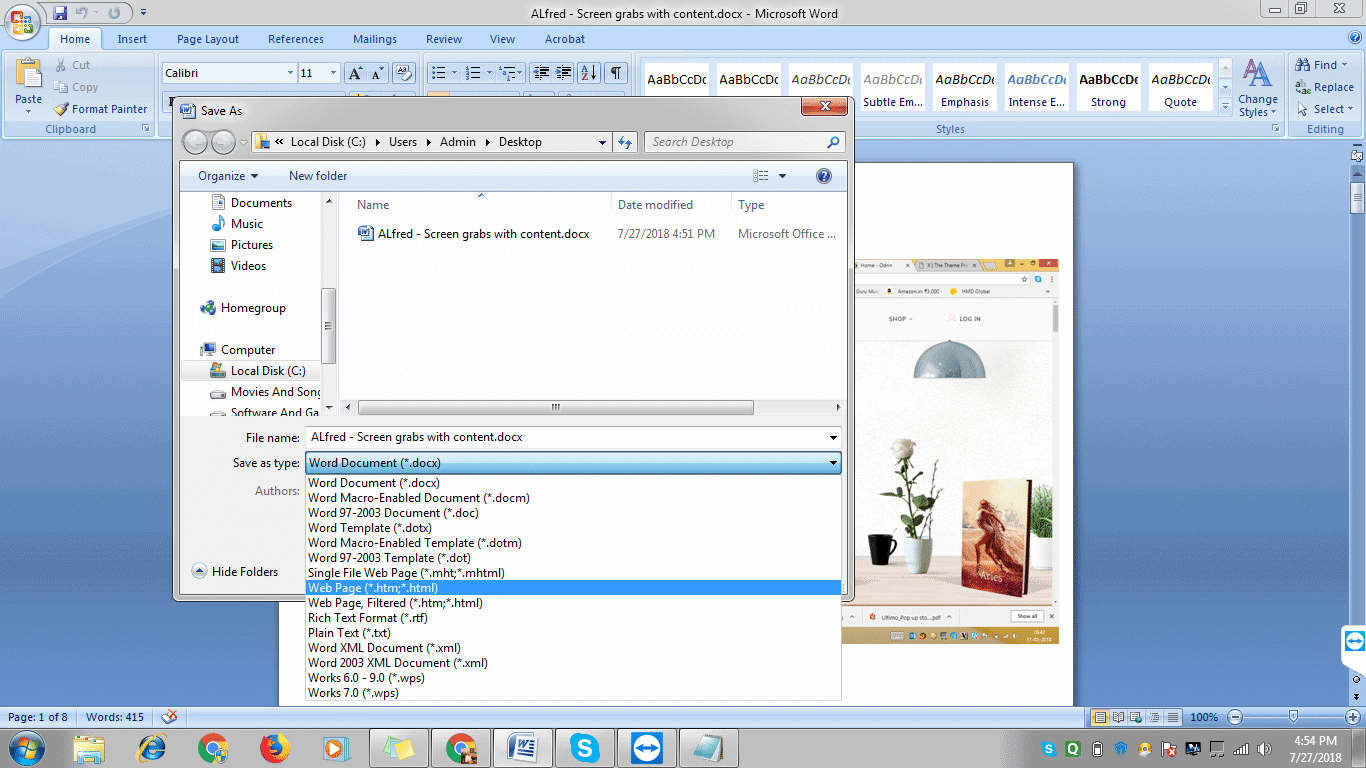
Here in the Browse window, you need to navigate to the Save as section and using the drop-down Save the document as Web Page.
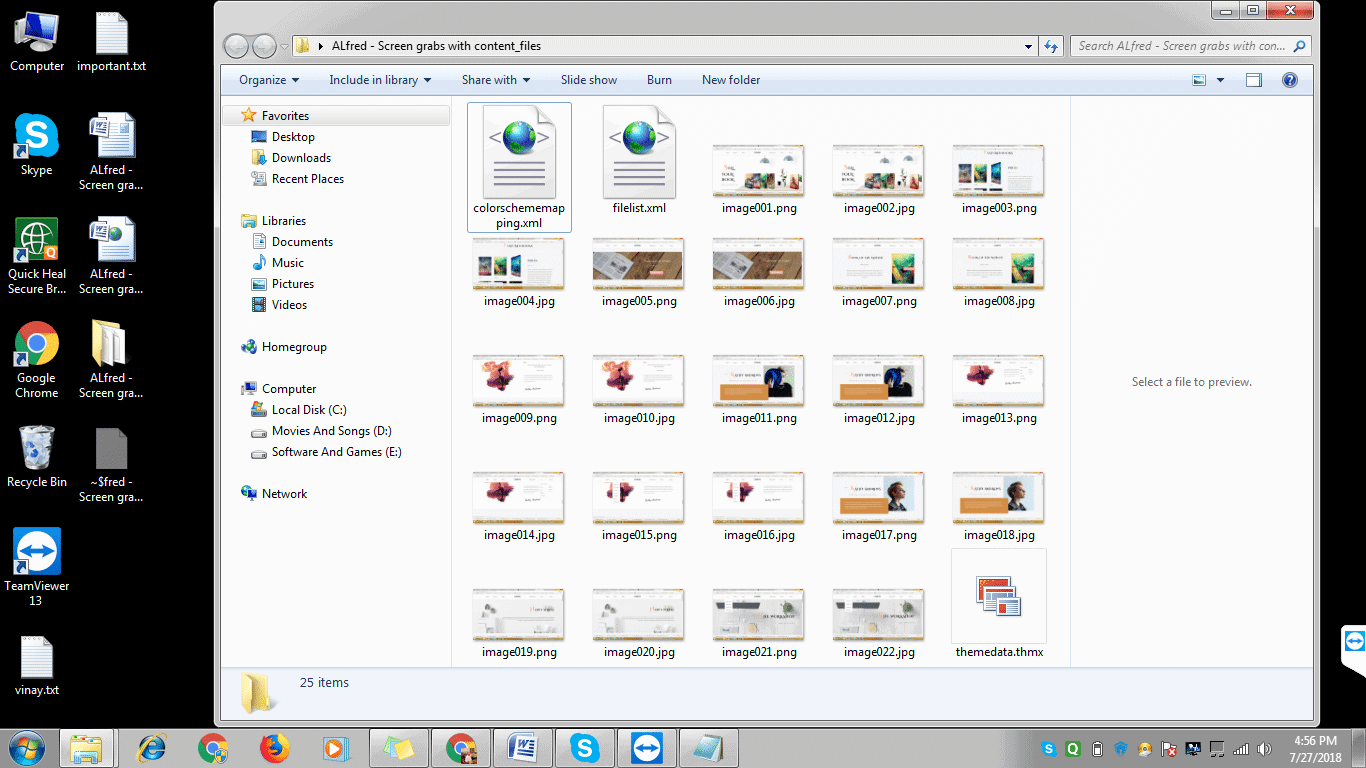
3. Navigate to the location where you have saved the file. Open the folder, inside it you will find all the images in the Word Document.
That’s it!
Find this nifty workaround useful? Do you know another productivity tip related to Microsoft Word and Google Docs? Share it in the comments.
For more how-to guides, check out:
- Here are some tips for buying your next robotic vacuum
- How to look at Google Maps directions without having to unlock your iPhone
- How to reset your Windows 7/8/10 password without an actual password
- How to use Google Docs without an internet connection































