How-To
How to look at Google Maps directions without having to unlock your iPhone
A simple tweak, but still very helpful.
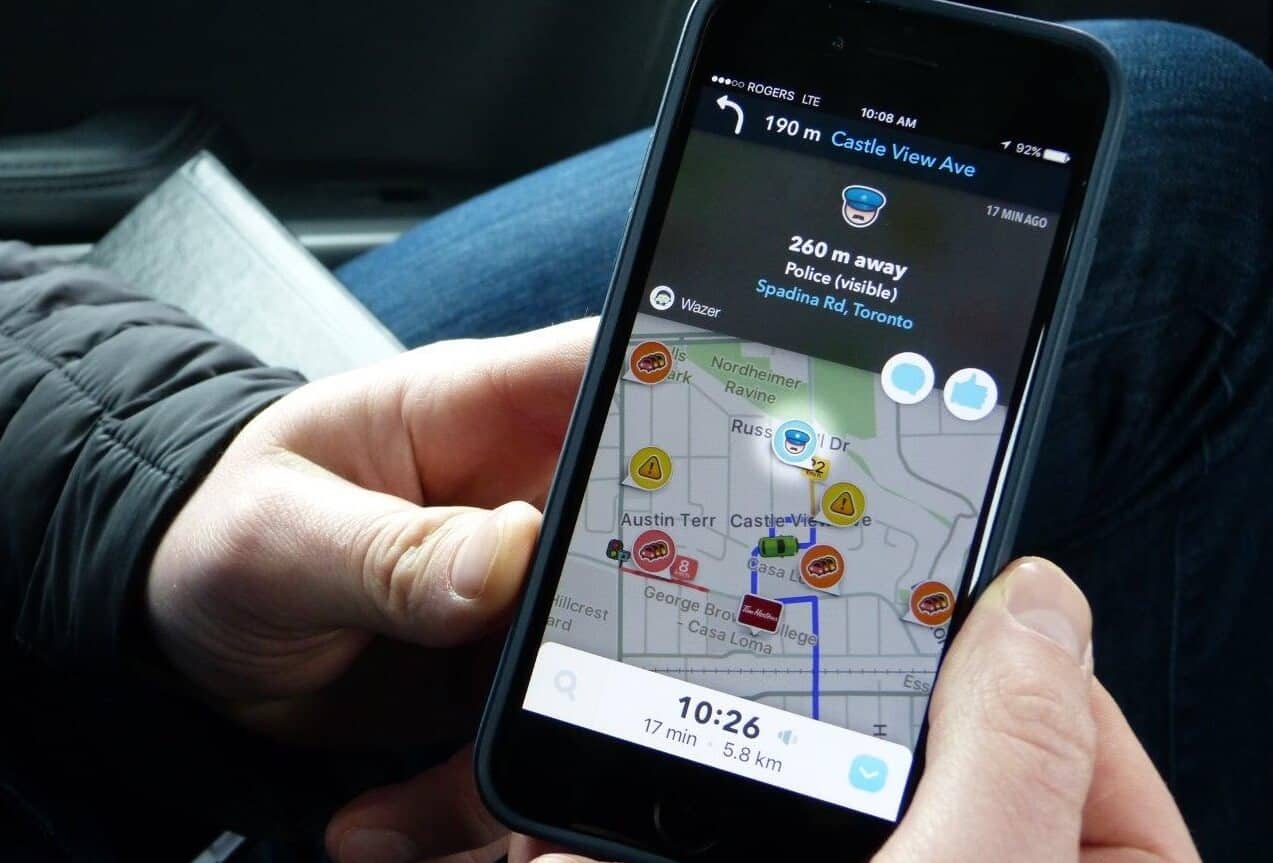
Just a heads up, if you buy something through our links, we may get a small share of the sale. It’s one of the ways we keep the lights on here. Click here for more.
Want to check directions on Google Maps without unlocking your iPhone? The following blog post has a workaround on how to do just that.
Google Maps is an app used by people all over the world. iPhones come with Apple Maps out of the box. Still, most users prefer to use Google Maps for getting directions. Just unlock your phone, enter the location (anywhere in the world), and get directions in just a few taps.
Suppose you’re driving, in this situation, it is not a good idea to unlock the phone, launch Google maps and search for the direction. It is risky, and we don’t recommend any of our users to do so.
What can you do in this situation? The best solution is to start using the Google Maps lock screen widget. It works like a shortcut for the app.
Check Google Maps Directions on the Lockscreen
One of the best things about the Google Maps lock screen widget is that it lets users check directions on Google Maps right from the Lock screen. That means you don’t have to unlock your iPhone. Here’s how you can enable this widget:
1. Unlock your iPhone.
2. On your iPhone screen, Swipe from left. On this screen, scroll down and tap on the Edit button.
3. Here you will find out complete of widgets installed on your phone. Scroll down until you find widget named as Google Directions.
4. Now you need to add this widget to your iPhone lock screen. For that, tap on the Green Add icon.
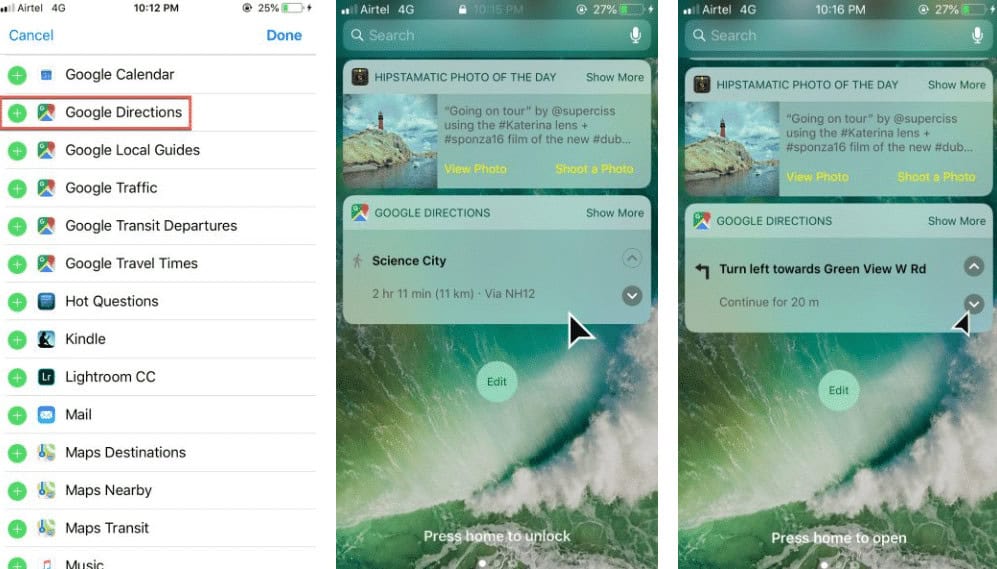
Image: makeuseof.com
5. Once done, the Google Directions widget will start appearing on the widget screen.
That’s it! You’re done.
Now, you can start checking directions and estimated time of the location you searched using Google Maps without unlocking your iPhone. To get the directions of the location turn by turn, tap on the down arrow available next to it.
At any time, if you want to remove the Google Direction widget, then you need to head over to the same screen as discussed in step 4. Here you need to tap on the Red minus icon.
Find this hidden iPhone trick useful? Is there any trick you would like to share it with us? Feel free to share it in the comments.\
For more how-to guides, check out:
- How to make YouTube five times faster if you don’t use Chrome
- How to reset your Windows 7/8/10 password without an actual password
- How to fix your PlayStation 4 if it isn’t accepting discs
































