How-To
How to turn off Apple’s annoying Continuity microphone on iPhone
Learn how to silence the Continuity microphone on your iPhone and Mac. Discover the steps to take back control and avoid annoying notifications.

Just a heads up, if you buy something through our links, we may get a small share of the sale. It’s one of the ways we keep the lights on here. Click here for more.
Quick Answer: To silence the Continuity microphone on your iPhone and Mac, go to the Settings or System Preferences, select “General” or “Sound”, and toggle off “Continuity Camera” or disable your iPhone from the Input tab.
Let’s face it: not every Apple “feature” is a home run. Case in point: the Continuity microphone. While it might be handy for some, for others (like yours truly), it’s a royal pain in the butt.
I’m talking about those constant notifications on your iPhone, the annoying pings every time you fire up Logic Pro to lay down some drum tracks.
It’s like this “feature” has a sixth sense for when you don’t want to be bothered. These constant interruptions are a major buzzkill and a threat to anyone’s productivity.
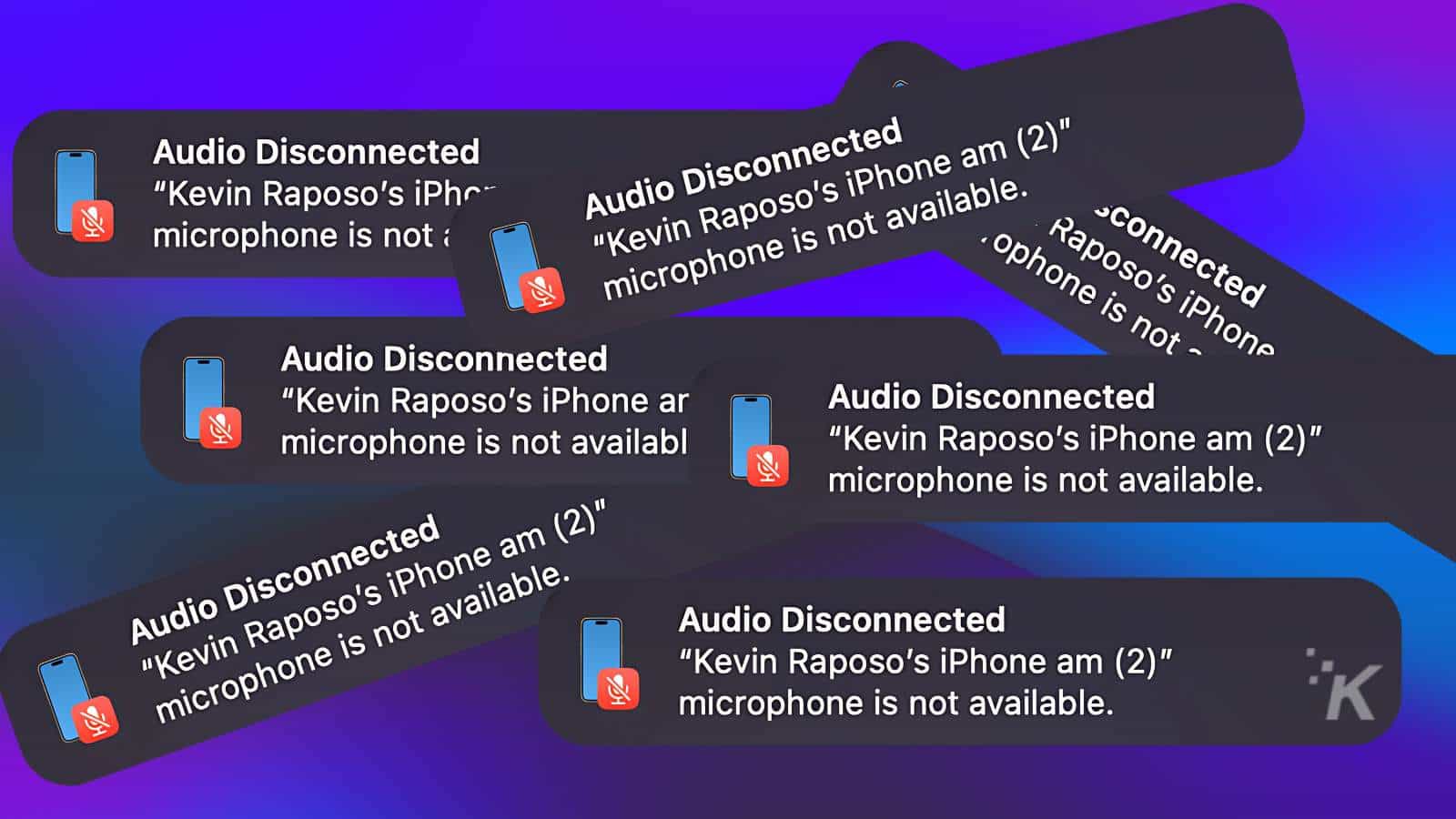
So, how do you silence this thing for good? After countless distractions, I’ve discovered the steps to take back control. Apple doesn’t exactly make it obvious, but don’t worry, I’ve got your back.
Here’s how to shut down the Continuity microphone for good on both your iPhone and Mac.
How to disable continuity mic: step-by-step guide for iPhone
So, in order to cut ties with Continuity microphone, you’ll have to cut it off directly from the source: your iPhone.
If you do it from your iPhone settings, you don’t have to worry about the Mac instructions. But if disabling this option on your iPhone isn’t an option, the Mac instructions will work, too.
Open the Settings app. It’s the one with the little gear

Scroll down and tap “General.”

Tap “AirPlay & Handoff.”

Toggle off “Continuity Camera.” Yes, I know, it doesn’t say “microphone,” but trust me, this is the one you want.

Step-by-Step Guide for Mac:
- Click the Apple menu and select “System Preferences.”
- Click “Sound.”
- Click the “Input” tab.
- Look for your iPhone in the list of devices. If you see it, disable it by selecting on something other than your iPhone
NOTE: If you already disabled Continuity microphone on your iPhone, the you shouldn’t see it listed on our Mac.
And that’s it! No more annoying pings, no more Continuity microphone getting in the way of your workflow (or drum practice).
I get it—some folks might dig this feature. But if you’re like me and just want to be left alone to create (or heck, just use your computer in peace), then this little tip is for you.
For those who find selective use more beneficial, here’s how you can customize your settings without turning it off completely. Explore Focus Mode to prevent interruptions during crucial tasks.
Have you ever found yourself frustrated by Apple’s Continuity microphone or other seemingly convenient features that turn into distractions? We want to hear your thoughts! Share your experiences and tips in the comments below.

































