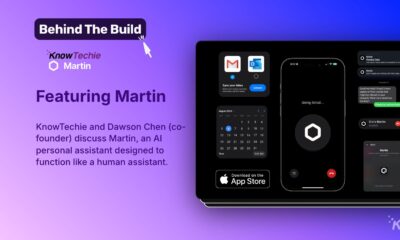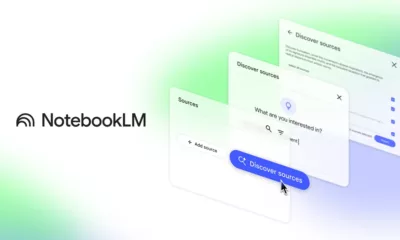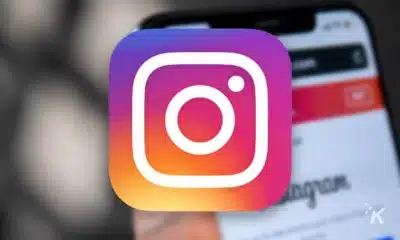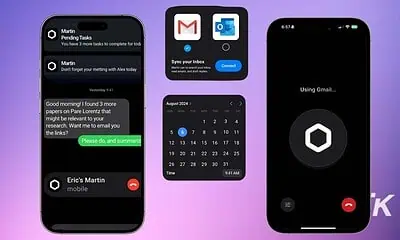Apps
Here’s how to get the most out of document storage and sharing service Evernote
Want to maximize your Evernote usage? Try these tips.

Just a heads up, if you buy something through our links, we may get a small share of the sale. It’s one of the ways we keep the lights on here. Click here for more.
Evernote is a document storage and sharing service that allows you to reduce your dependence on paper and store your notes in the cloud. Although there’s a free version, you can also opt for a premium tier for $7.99 per month.
Evernote used to have a Plus mid-range plan but discontinued it in April 2018. Although you can’t purchase it anymore, any Plus plans stay active as long as subscribers continue to pay for them.
Now, let’s go over three ways to maximize your usage of a free Evernote plan, then two ways to enhance your productivity with the paid option.
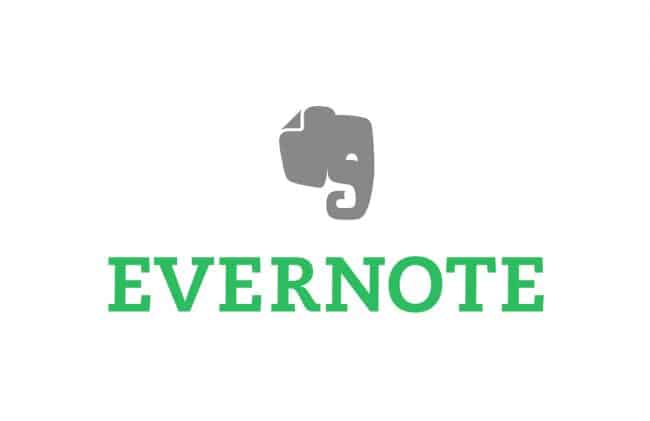
Image: Evernote
Grab images and text from the internet
The Evernote Web Clipper is a browser extension that allows you to capture pictures and words found online and import them into Evernote.
Start by downloading the add-on for the browser you use. Then, activate the extension by clicking the elephant icon on the right of the address bar. After that, you can select the length of the clip to collect only relevant sections. Use Evernote’s Share button to distribute the material to others, as well.
Access your notes offline through the desktop platform
Evernote offers desktop versions of its service for Mac and Windows computers. They store files locally on your computer, making them accessible even without Wi-Fi.
Note: If you’re a premium user, offline viewing also works on the Evernote mobile app.
Download the desktop client for your operating system. Then, make sure you’re signed into Evernote online before accessing the material without an internet connection.
Evernote syncs your content across internet connections. So, it detects the changes made to material offline and updates within the Evernote platform the next time you’re online.
Set up a passcode lock for the mobile app
Evernote is among the best productivity-boosting apps you should have on your phone. Both free and premium users can choose a passcode lock that keeps unauthorized users out of the mobile app.
Having that protection could be crucial if you use Evernote for sensitive work details, health data or anything private. The passcode lock is a four-digit PIN.
On an iOS device, launch the Evernote app and go to the Account tab. Next, choose Settings. From there, find the Passcode Lock section and select Turn Passcode Lock On. The final steps are picking your passcode and confirming it.
If you’re on an Android, open the Evernote app, then select the three lines button. Next, tap your name. Choose the Set Up Passcode Lock option on the menu, then decide on your passcode and finalize it.
Import emails into Evernote
When using a paid Evernote plan, you can save up to 200 emails to Evernote daily. That could be helpful if you’re cleaning your inbox but don’t want to delete some stuff completely. First, you need to know your Evernote email address, located in Account Settings.
On a Windows computer, click Tools, then Account Info on the menu bar. Using a Mac? Choose Help then Account Settings from the menu bar. With the Web app, click your profile picture, then choose Settings.
In those three cases, look for the Email Notes To section to find the email address.
When using an iOS device, find the Account tab first, then choose Settings and Evernote Email Address. Finally, on an Android, tap the three dots icon in the upper right-hand corner. Then, select Settings and Account Info. Scroll down until you see the email address.
Now, you’re all set to forward emails to your Evernote address. When you do that, those emails appear in Evernote as new notes with the subject lines of the emails as the titles.
Alternatively, include @[notebook name] in the subject line to send the email to a particular notebook. You can add tags by inserting #[tag name] in a subject line too.
Annotate your PDFs
Sometimes people may want to mark up PDFs to make specific portions of them more visible. A premium Evernote account allows you to do that.
On a Mac, CTRL + click on any image and select Annotate This PDF. The process is almost identical on a Windows computer, except you only need to right-click.
If you’re using an iOS gadget, open the PDF first, then look for the Annotate icon — it looks like a green A inside a circle. With Android, simply press and hold on an open PDF. When the menu appears, select Annotate.
When you’re within the annotation tool, try using special annotations like lines, shapes, and arrows by using the respective options built into Evernote.
Let Evernote be your time-saver
Evernote lets you avoid shuffling through stacks of paper, possibly losing documents and wasting time finding them. These tips can help you enjoy cloud-based document management whether you pay for Evernote or not.
Did you find these tips useful? Let us know what your favorite one was in the comments.
For more how-to guides, see:
- Here’s how to never again accidentally quit apps on your Mac
- How to send free SMS texts from a PC using Android Messages
- Here’s how to listen to WhatsApp audio messages in private