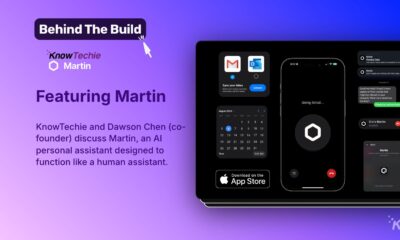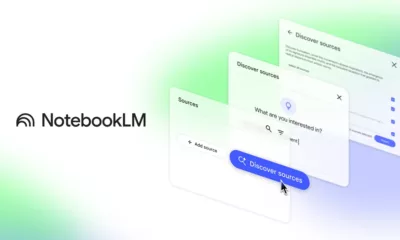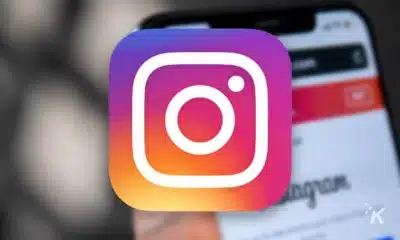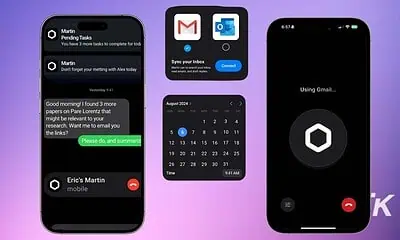Apps
How to delete your Discord account
You can either delete your account permanently, or disable it and log back in whenever.

Just a heads up, if you buy something through our links, we may get a small share of the sale. It’s one of the ways we keep the lights on here. Click here for more.
Discord is a great platform for keeping in touch with friends and joining communities centered around things you love. But eventually, you might find it is time to delete your Discord account.
You may find that the platform isn’t for you or it’s possible you want to start fresh with a new account.
Fortunately, the platform makes it relatively easy to delete your account. You can even restore your account from deletion if you change your mind soon enough after deciding to delete it.
We’ll walk you through the process of deleting a Discord account, including things you might want (or need) to do before you delete it.
Should you delete your Discord account?
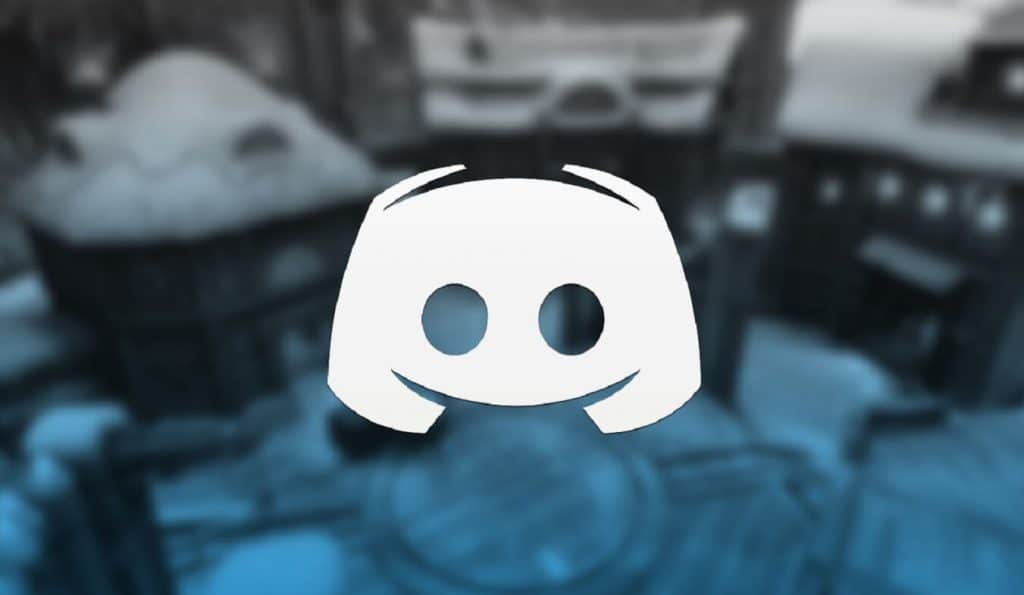
There could be many reasons why you would want to delete your Discord account.
Maybe you’re trying to stay away from certain people on the platform. Or maybe you just find that you don’t use the app much anymore and want to get rid of your account.
Whatever reason you have for deleting Discord, the process is relatively simple. Although it may require a little housekeeping on your end.
How to delete a Discord server – do this first
If you’ve been on Discord for a while, you may need to do a little housekeeping before you delete your account.
The app will not let you delete your account while you are currently the admin or owner of a Discord server.
Servers you moderate or have a high rank in won’t need to be addressed. But you will have to deal with any server you are the primary owner of.
In this situation, you have two options. The first is to delete the server entirely. Here’s how to do it from the desktop app:
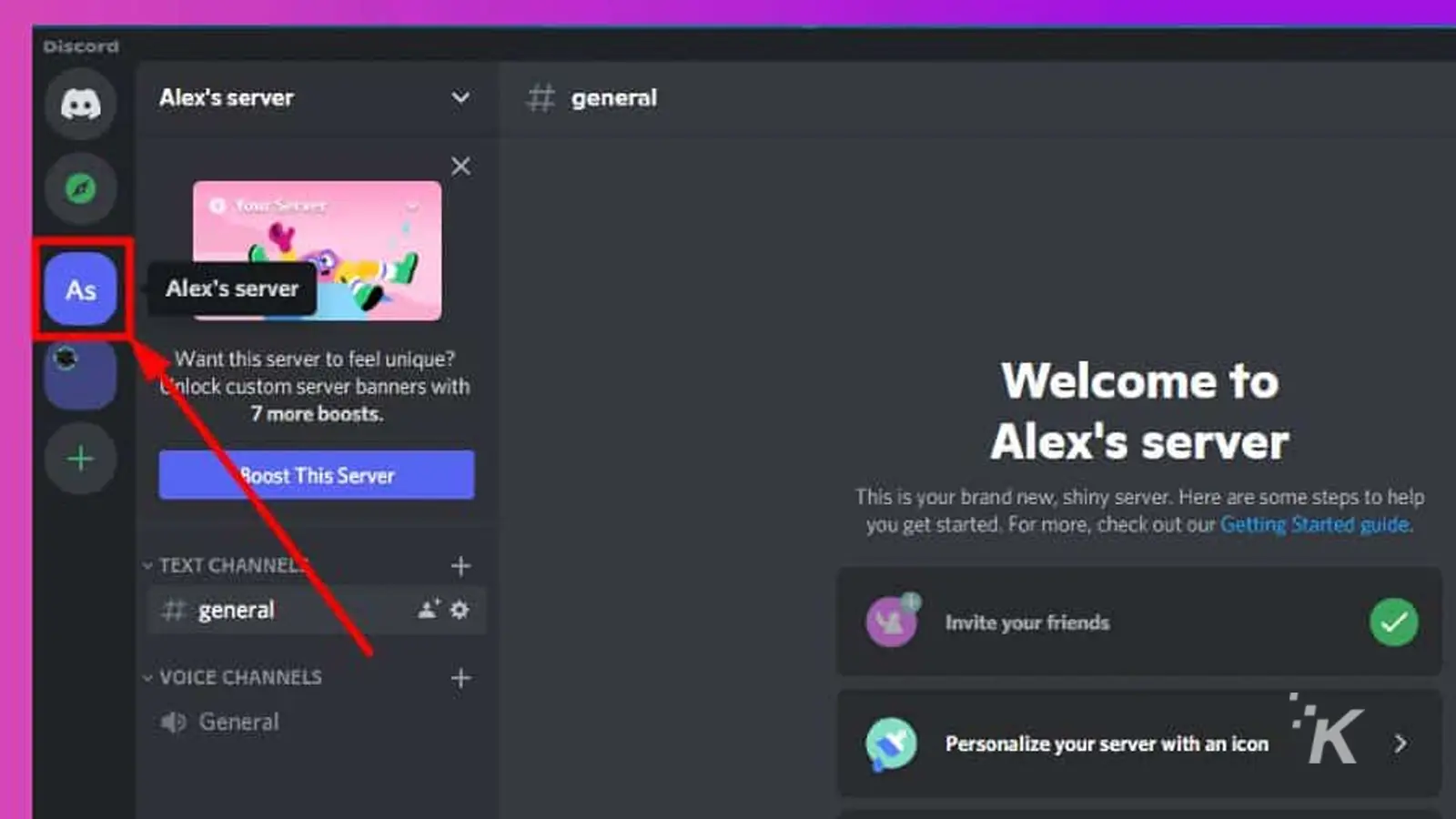
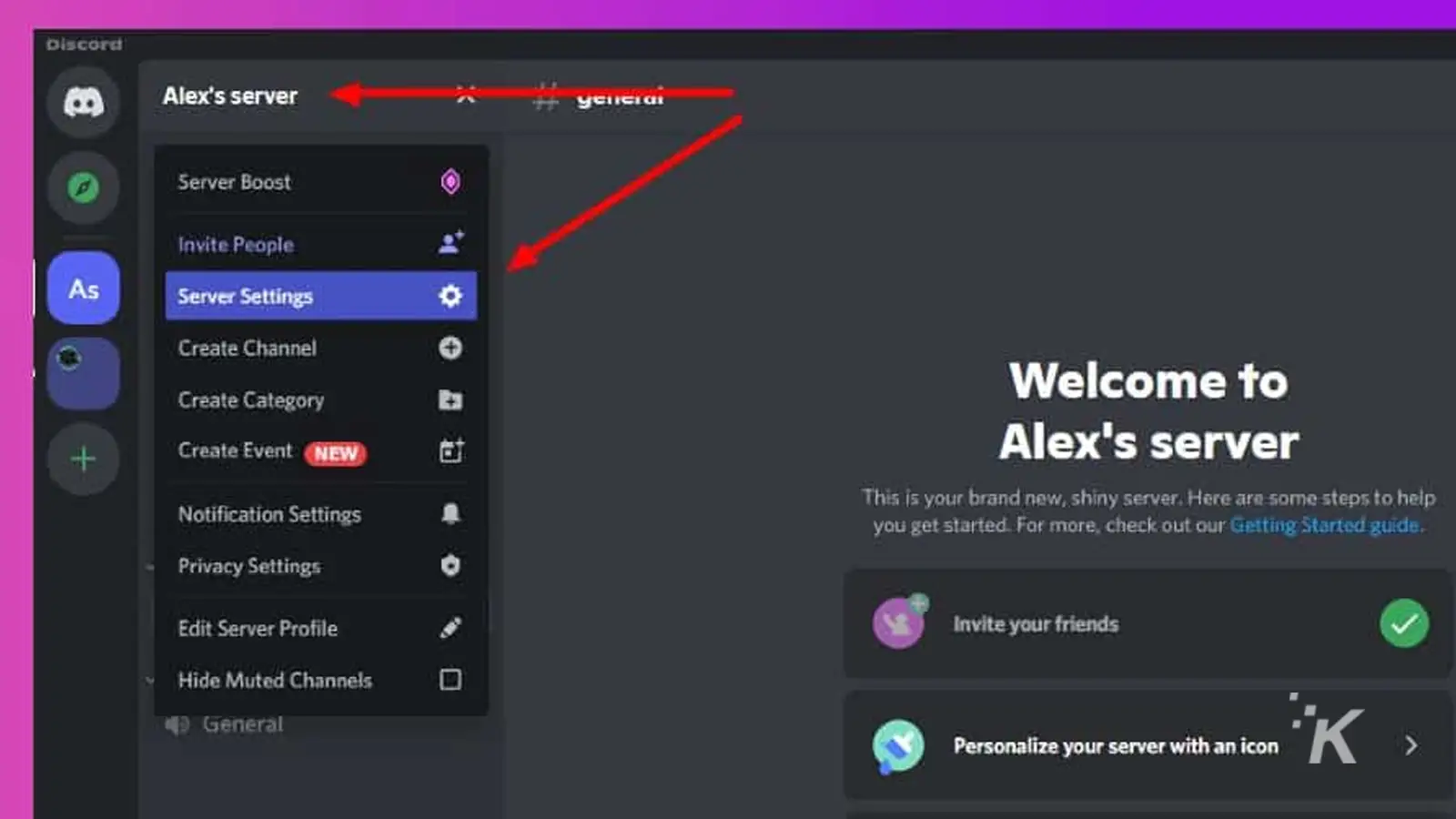
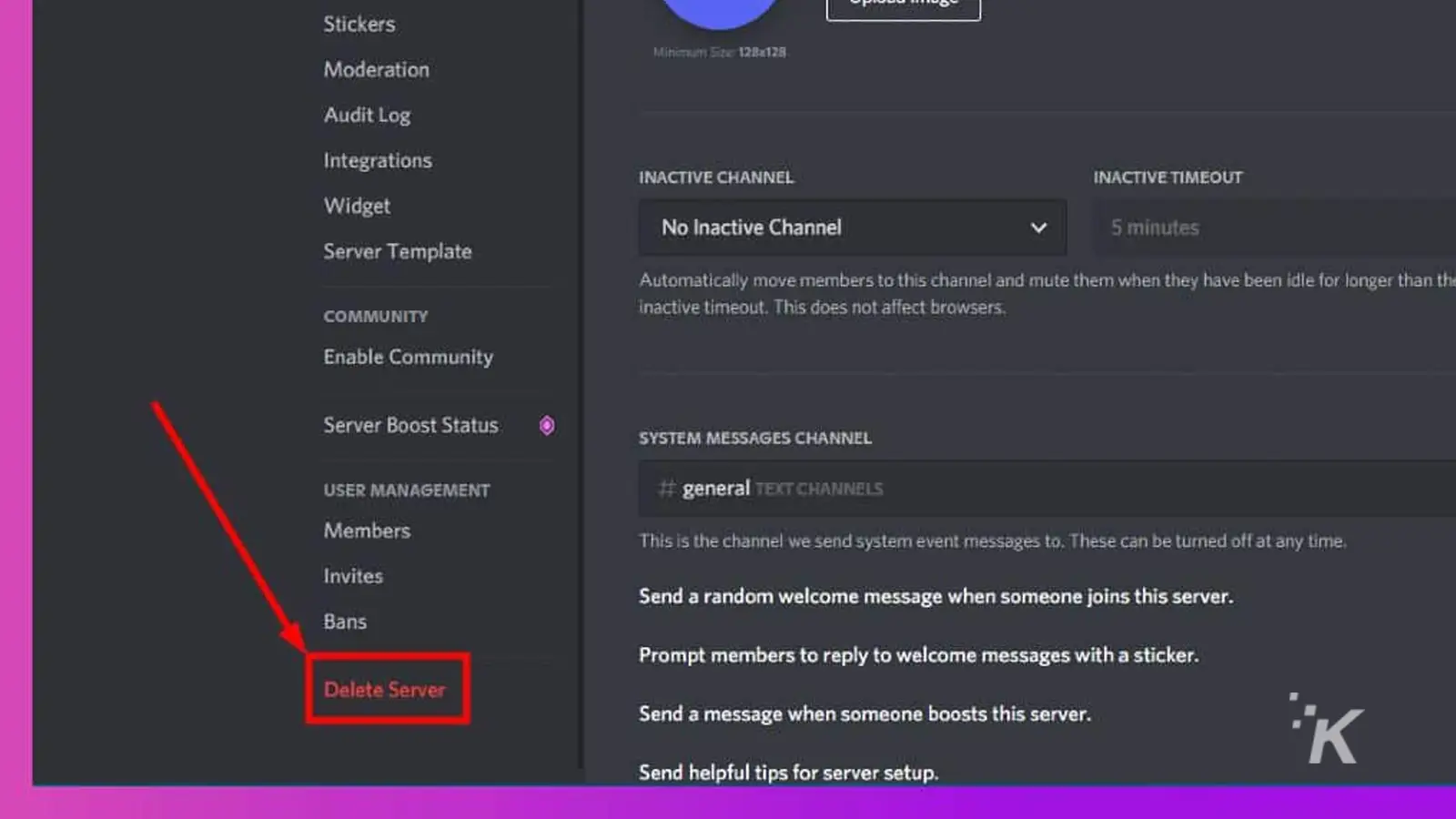
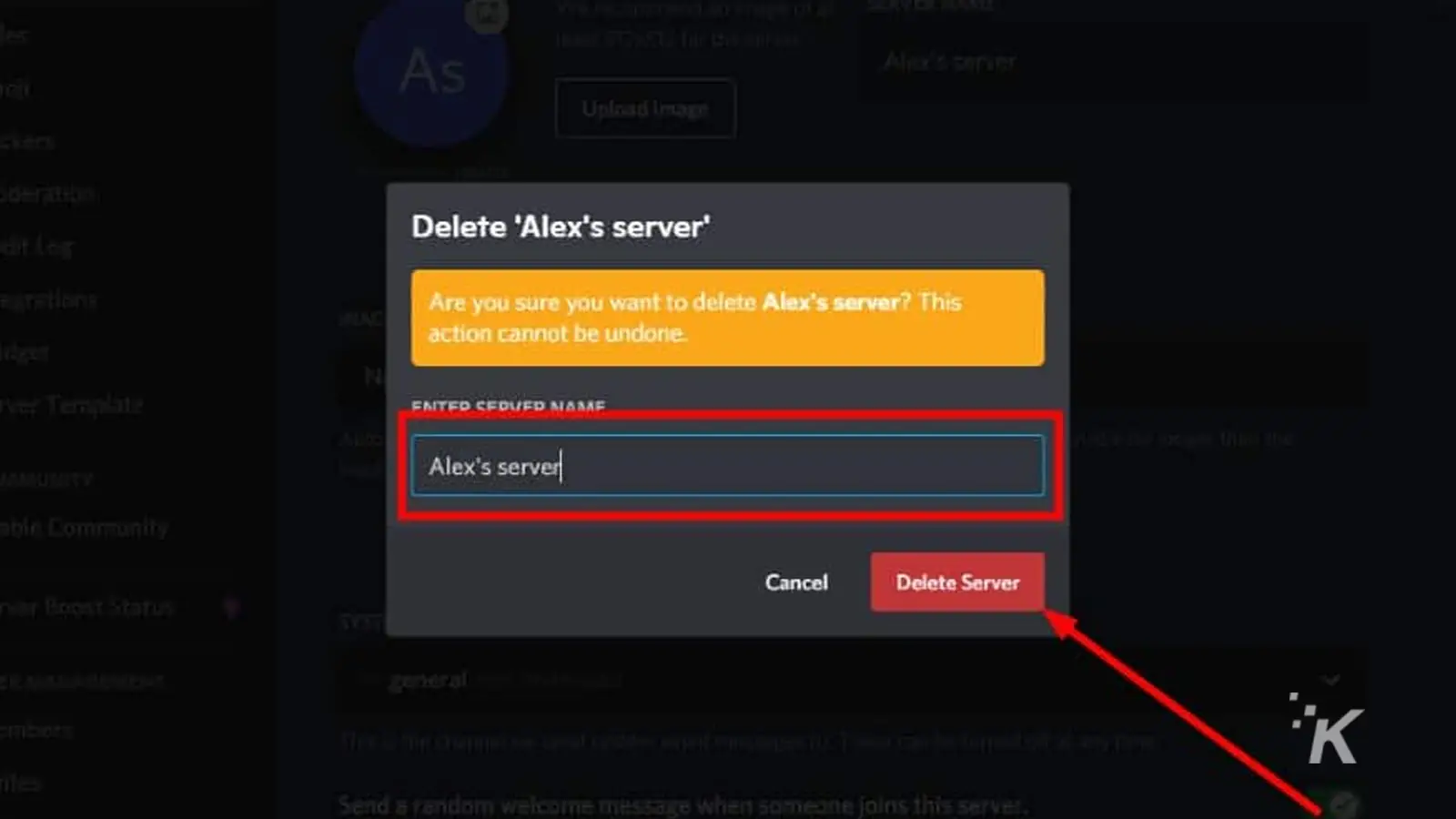
Those are the steps for deleting a Discord server on the desktop app. You can also delete servers that you own from the iOS or Android mobile Discord apps. We’ll show you how to do that below.
How to delete a Discord server from the mobile app
If you use the mobile app for Discord, you also have control of servers, including deletion, from there. Here’s how to delete your own Discord server from the app:
- Open the Discord app and select the server you want to delete
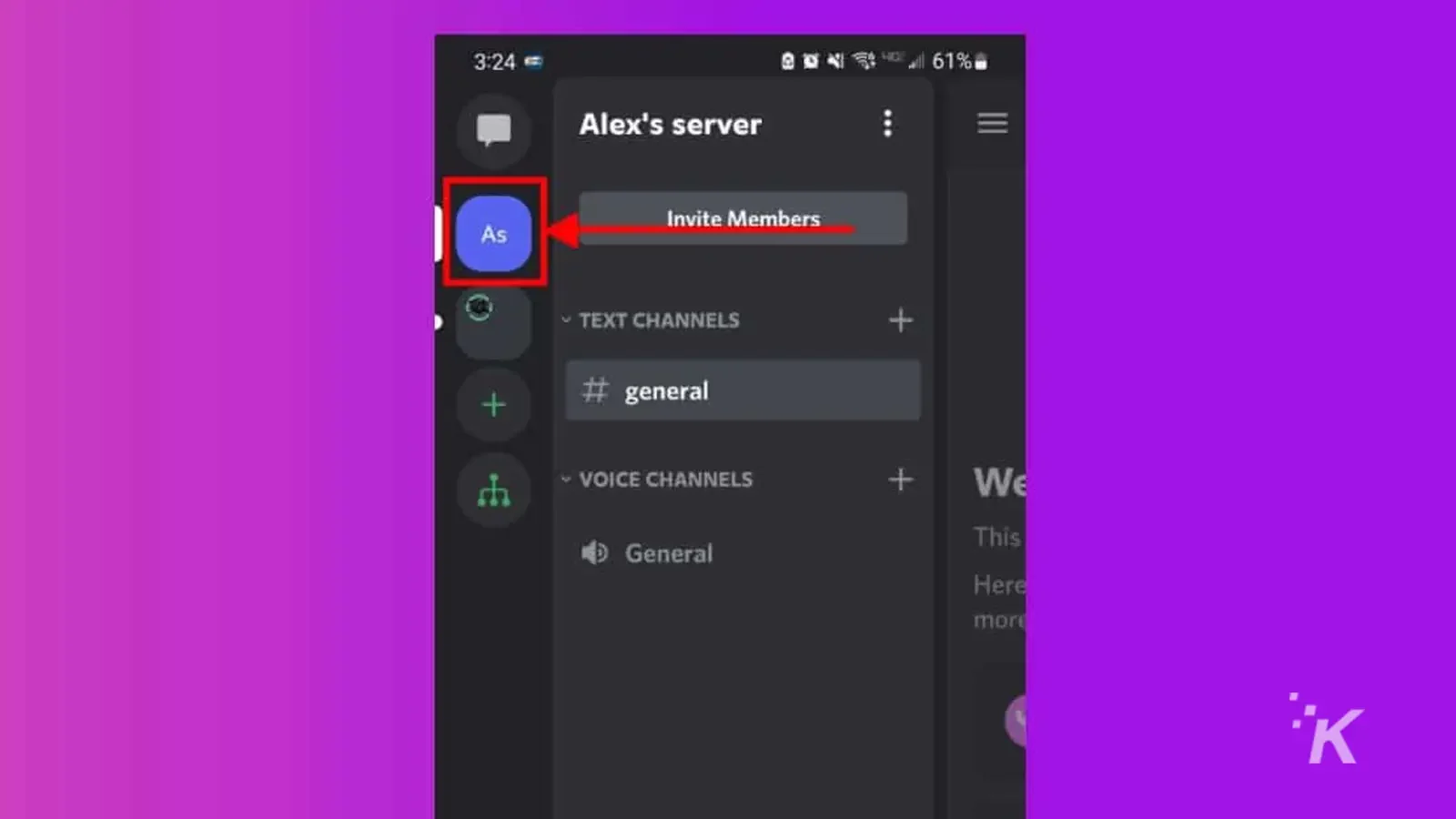
- With the Channels tab open, tap the three-dot menu next to the server’s name and tap Settings
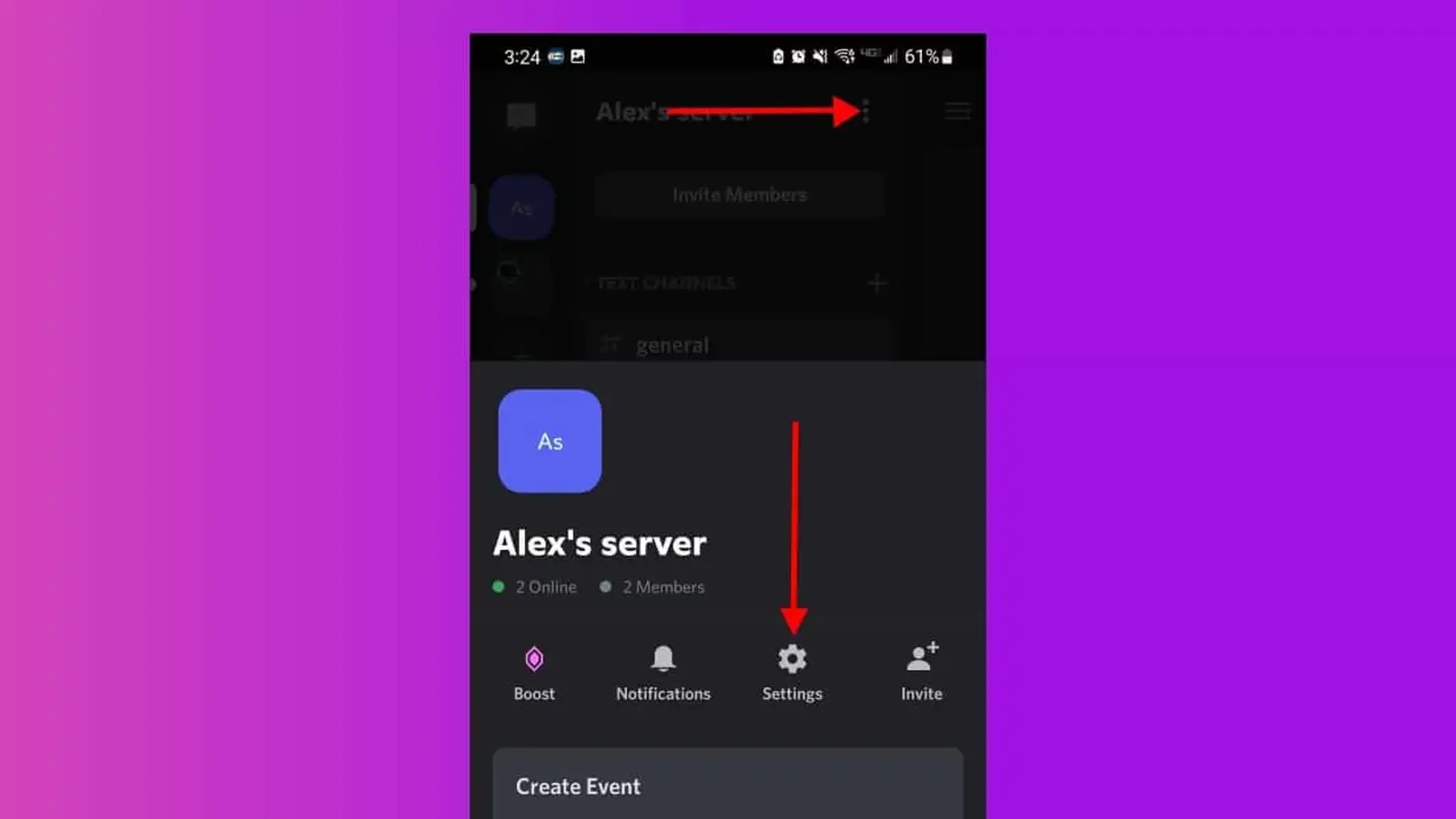
- In the Settings menu, tap the three-dot menu in the top right
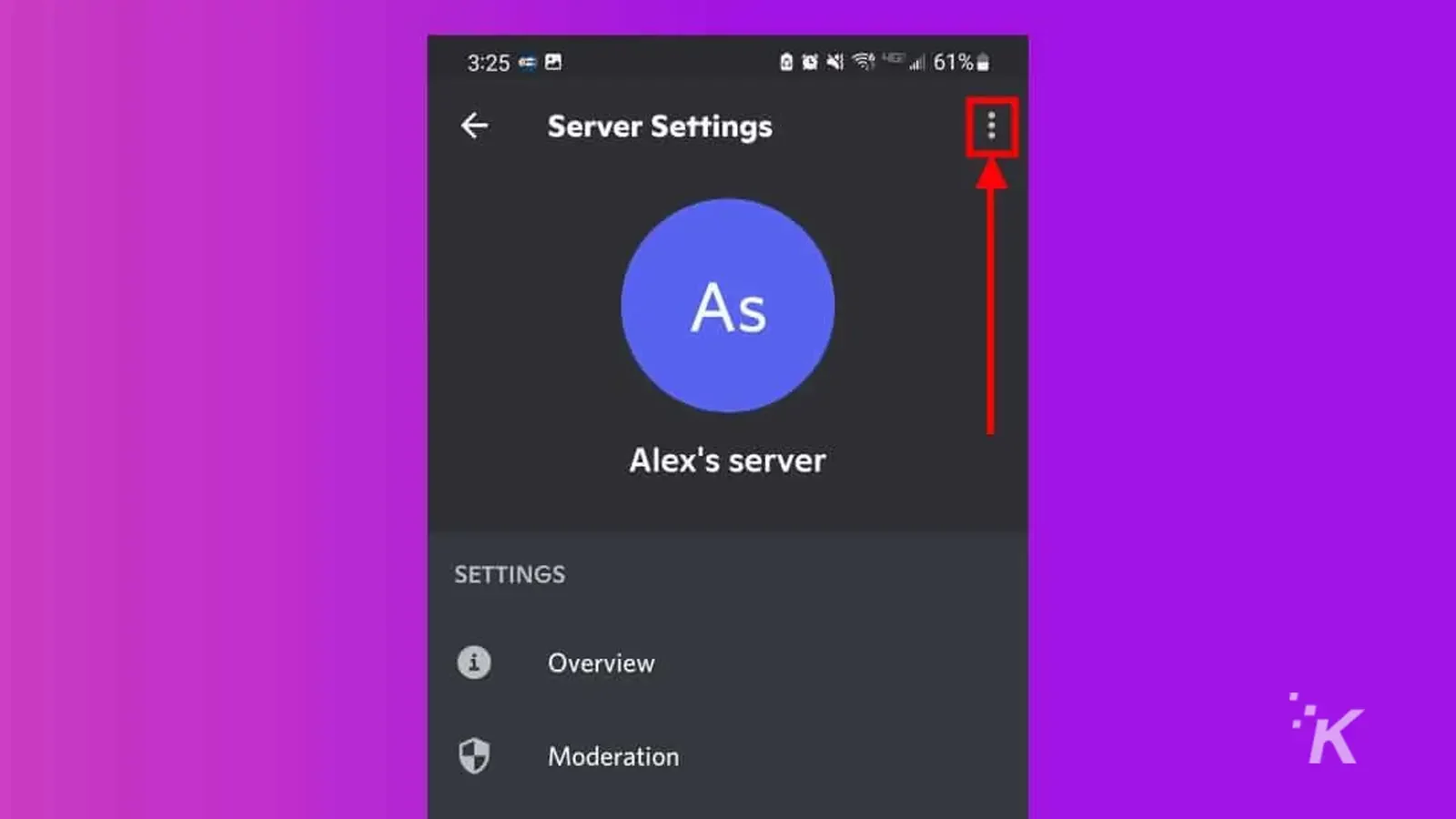
- Select Delete Server
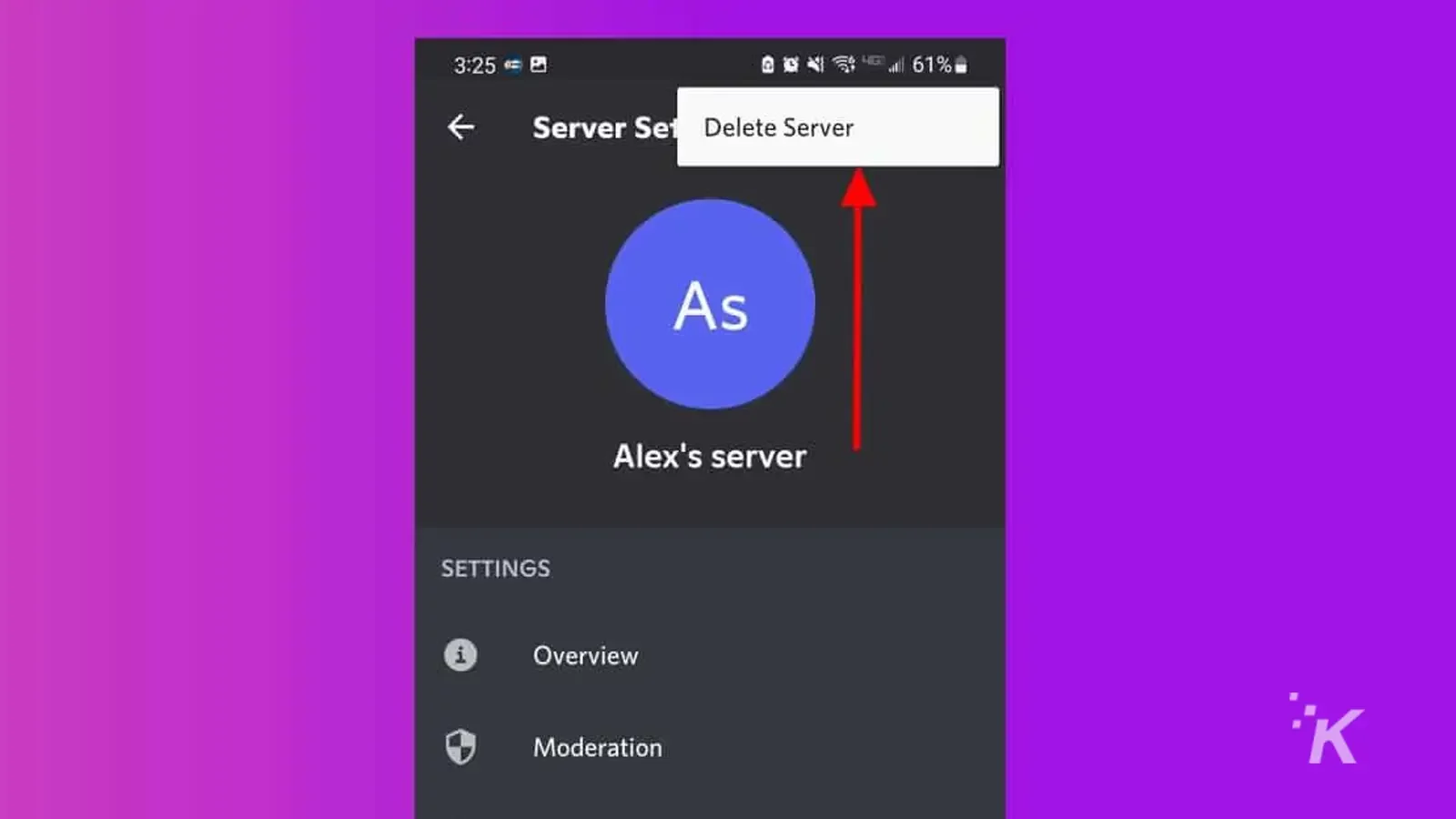
The mobile option doesn’t have you type in the server name when you delete it, so make sure you are really ready to permanently delete the server if you go this route.
Transfer your Discord server to someone else before deleting
The other option you have for giving up ownership of your servers is to transfer your Discord server to someone else.
Transferring ownership of your servers will let you delete your account without having to disrupt any communities that you have helped build. Here’s how to do that on desktop:
- While logged into Discord, select the server to transfer
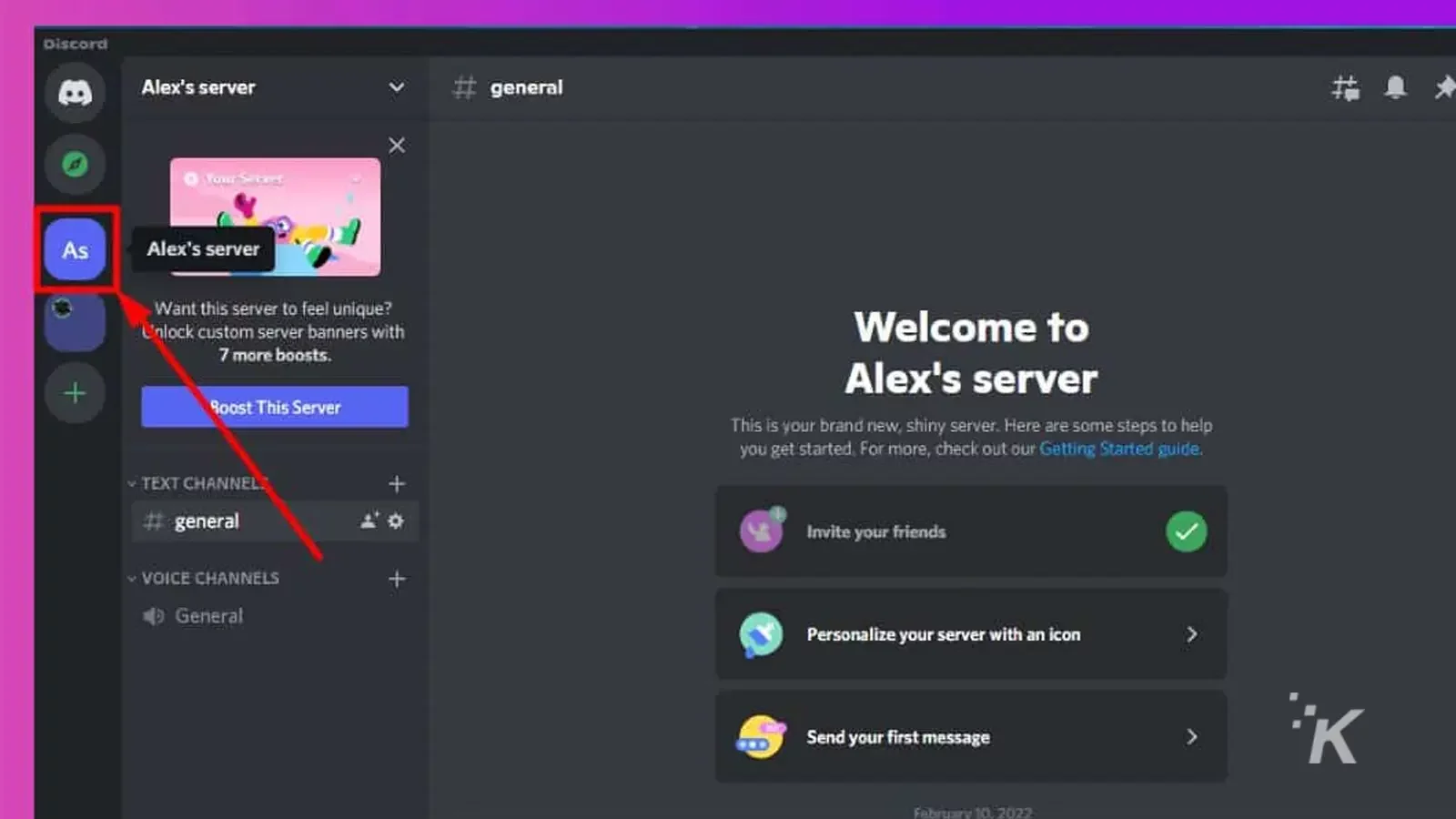
- Click the server name in the top left and select Server Settings
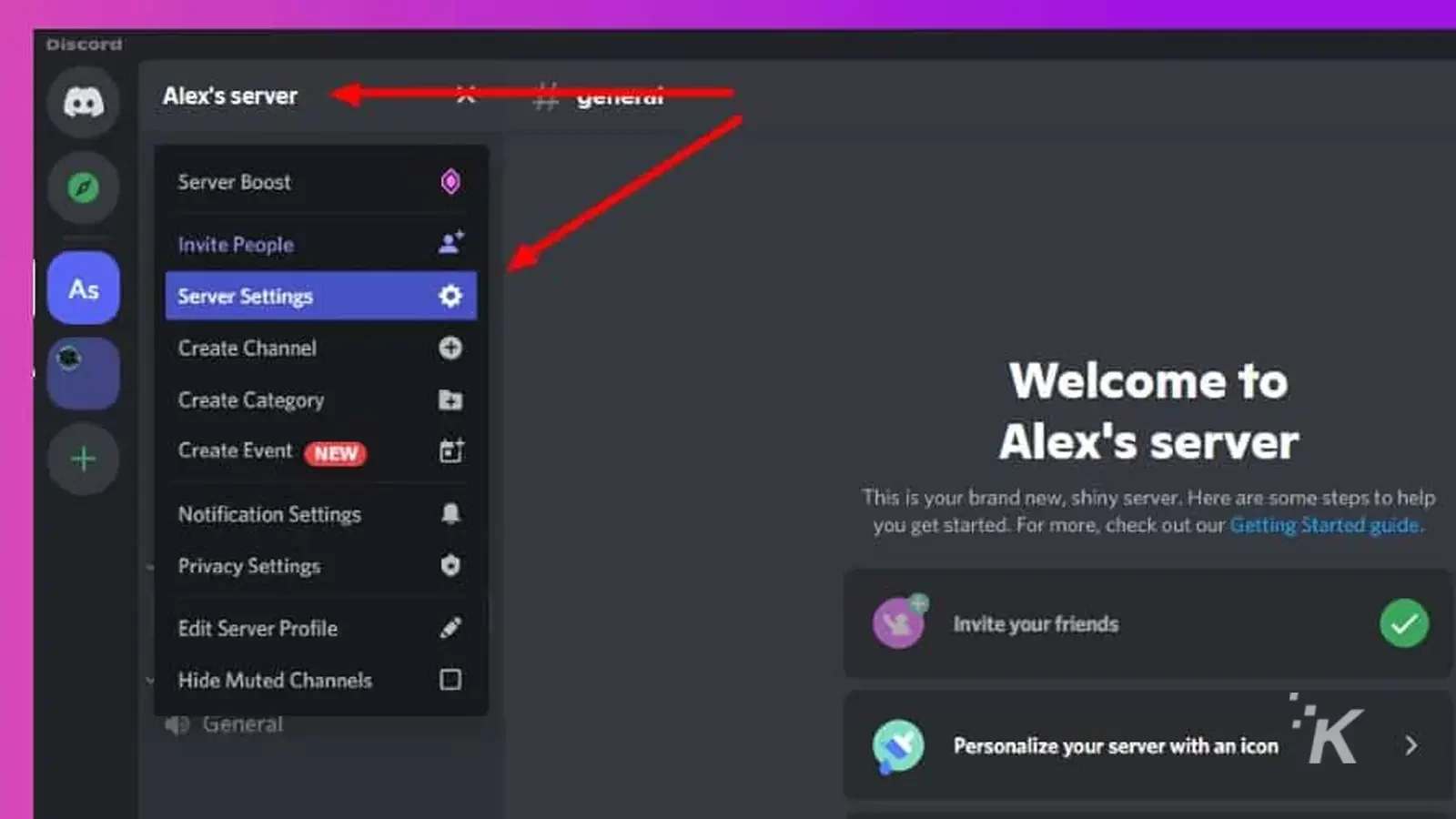
- Scroll down and select the Members tab
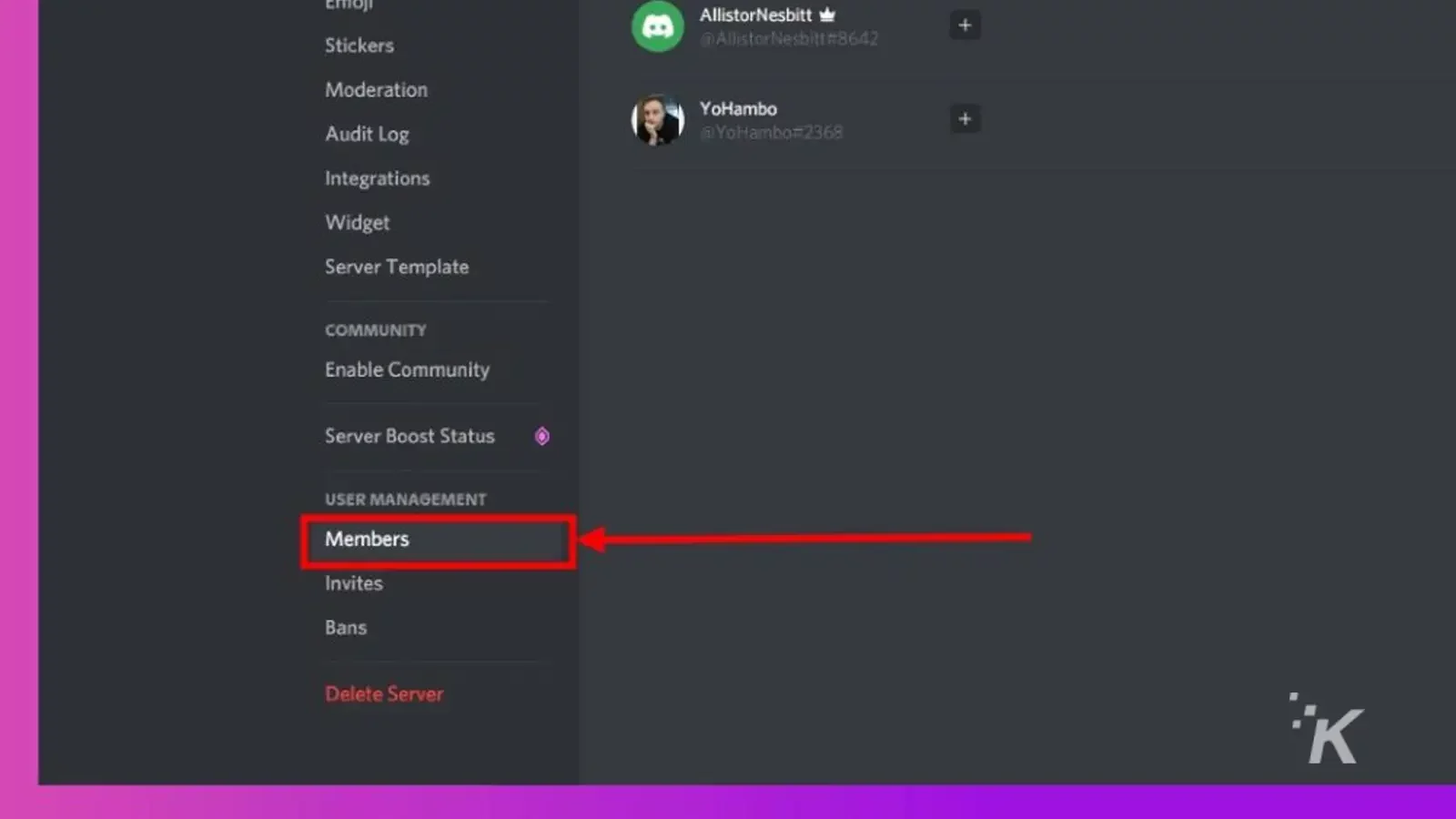
- Highlight the person you want to transfer ownership to and click the three-dot menu
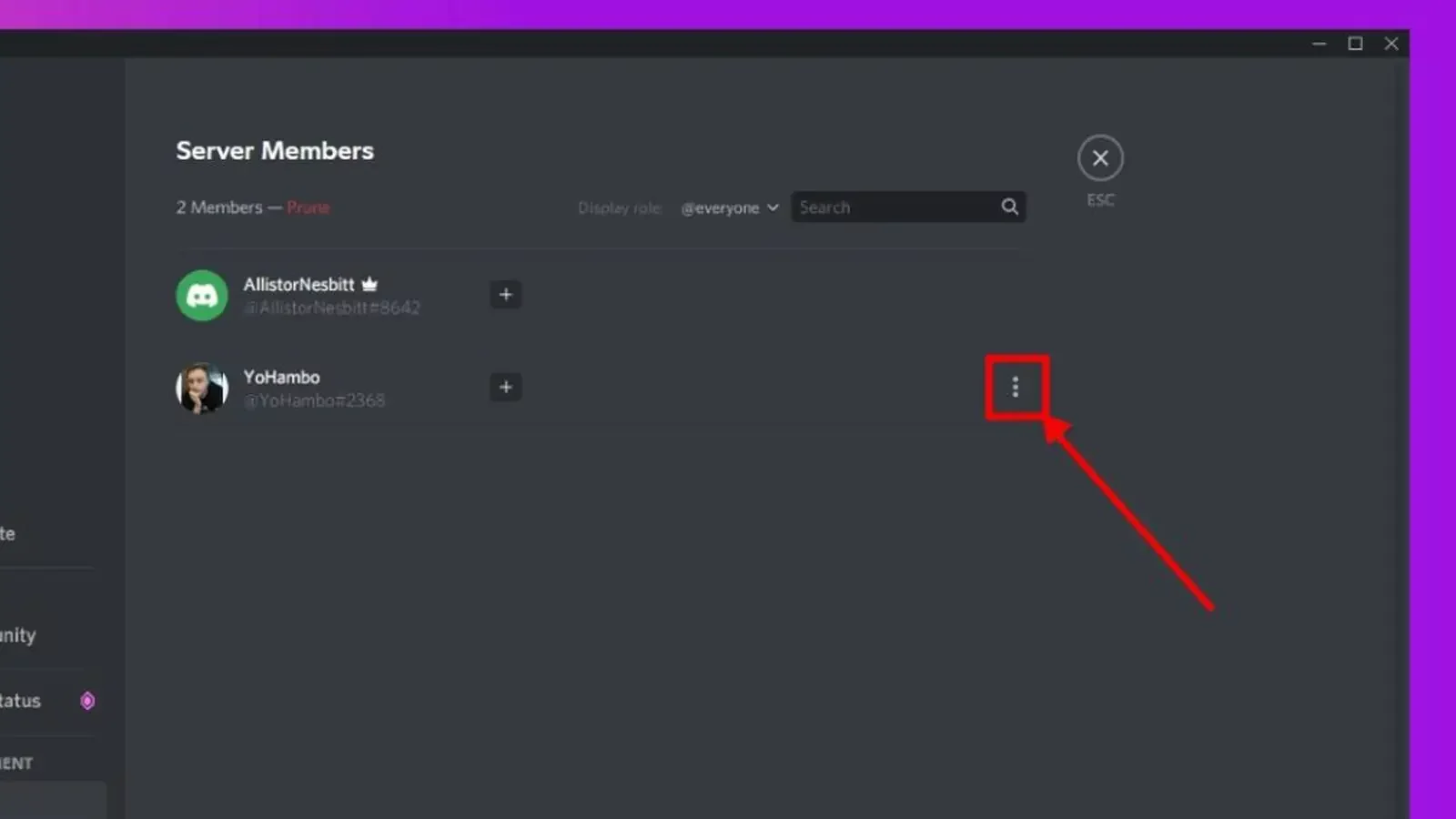
- Click Transfer Ownership then confirm and click Transfer Ownership again
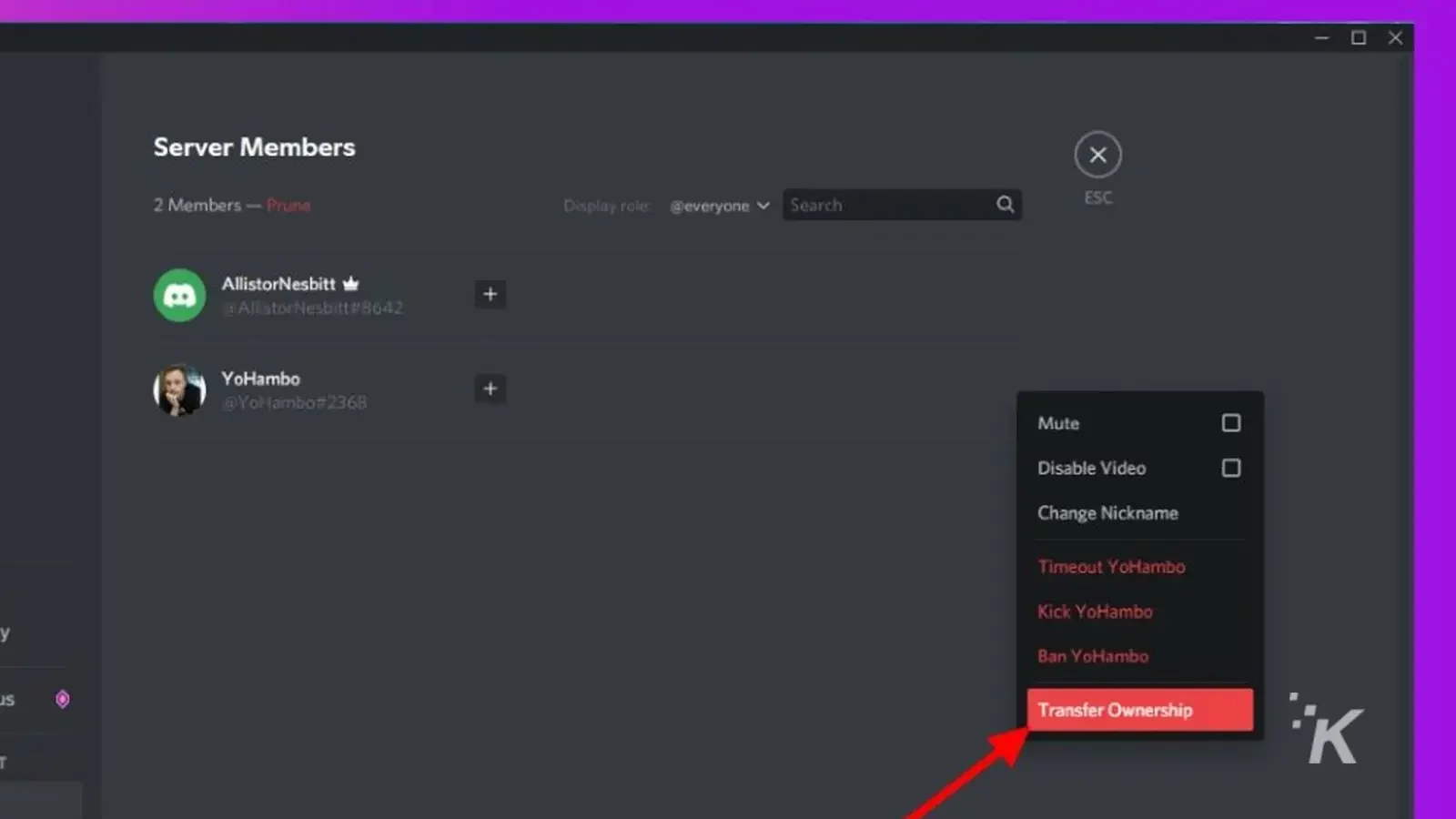
And that will get rid of your ownership of that server and let you delete your account without having to delete the server.
The server transfer process is similar on iOS and Android:
If you prefer the mobile app, you can transfer a server there, as well. Here’s how:
- Open the Discord app and select the server (in the left tab) you want to transfer
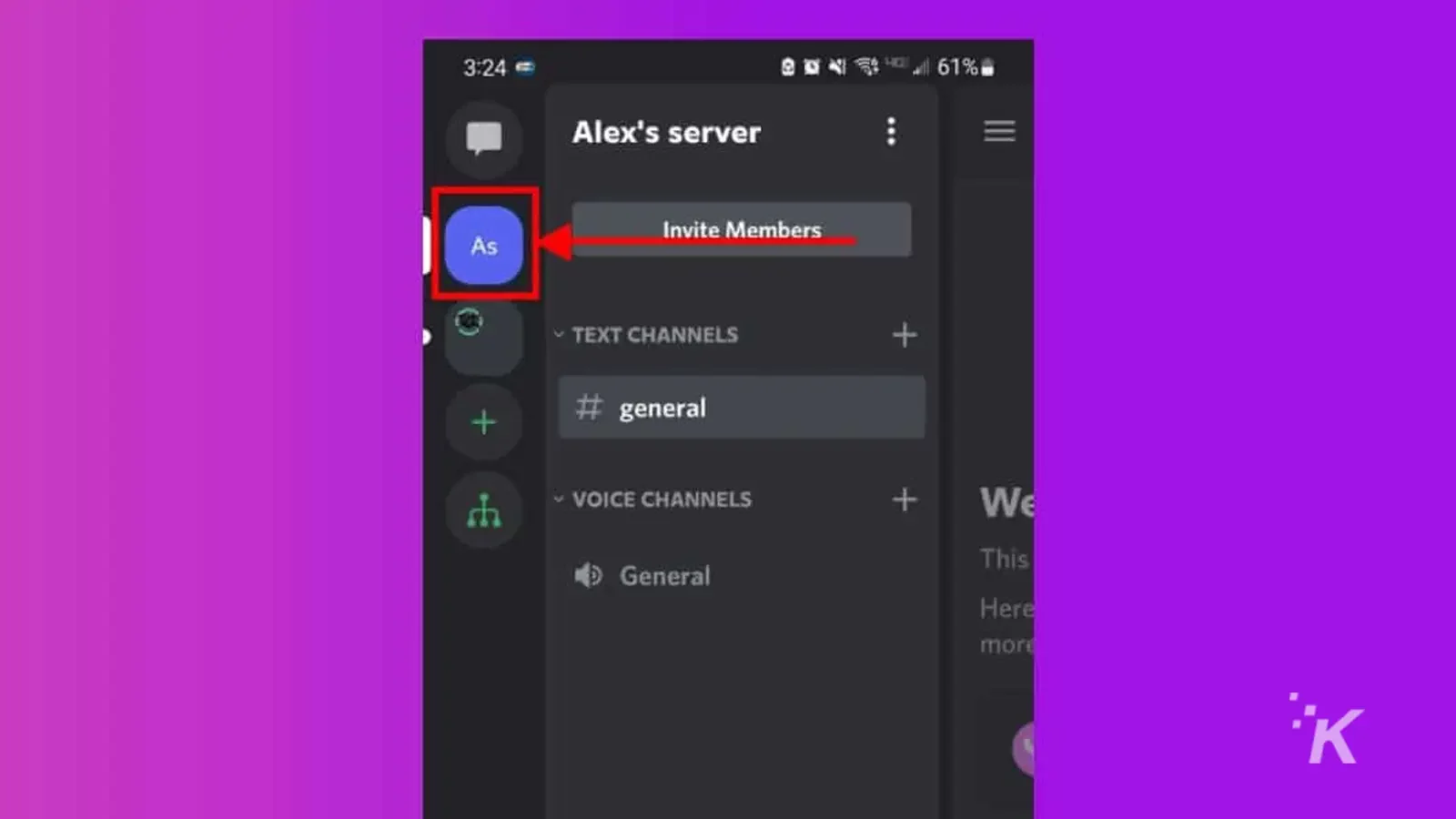
- Swipe to the Members tab and tap on the member you want to transfer ownership to
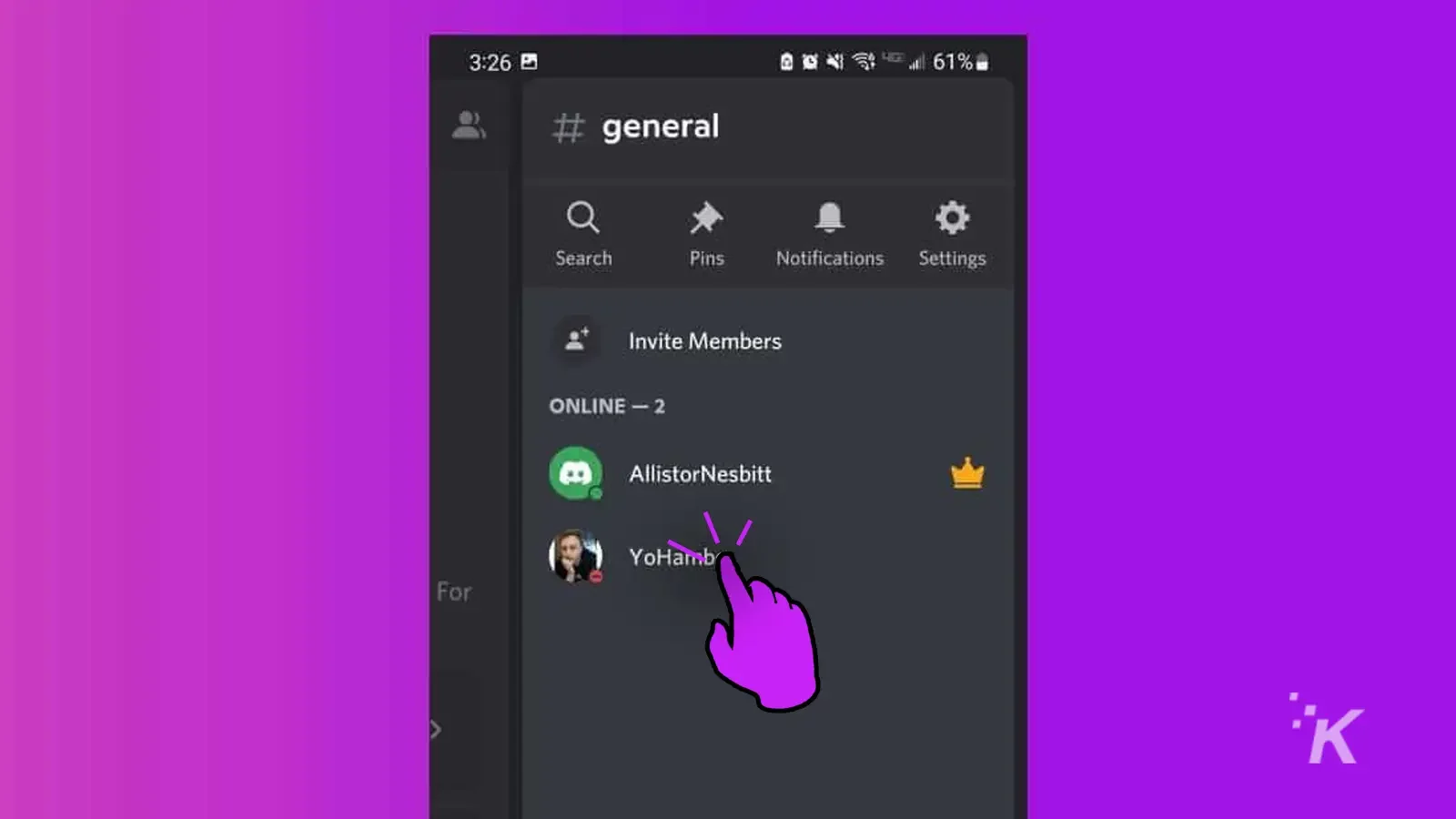
- Tap Manage User
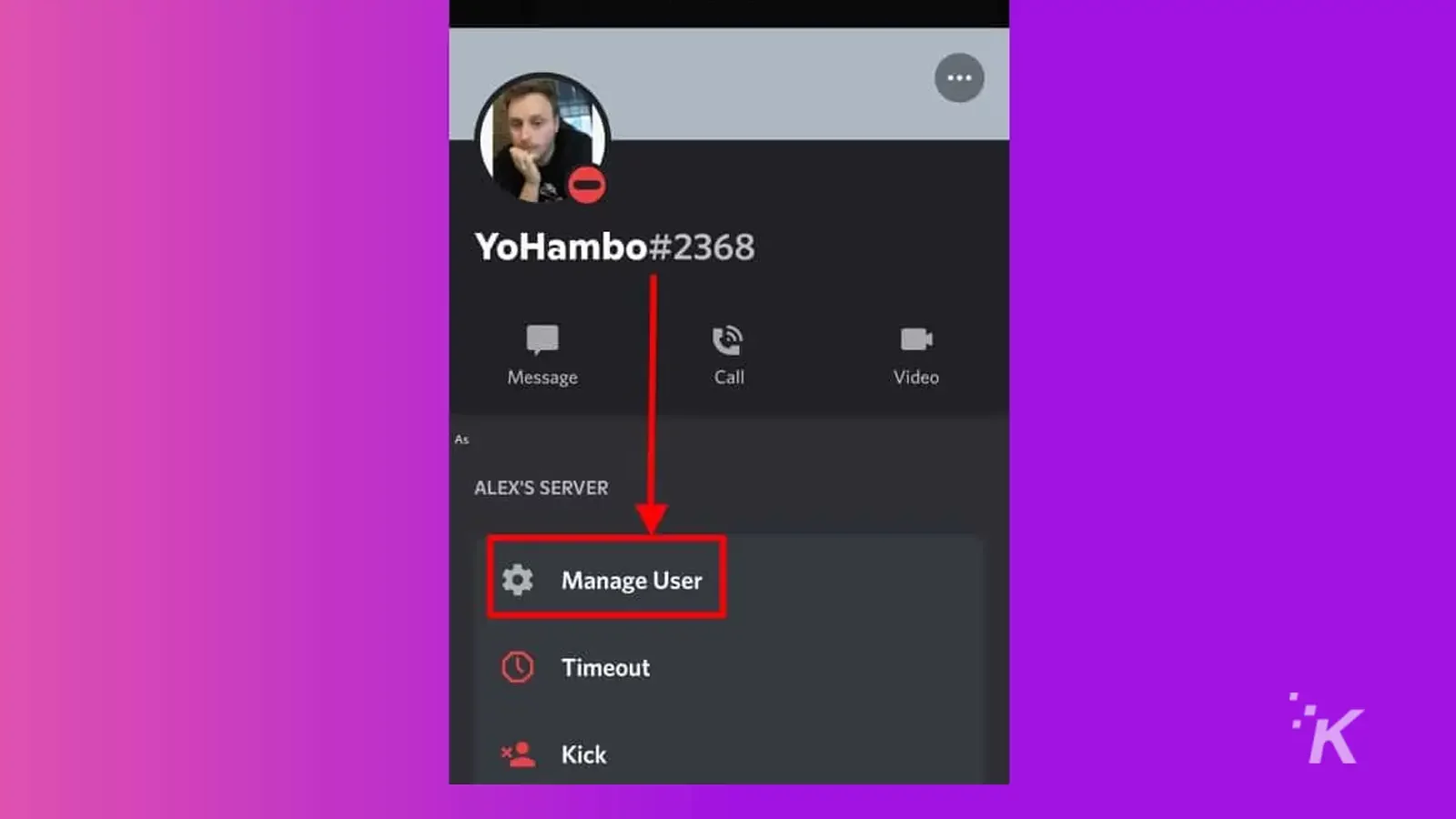
- Select Transfer Ownership then confirm and select Transfer again
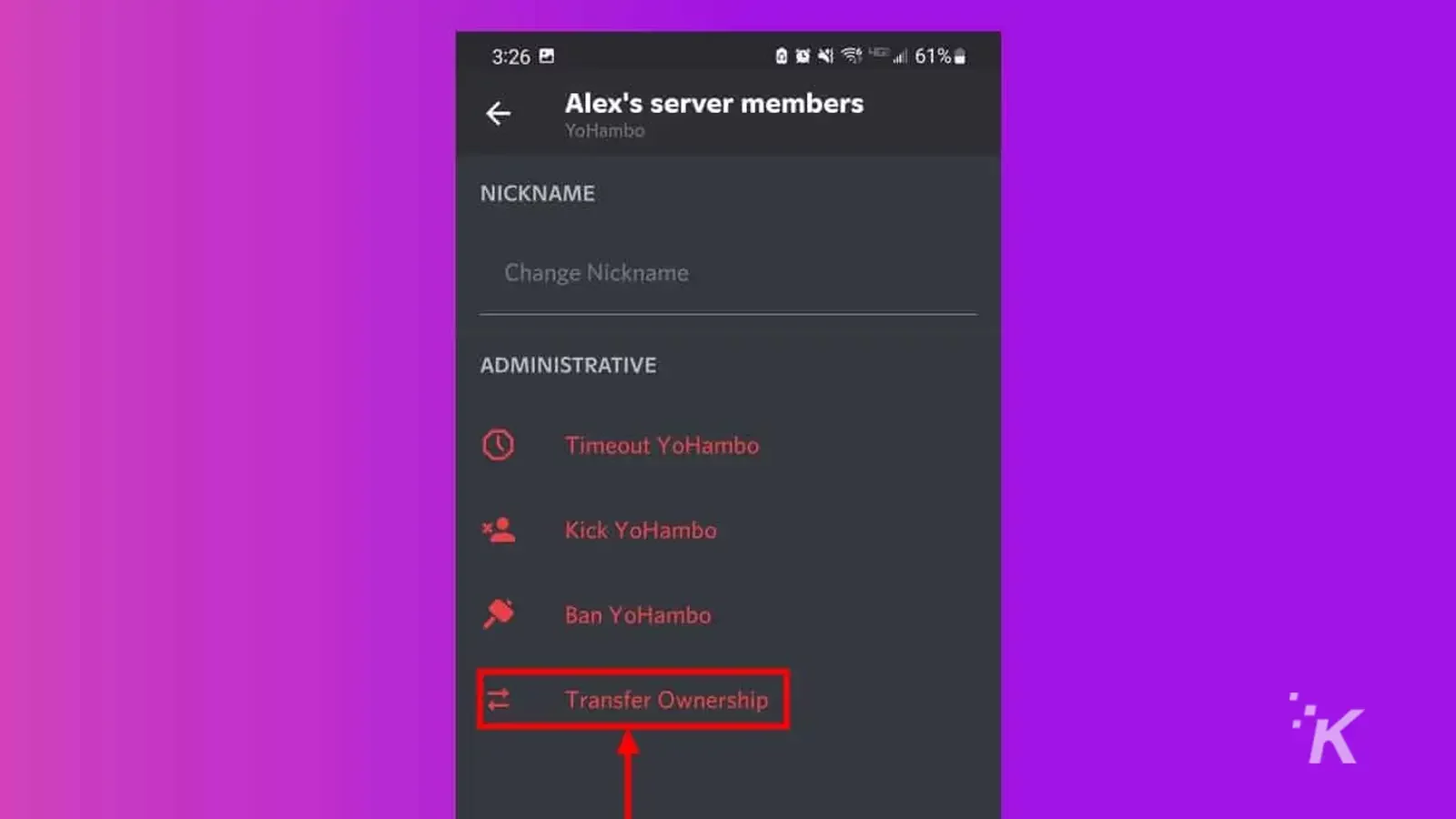
Follow either one of the methods mentioned above for all of the servers that you own on Discord and you will be ready to delete your account.
How to delete your Discord account on desktop
If you’re still wondering, “how can I delete my Discord account,” we’ve got you covered. Now that you’ve gotten rid of ownership of any servers, you can delete your account with a few quick steps.
First, we’ll demonstrate how to do it on the desktop app:
- Click on the cogwheel next to your name in the bottom left to open User Settings
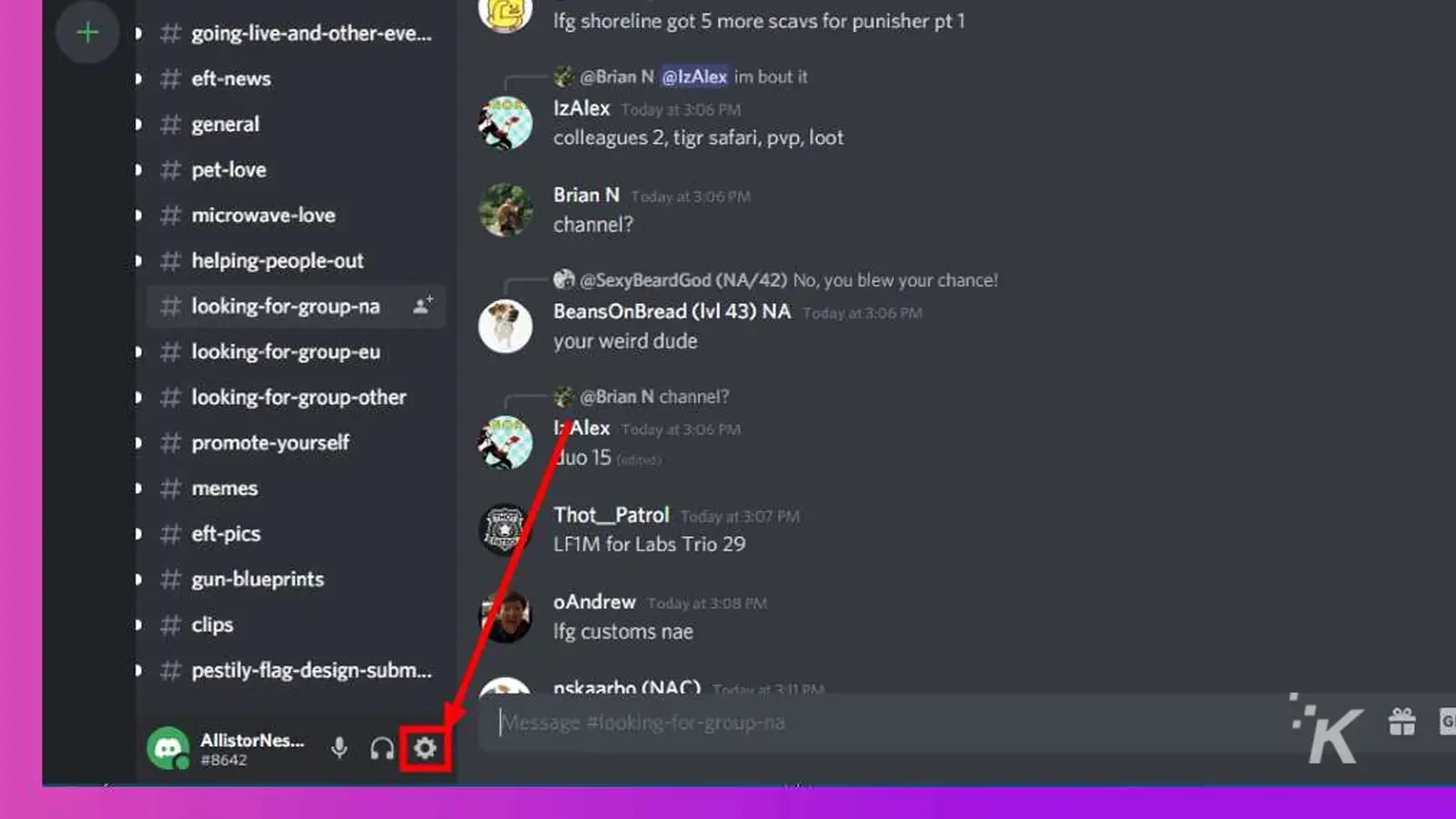
- In the My Account tab, scroll down and click Delete Account
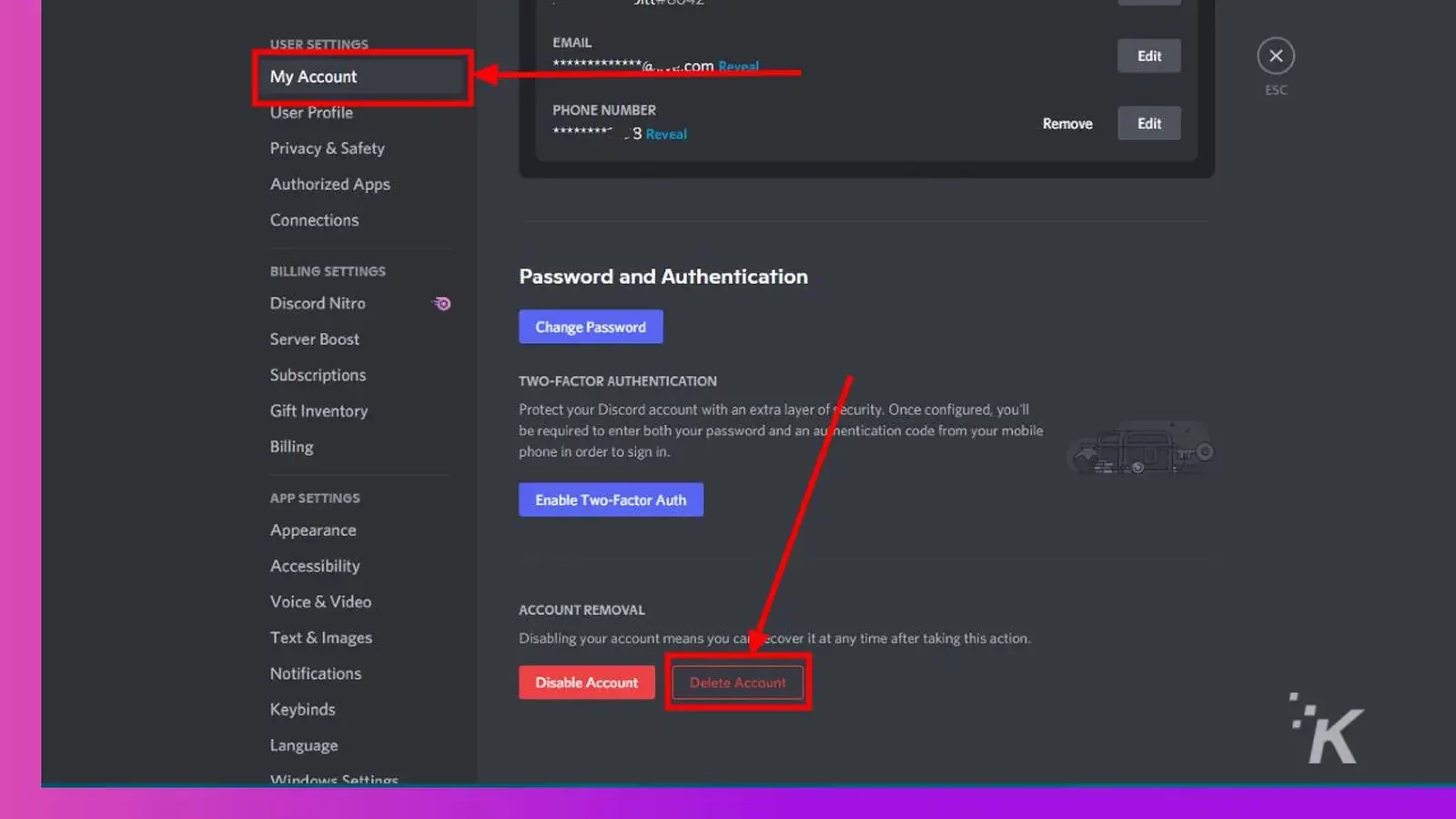
- Type in your password and click Delete Account to confirm
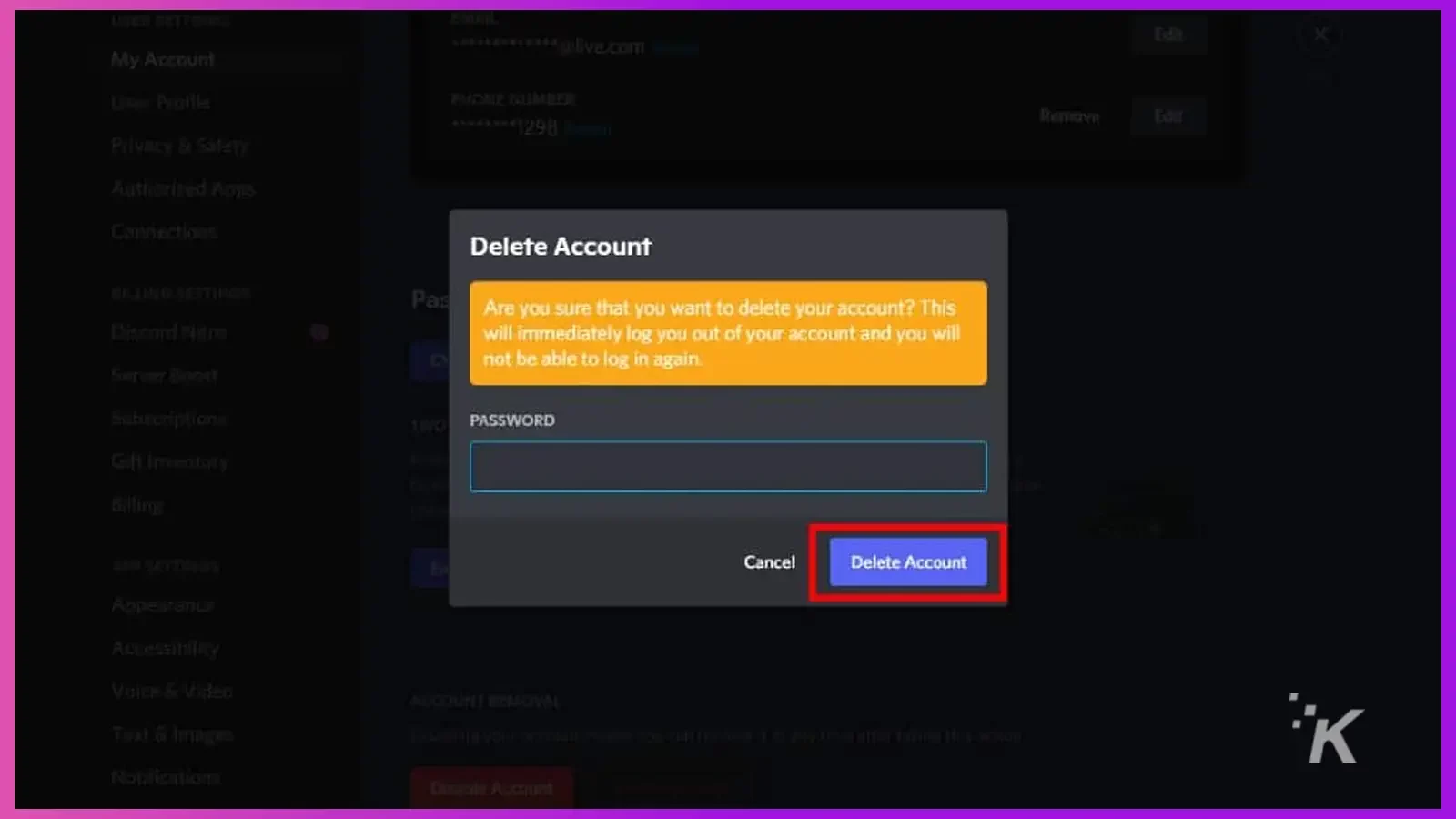
And that’s all you have to do to delete your Discord account permanently.
However, Discord gives you a two-week grace period to log back in and restore your account. We’ll get to that lower down.
How to delete your Discord account on iOS or Android
The platform also gives users to delete their accounts directly from the mobile app on iOS or Android.
The process is a little bit different than on desktop, so follow along below if you want to go the mobile route:
- Select your Profile icon in the bottom right of the Discord app
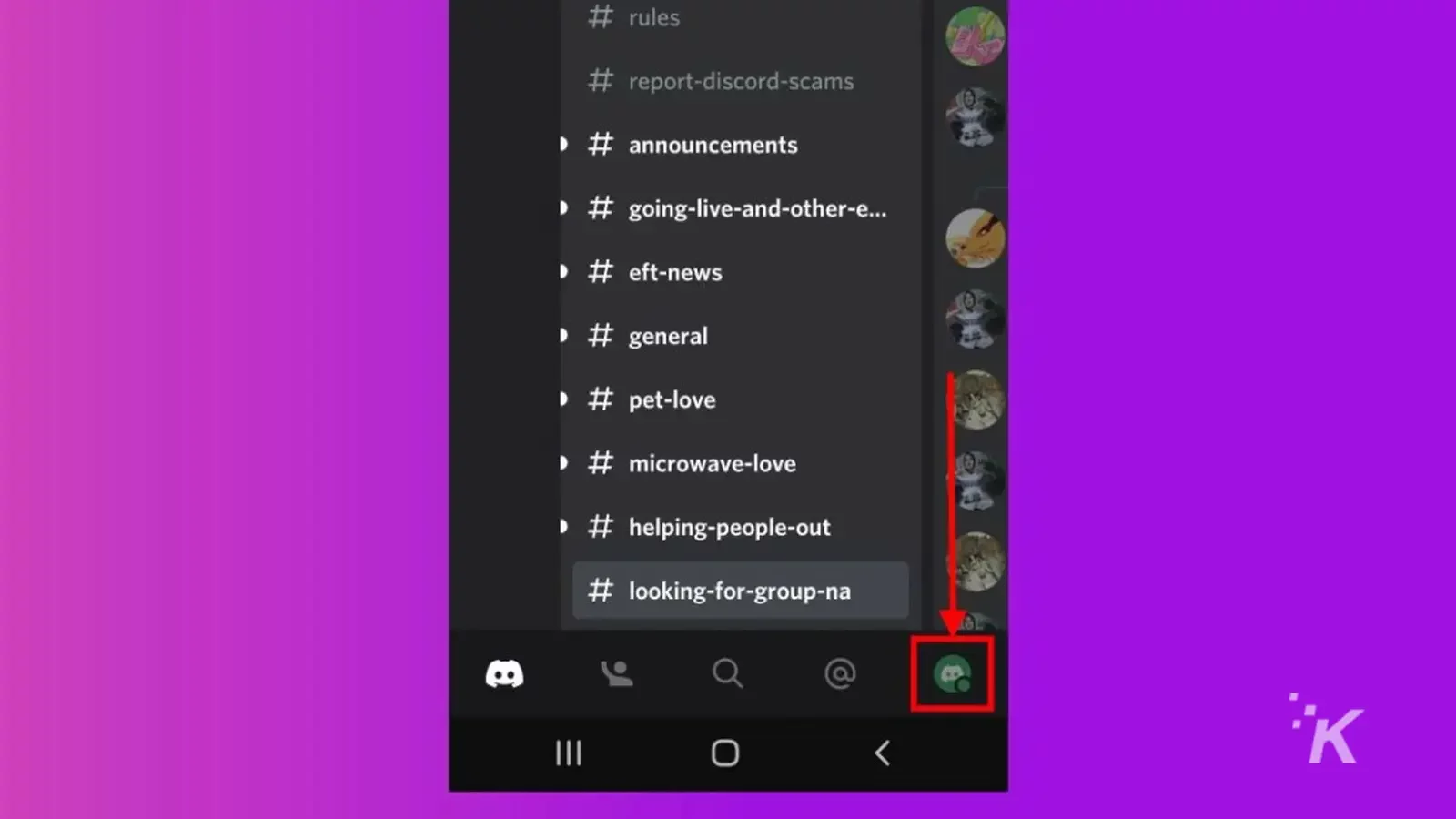
- Tap My Account from the User Settings menu
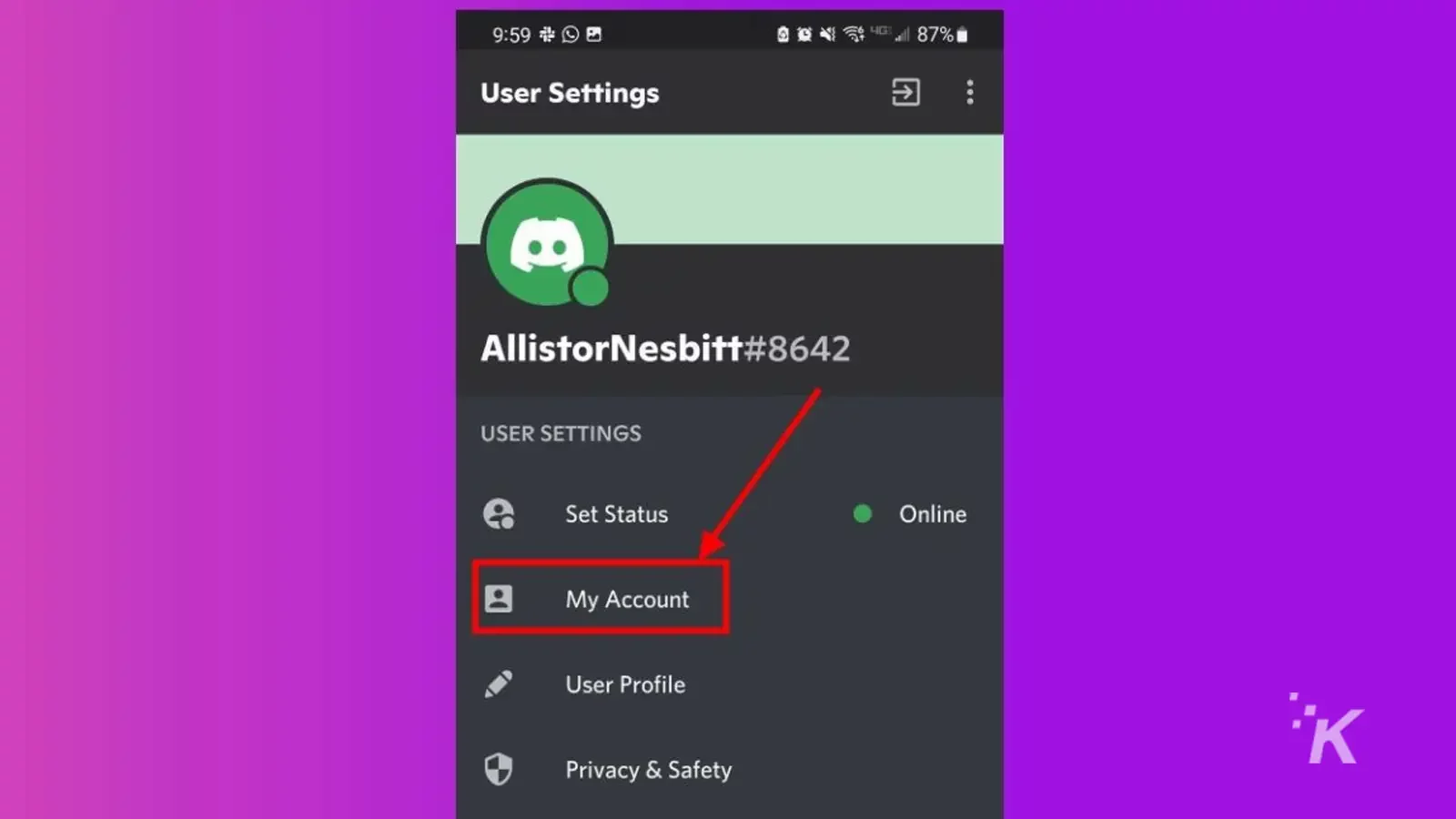
- Swipe through and select Delete Account at the bottom of the page
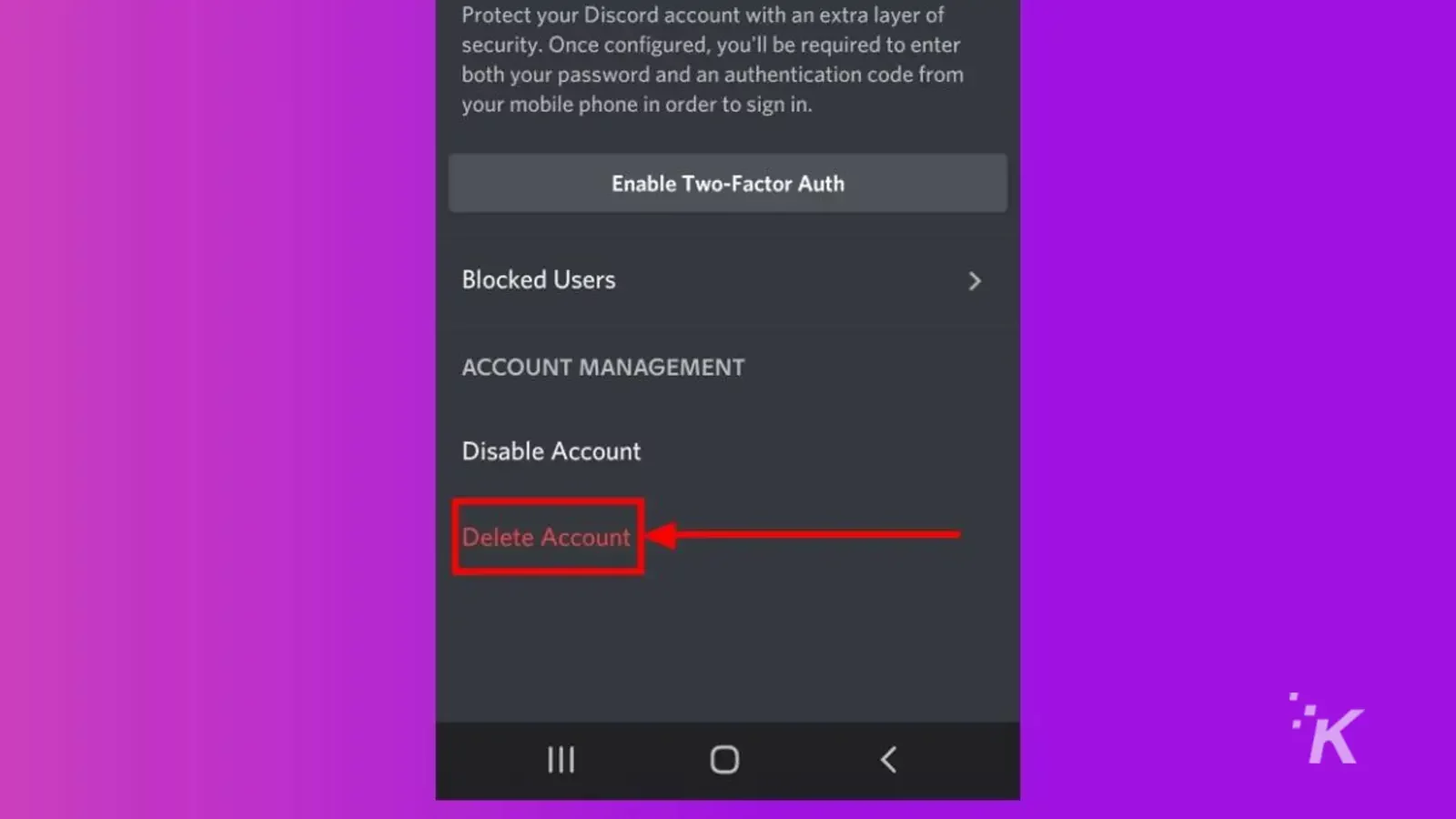
- Type in your password and select Delete Account to confirm
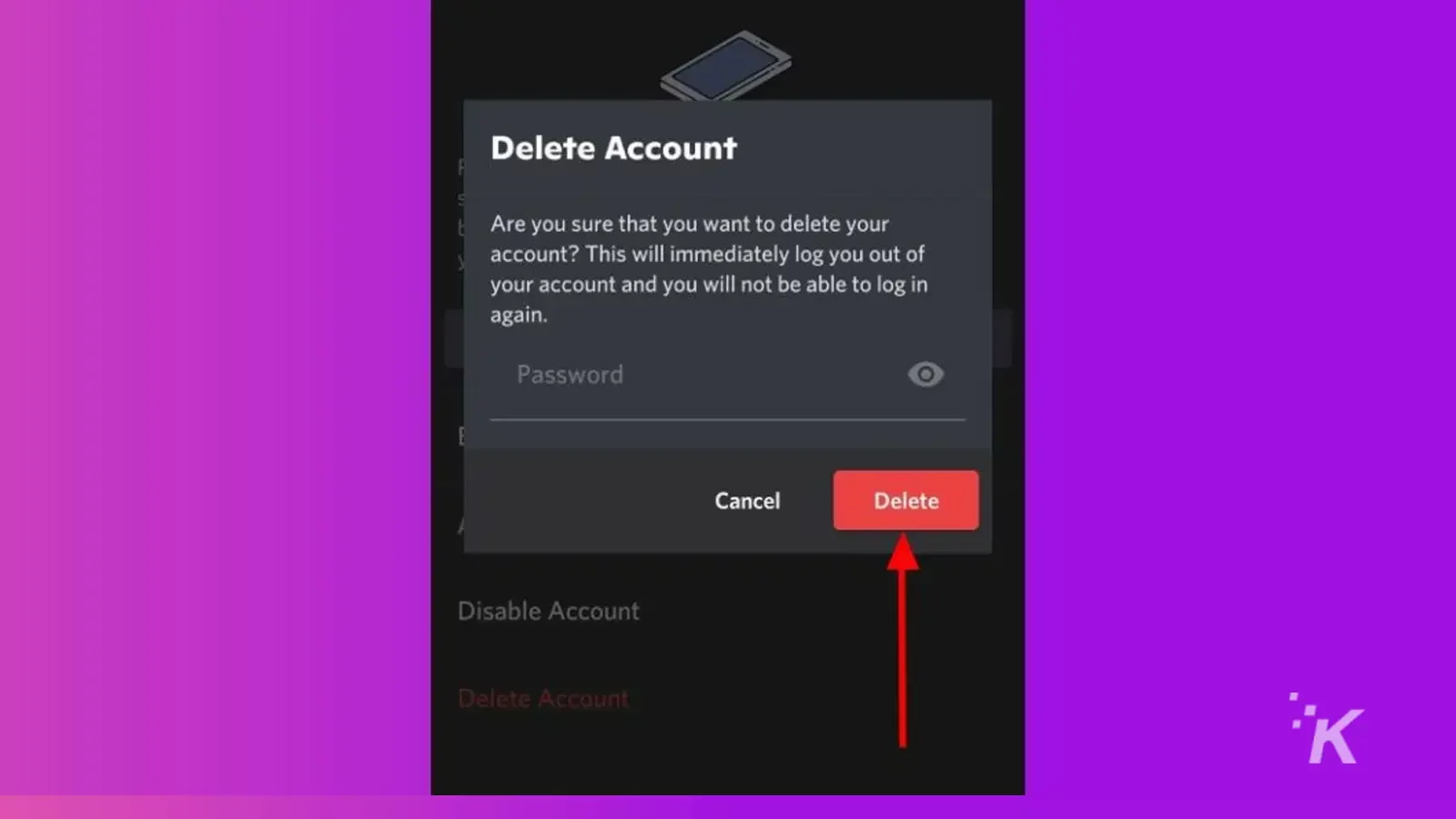
Once you type in your password and tap the button, your Discord account will be officially deleted.
You’ll no longer receive any notifications, and you will no longer be able to access your account after the initial 14-day grace period.
How to disable your Discord account instead
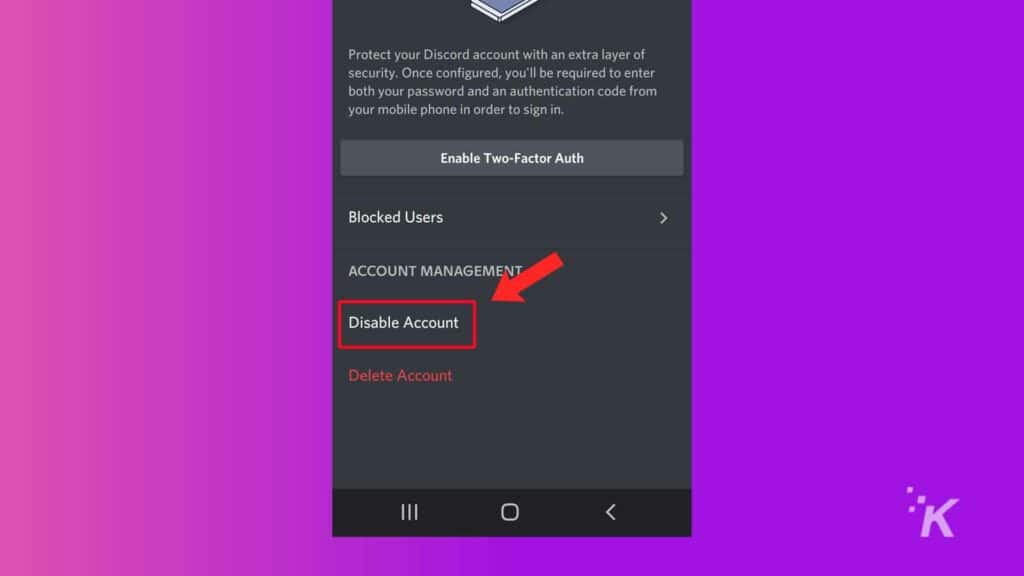
If you don’t want to make the decision to permanently delete your Discord account, then there is one more option.
Disabling your account will make it so that you no longer receive any Discord notifications, but you will be able to log back in and activate your account at any time if you choose.
You can disable your account by following the same steps above for deleting your account.
Instead of choosing the Delete Account option in the User Settings, you will choose the Disable Account option to keep the possibility of logging back into your account in the future open.
Restoring your account
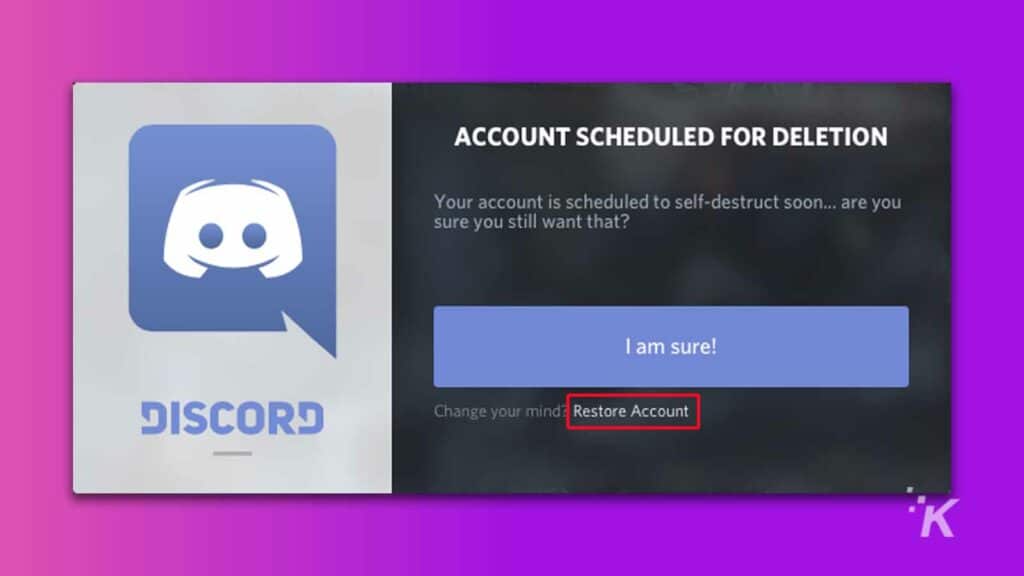
As we mentioned earlier, you will have the opportunity to restore your Discord account if you change your mind.
If you went with the Delete Account option, there will be a 14-day period after you delete the account where you can restore it. After the 14-day period is over, your account will be permanently deleted.
If you went with the Disable Account option instead, you can restore your account at any time in the future. There are no time limits with the Disable Account option, so you can log back in whenever you want to.
To restore your account, all you have to do is log in using the account’s name and password after it has been disabled or deleted.
You will receive a message letting you know that the account is either scheduled to be deleted or has been disabled.
Select the option that says Restore Account (shown above), and you’ll be back on your way to browsing what Discord has to offer.
Deleting Discord can give you peace of mind
While Discord is an awesome app for keeping up with your gaming friends, there might come a time in your life when you no longer use it. Deleting your Discord account can help ensure your data stays safe.
Remember, you’ll have to give up ownership of any servers (or straight up delete the Discord server) that you own before the platform lets you delete or disable your account.
And if you choose to permanently delete, you will only have a 14-day window where you can change your mind before your account is gone forever.
Have any thoughts on this? Let us know down below in the comments or carry the discussion over to our Twitter or Facebook.
Editors’ Recommendations:
- How to appear offline on Discord
- Here’s how to connect your PlayStation Network account to Discord
- How to clear your Discord cache so your device runs better
- Here’s how to appear offline on Steam