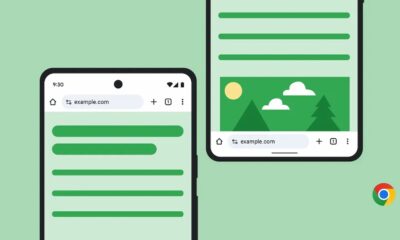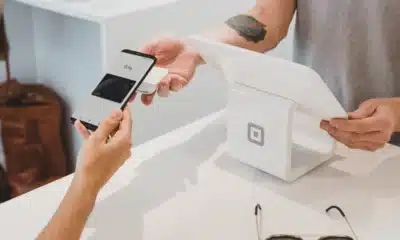Here’s how to see if Google Chrome is slowing down your computer
Google Chrome is a resource hog, here’s what to know.
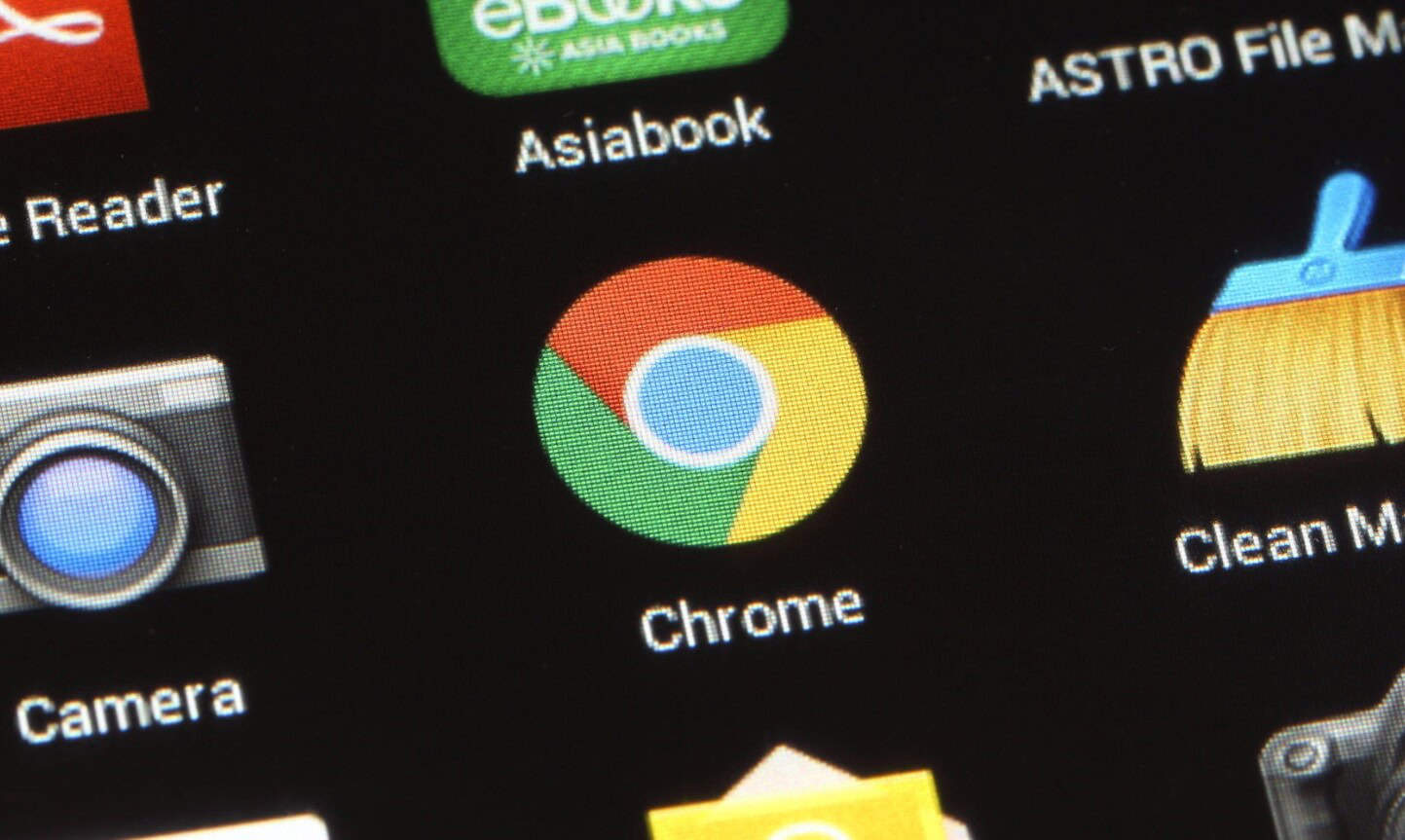
Just a heads up, if you buy something through our links, we may get a small share of the sale. It’s one of the ways we keep the lights on here. Click here for more.
Want to find out which Chrome tabs, extensions, and sites are slowing down your computer? We’re here to help.
Google’s Chrome is infamous for being a resource hog, so we’re breaking down some things you can do to help lessen the load.
While many things can be solved by accessing Task Manager, you might not aware of the fact the Chrome also has its own Task Manager. Here’s how you can check it out.
How to find out what is causing slowdowns in Google Chrome
In the Chrome browser, you need to click on the Menu icon available on the upper right corner and from the select More tools -> Task Manager.
Alternatively, you can press SHIFT + ESC keys at the same time to quickly launch the Chrome Task Manager.
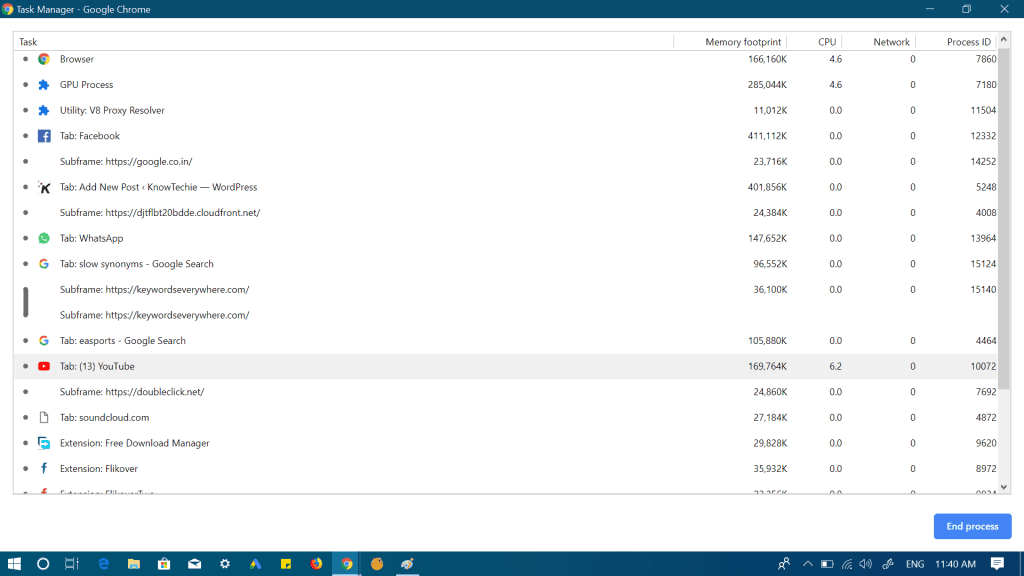
Image: Viney Dhiman / KnowTechie
Here in the Chrome Task Manager, you will find out what exactly is eating up your system’s RAM and CPU. These two things play an essential role in the smooth and proper functioning of the computer.
Let’s discuss some scenarios
If your machine gets hot, and its fans are spinning fast with lots of noise, then the chances are that something is consuming the CPU resources is pretty high.
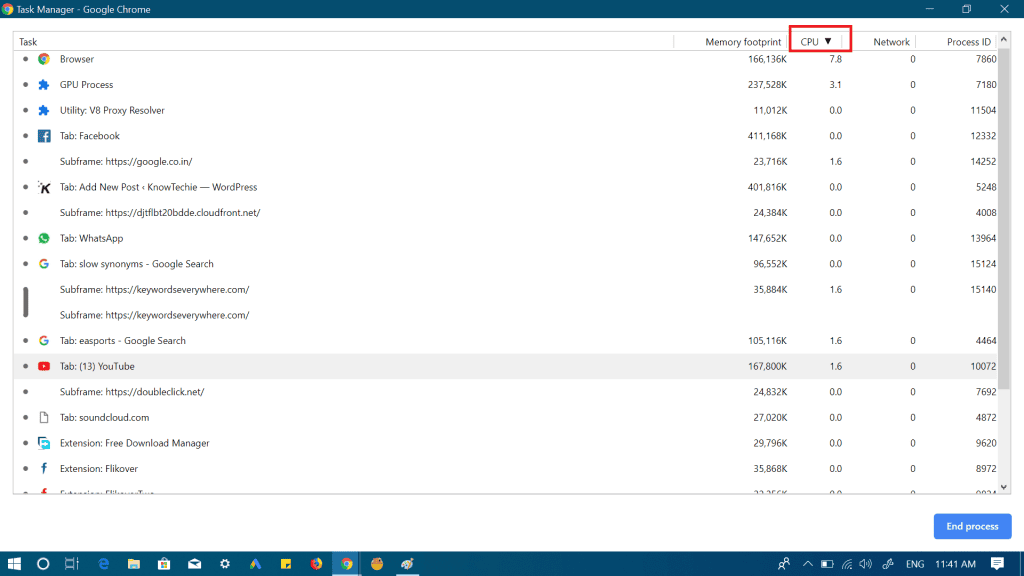
Image: Viney Dhiman / KnowTechie
If your machine is running slower than usual, then the chances are that Chrome tabs are eating up lots of RAM.
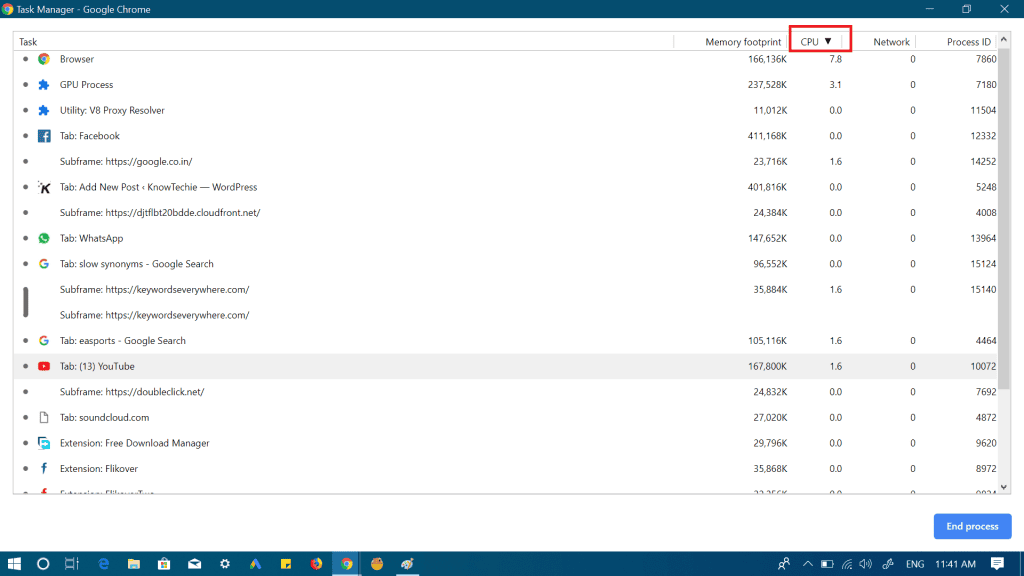
Image: Viney Dhiman / KnowTechie
For users who are not familiar with RAM, it is like the computer’s back pocket that stores useful things that you can easily access. Chrome is well known as a notorious RAM hog, as it stores all the tabs and sites full of text, pictures, videos, and ads in the computer’s RAM.
To find out which Chrome processes is consuming more RAM and CPU, you need to click on CPU and Memory Footprint available near the top. This will sort the Chrome processes using the most RAM and CPU. Here you can easily find out which tab, extension, or site is using the most.
Now, it’s your call whether you want to close the tab or disable or uninstall the extension permanently. To terminate the particular tab, click on the tab to select it and then click on the “End Task” available on the bottom right corner.
In case, you’re using all the tabs actively, and your computer is not running smoothly, then your best call is to upgrade your computer RAM or purchase a new machine with more RAM.
Note: If you’re using Windows 10, then its worth trying the Edge browser, the default web browser of the operating system out of the box. Similarly, use Apple’s Safari browser on the Mac. These web browsers are highly optimized by the company to perform better on their operating system as compare third-party browser like Chrome.
Did any of these steps help with your slow computer? Let us know down below in the comments or carry the discussion over to our Twitter or Facebook.
Editors’ Recommendations:
- How to record and share audio on your Android phone
- Here’s how to access the list Twitter uses to personalize your feed
- How to delete all of your Google Assistant voice command history