How-To
How to convert GIFs into Zoom backgrounds
Spicy up your next Zoom meeting with a background that is sure to annoy the others in your call after three minutes.
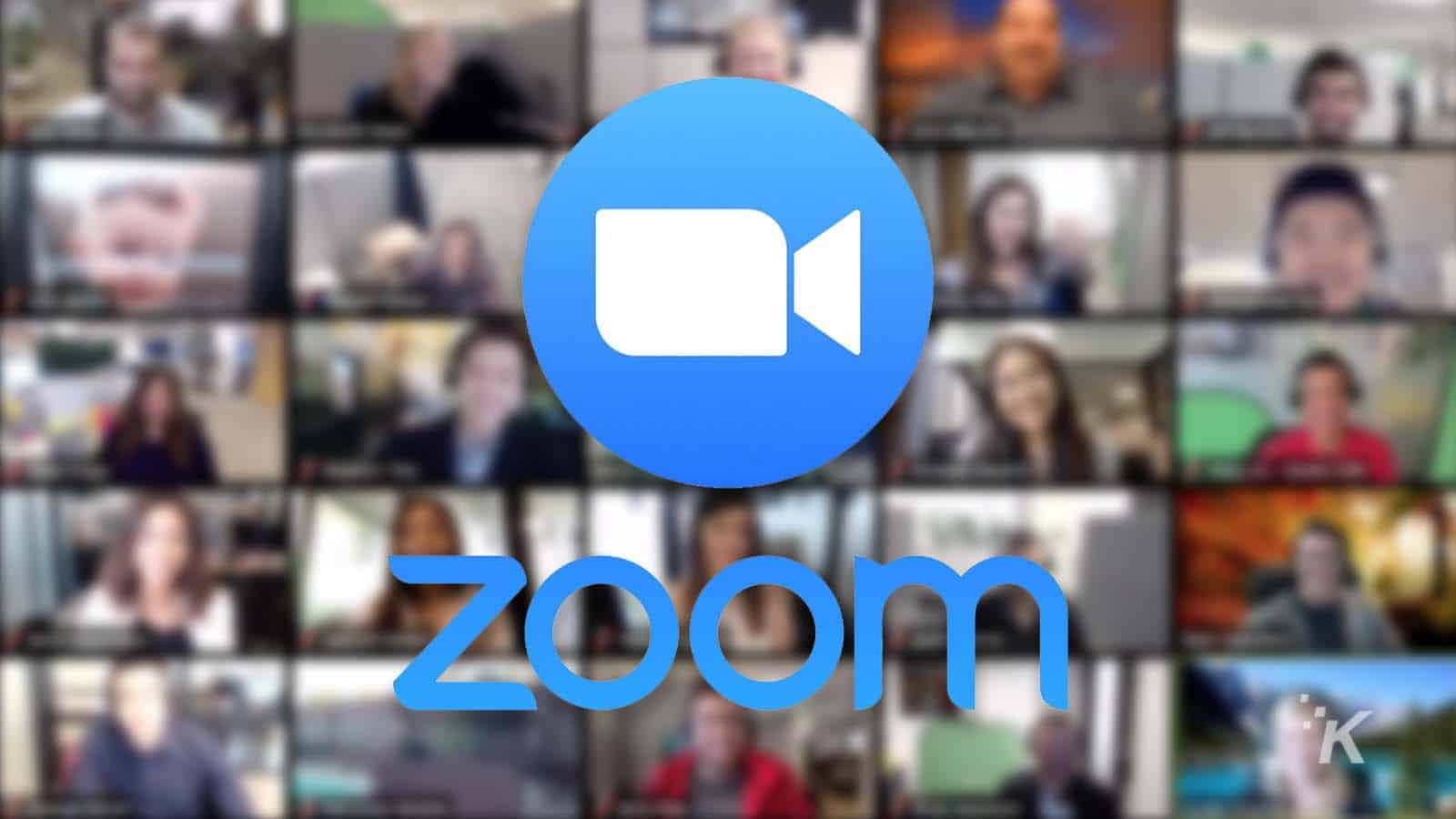
Just a heads up, if you buy something through our links, we may get a small share of the sale. It’s one of the ways we keep the lights on here. Click here for more.
If all of your meetings are now being conducted inside Zoom windows, you might as well have a bit of fun while you’re in them. I mean, I don’t know about you but there’s only so much staring at other participants’ messy offices and white walls that I can stand. Thankfully, Zoom has a handy inbuilt tool that lets you replace your background with whatever you want.
That means you can pretend to be on a tropical beach, with the trees gently swaying in the breeze; or even in the Battle for Hoth from Star Wars: The Empire Strikes Back. At least, if you have a video file you can.
The thing is, Zoom doesn’t natively support using GIFs as a background. We’ll show you how to get those amusing GIFs into a form Zoom can work with.
Here’s how to turn GIFs into Zoom backgrounds:
Okay, this is a two-part process. First, we have to convert that GIF into a movie file, then we add it to Zoom as a Virtual Background.
Converting from GIF to a video file is simple:
- Find any GIF you want from services such as GIPHY and copy the URL link
- Head over to EZGIF and click on Video to GIF > GIF to MP4
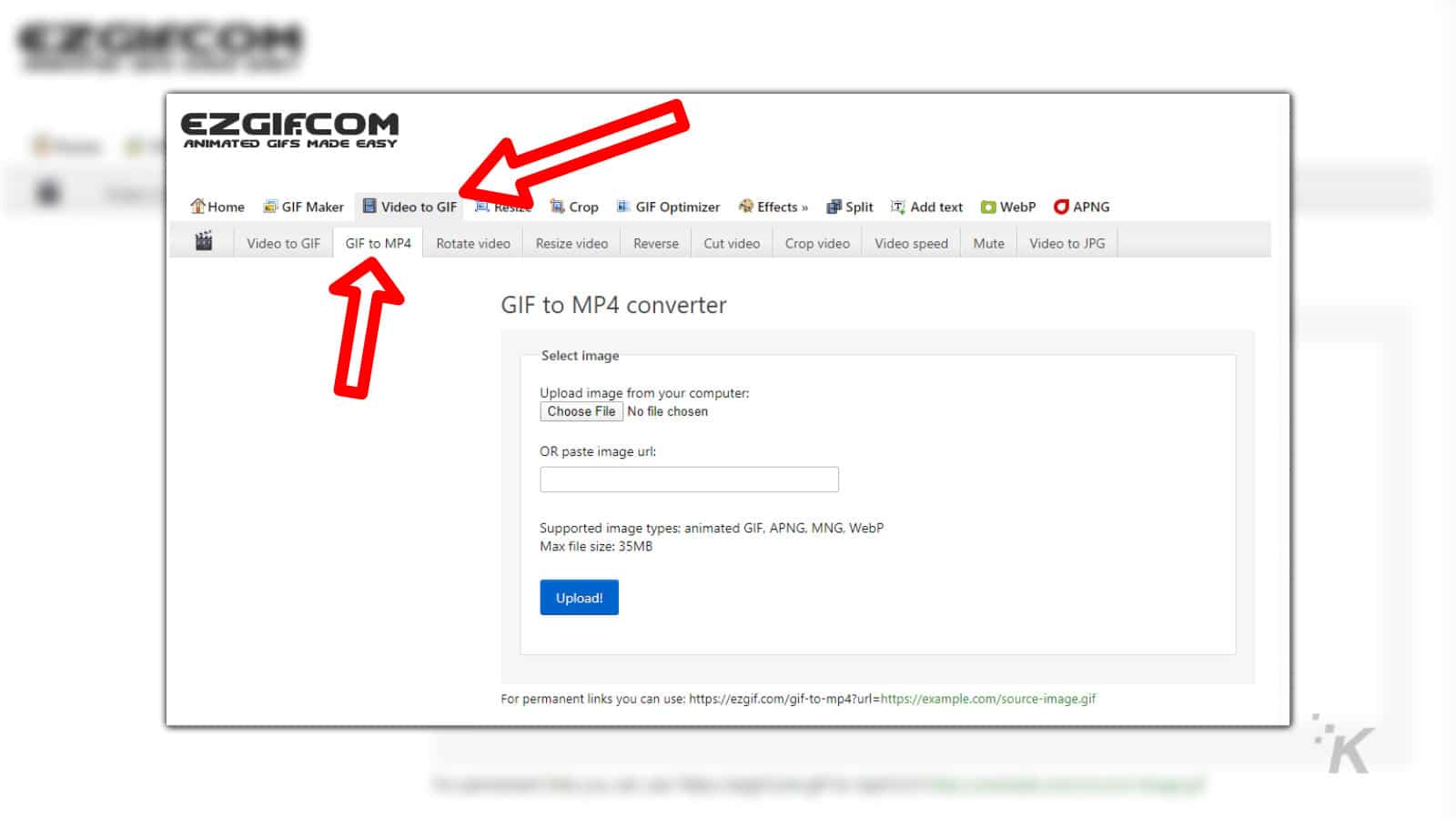
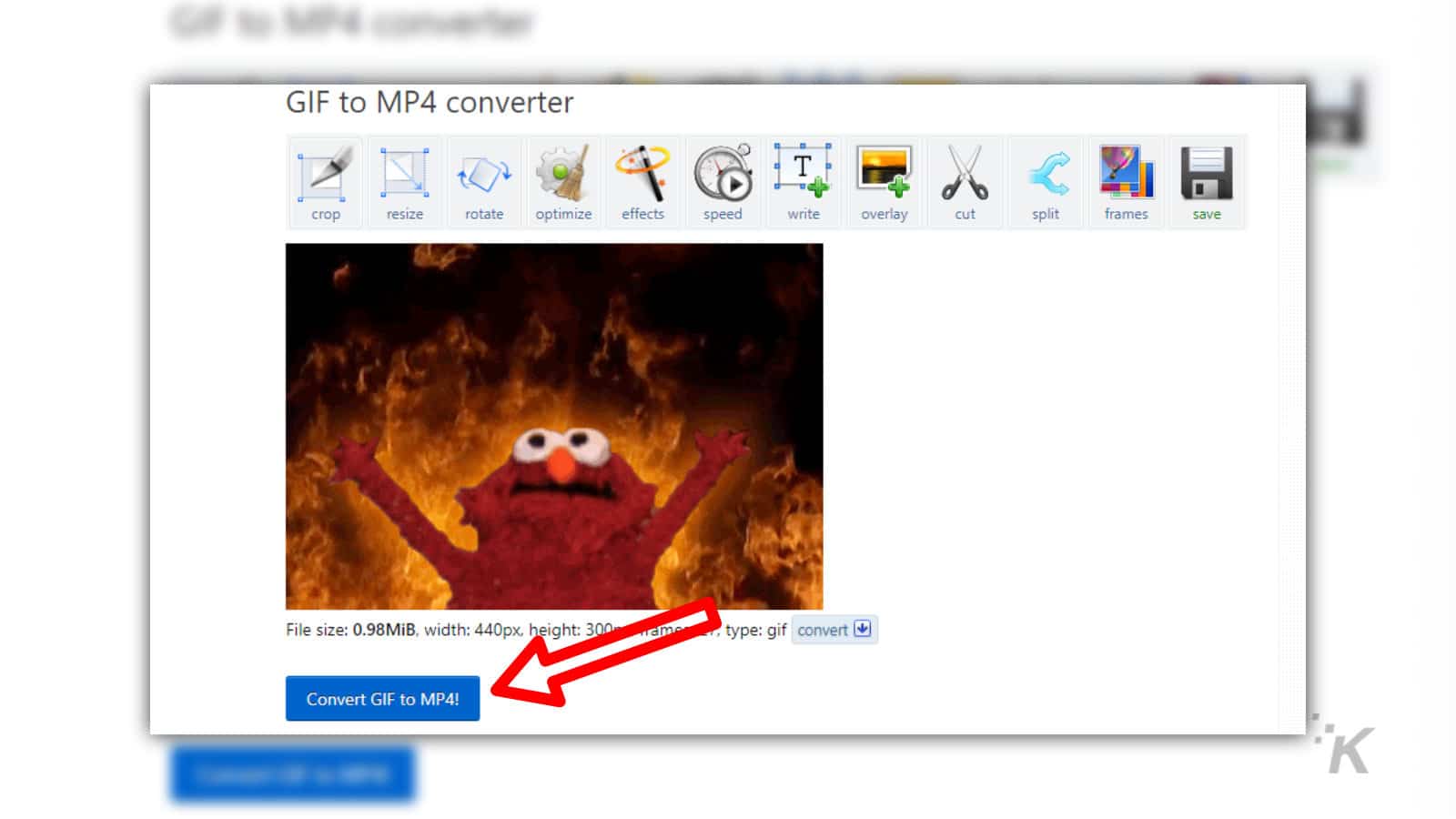
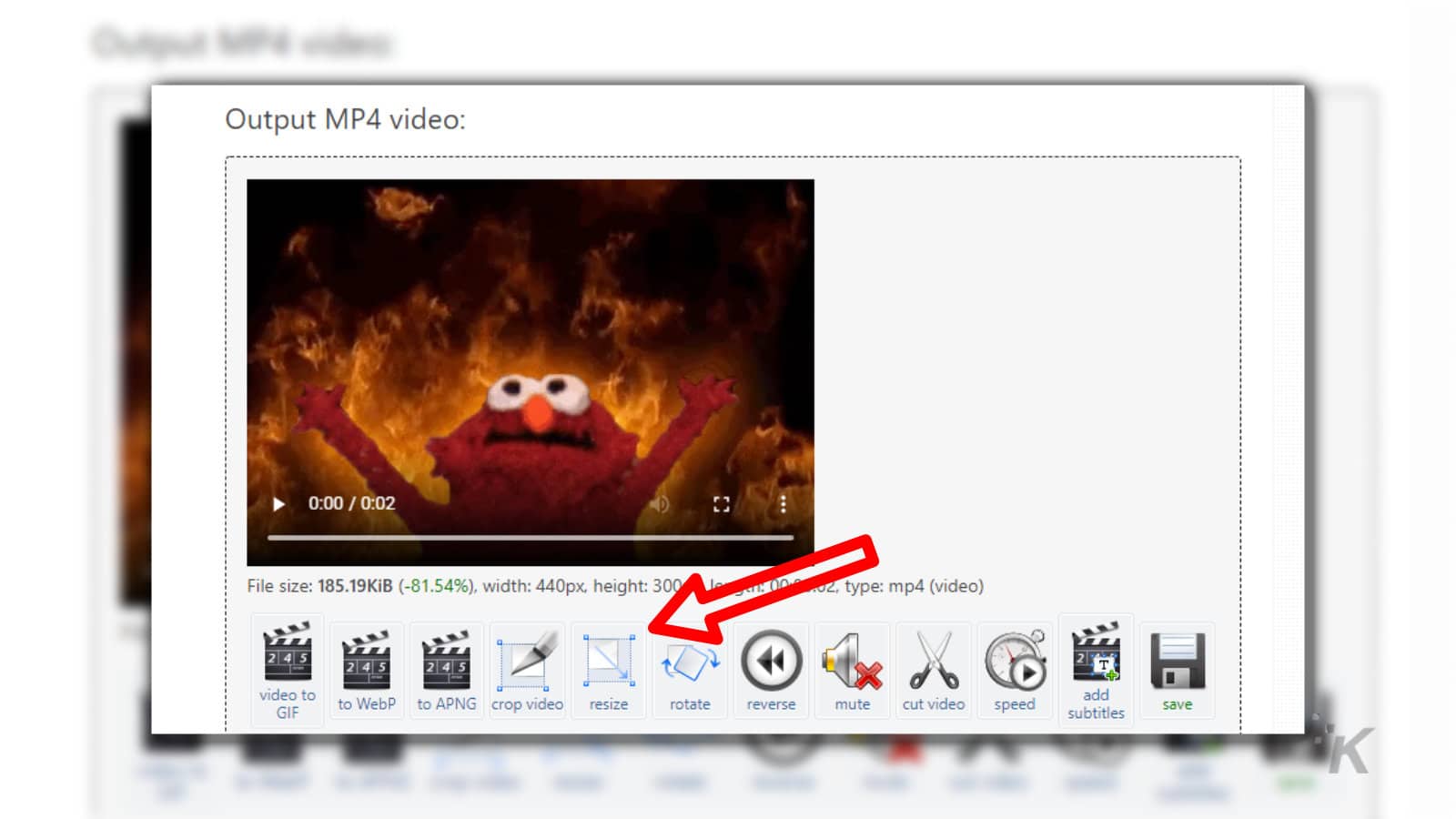
You can also use a service that automatically converts GIFs to mp4 files to download, such as Gif2Zoom. Just plop in a search term, tap on any GIF, and you’ll get an mp4 file downloading to use in the next steps. Zoom Exotic also has a large library of amusing backgrounds to download in short video file formats.
You can even upload your own amusing clips so that others can download them as their backgrounds.
How to add an animated background to Zoom:
You’ve now got a movie file that Zoom can recognize, either ending in .MOV or .MP4. We’re going to take that file and add it to Zoom as our background.
- Open up the Zoom app (no, you can’t get away with just using the web version this time)
- Click on the Gear icon at the top right to get into the Settings
- Navigate to Virtual Background then at the top right of the Choose Virtual Background you’re going to tap on the Plus sign and select Add Video
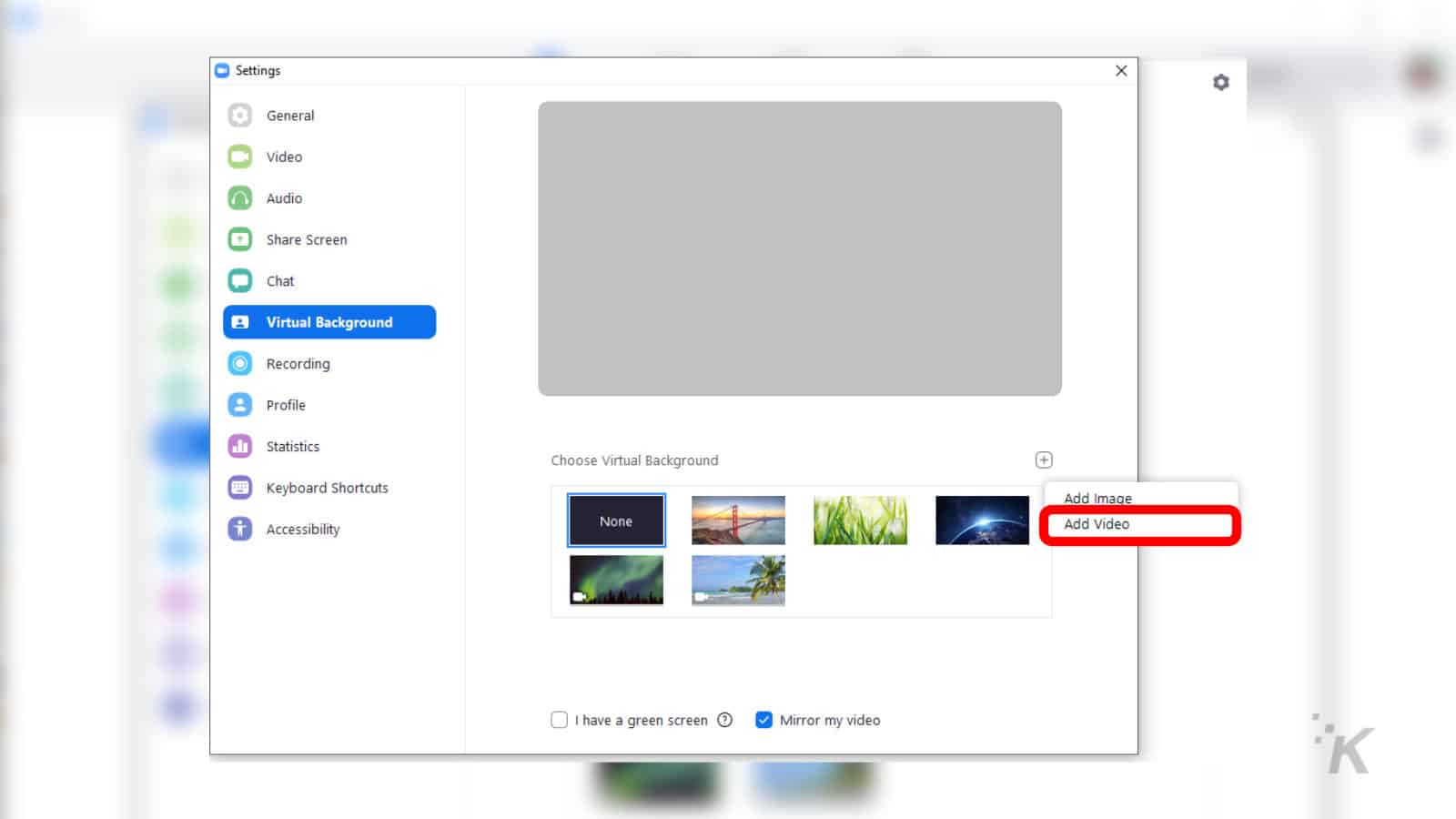
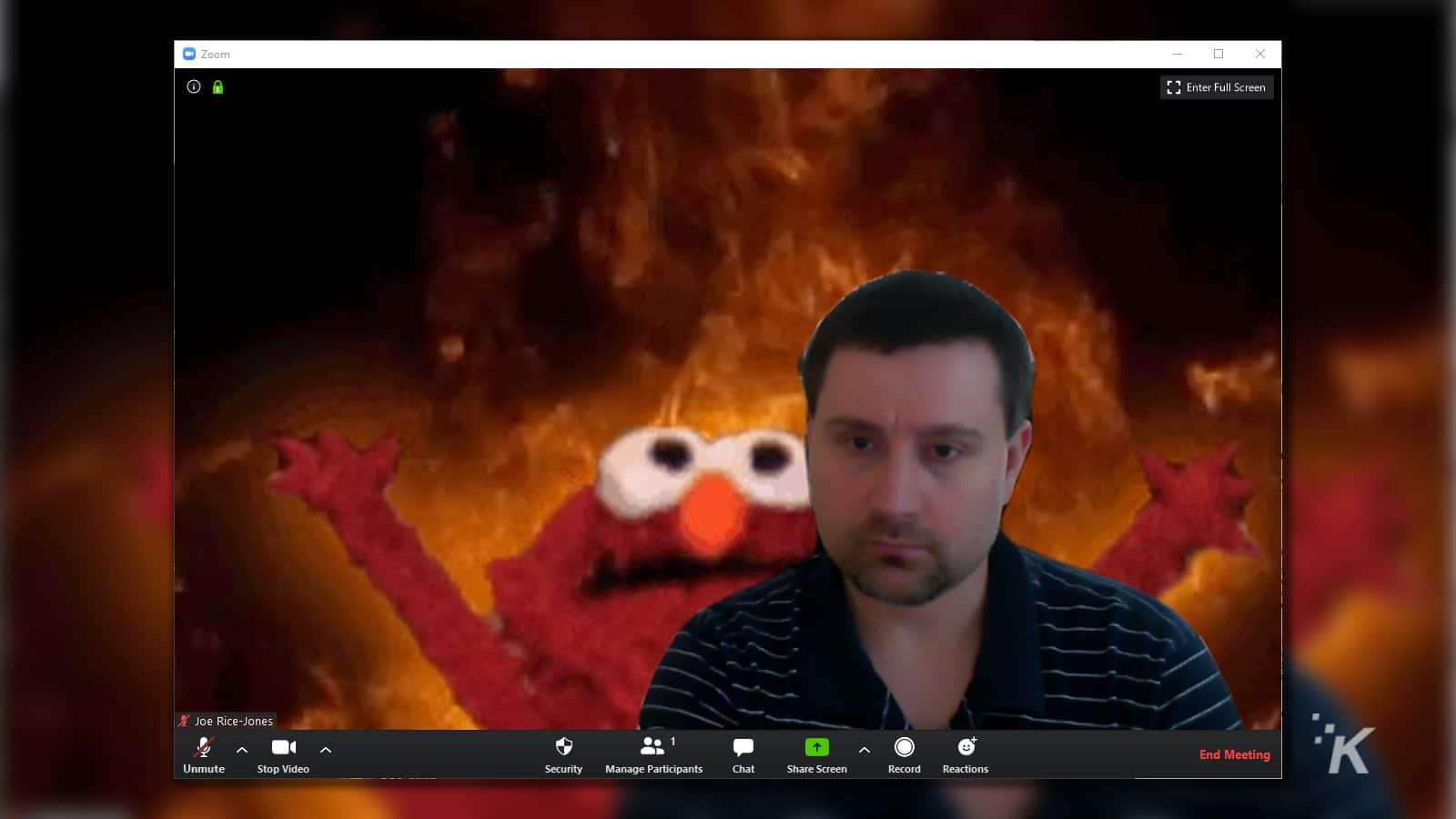
Now whenever you’re in a Zoom call, your background will be replaced by whatever video file you just uploaded. Happy video conferencing!
What do you think? Plan on using this Zoom feature to add a background to your video calls? Let us know down below in the comments or carry the discussion over to our Twitter or Facebook.
Editors’ Recommendations:
- 45+ Best Zoom Virtual Backgrounds: Make Your Video Conferences Fun!
- How to change your Zoom background on desktop and mobile
- How to join a Zoom meeting directly from your web browser
- Zoom’s biggest competitor, Google Meet, is now free for everyone with a Google account
- Facebook is releasing a Zoom-alternative called Messenger Rooms – here’s how it works































