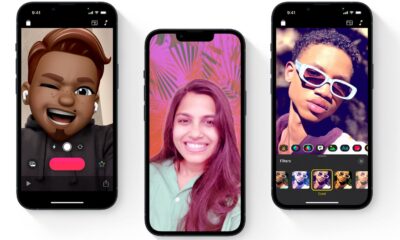Apple
How to quickly convert images on a Mac using Quick Actions
Need to change an image format on Mac? Quick Actions can help.

Just a heads up, if you buy something through our links, we may get a small share of the sale. It’s one of the ways we keep the lights on here. Click here for more.
If you frequently work with multiple image formats, converting files could consume hours in a week and years over a lifetime. That’s a ton of time to spend on a simple task, so knowing how to convert images using Quick Actions on a Mac can help free up some time.
Luckily, macOS provides a crafty tool that can help you quickly convert images with just a few clicks: Quick Actions.
Are you ready to reclaim a whole lot of free time? Let’s discuss how to use Quick Actions on a Mac to convert images more efficiently.
How to quickly convert images on a Mac
If you need to quickly convert images on Mac, Quick Actions is the best method. Here’s how to use the feature efficiently.
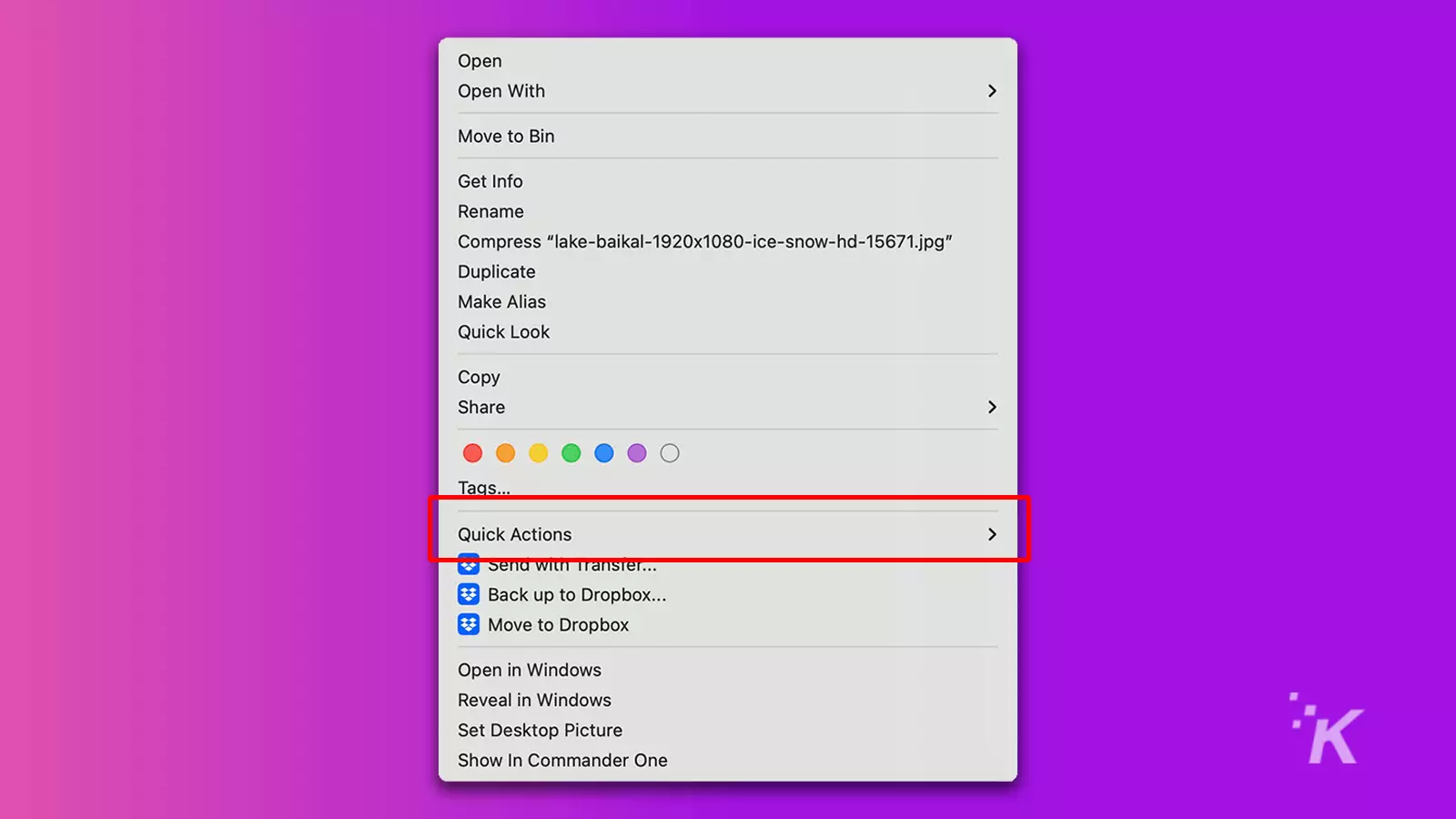
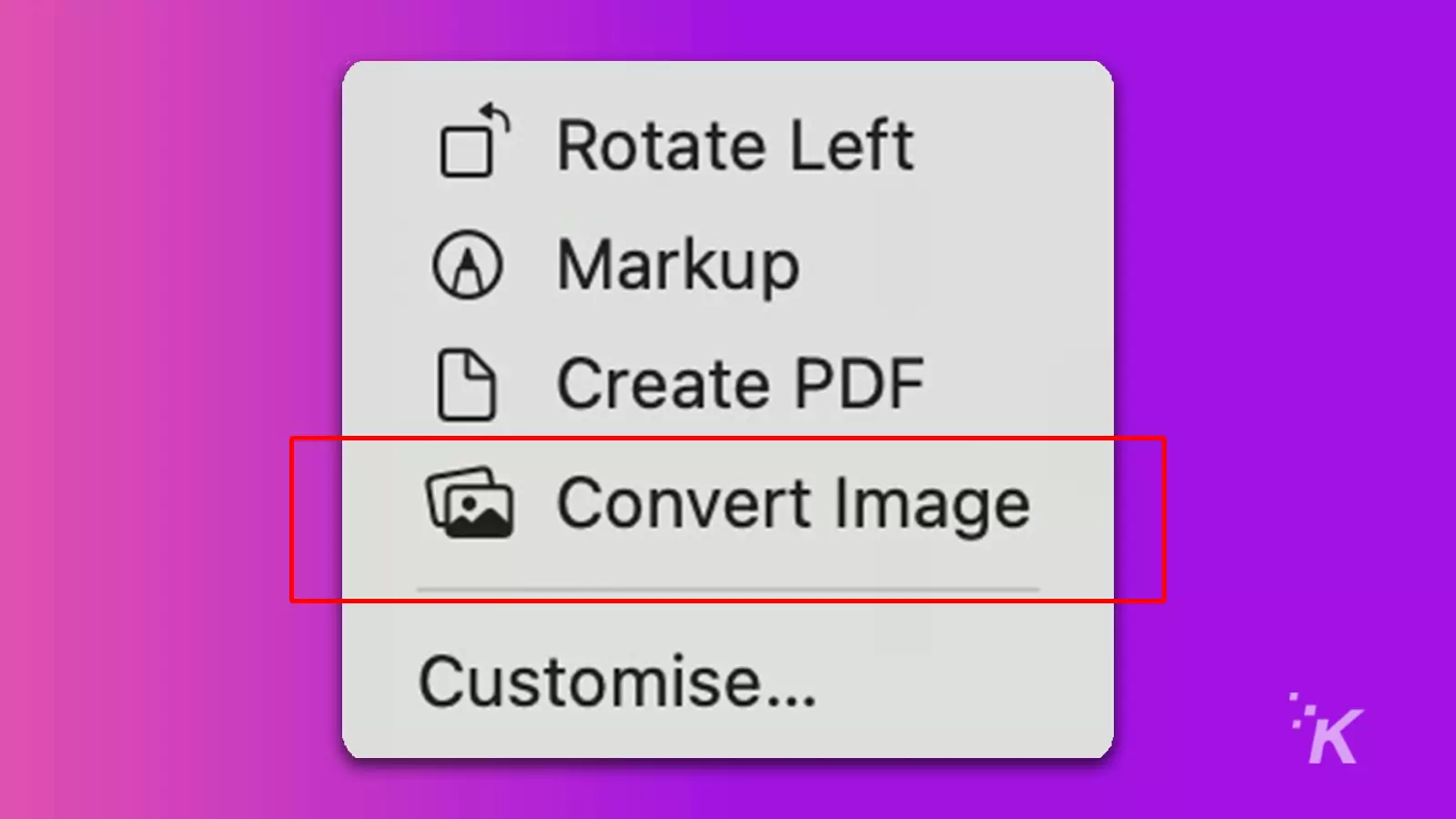
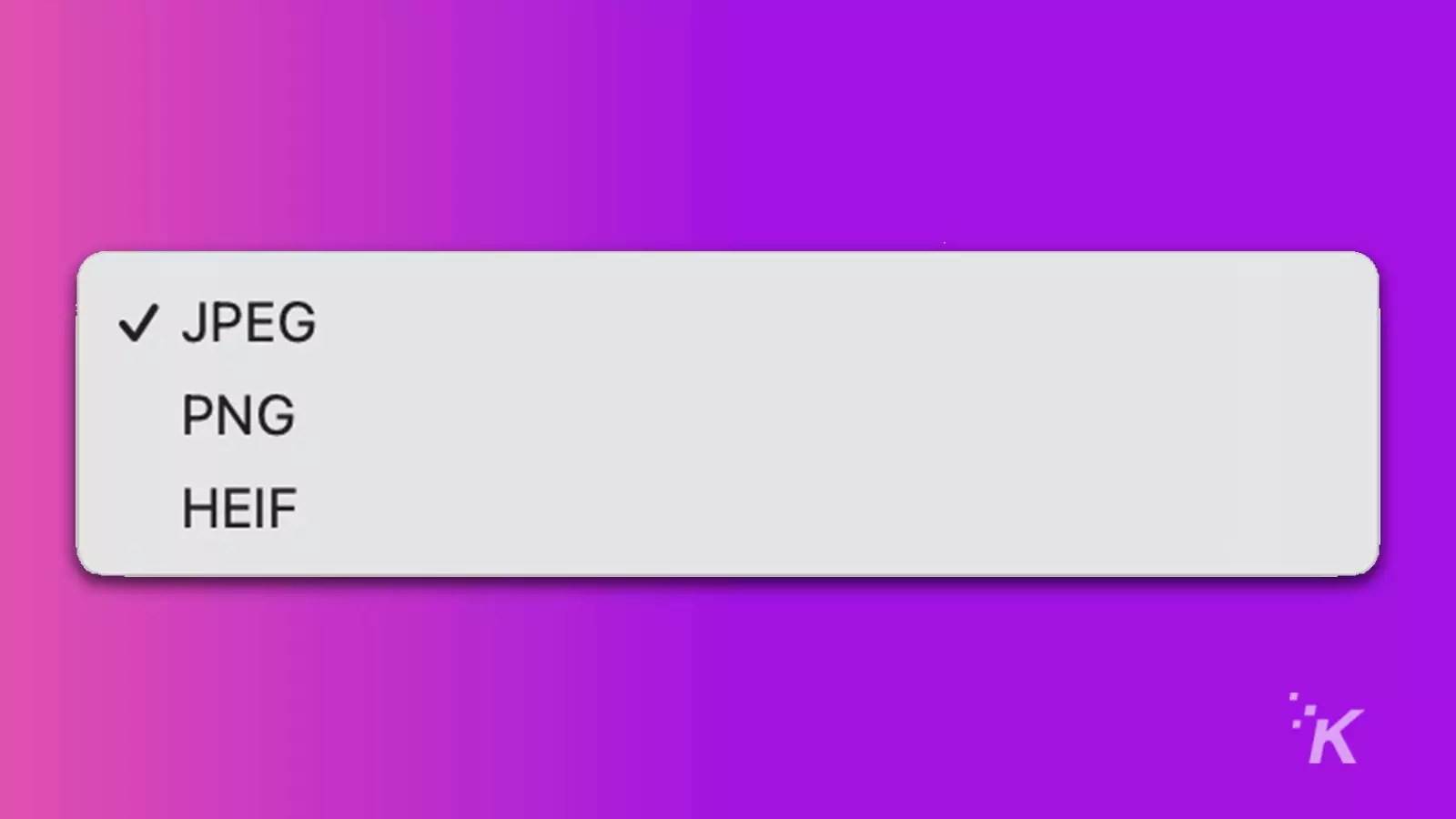
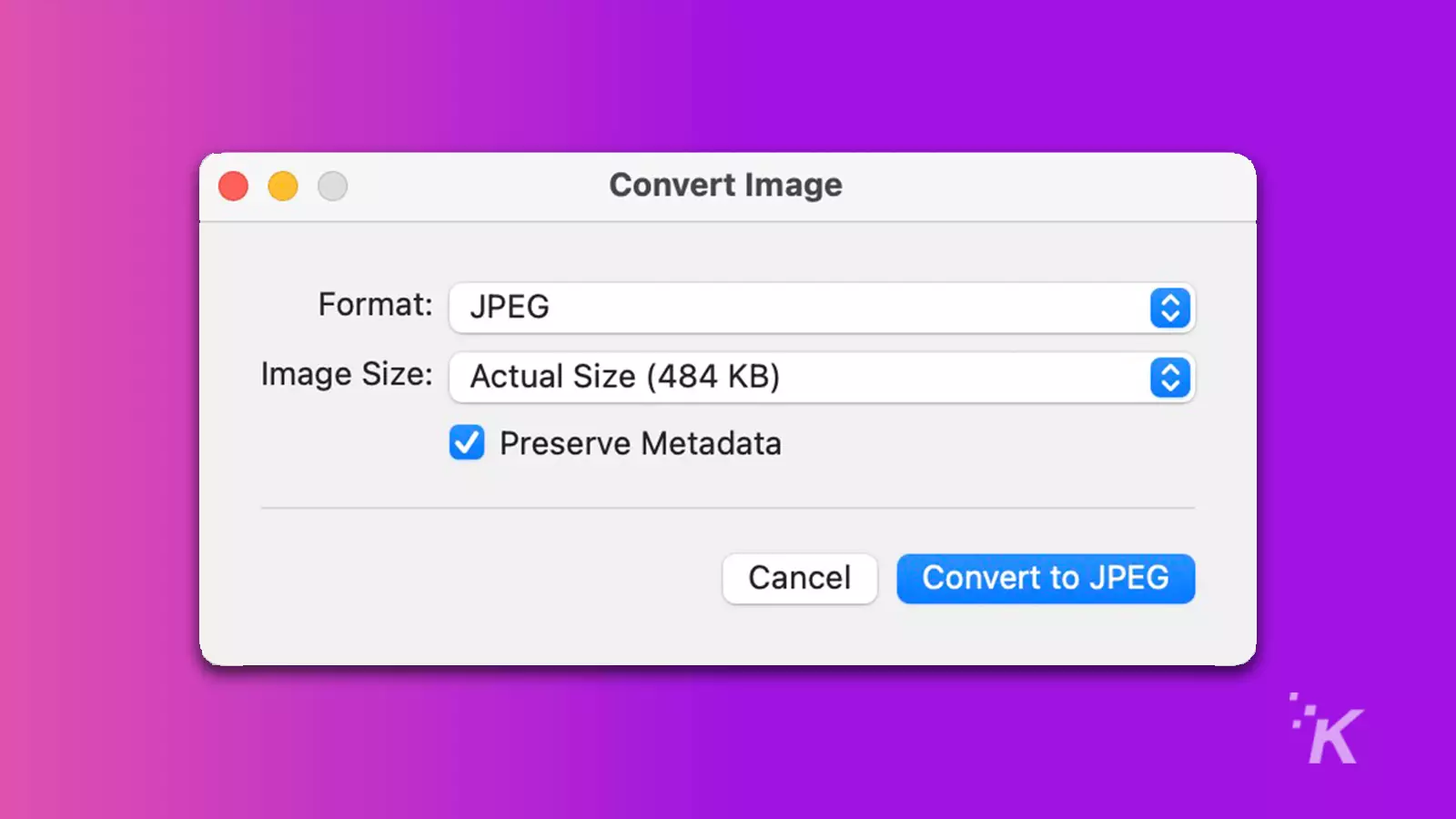
READ MORE: How to convert screenshots from PNG to JPEG on iPhone
The converted image will appear in the same folder as the original. When converting, you can choose between JPEG, PNG, and HEIF formats.
Also, Size relates to the dimensions of the image and not to the file size. If you want to adjust compression or access additional formats, exporting through Preview or another image editing app is a better solution.
READ MORE: How to listen to spatial audio on a Mac
Before you convert the file, you’ll also see the option to Preserve Metadata. If you don’t want the original metadata contained in the new image, you should untick this preference.
Converting images with Quick Actions saves time
When swiftly converting images is your primary purpose, Quick Actions in macOS is a solid solution.
READ MORE: How to convert WebP images to JPEG on Mac and Windows
The tool is effective, intuitive, and also supports batch conversion when you select multiple files. On top of that, the Quick Actions menu option to create a PDF certainly comes in handy.
But if speed isn’t your goal and you’d prefer a little more control over the image output, you may need to consider a more advanced conversion tool.
Have any thoughts on this? Let us know down below in the comments or carry the discussion over to our Twitter or Facebook.
Editors’ Recommendations:
- How to customize your Dock on Mac and make it special
- Here’s how to change the name Siri uses on iOS and Mac
- How to type letter accents and special characters on a Mac
- Here’s how to quickly record your Mac’s screen