How-To
Here’s how you can turn a website into a PDF file
Need to make something a PDF? We’ll show you how.
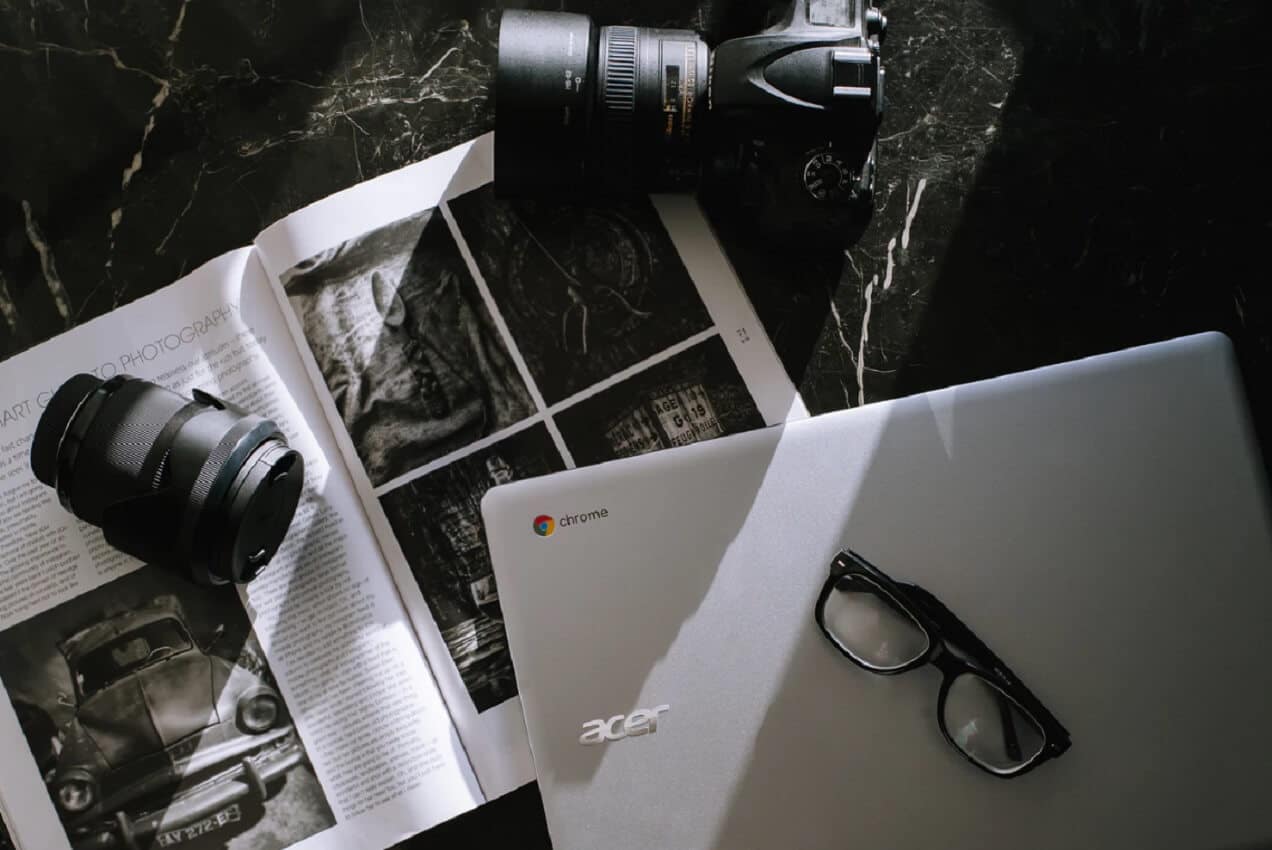
Just a heads up, if you buy something through our links, we may get a small share of the sale. It’s one of the ways we keep the lights on here. Click here for more.
While surfing the internet, users can find lots of interesting and useful information that they might like to keep for later reading. To achieve this, you can save sites as bookmarks, but what if you’re somewhere without internet or you’re going somewhere without taking your tech devices? In this case, you can convert web pages into a PDF for easy, off-line viewing or printed versions of the content.
Below are the ways to convert your web pages into PDFs.
Convert to PDF in web browsers
All the modern web browser comes with the functionality to save a webpage as a PDF. Here is how you can do that:
1. Open the website which you want to convert to PDF.
2. Press CTRL + P key combination.
3. This will open the Print window. If there is no printer linked with your computer or laptop, then Printer tool is set to convert the page to PDF. If not, change it to Save as PDF.
Apart from that, you can also make additional changes like Page range, Layout, Paper margin, Paper size and others.
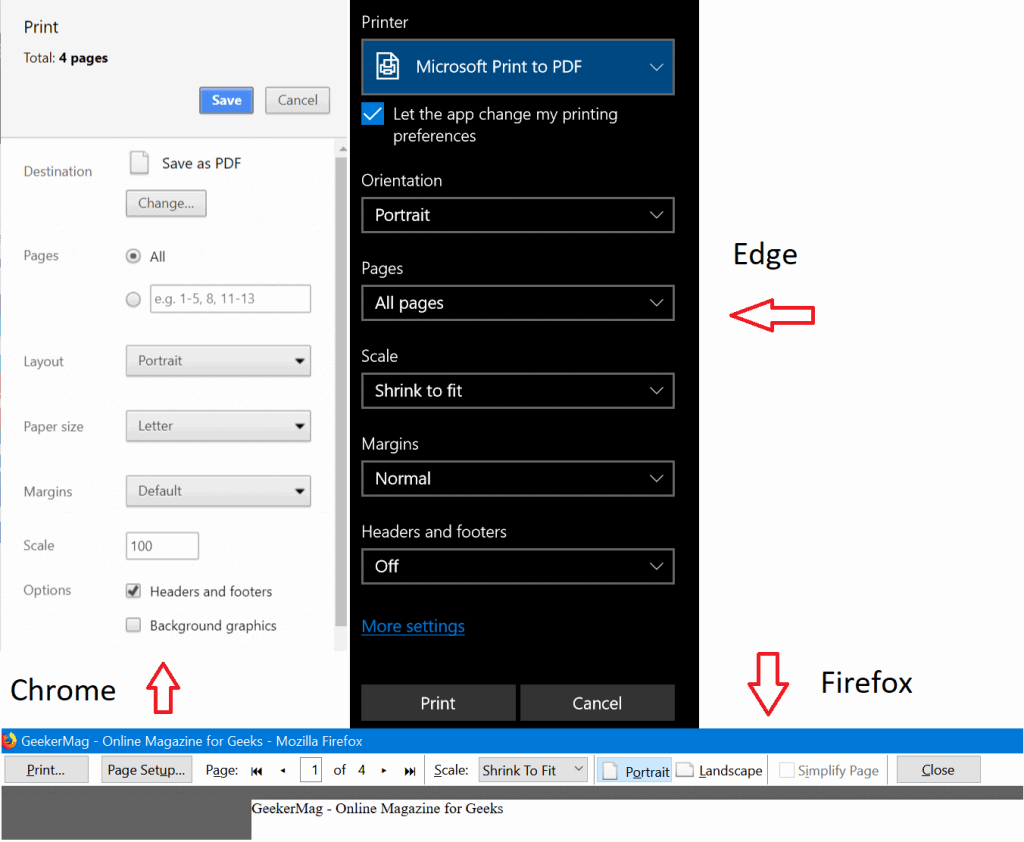
4. Click on the Save button.
Note: In other browsers, you might see a Print button or similar button instead of a Save button.
5. This will open the Save as window, navigate to the location where you want to save the converted PDF file.
Note: These steps are common for all modern browsers like Chrome, Firefox, Edge, Opera, Safari, Vivaldi and more.
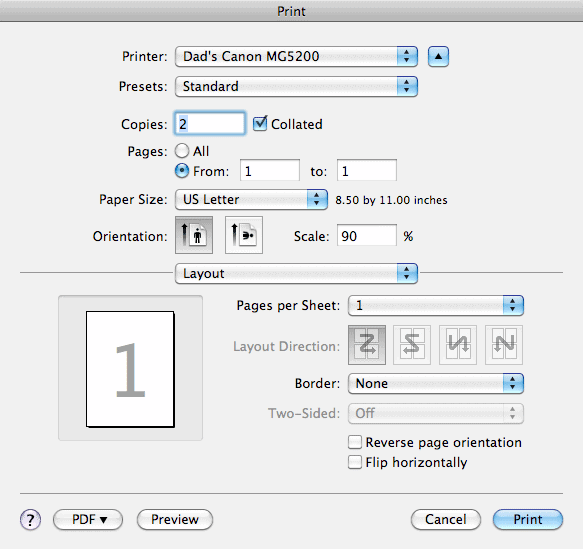
What if you’re using a Mac? No problem, you need to use the keyboard shortcut Command + P to open up Print window, and rest of the steps are the same, no matter what browser you’re using.
How to convert to PDF for iOS devices using Safari (iPhone and iPad)
All iOS devices come with the functionality which allows users to convert web pages into PDFs. Follow these steps:
1. In your iOS device (iPhone and iPad) open Safari browser.
2. Open the web page you want to convert to PDF.
3. Tap open the Share icon. In iPhone, you will find it at the bottom of the screen and upper right side in the iPad.
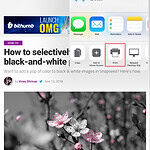
Now, you will see more options, swipe through them and tap on the Print.
4. On the next screen, you will see a print preview of the web page, double tap to zoom in.
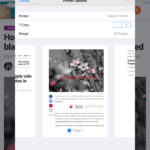
When you do it, there will be a share icon available at the bottom in iPhone and at the upper side in iPad. Tap on it.
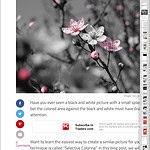
Here in the options, you can email the converted file.
The above workaround works in devices running iOS 11 or below. For higher version, you need to tap on Share icon, swipe through the options and then tap on Create PDF.
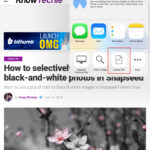
Here, you can make changes like highlighting particular areas, underlining sections, and more.
After that tap on the Done -> Save File To. This will provide you option to save the PDF file into your iOS device.
Alternatively, you can tap on Share icon -> Save to Files.
Convert to in Android devices using Safari
For Android devices, there is no special workaround to convert web pages to PDF. Every device has Chrome browser as a part of Googe apps. Here is how to convert Web pages to PDFs.
1. Launch the Chrome browser.
2. Tap on Hamburger icon available on the upper right side.
3. Tap on Share.
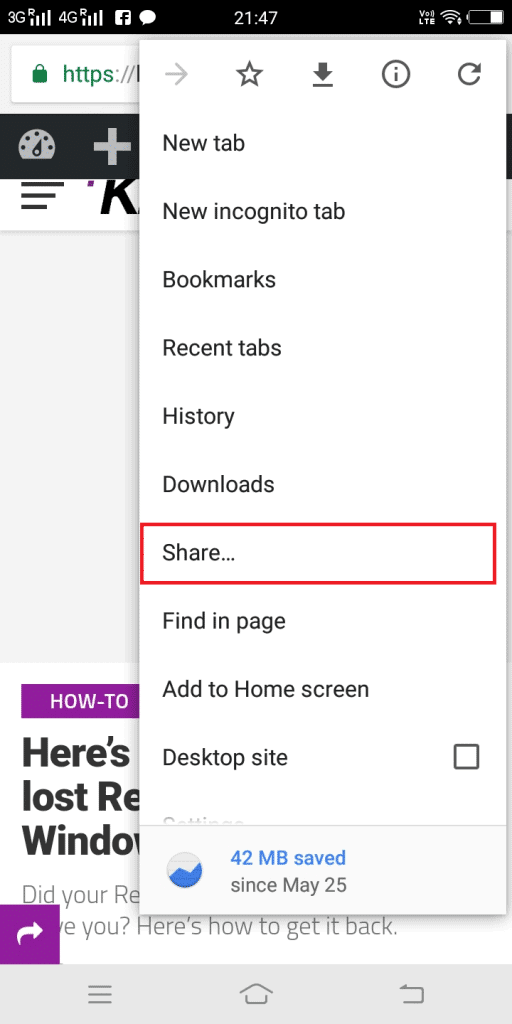
4. From the sharing option, tap on Print.
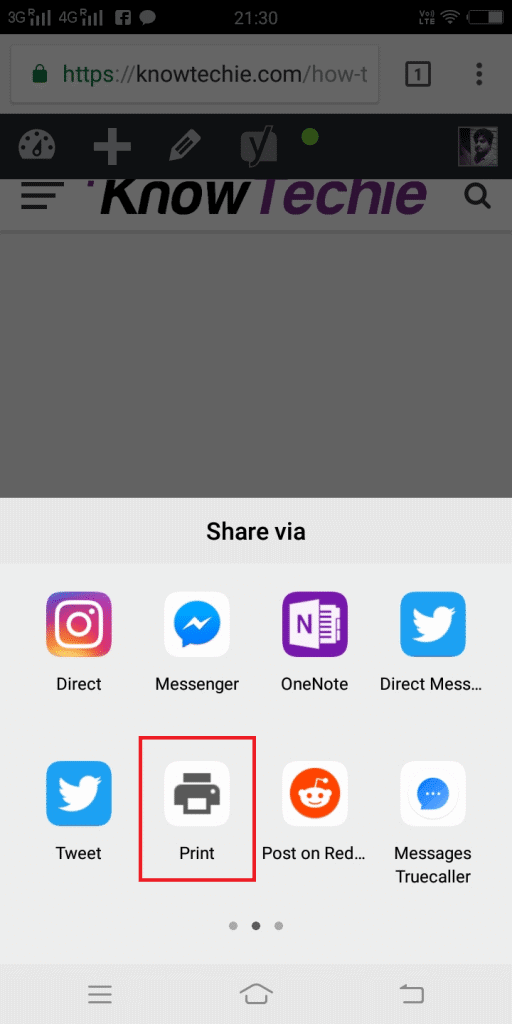
This will open the Print preview of the Web page. On the upper left side, you will see that the file is already selected to Save as PDF.
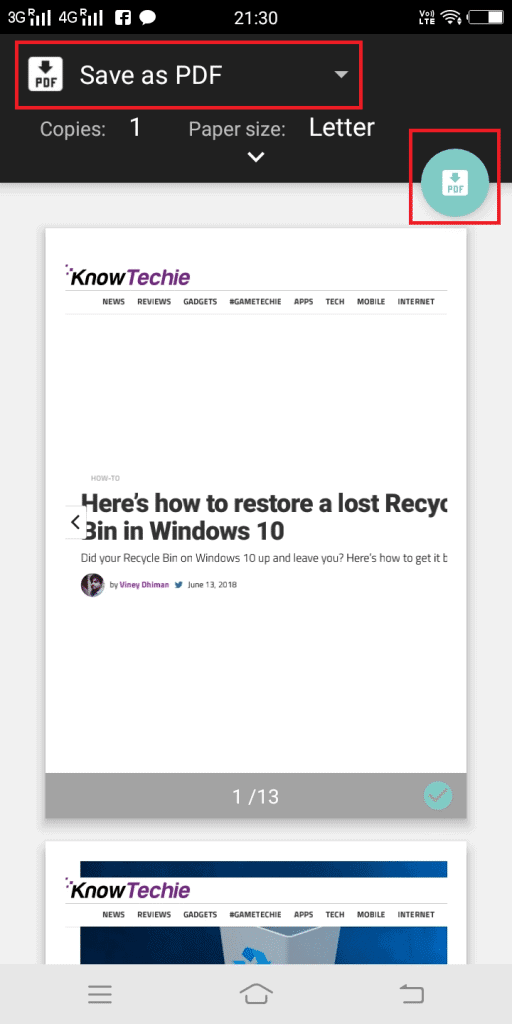
Tap on PDF file. This will start converting the webpage to PDF.
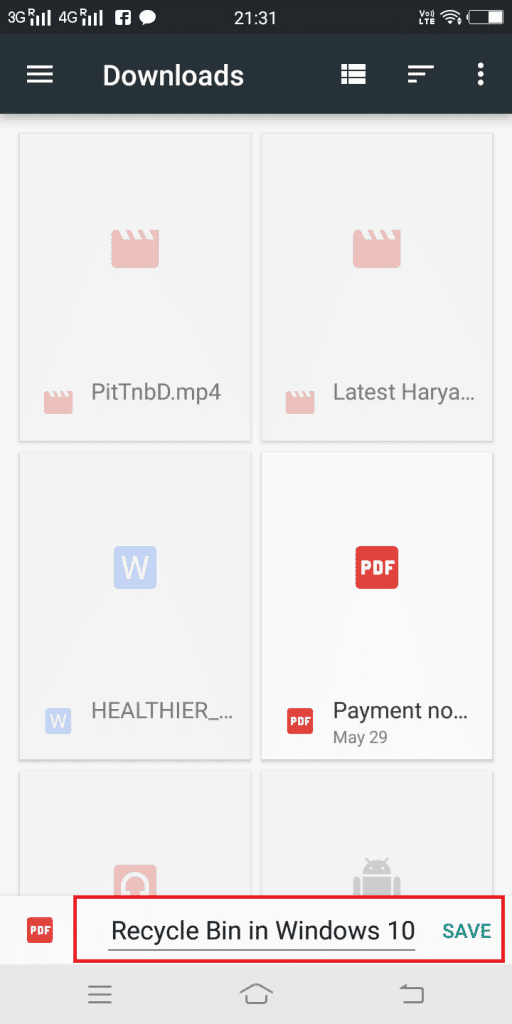
Once done, it will show the option to rename and save the file.
Convert to PDF – Web tools, extensions, and apps
In case you’re not satisfied with the default options, or you don’t want to rely on them, there are many online services, extensions, and Android and iOS apps available that you can use.
Online Services
- Webpage to PDF
- Web2PDF
Android App
iOS App
Browser Extension
- Save as PDF Add-On (Both Chrome and Firefox)
- Print Friendly & PDF (Chrome)
Did you find out this blog post useful? We would love to hear from about which method you find most useful, share your thoughts in the comments.
For other How-to guides, see:
- Here’s how to restore a lost Recycle Bin in Windows 10
- The World Cup is here and we’ll show you how to watch it without cable
- How to selectively apply color to black-and-white photos in Snapseed





























