Apple
How to customize Apple News content and alerts
Apple News is a great option for keeping up with the news you care about, but you’ll probably need to tweak some things to make it perfect.
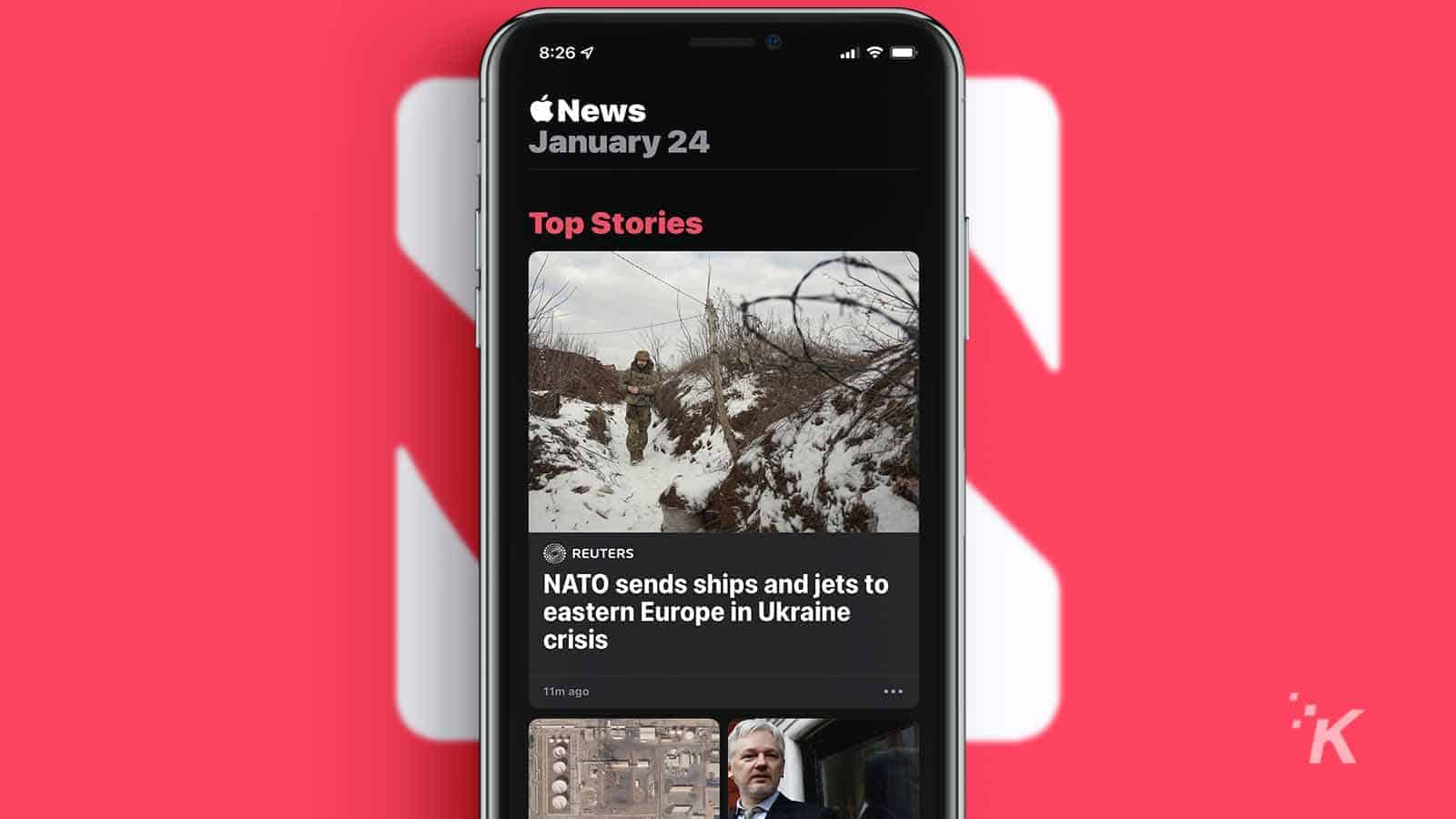
Just a heads up, if you buy something through our links, we may get a small share of the sale. It’s one of the ways we keep the lights on here. Click here for more.
Apple News, a free-to-use aggregation service, makes keeping up with the latest happenings easy. You can view a variety of stories from a multitude of sources all in one place, and certain settings can help curate your feed.
Location-based, Siri-inspired, and algorithmic story suggestions all aim to place the news you want to view before your eyes. That said, you might need to customize Apple News to make it perfect for you.
Let’s discuss how to curate Apple News content and manage notifications in the macOS and iOS apps.
Get location-based news on Mac and iOS
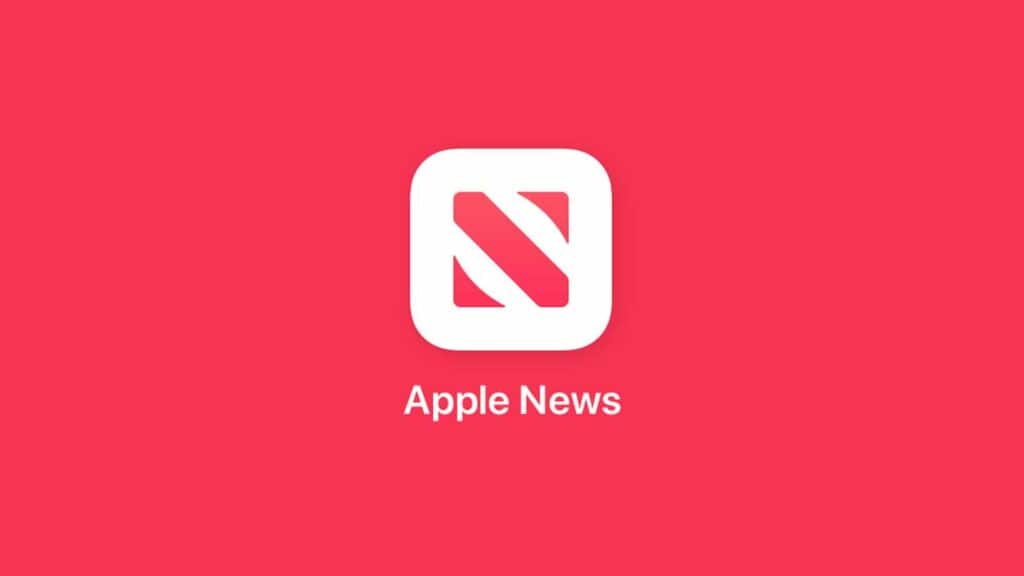
If you grant Apple News knowledge of your location, you’ll automatically receive localized content in your feed. The app already knows your region based on how you’ve configured your OS. However, using location services will prompt Apple News to present more targeted stories.
Generally, the app will ask to use your location on launch but if you’ve switched off the feature, you may need to re-enable it in your settings.
Here’s how to enable location services for Apple News in macOS:
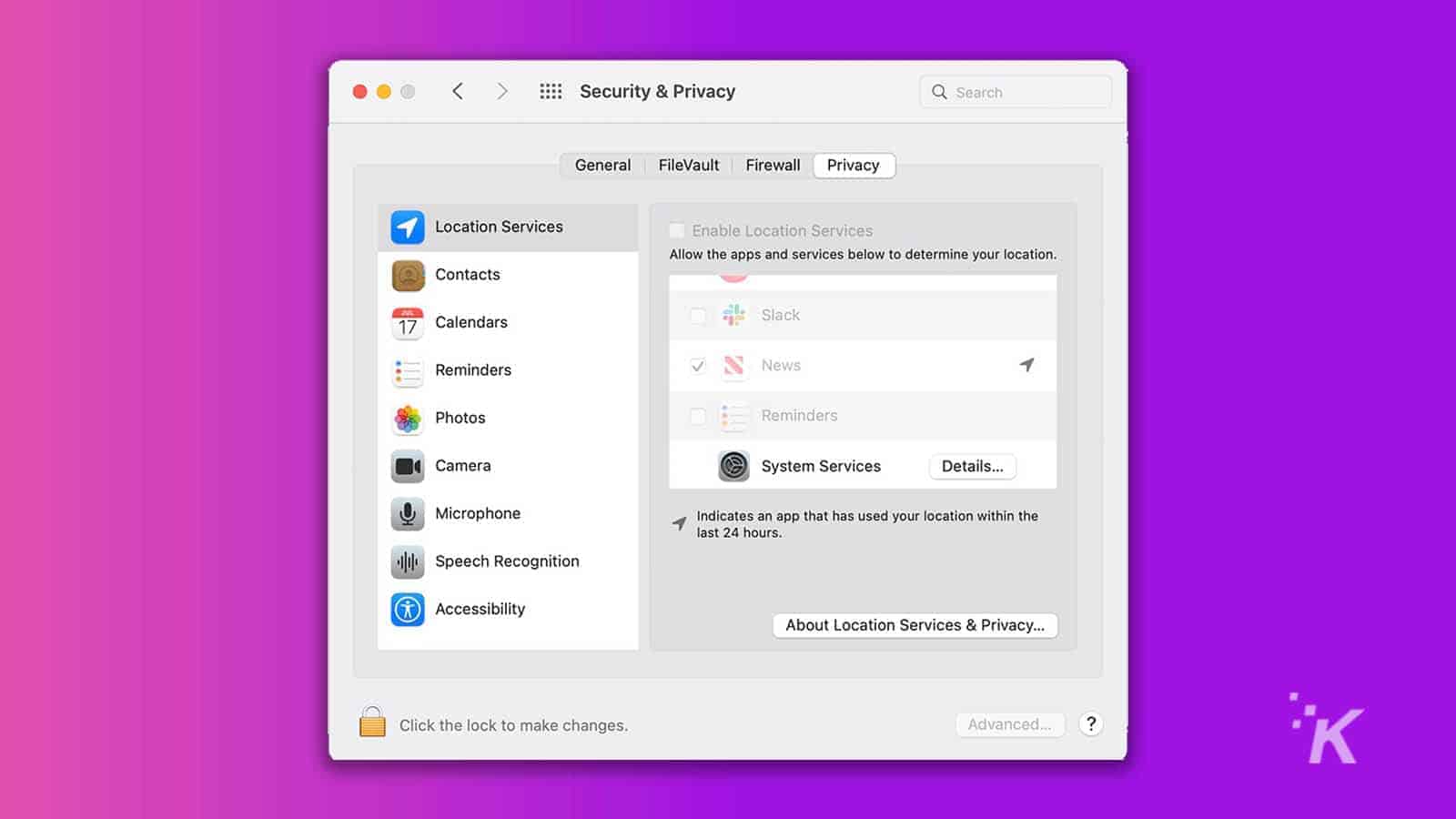
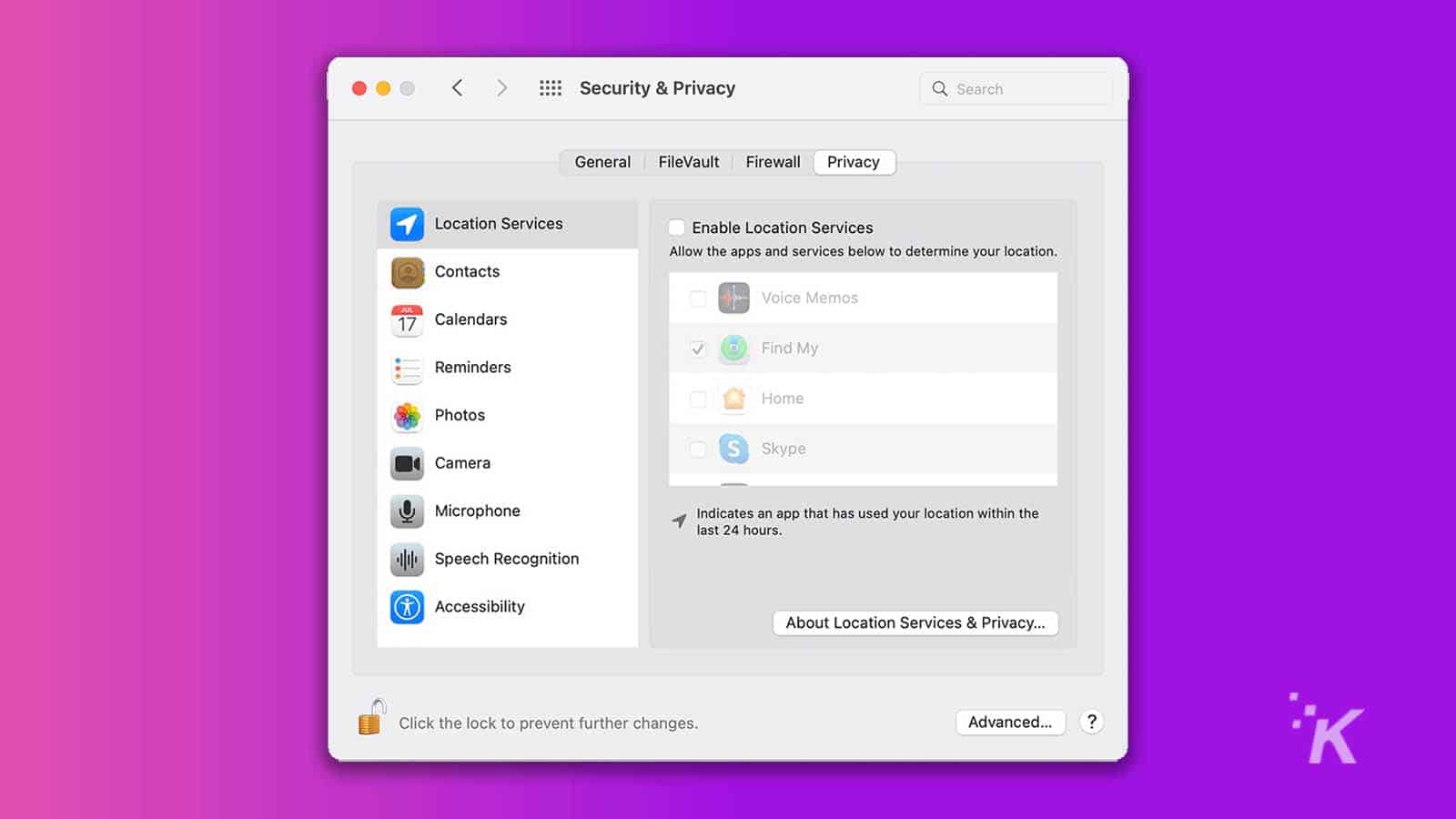
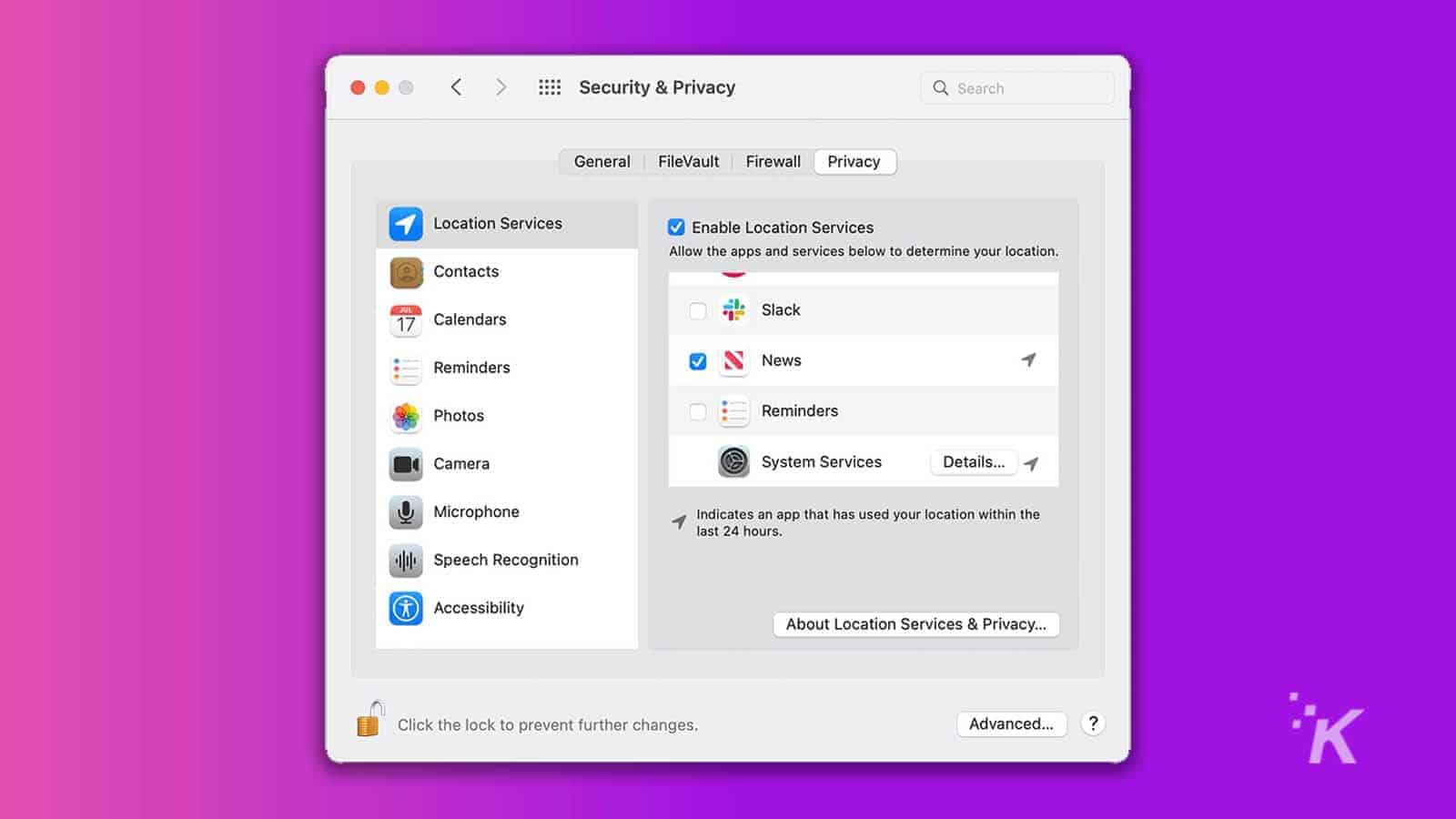
Stories in your feed should now have a more local flavor. Now, let’s move on to iOS.
Here’s how to enable location services for Apple News in iOS:
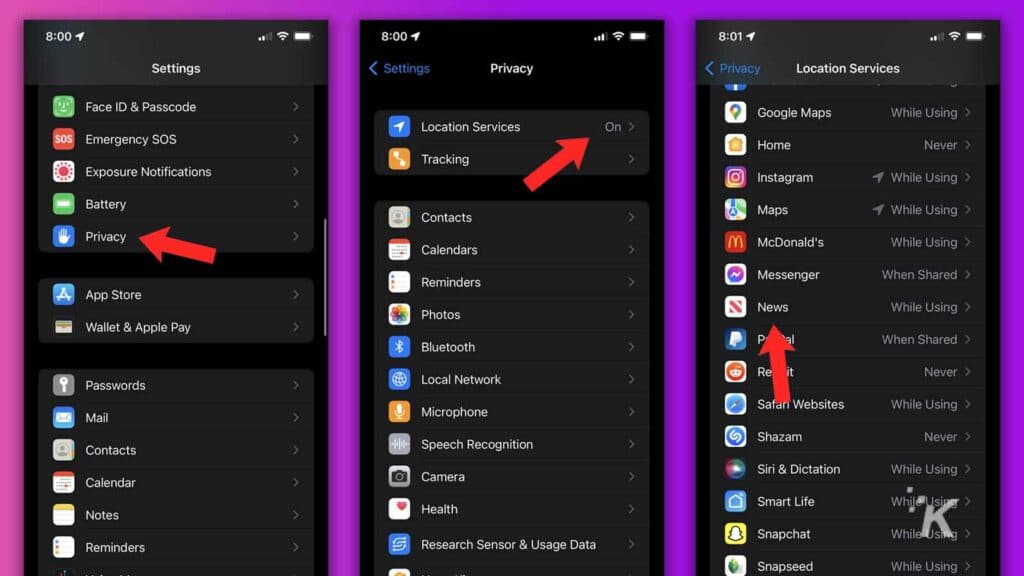
If you prefer to consume news on a mobile device, here’s how to enable location services for Apple News in iOS:
- Go to Settings > Privacy > Location Services
- Tap News
- Select While Using the App
And that covers it for iOS. Hopefully, your feed will now be more beneficial if you prefer local stories.
Let Siri suggest news topics on Mac and iOS
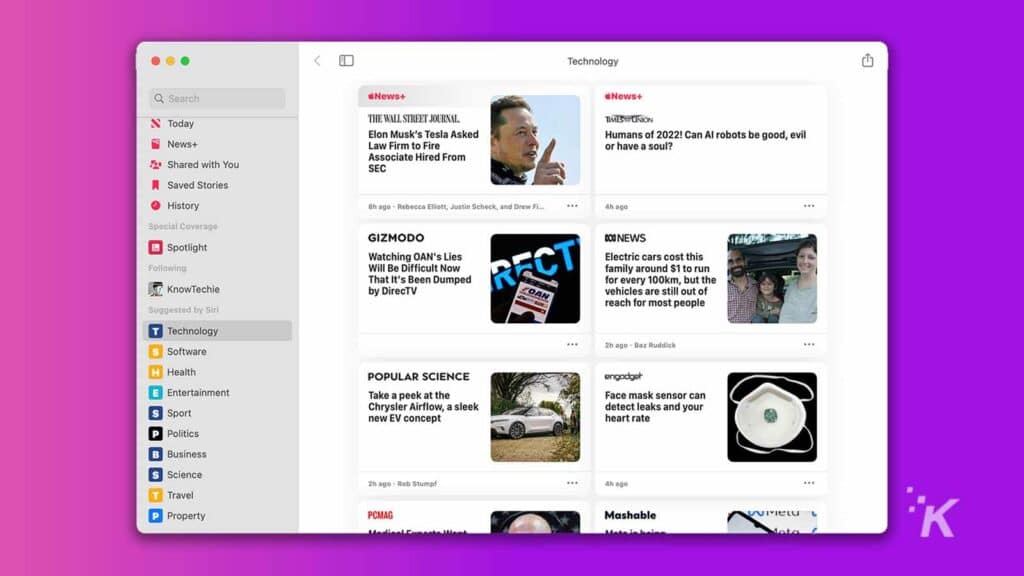
Apple News learns the types of stories you like to consume based on what you read and how you use the Suggest More and Suggest Less buttons. Granted, training the algorithm takes a little time, but there’s someone who already knows you better than you know yourself: Siri.
She’s been watching you since you first set up your device. She knows the types of topics you’re into. And, luckily, she’s willing to assist. Suggested by Siri appears in the Apple News sidebar in macOS and under the Following tab in iOS.
If Siri’s suggestions ever get out of line, you can tell her to Stop Suggesting certain subjects. You’ll find the appropriate menu when you Control-click a topic in macOS or tap and hold in iOS.
Set up and customize Apple News channel notifications
Once you’ve followed a few channels, you may want to start receiving alerts from certain publishers. If so, you’ll need to configure your notification settings.
Here’s how to configure Apple News channel notifications in macOS:
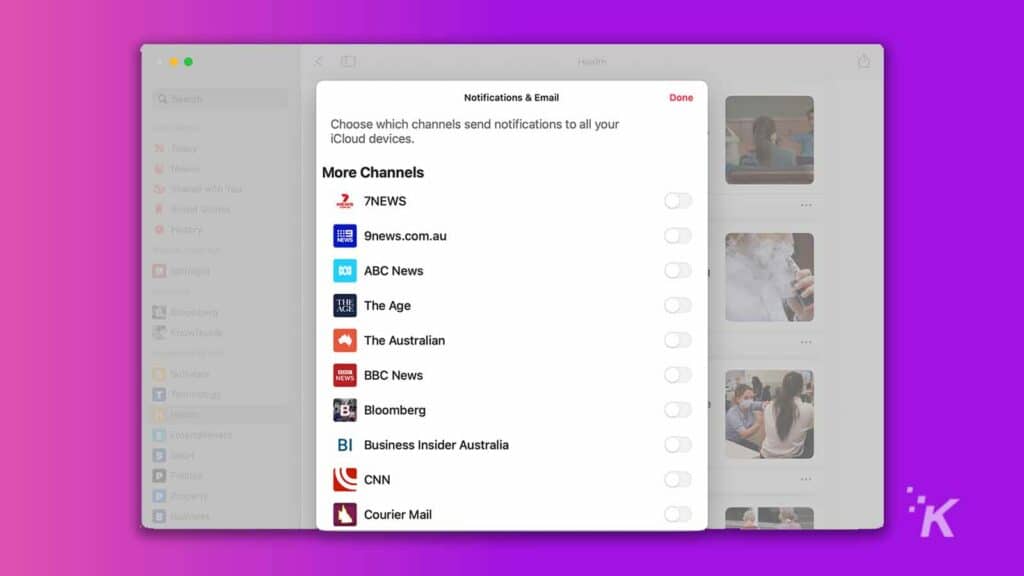
- Go to File > Manage Notifications & Email (macos-news-notifications.jpg)
- Toggle notifications on for any relevant channels
Here’s how to configure Apple News channel notifications in iOS:
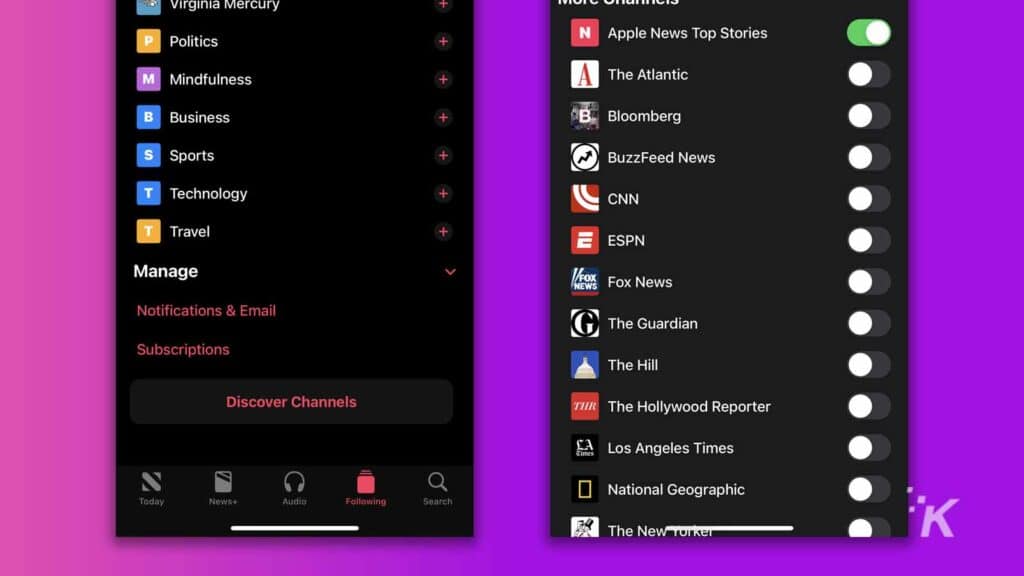
- Go to Following > Notifications & Email in the News app
- Toggle notifications on for any relevant channels
In this section, you’ll also see options for email and other alerts from Apple, which you can configure based on what you’d like to receive.
Peruse the news you want to view
When you first launch the Apple News app, the experience can be a little chaotic. The algorithm hasn’t yet learned your preferences, and you haven’t followed any of the channels you like.
But once you smooth out some settings and curate your content, Apple News becomes a quick and convenient way to stay up-to-date with what’s happening in this wacky world we live in.
Have any thoughts on this? Let us know down below in the comments or carry the discussion over to our Twitter or Facebook.
Editors’ Recommendations:
- Did Apple drop support for built-in noise cancellation on the iPhone 13?
- How to use Apple Pay to pay someone with your iPhone
- How to update your iPhone
- How to block an email address in Gmail
































