Gaming
How to enable text-to-speech and speech-to-text on Xbox
Text-to-speech and speech-to-text can help more gamers get the full Xbox experience.

Just a heads up, if you buy something through our links, we may get a small share of the sale. It’s one of the ways we keep the lights on here. Click here for more.
Microsoft is always working on ways to make Xbox gaming more accessible to everyone. One of the ways the company does this is with its integrated text-to-speech and speech-to-text features.
These features offer a different way to experience chatting with friends on the Xbox console. Originally just available for in-game chat, these features are now a part of party chat on Xbox One and Xbox Series X|S, making the consoles’ accessibility even better.
With text-to-speech, gamers are able to have the console read out any text they have typed into a game or party’s text chat to other players. Conversely, speech-to-text will display everything that gamers say, either in-game or in a party, in a customizable text box overlay.
So how do you enable these accessibility features on your Xbox?
These features are amazing for bringing the total Xbox experience to more gamers, but they can be difficult to locate in the consoles’ settings. Luckily, we’ve got you covered. First, follow these steps for turning on text-to-speech and speech-to-text in-game:
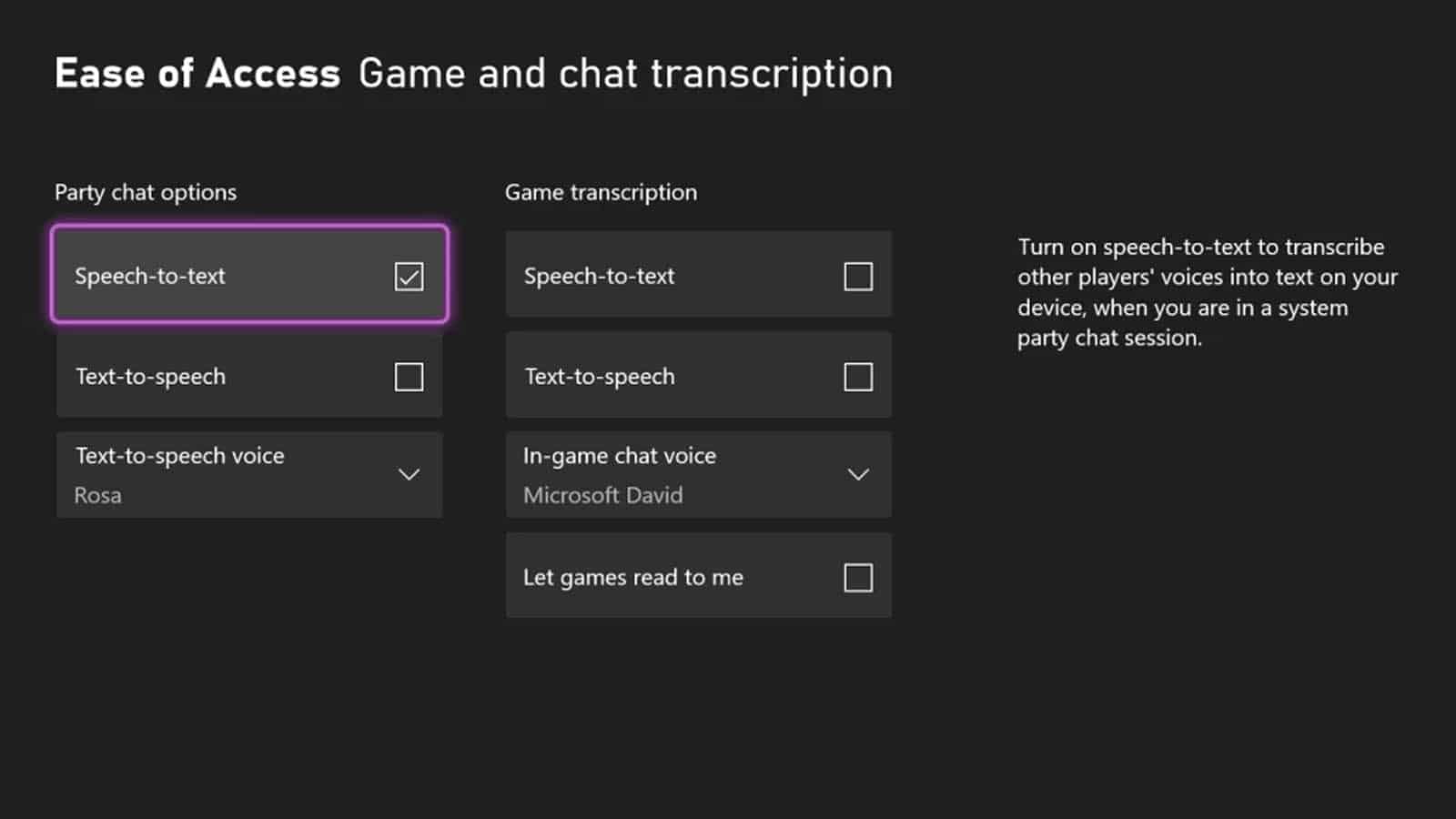
Once you’ve done that, you will now have one or both of these features enabled. As a note, only certain games allow this feature. You can check out which games support game transcription here. Now for party chat transcription:
- Press the Xbox button on your controller
- Navigate to Profile and system > Settings > Ease of Access
- Select Game and Chat transcription
- Under the Party chat options column, select one or both transcription settings
This will activate the transcription settings while you are in party chat. With those features enabled, you will now see voice chat as text on your screen, and other players will hear anything you type transcribed in a voice of your choosing.
Have any thoughts on this? Let us know down below in the comments or carry the discussion over to our Twitter or Facebook.
Editors’ Recommendations:
- How to update the Xbox Series X controller
- How to update the Xbox Series X and Series S
- Can you use an external hard drive with the Xbox Series X|S?
- Can Xbox Series X and Xbox One players be in a party together?































