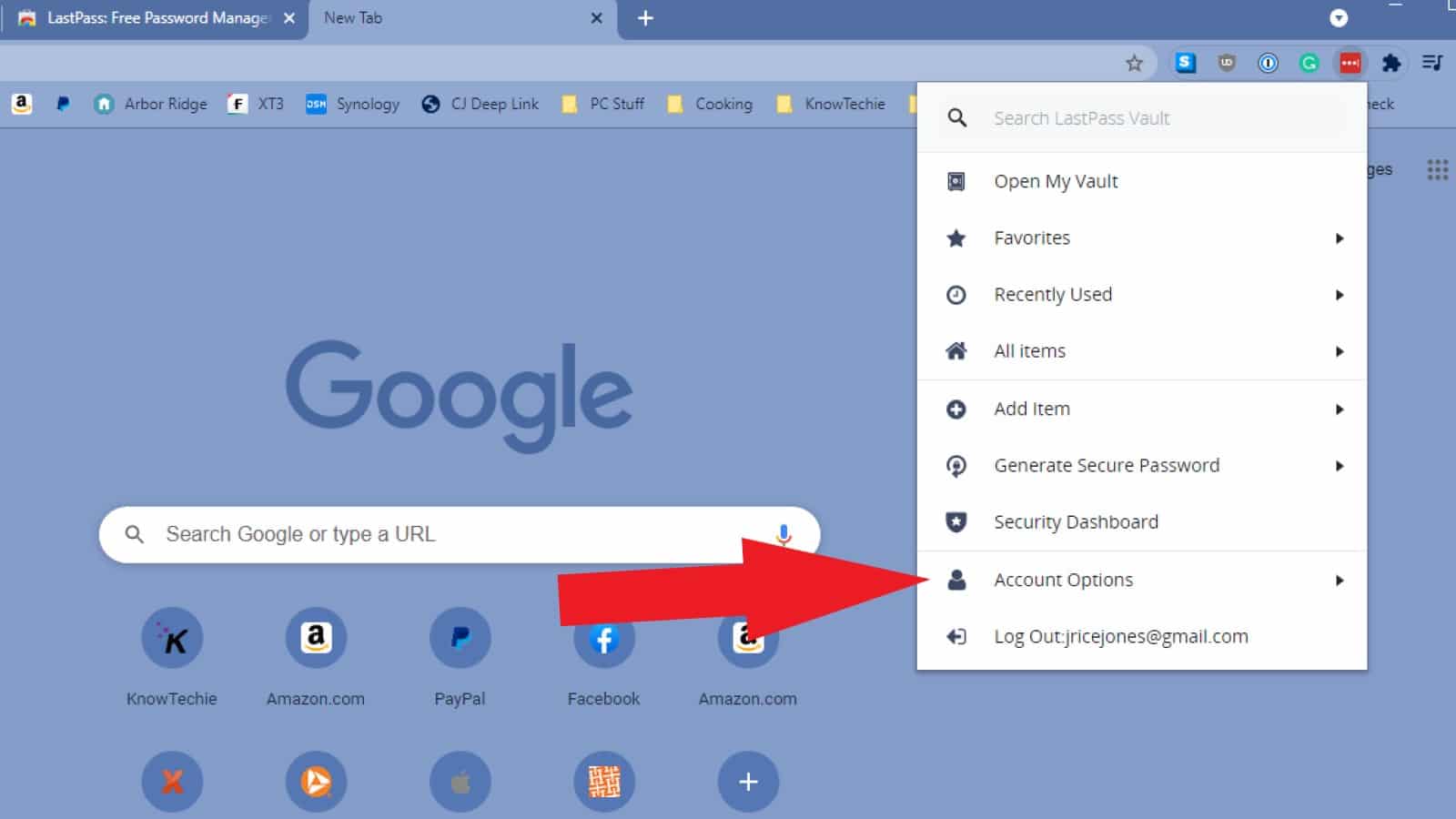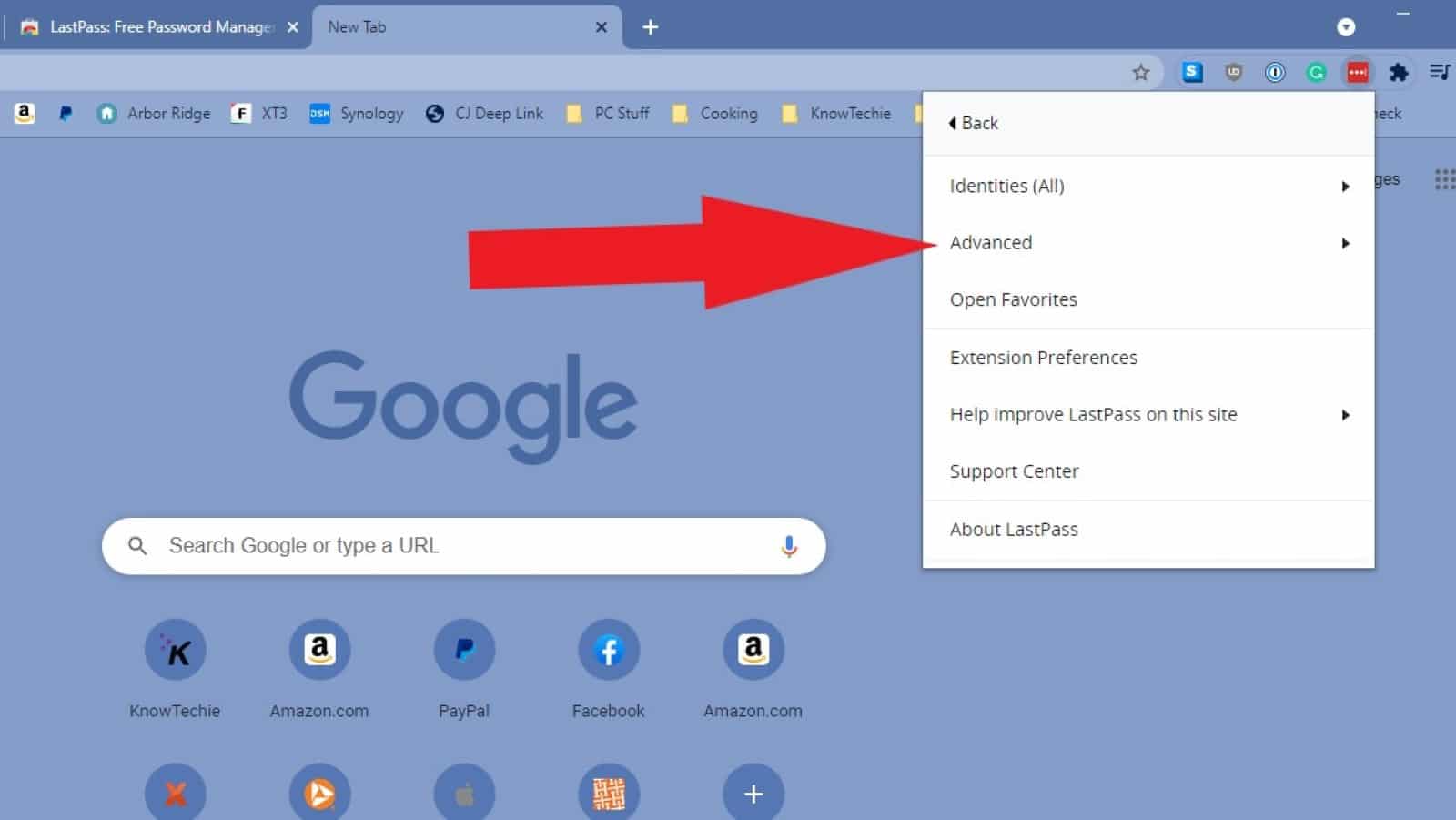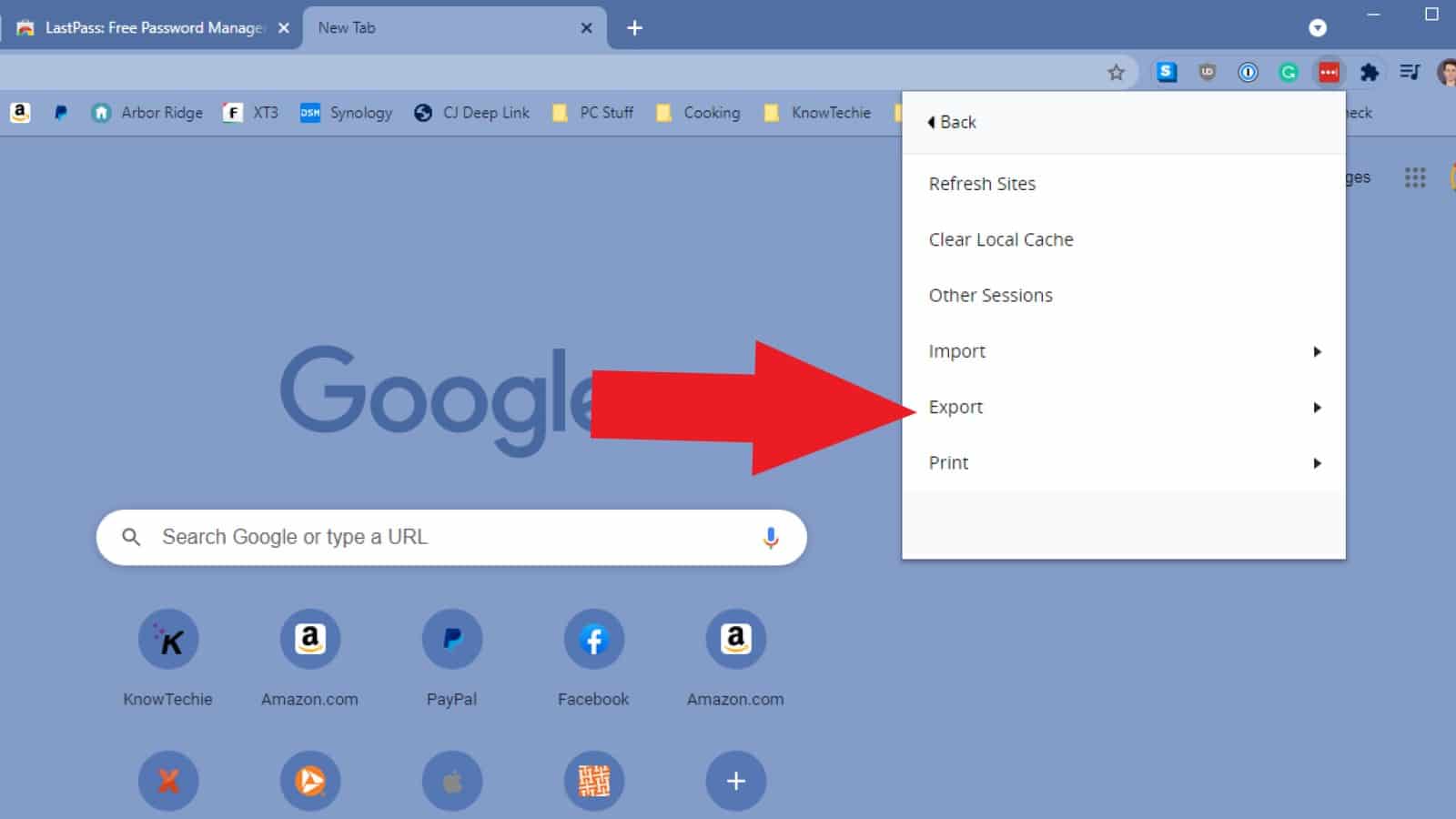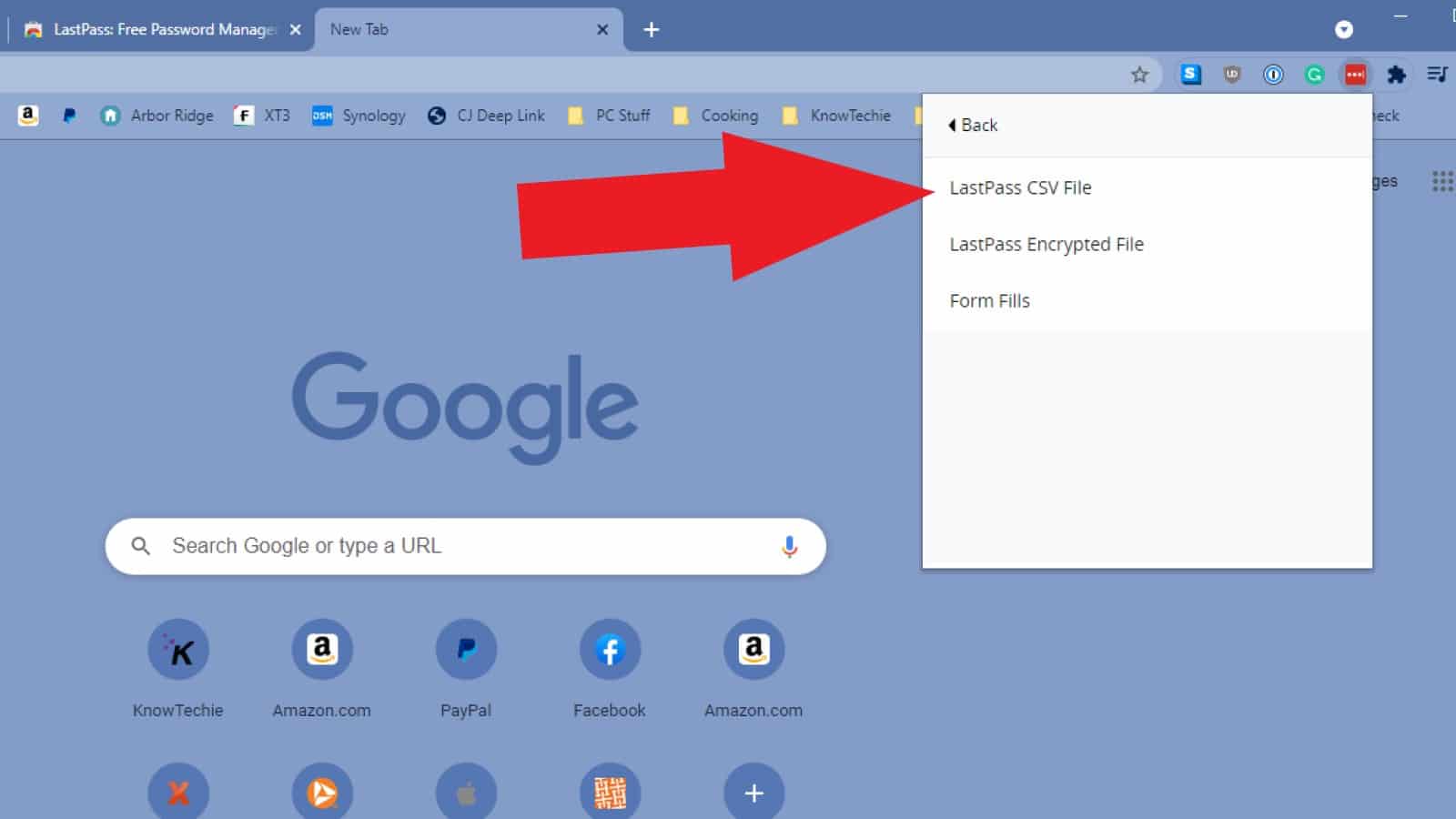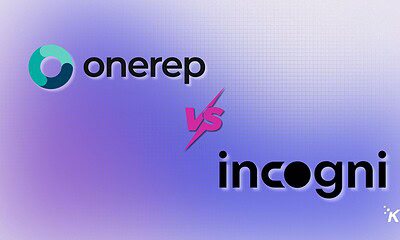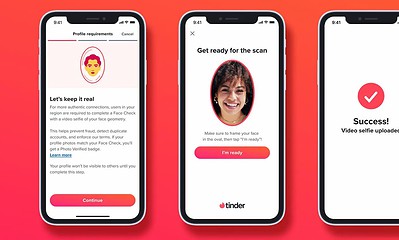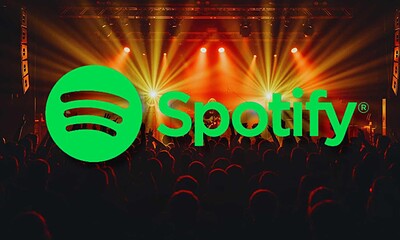Apps
How to export LastPass data and switch password managers
If you need to cut the cord from LastPass, here’s how to do it.

Just a heads up, if you buy something through our links, we may get a small share of the sale. It’s one of the ways we keep the lights on here. Click here for more.
Quick Answer: To export your LastPass data, download your CSV file from the LastPass Chrome extension or manually download your data to take with you. Additionally, you can manually download the data too directly from LastPass.
Password managers are a great way to improve online security, but even they are prone to breaches and hacker attacks. LastPass is no exception.
If you’re a LastPass user who wants to find an alternative due to recent breaches or questionable updates, you’ll first need to download your data.
It’s fairly straightforward to export your data, and the popular alternative services make it simple to import your passwords.
That means you can get started with a new password manager with minimal stress.
We’ll walk you through downloading your LastPass data and point you to how to import your data into some of the more popular alternatives.
How to transfer your LastPass passwords to another service
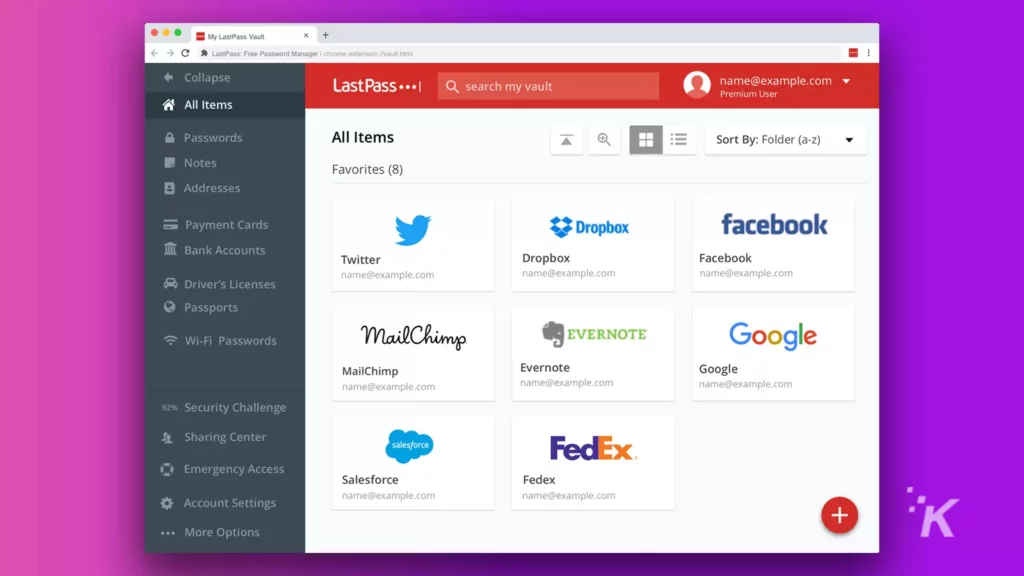
First, you’ll need to download your LastPass data to transfer it to a new service.
Download your CSV file from the LastPass Chrome extension
Thankfully, collecting your data to move to another service is pretty straightforward, but it helps to know where to look. We’ve got you covered.
-
If you don’t already have the LastPass extension installed, do that now, as it makes the process easier
-
Once logged in, click on the extension icon, then on Account Options

-
Click on Advanced

-
Click on Export

-
Click on LastPass CSV File

-
The extension will open a new tab, and ask you to put your Master Password in to continue. Do so, and your browser will start downloading your CSV file of login details
Once downloaded, you’ll have the CSV file containing your data. We’ll talk about what to do with that file later, so put it in a place you can find easily.
Manually download your LastPass data
You can get your data from the LastPass webpage, but it’s slightly more involved.
- Go to LastPass.com and sign in. Click on Advanced Options in the left-hand menu, then click on Export in the menu that slides out.
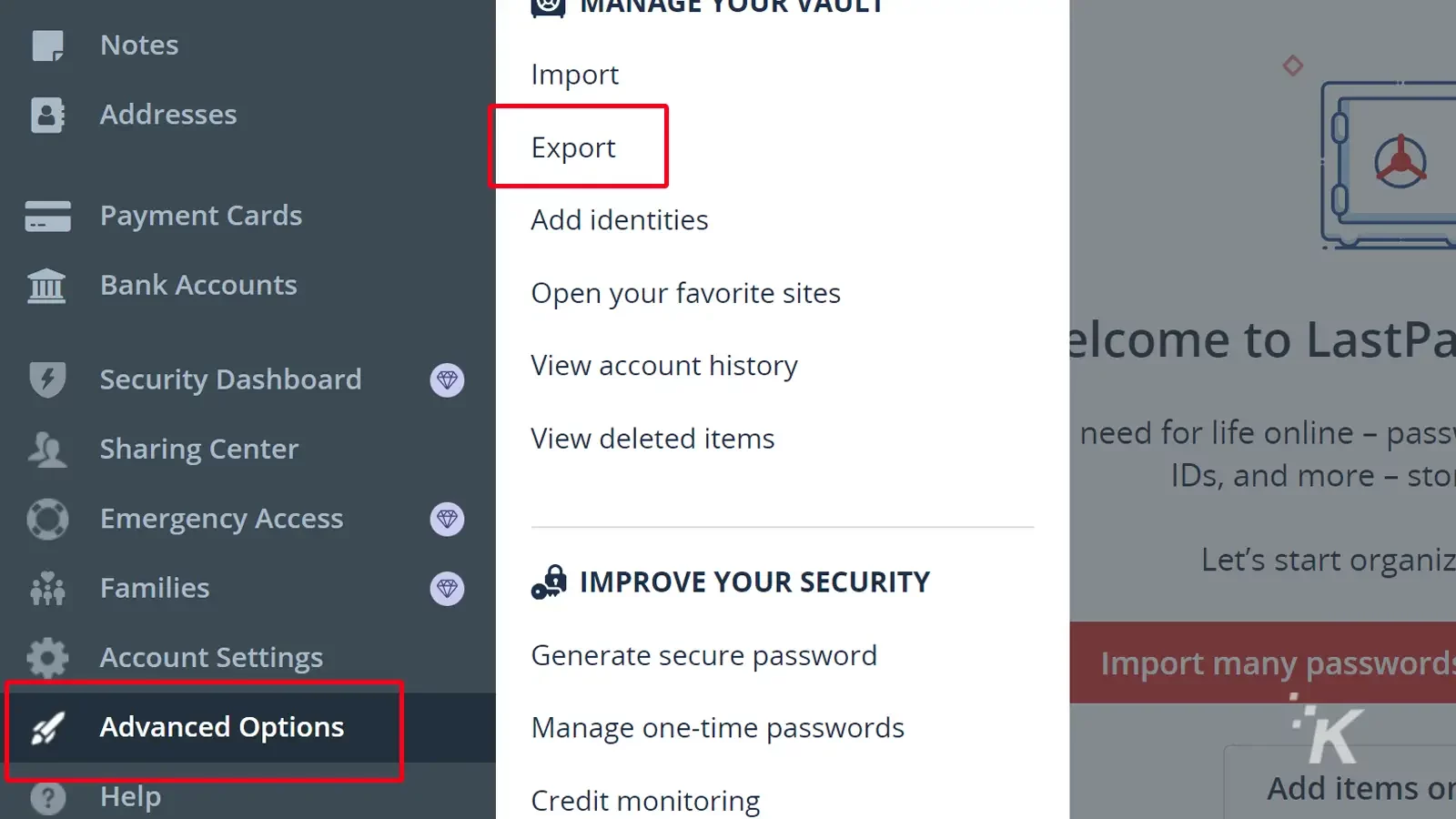
- LastPass will send a verification email – check that and accept
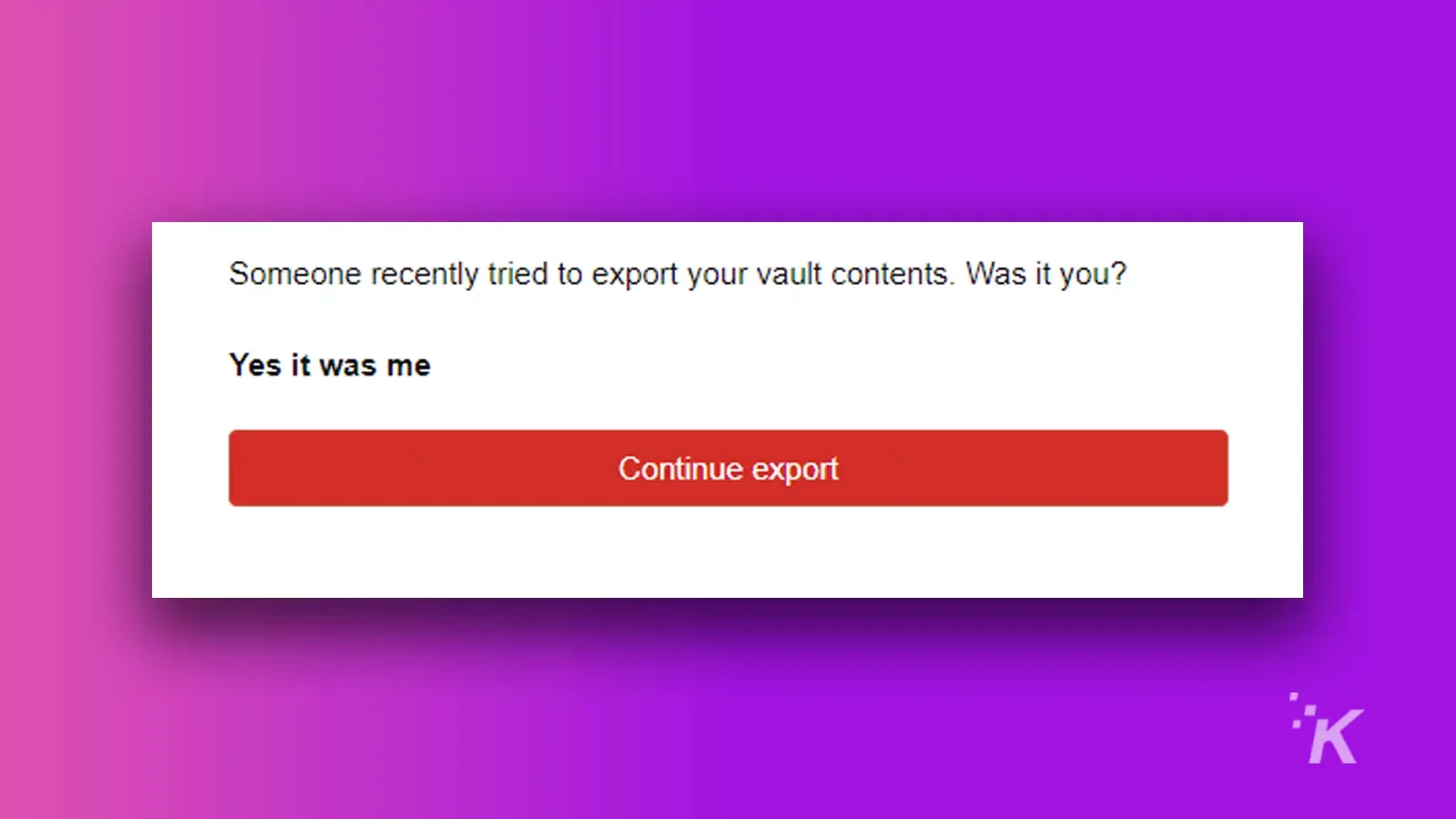
- Return to Advanced Options > Export and that will open a new tab
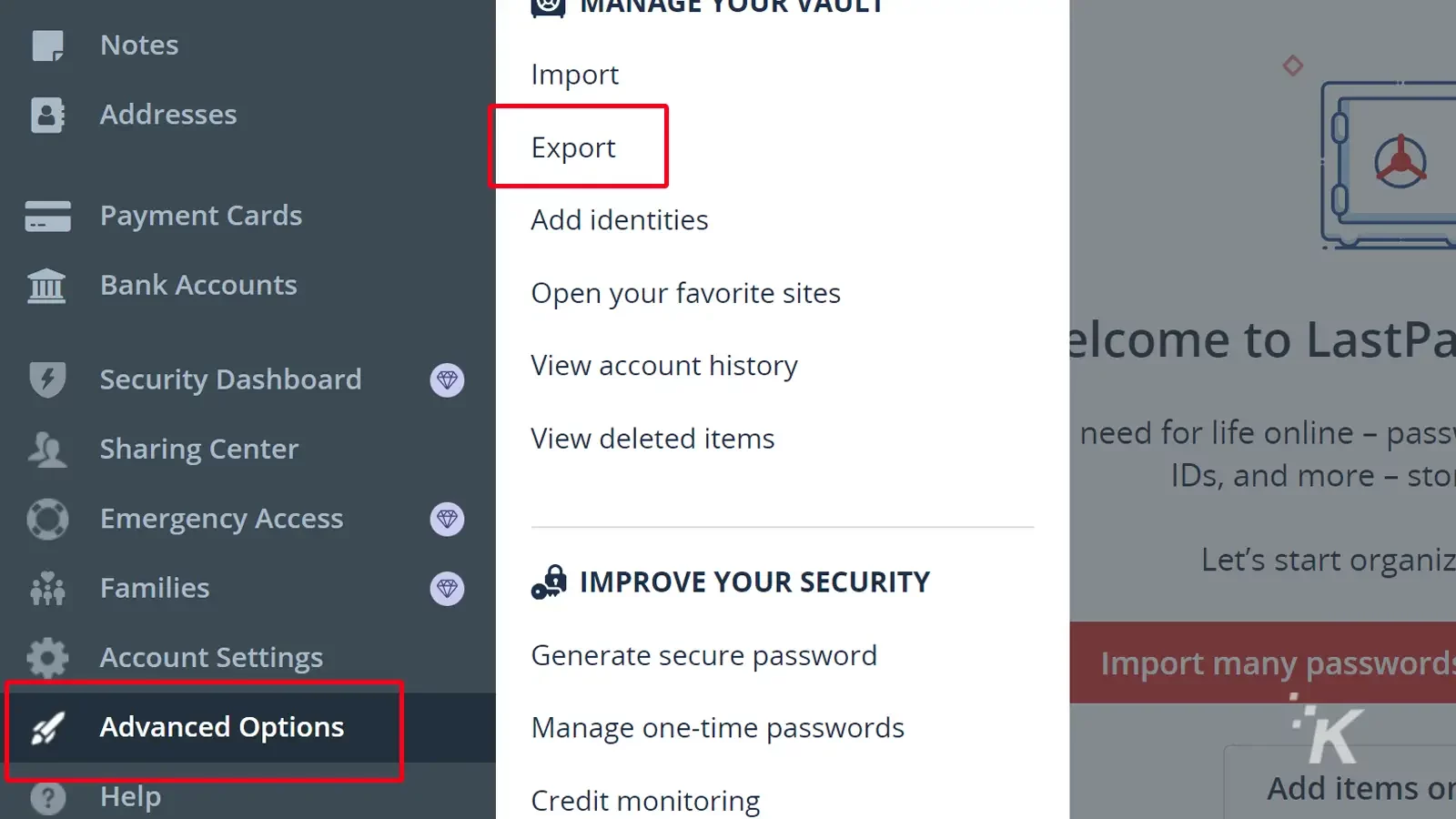
- In the new tab, you will see all of your login details in comma-delimited list form
You then have to click on the tab, hit CTRL+A, then CTRL-C, and paste the contents of your clipboard into any text-editing app, like Notepad or Word.
Now, you have a text file you can upload to the password manager of your choice or a CSV file if you opted for the less-complicated browser extension method.
The Best password manager alternatives
Now we’ll show you how to import that file into some of the more popular password managers out there.
We’ll also run down the costs (if any) and provide a quick overview of why they’re worth looking at.
NordPass
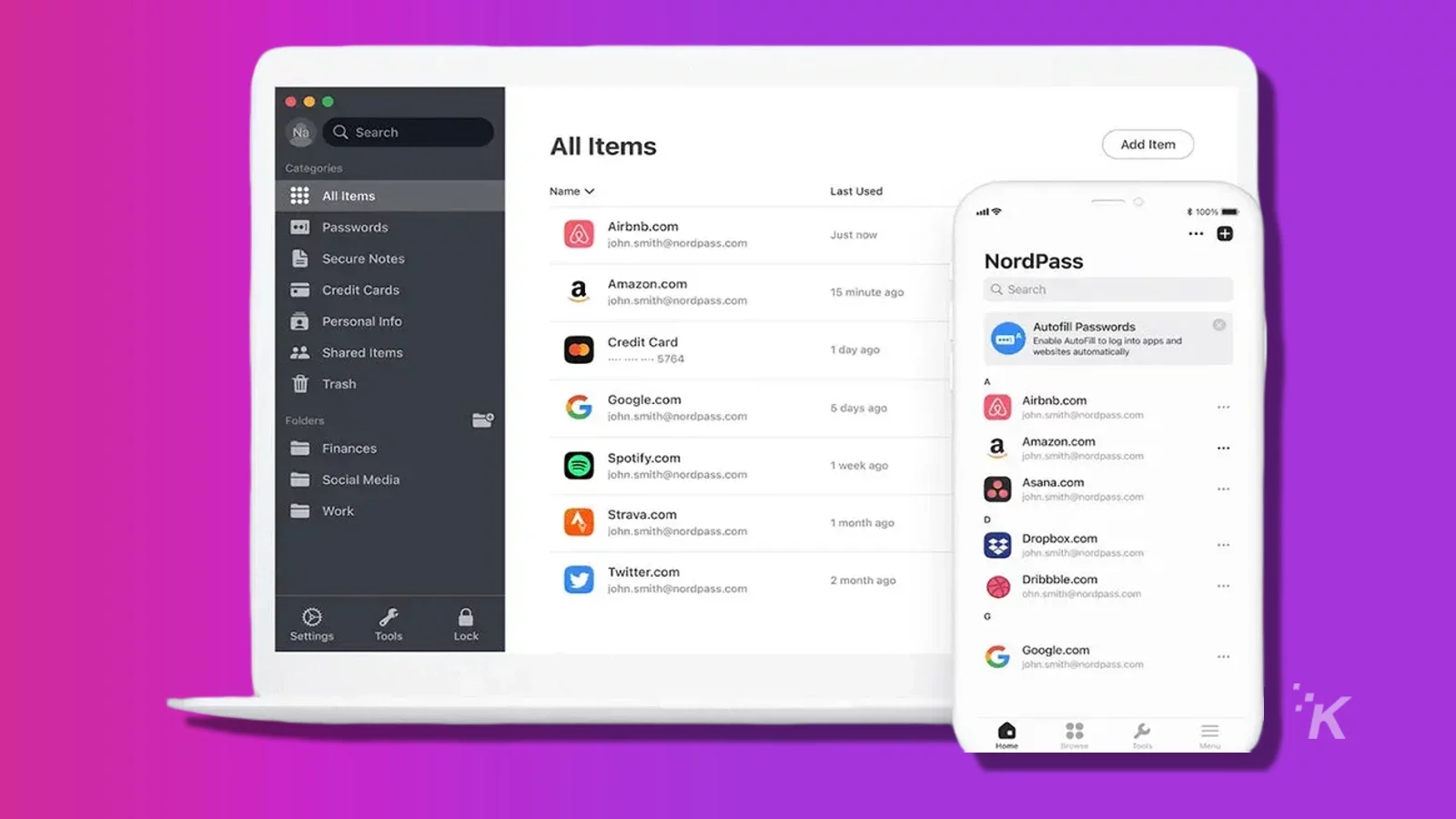
NordPass is arguably one of the best password managers out there.
You can easily save passwords across all your devices, including credit card numbers, notes, and more.
Not only does NordPass keep your passwords organized and secure, but it also helps you avoid becoming a cyber criminal’s victim by identifying weak passwords and checking for leaked data.
All in all, NordPass is like a bodyguard for your online accounts.
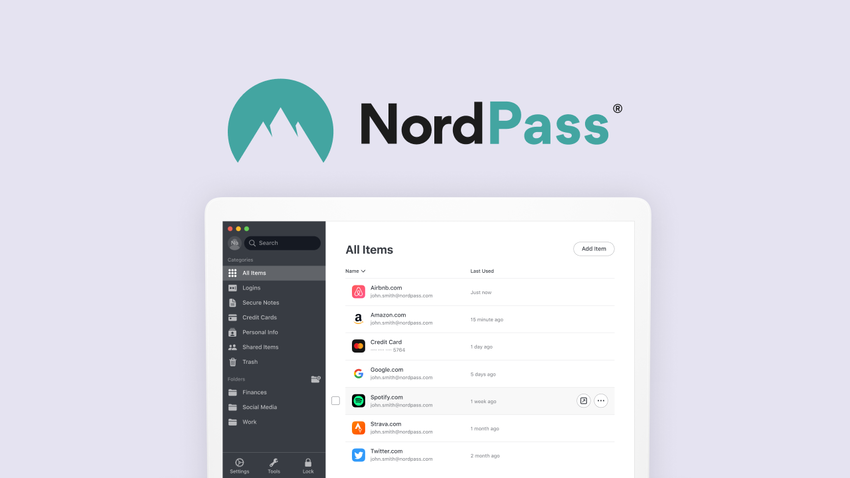
Nordpass is running a sale that gets you a 43% discount on its Premium and Family plans. Prices start at $1.69 a month.
Bitwarden
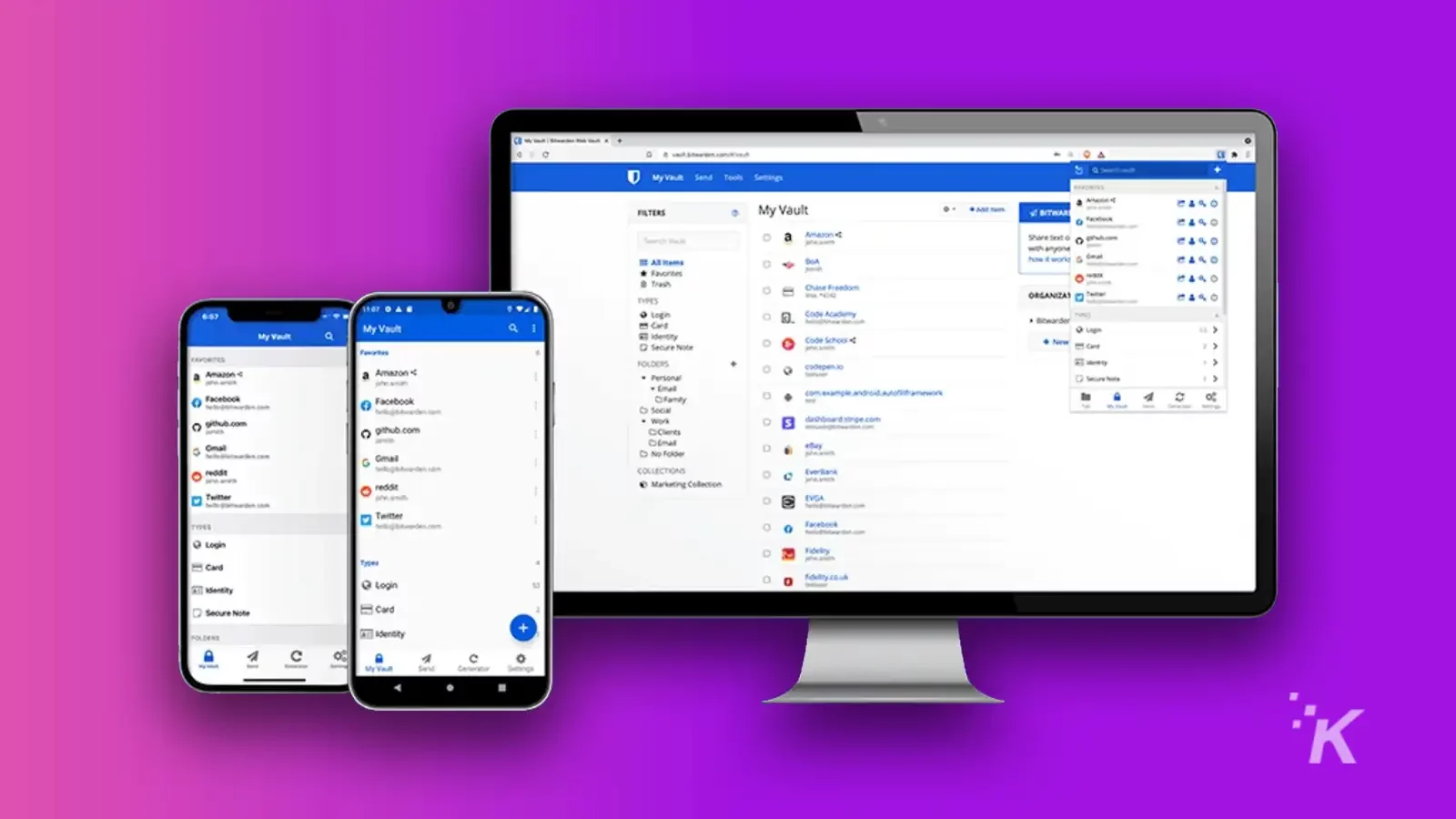
Bitwarden has a free tier, with paid features starting at $10 per year to get things like cloud storage, authenticator, two-step login, and more. Here’s how to import the file we generated from LastPass.
Chrome
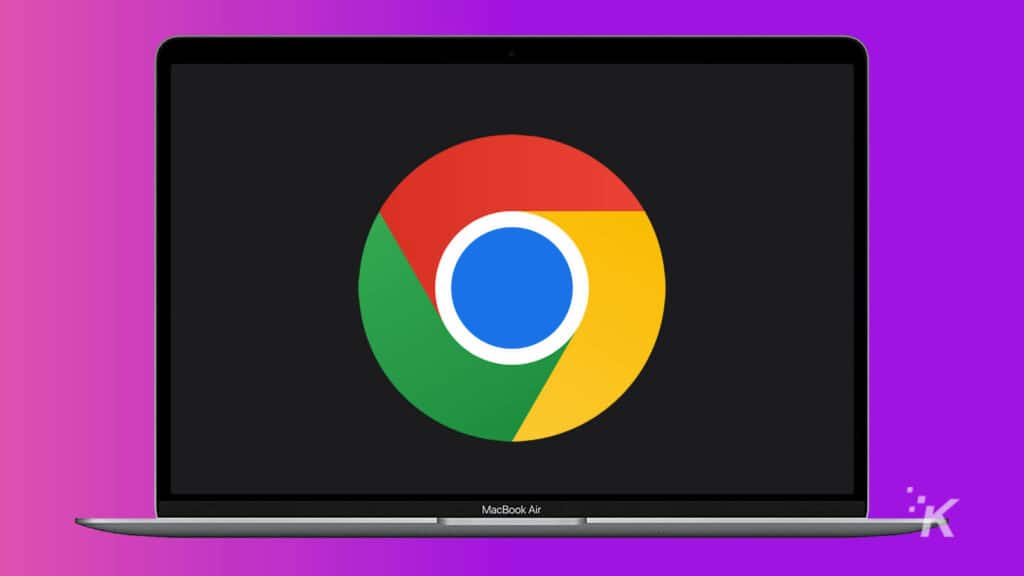
Google Chrome has a pretty good password manager built-in (and it’s free). To import your password data, you’ll need a CSV file to import.
To do that, head to passwords.google.com > click the Gear icon in the top-right > and select Import. You’ll be prompted to upload the CSV file at that time.
KeePass
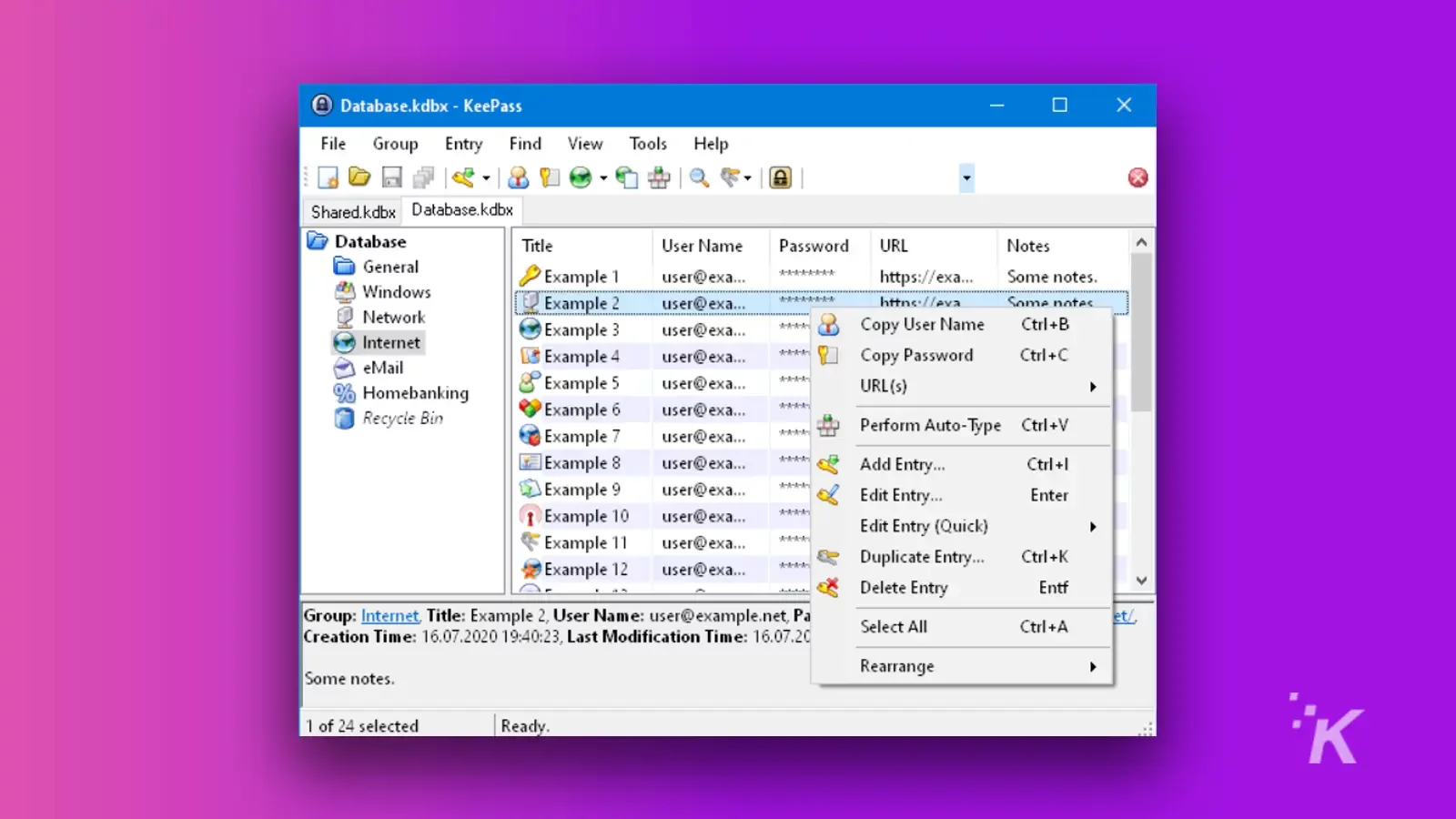
While not as polished as some other options, KeePass is a popular, open-source, completely-free password manager.
KeePass offers a variety of import options, so make sure to check out the official documentation. import a CSV file.
LogMeOnce
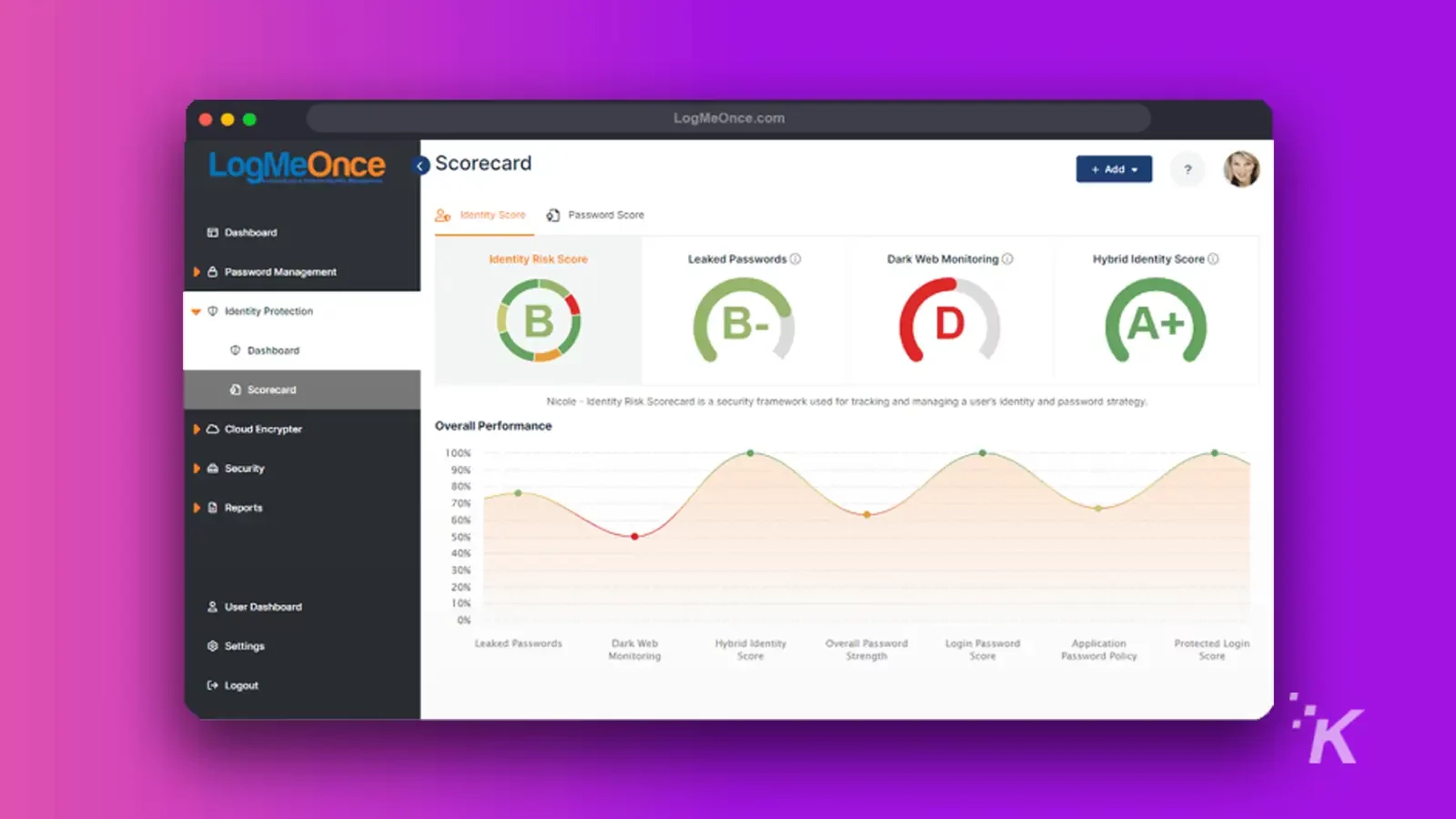
One of the cheaper paid password managers, LogMeOnce gives users encrypted storage, additional password sharing, emergency access, live password tracking, and more, starting at $2.50 a month.
There’s a free tier as well, so you can try it before you buy. Here’s how to import your LastPass file.
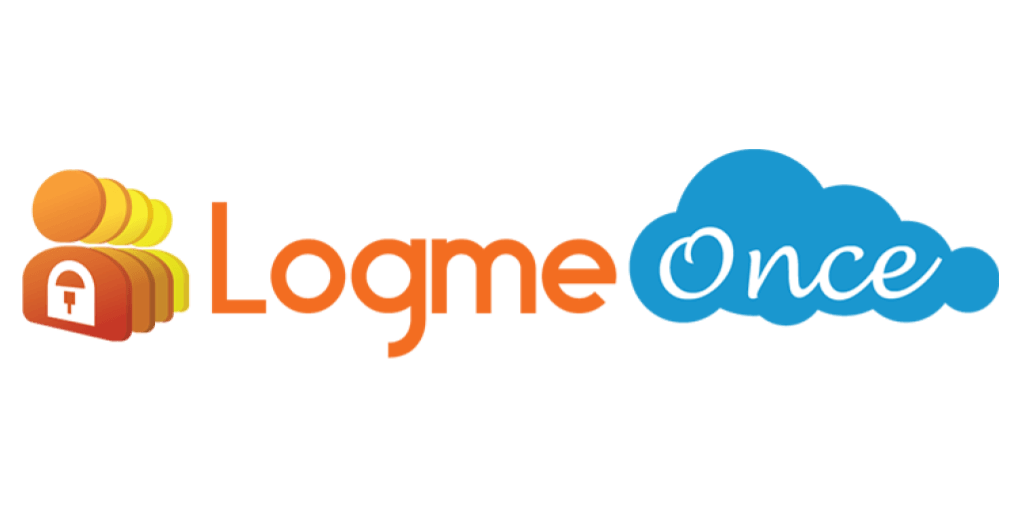
Not only is it free to use, but it also allows for unlimited passwords and (2FA) to keep your accounts extra secure.
Buh-bye, LastPass: Time to upgrade to a new password manager
Now that you’ve exported your passwords from LastPass, and imported them into another password manager, it’s time to decide what to do with your LastPass account.
The easiest, and most secure option, is to delete your LastPass account from the Account Settings menu. Don’t do this immediately after importing your passwords to another service.
You’ll want to make sure your transfer went through properly or you may find you still prefer to use the service.
Have any thoughts on this? Did we miss anything? Let us know down below in the comments or carry the discussion over to our Twitter or Facebook.
Editors’ Recommendations:
- DraftKings hack exposes 67,000 users’ personal and financial info
- Netflix to put an end to password sharing in early 2023
- LastPass says your passwords are safe and no one’s account was compromised
- Chrome’s password manager now looks and works better
Just a heads up, if you buy something through our links, we may get a small share of the sale. It’s one of the ways we keep the lights on here. Click here for more.