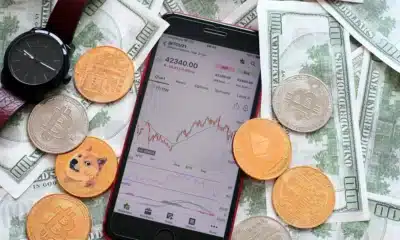Business
How to install Windows Subsystem for Linux in Windows 11
Want the Windows Subsystem for Linux? Start here.

Just a heads up, if you buy something through our links, we may get a small share of the sale. It’s one of the ways we keep the lights on here. Click here for more.
Windows has had some level of support for running Linux since 2016 when the Windows 10 Anniversary Update came out.
It was a pain in the butt to get working at that time though, but with the second version of the Windows Subsystem for Linux in 2019, things became much more user-friendly. Now that Windows 11 is out, and it’s even easier to get Linux running on your Windows desktop.
We’ll show you how, and also how to install a different flavor of Linux if you don’t want the default, which is Ubuntu. All you need is a computer running Windows 11, and a few minutes.
Want the Windows Subsystem for Linux? Start here
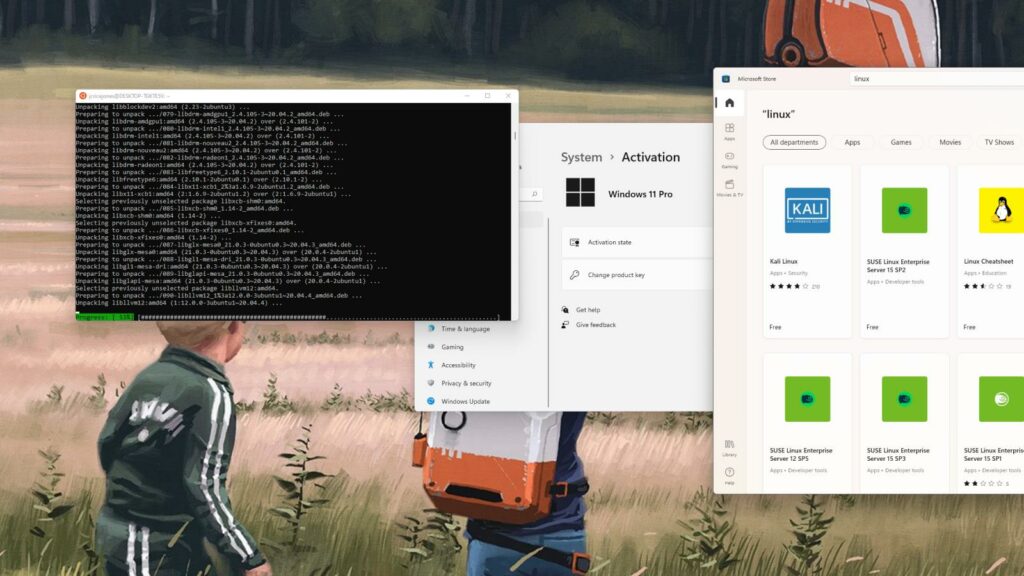
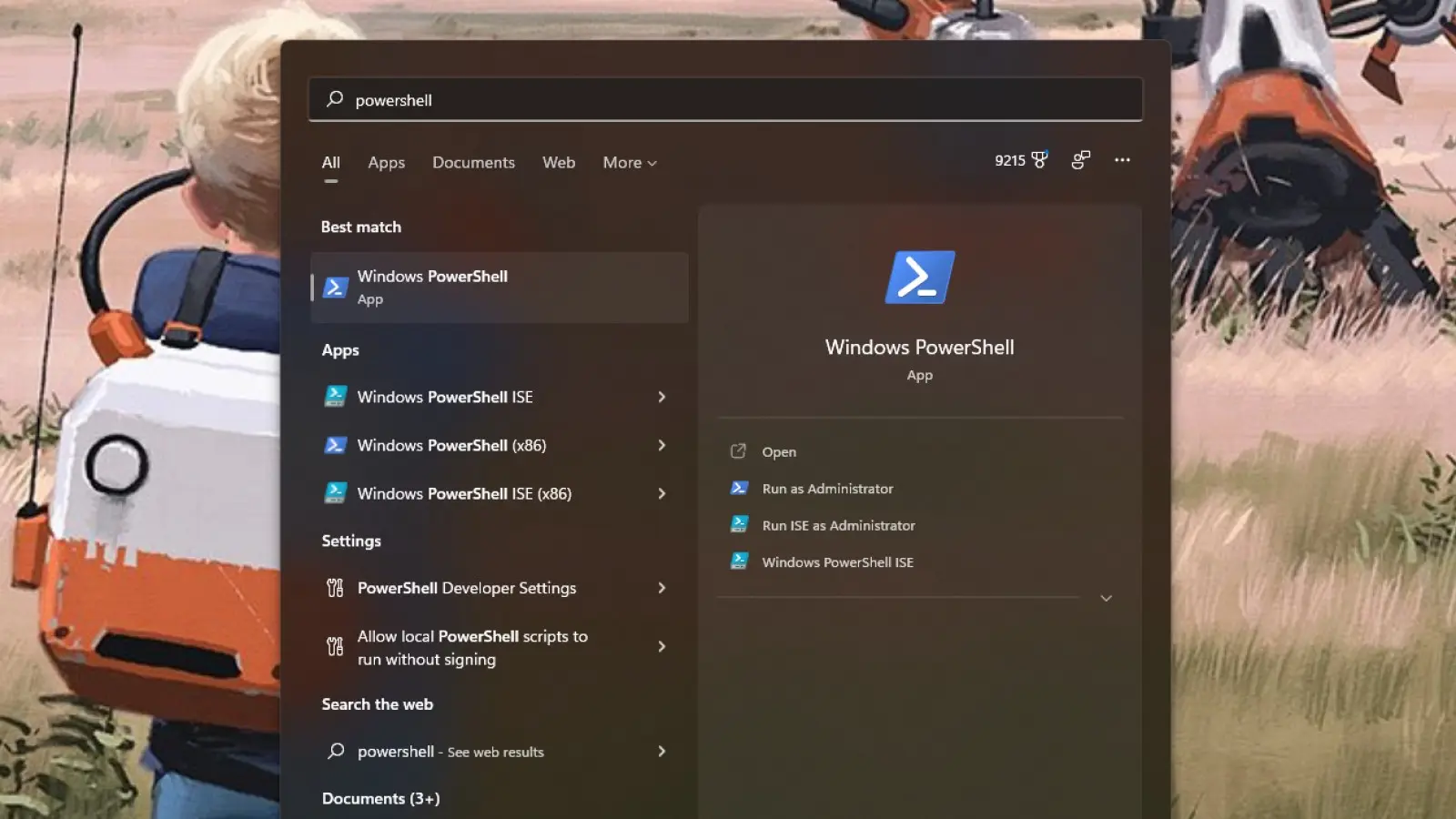
None of this will be usable until you reboot your PC, so…
To install a different Linux distro
You can also install Linux from the Microsoft Store
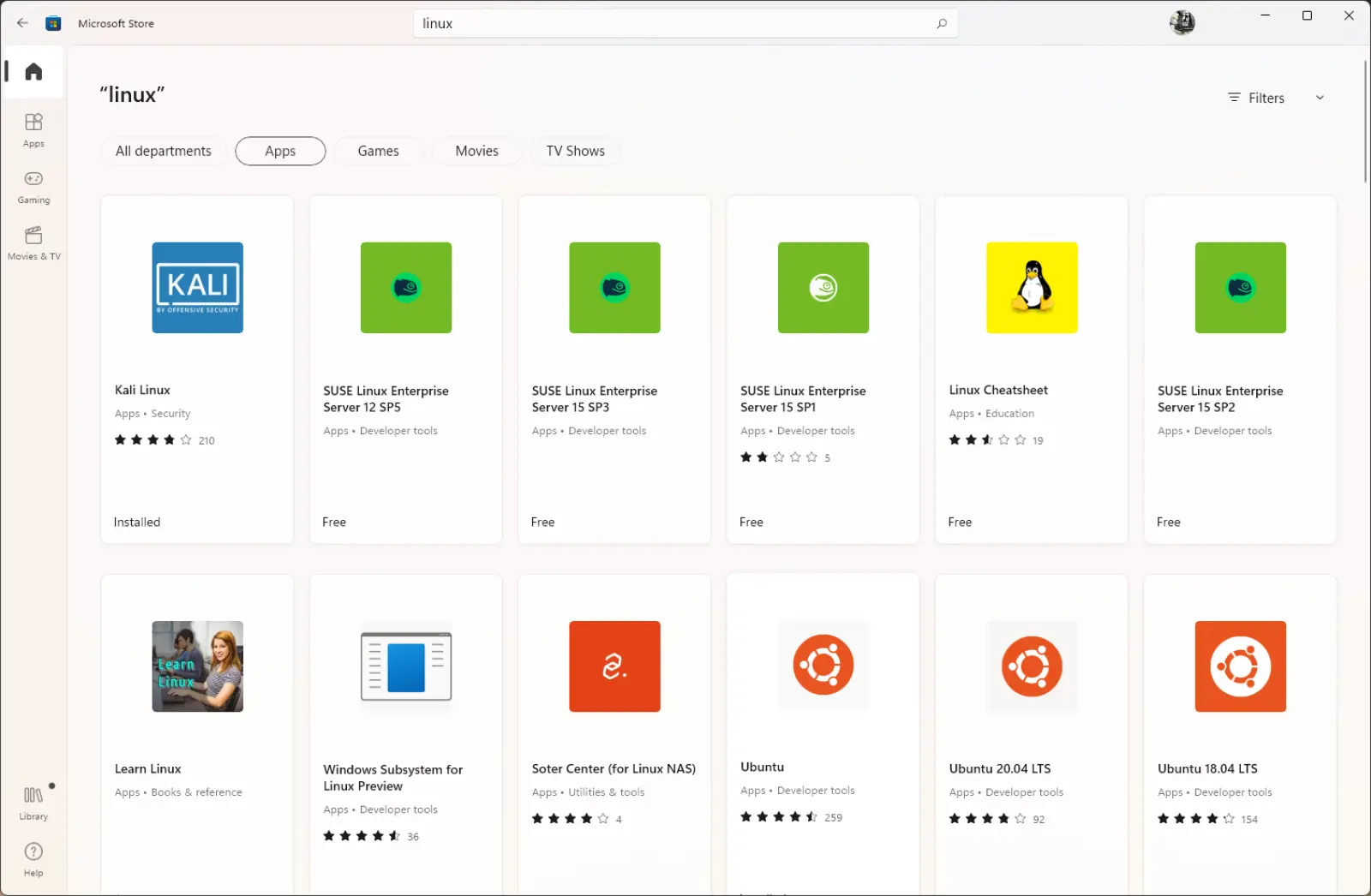
Now you’ve got a Linux distro installed in the Subsystem for Linux. Have fun learning the command line!
Have any thoughts on this? Let us know down below in the comments or carry the discussion over to our Twitter or Facebook.
Editors’ Recommendations:
- How to change the default browser in Windows 11
- You can now test Android apps on Windows 11
- As a creator, should you upgrade to Windows 11?
- Can I run Windows 11 on my M1-powered Mac?