
Just a heads up, if you buy something through our links, we may get a small share of the sale. It’s one of the ways we keep the lights on here. Click here for more.
The Apple HomePod is not just for listening to music; you can also make phone calls through the smart speaker if you have an iPhone. The blog post will walk through steps to do that.
Recently, Apple announced some new products and software, accompanied by promised calling feature for Siri through HomePod.
HomePod was first launched in February, and at that time, users were only able to connect to call started or received through your iPhone. Starting with iOS 12, the company equipped HomePod with functionality that lets users make and receive phones calls, as well.
How to make calls on the Apple HomePod
If you own both an iPhone and a HomePod, then here’s how to make, receive, and transfer phone calls using HomePod.
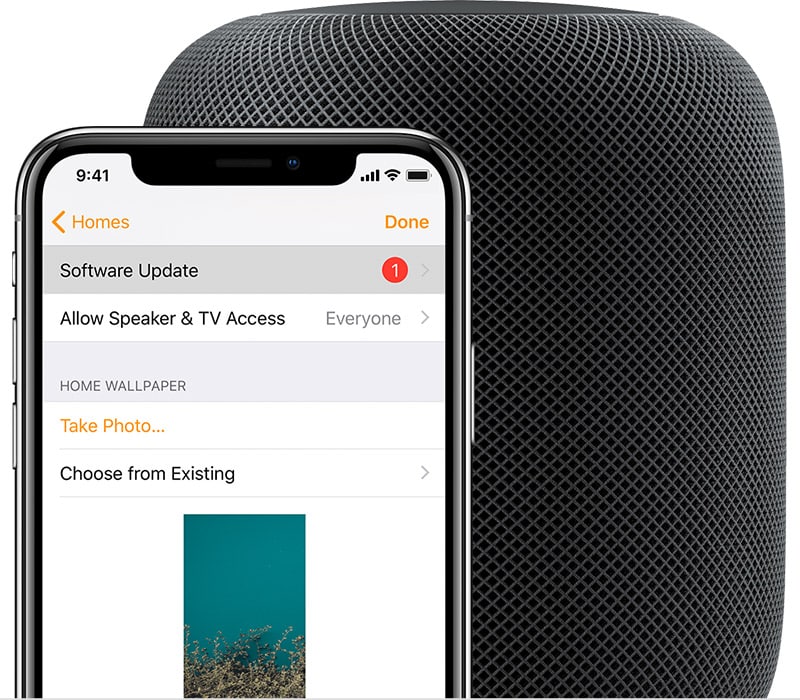
Image: Apple
Setup your iPhone and HomePod
1. First of all, it is essential to update your Apple HomePod and iPhone. Usually, the HomePod automatically downloads and installs the latest update. Still, you can launch the Home app for the confirmation.
Press the “Round Home icon” available on the top left side and choose “Software Update” to start looking for the latest update. Once done, you’re good to go.
2. Next, you need to confirm that your iPhone and HomePod are both linked to same Apple ID and connected to the same wireless network.
3. On your iPhone, head over to Settings. Here, look for the option “Siri & Search.” Next, you need to ensure that both “Listen for Hey Siri” and “Press Home for Siri” options are enabled.
4. After that, launch the Home app on your iPhone and head over to HomePod Settings. Again, ensure that both options are enabled here too.
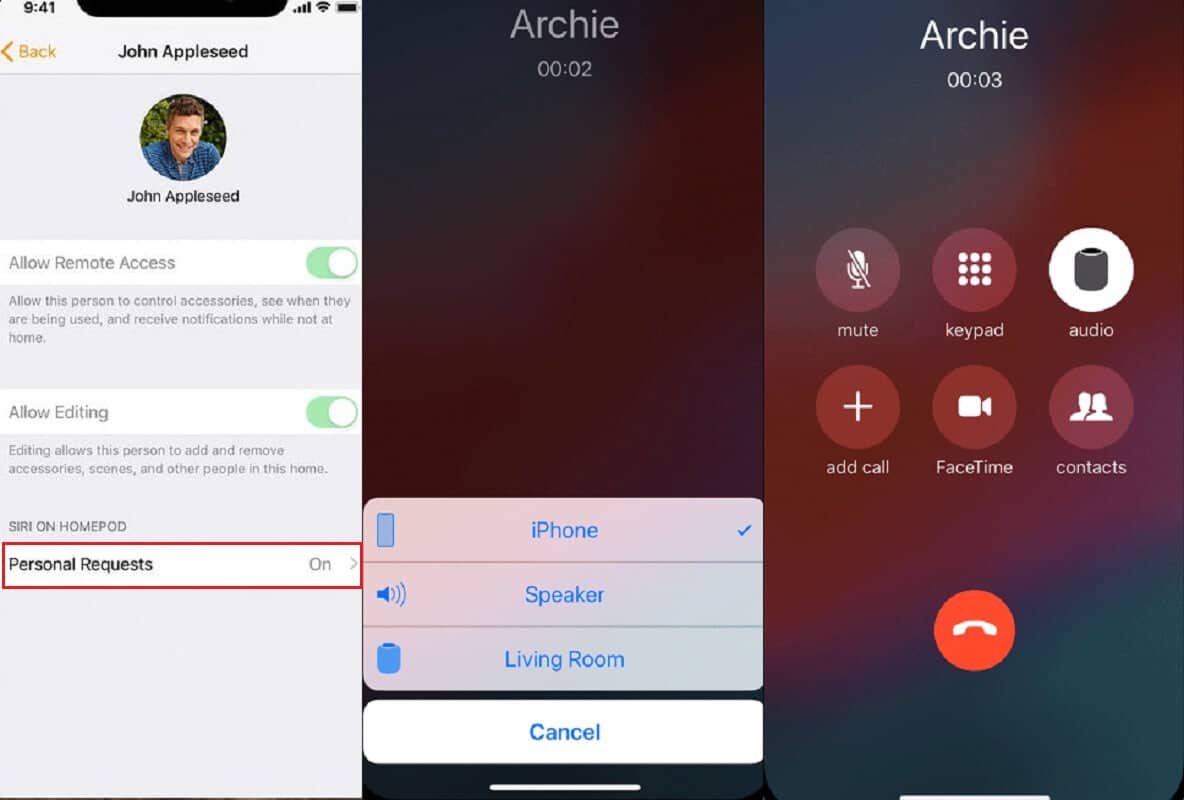
Image: Screenshot / KnowTechie
5. While checking the HomePod Settings in the Home app, head over to the “Siri on HomePod” section. Under this, you will find a setting named as “Personal Requests.”
Again, make sure, the Personal Request feature is enabled. This confirms that Siri is good to go.
How to make a call
1. Before you start making a call make sure both iPhone and HomePod are nearby.
2. Speak to Siri, “Hey Siri, call [person’s name]. Make sure that person name need to be right and should be in your contact list. It is always a good idea to use the full name. It’s because your contact list might have two or more person with the identical name.
You can also dial the number of that person by speaking the digits.
3. Once done, you can tell “Hey Siri, hang up,” or similar command and call will end.
How to receive a call
1. If you want to receive a call, then again make sure that both iPhone and HomePod are nearby and say “Hey Siri, answer my phone.”
2. After talking, say, “Hey Siri, hang up.”
3. In case, you failed to pick the call at the time, no worries. You can say “Hey Siri, who just called me?” and you will get details of the caller without checking your phone.
How to transfer a call
1. Once you’re on the call, tap on the “Audio button” (Speaker icon). You will get the list of devices connected wirelessly to your iPhone. From the list, select your Apple HomePod.
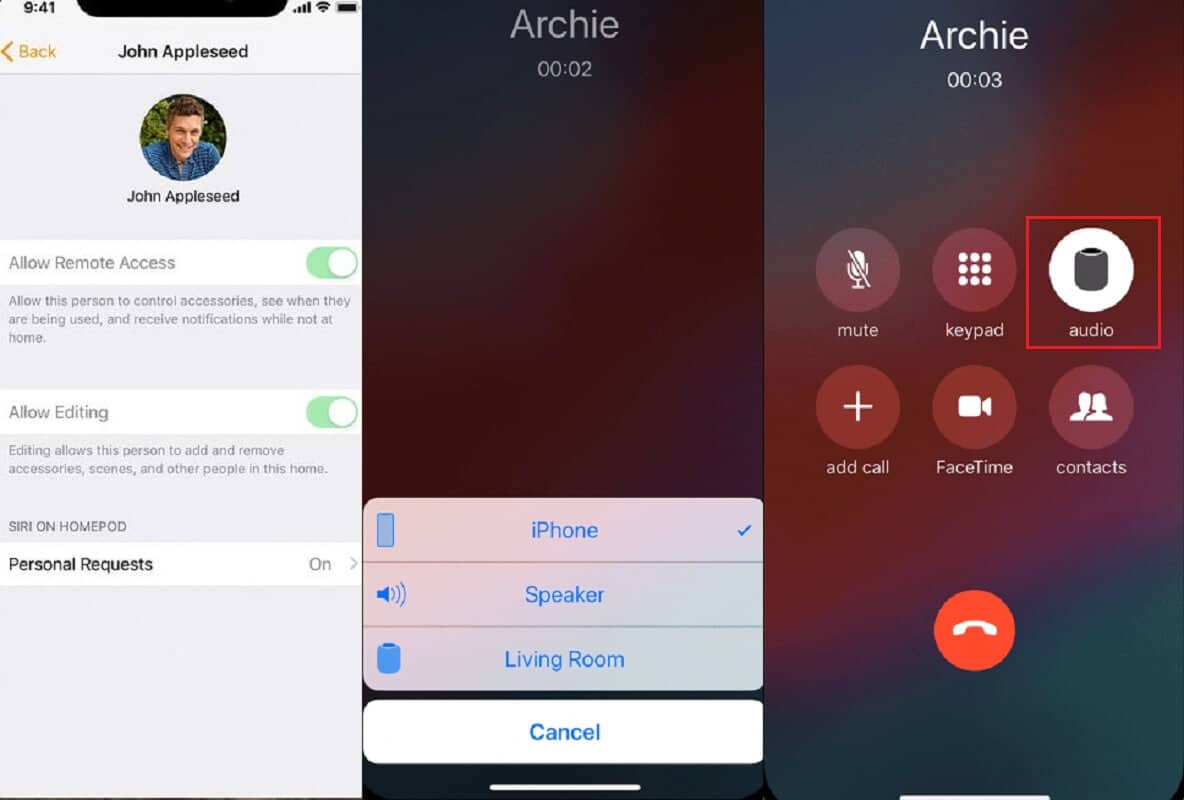
Image: Screenshot / KnowTechie
2. Wait for the green light to come up on your HomePod. The green light confirms that your call is connected. You can talk now.
Note: You can manage and control the calls right from the iPhone when required. For example, if you tap the Mute button, the call will mute on HomePod also.
What are your thoughts about HomePod’s new capability of making calls from iPhone? Feel free to share in the comments.
Editors’ Recommendations:
- Here’s how to use Apple’s new Memoji feature
- Here’s how to enable YouTube’s Dark theme on Android
- How to connect almost any device to your WiFi network





























