iOS
Here’s how to use Apple’s new Memoji feature
Want to start using the new feature with iOS 12? Here’s how.
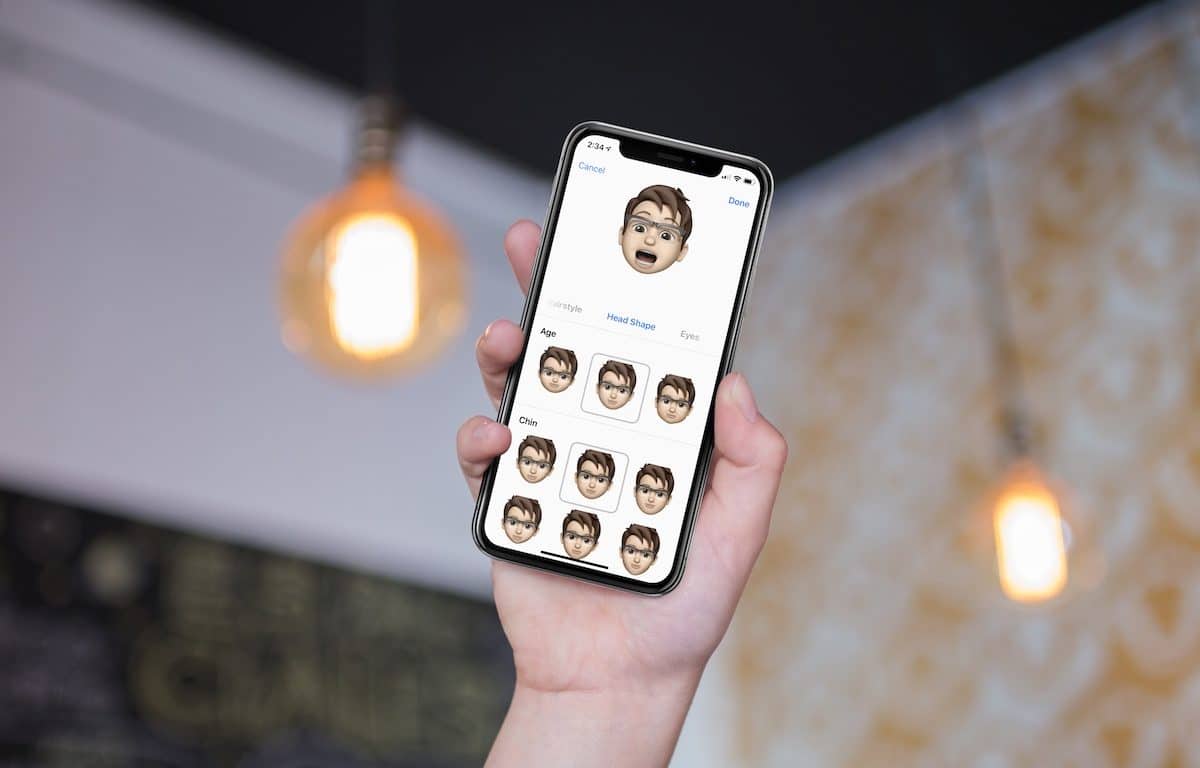
Just a heads up, if you buy something through our links, we may get a small share of the sale. It’s one of the ways we keep the lights on here. Click here for more.
One of the most talked about features in Apple’s iOS 12 is the introduction of so-called Memoji. These customizable Anomoji are intended to serve as digital alter egos of yourself (and others) for use in Messages and FaceTime. Here’s a brief at how you can create Memoji.
First, who can do this?
Not everyone with iOS 12 installed on a device can use Memoji. These are limited to Apple devices that include a TrueDepth camera.
Currently, this includes the 2017 iPhone X and 2018 iPhone XS, iPhone XS Max, and iPhone XR. The upcoming 2018 iPad Pro tablets are also expected to include TrueDepth cameras.
Creating a Memoji
To create a Memoji, here’s what you need to do.
1) Go to the Messages app and open an existing message thread or begin a new one.
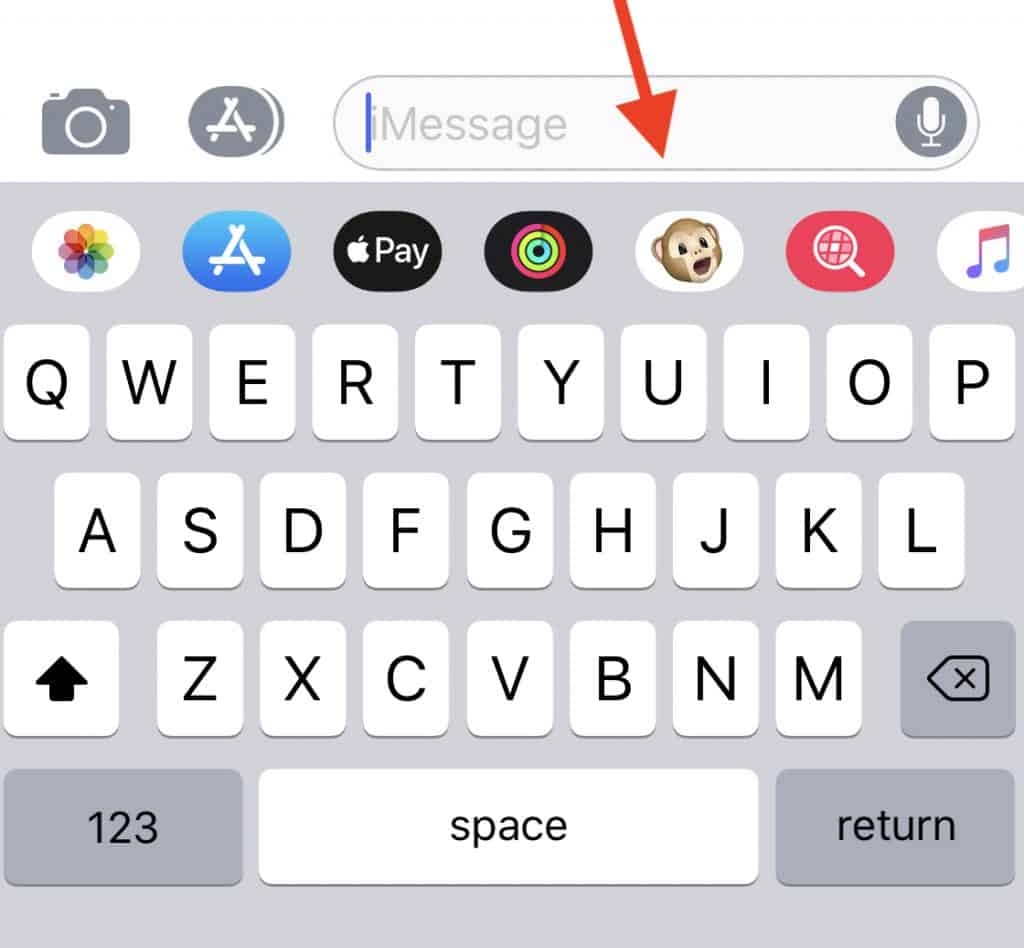
Image: Bryan Wolfe / KnowTechie
2) Tap on the Animoji app on the bar at the bottom of the screen. It’s the one that uses the monkey icon.
3) Click on the + icon to create a new Memoji. As you create new Memoji, they will show up in this location to use.
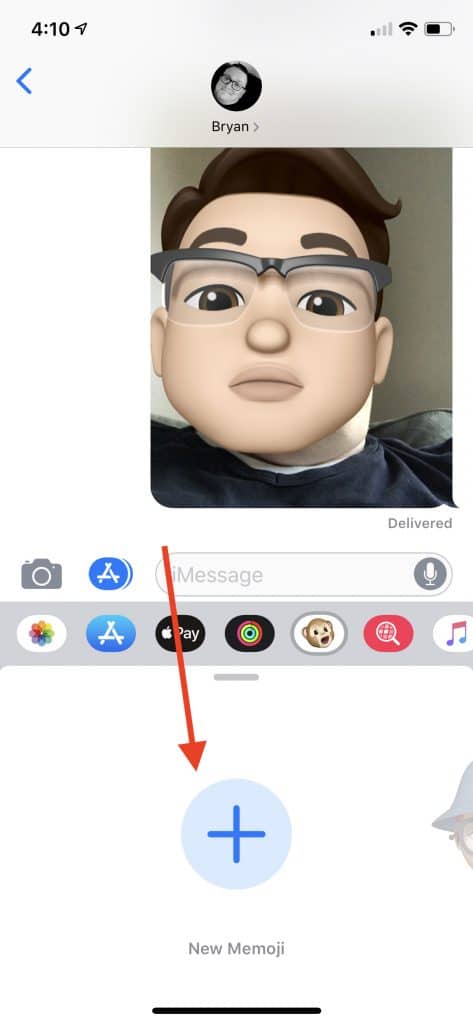
Image: Bryan Wolfe / KnowTechie
4) On the main creation page, you’ll find a yellow-tinted face (without hair) that might remind you of an unfinished character from The Simpsons. It’s from here where you’ll create your masterpiece.
Moving around, you can add and adjust various attributes to make your character unique. These include Skin, Hairstyle, Head Shape, Eyes, Brows, Nose & Lips, Ears, Facial Hair, Eyewear, and Headwear.
[envira-gallery id=”74020″]
When creating your character, be sure to move around your face and smile. Or stick your tongue out. You’ll be glad that you did.
When you’re done, tap Done at the top right of the screen. Your Memoji is located with the rest of your Animoji found on your iOS device.
Editing
To edit your current character, go into the Messages app and select the Animoji app on the bar at the bottom.
1) Click on the circle button (the one with three dots) to the left of the one you wish to edit.
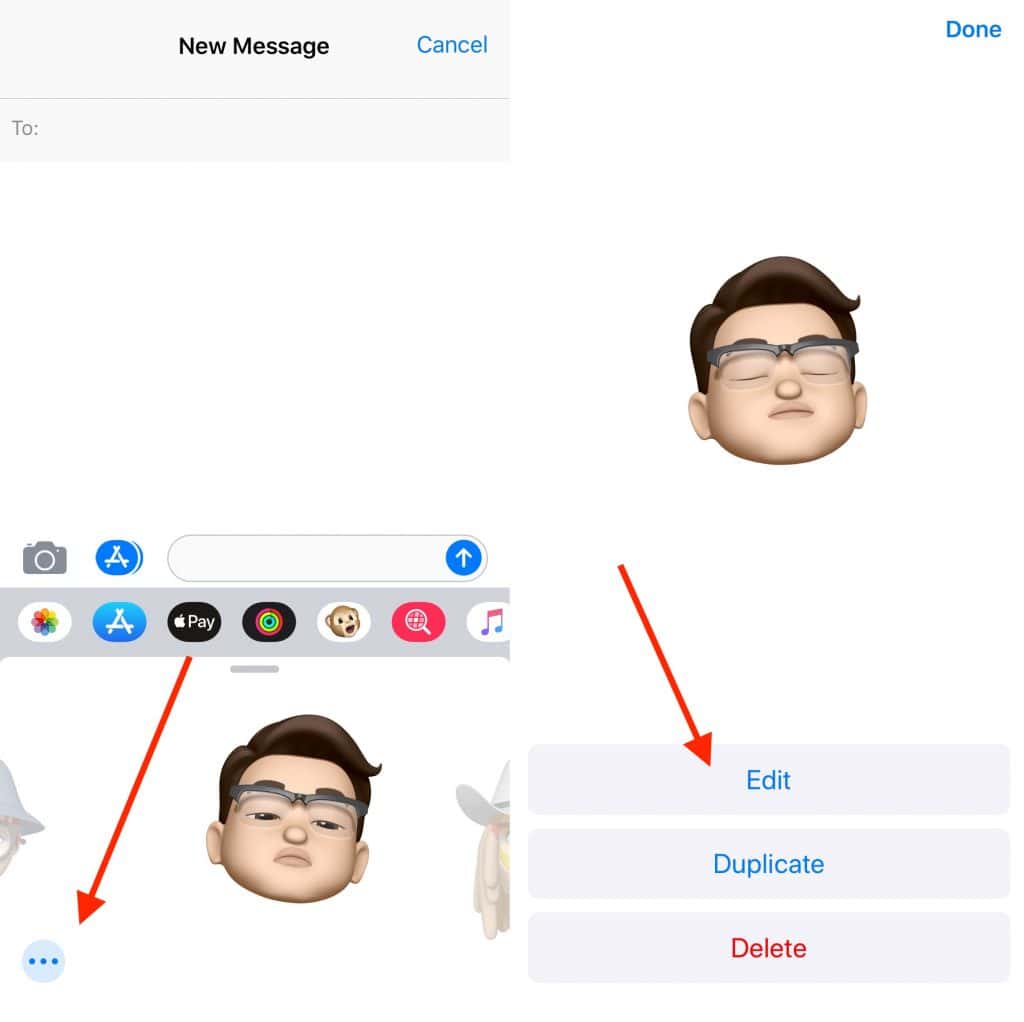
Image: Bryan Wolfe / KnowTechie
2) On the next screen, you’ll see Edit, Duplicate, or Delete. Select Edit.
3) Edit your Memoji just like you did earlier. Be sure to hit Done when finished. Tap Duplicate to make a copy or Remove to delete the character.
Using your Memoji
You can use Memoji in two native iOS apps, Messages, and FaceTime. You can use the feature just as you would with any other Animoji in Messages.
There’s also the new Camera Effect tool that allows you to create and share a photo or video with Animoji, Memoji, filters, animated text effects, fun stickers, and more.
1) To get started, click on the Camera icon in Message.
2) On the next screen, make sure to select the front-facing camera (say hi) and the camera effect button.
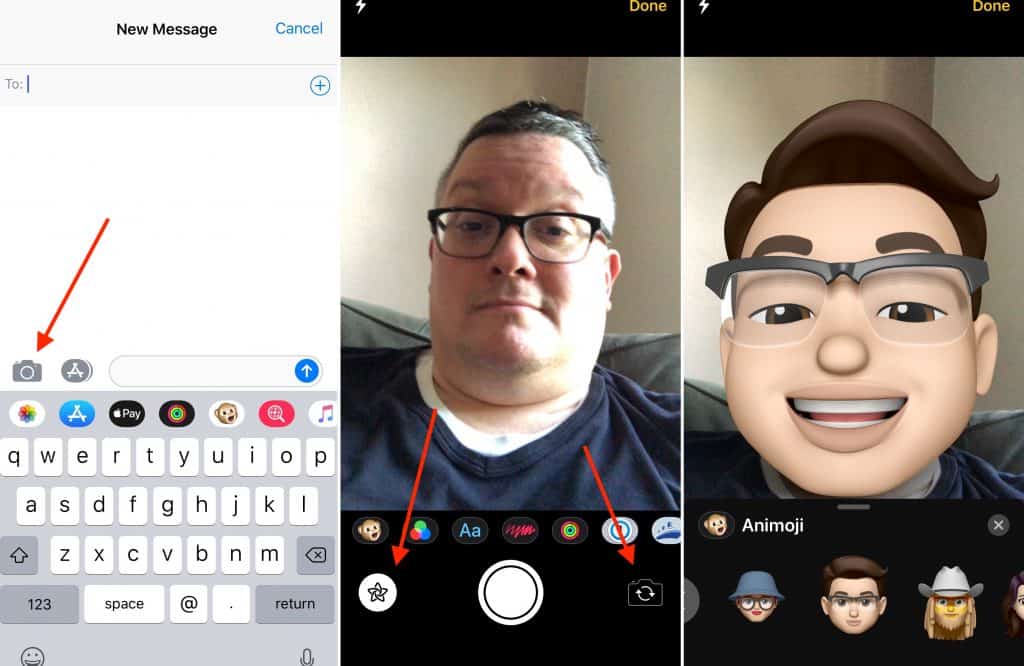
Image: Bryan Wolfe / KnowTechie
3) Click on the Monkey icon and select your character. It has now replaced your face!
4) Snap your photo. Notice you can edit this as you would other photos. Click the up arrow to send your image to Messages.
In FaceTime, there’s a similar approach:
1) During a FaceTime conversation, select the Camera Effect icon.
2) Choose the Animoji icon and then select your Memoji.
3) You’ll now notice that during your conversation, your face has been replaced by a living and breathing Memoji.
One final note
Memoji can be shared with anyone who uses Messages or FaceTime, not just with those who have an iOS device with a TrueDepth camera. No doubt, as the number of compatible devices rises, so too will be the number of people using this awesome new feature.
Do you like the Memoji look? Will you use the feature? Let us know below.
Editors’ Recommendations
- How to download songs from Spotify for offline use
- Here’s how to enable YouTube’s Dark theme on Android
- How to use Confidential mode with Gmail


























