Apple
How to make your iPhone screen grayscale
Grayscale can help remove those pesky, distracting colors from your screen.

Just a heads up, if you buy something through our links, we may get a small share of the sale. It’s one of the ways we keep the lights on here. Click here for more.
Look, we all spend way more time than we should look at our phones. Smartphones are designed to drain our attention with bright colors and a constant stream of notifications. Take back some of that focus by making your iPhone screen grayscale.
Why does the color of your screen matter? See, removing all that color from your phone’s display hacks the perception center of our brains. We’re hardwired to notice bright and shiny things, so when you dim the lights on your phone, you can focus better.
Gray is boring, we’re conditioned to think so. Making your iPhone grayscale deters you from wanting to interact with it, especially your endless social media feeds.
READ MORE: How to set sleep schedules on iPhone
If you think this simple hack can help you, go on, try it out. It could give you hours back in the day. Imagine what you could do with that newfound attention. If this sounds like something you want to try out, we’ll show you how below.
Here’s how to make your iPhone screen grayscale
Set up Grayscale
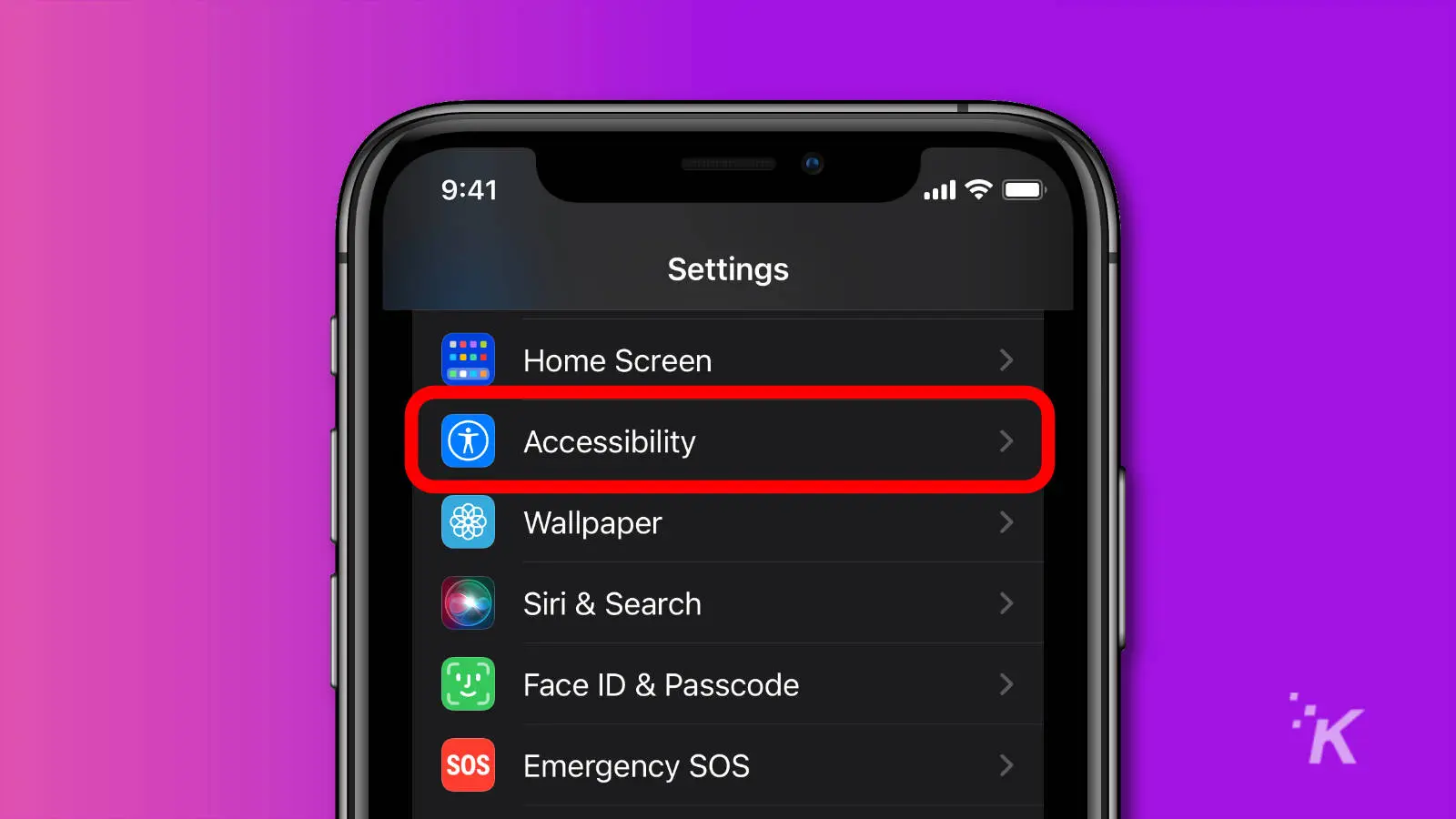
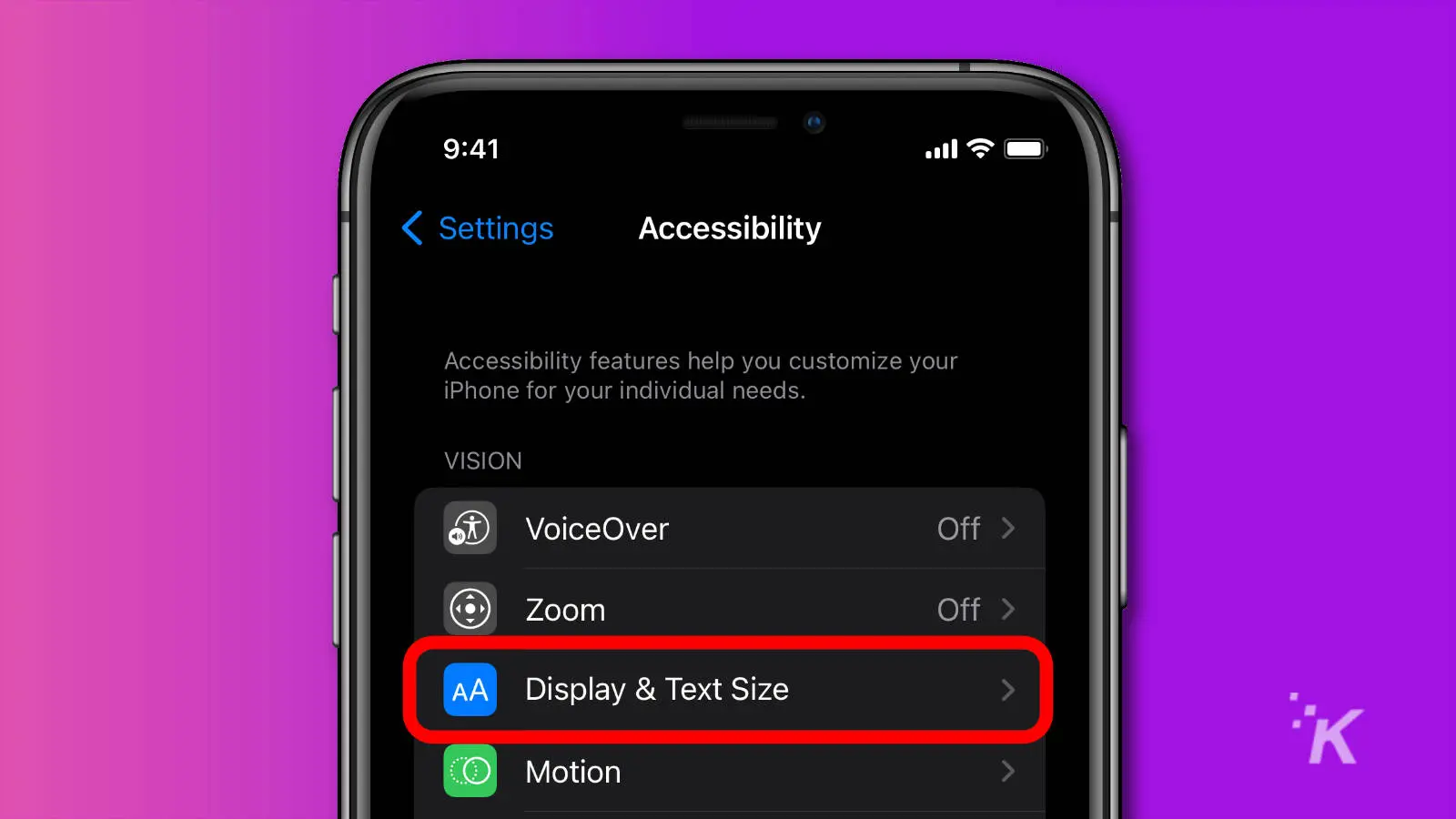
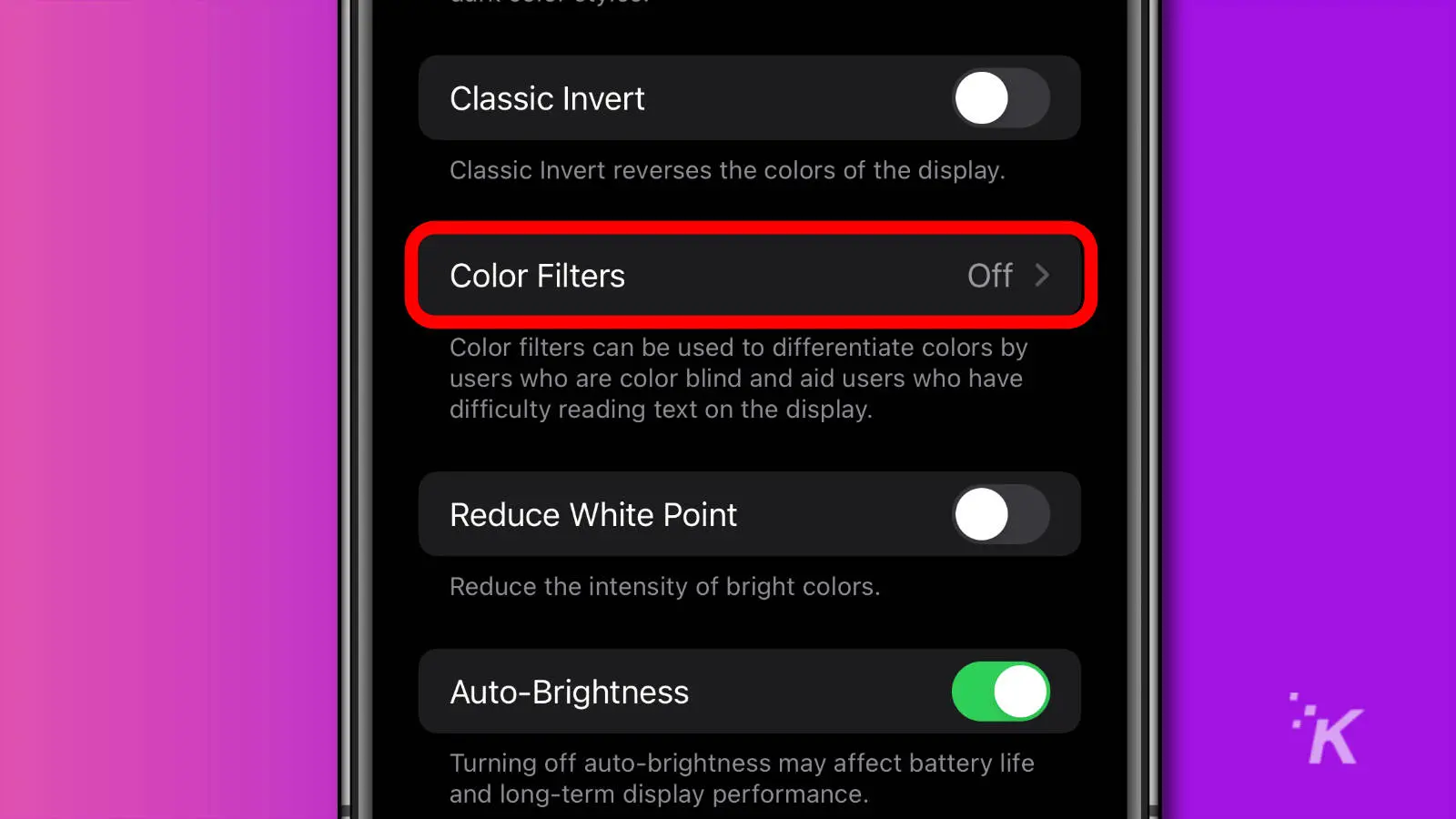
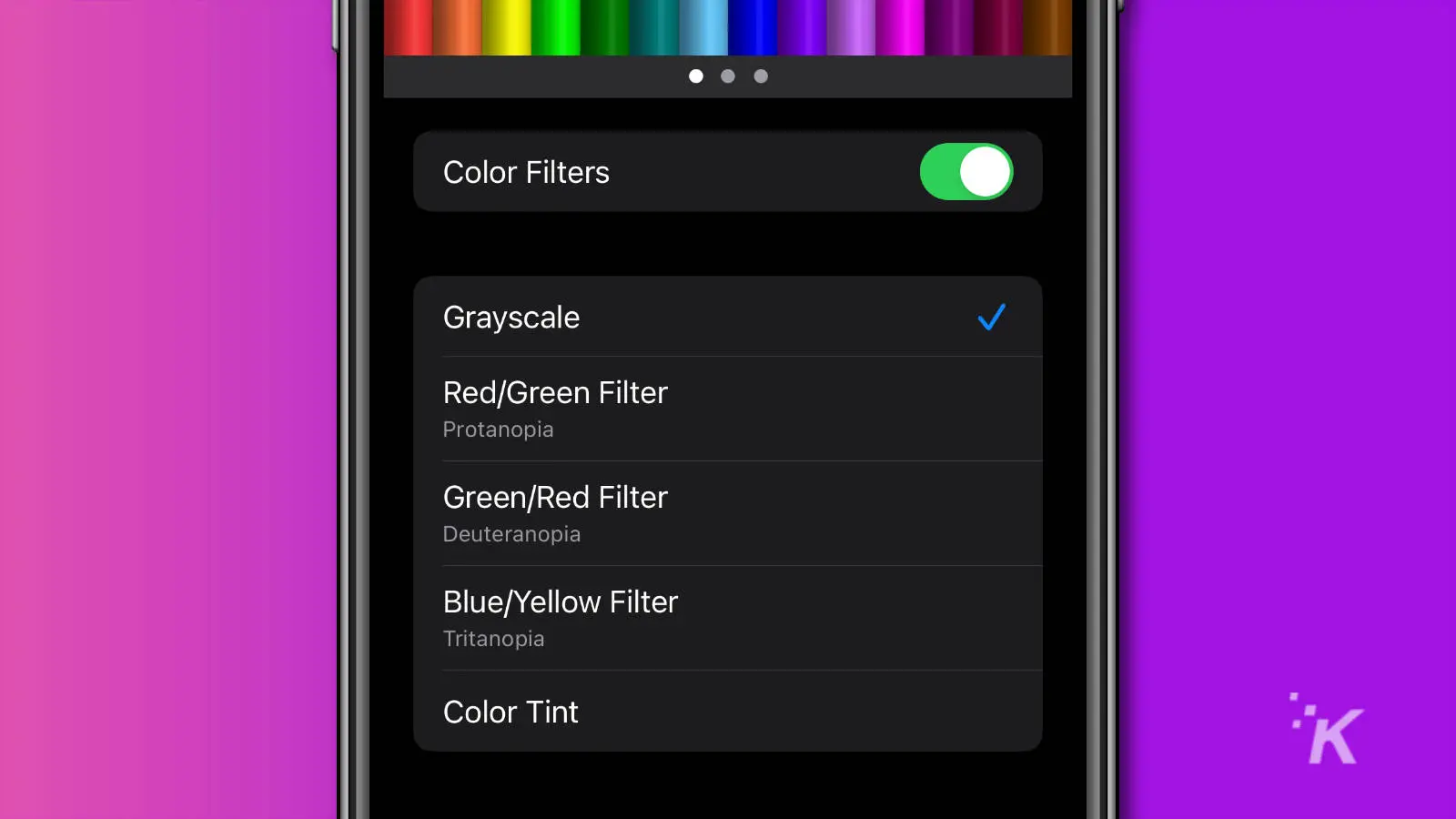
That covers the section for turning your phone’s screen grayscale, but if you would prefer to have that available on a shortcut, keep following along.
How to set up an iPhone shortcut for grayscale
Once you’ve enabled the grayscale setting, it’s time to set up the shortcut. Follow along below for that:
- First, go to Settings -> Accessibility
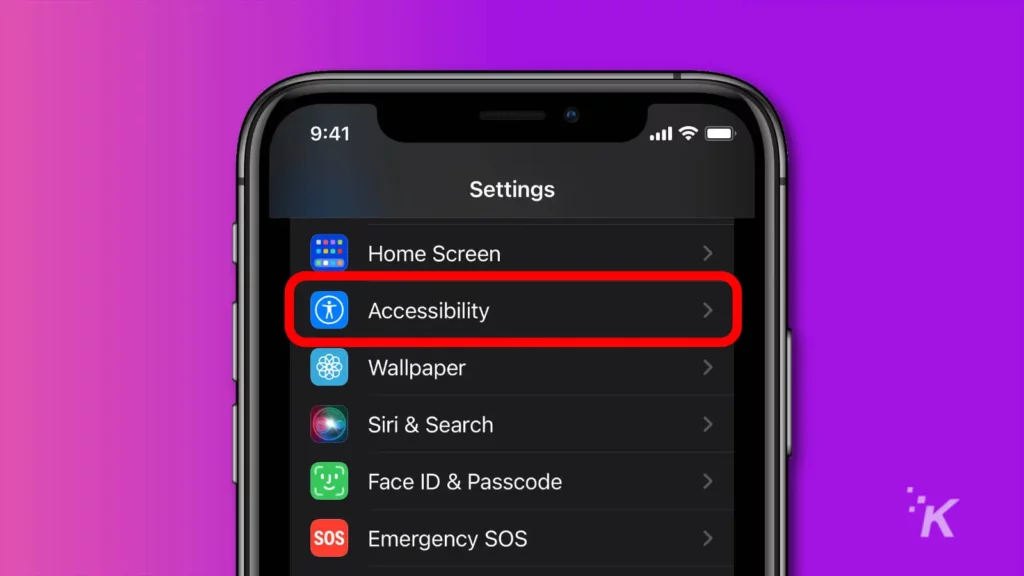
- Scroll down to Accessibility Shortcut and tap that
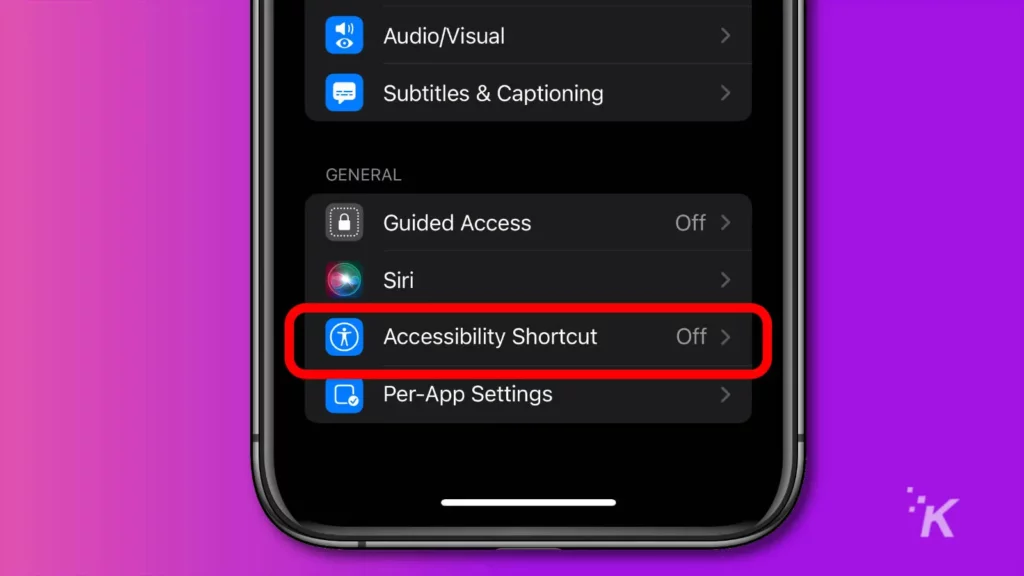
- Scroll down to Color Filter and select it
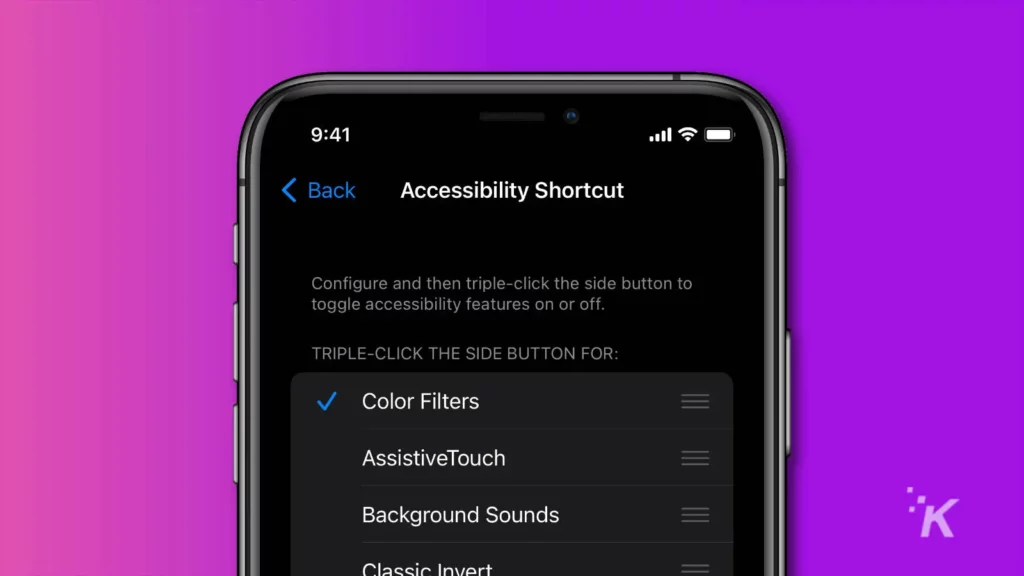
Now, a quick triple-tap of the side button will turn your iPhone screen grayscale. By making a grayscale shortcut on your iPhone, it gives you the ability to turn off distracting colors on your iPhone, which hopefully allows you to focus better.
This shortcut shouldn’t take you much time to set up. All in all, it will take less than two minutes to get this up and running, but if you run into a snag or have any questions on the setup, just circle back to this guide and you should be good to go.
Now think of all the time you’ll get back by not being distracted by the “pick-me-up, pick-me-up, pick-me-up” colors of all those apps on your phone. It might just change your relationship with your smartphone and the apps you use daily.
Have any thoughts on this? Let us know down below in the comments or carry the discussion over to our Twitter or Facebook.
Editors’ Recommendations:
- How to set a sleep timer for Apple Music on iPhone
- Here’s how to use Apple Pay to pay someone with your iPhone
- How to update your iPhone
- Here’s how to add a second face to Face ID on your iPhone































