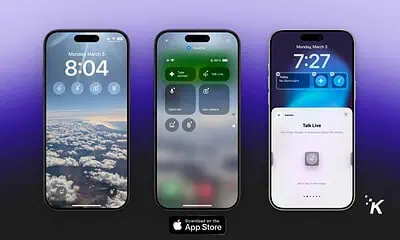iPhone
How to transfer everything from an old phone to an iPhone 14
In this article we’ll show you a few ways to transfer your data to your new iPhone.

Just a heads up, if you buy something through our links, we may get a small share of the sale. It’s one of the ways we keep the lights on here. Click here for more.
If you’ve got the recently released iPhone 14, one of your biggest priorities will likely be how to transfer all your existing data to your new iPhone.
This can be data from an old Android phone or iPhone.
In this article, you’ll learn about transferring data across devices. Firstly, we’ll show you how to move data from an Android phone to iPhone 14.
You’ll also learn how to move data from an old iPhone to a new iPhone.
How to move data from Android phone to iPhone 14
There are two basic methods of moving or transferring data from an Android phone to iPhone 14.
Method 1. Using “Move to iOS”
Move to iOS, as the name implies, is a migration tool that helps you migrate or move from Android to the iOS platform.
For example, it moves your contacts, messages, camera photos and videos, mail accounts, and calendars from your old Android phone to your new iPhone so you can pick up from where you left off.
Therefore, it supports Android phones running Android 4 or later. Moreover, here’s how to move your data from Android to iPhone 14 with Move iOS.
For your already set up iPhone 14
First, download and install Move to iOS on your Android phone.
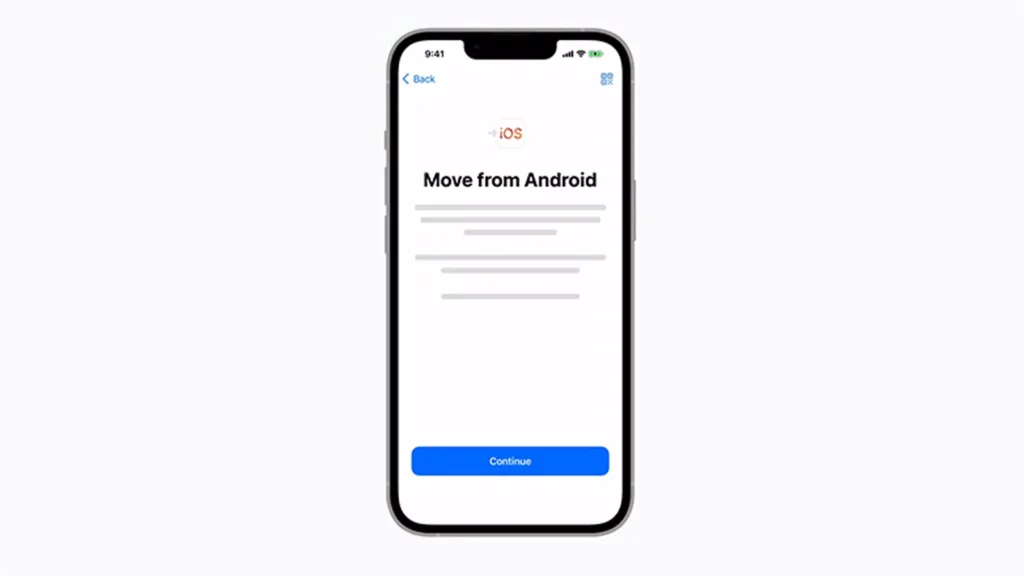
- Next, open your iPhone 14 and go to Settings.
- Tap on General.
- Now scroll down to the bottom of the page and tap on Reset.
- Tap on Erase all Content and Settings.
- Review the warning message, then tap on Erase Now.
- Enter your passcode if you have one already set up.
- Tap on Erase iPhone, then wait for a bit.
- On the Apps and Data screen, select Move Data from Android.
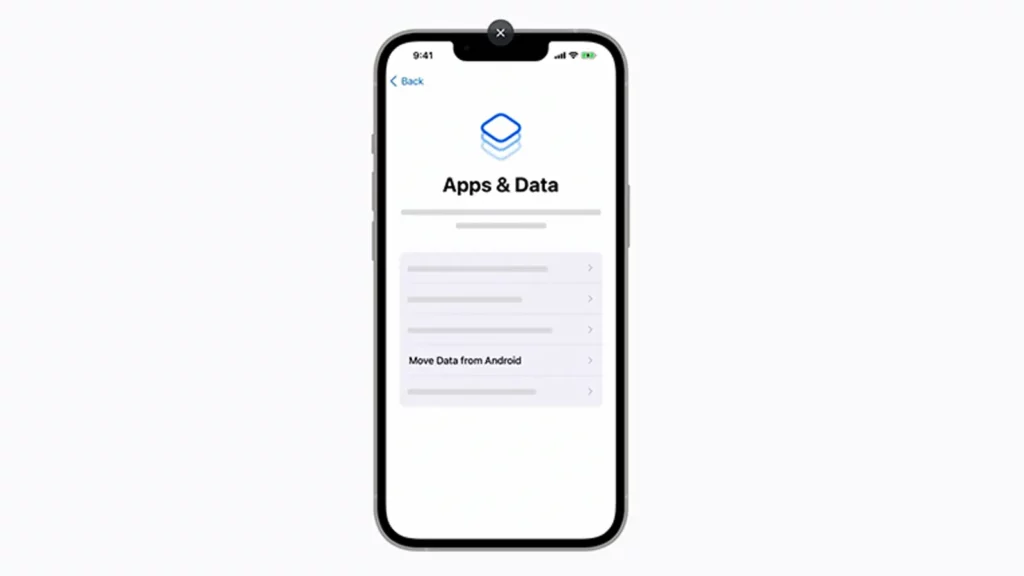
Now, open the Move iOS app on your Android phone.
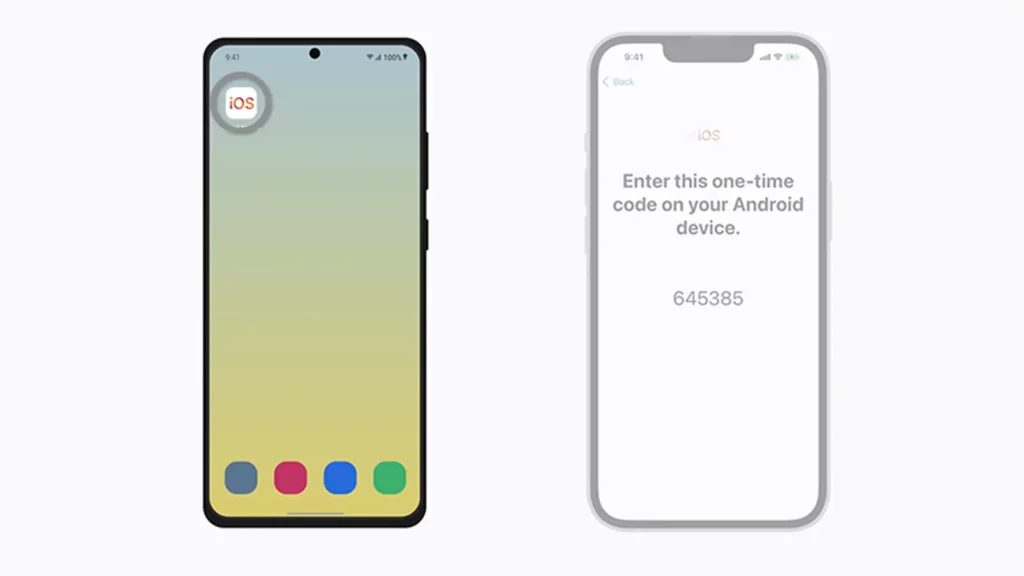
Tap Continue on both phones, then tap Agree on your Android phone.
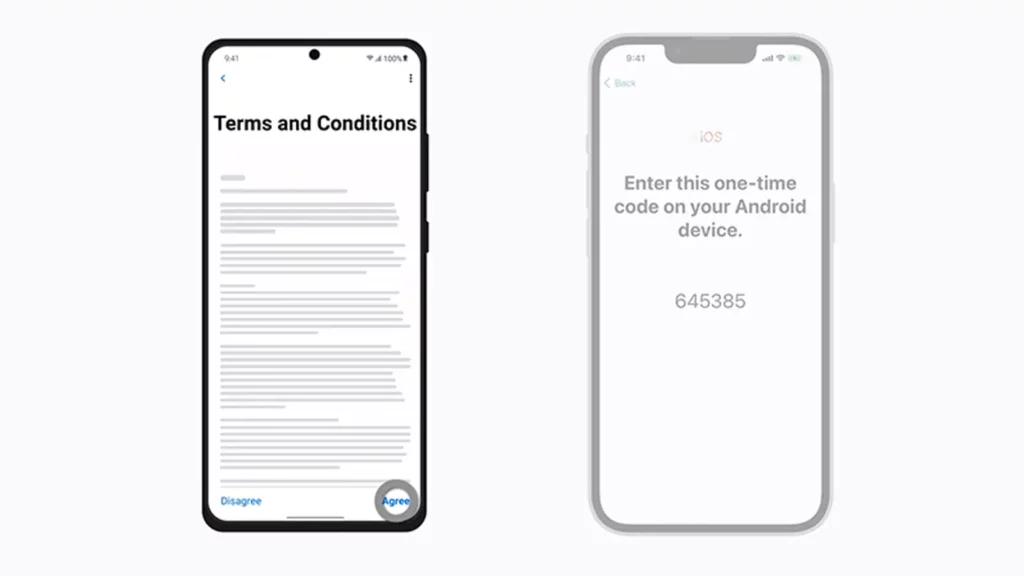
Enter the code on your iPhone into your Android phone to authorize the switch. A private Wi-Fi connection will be established.
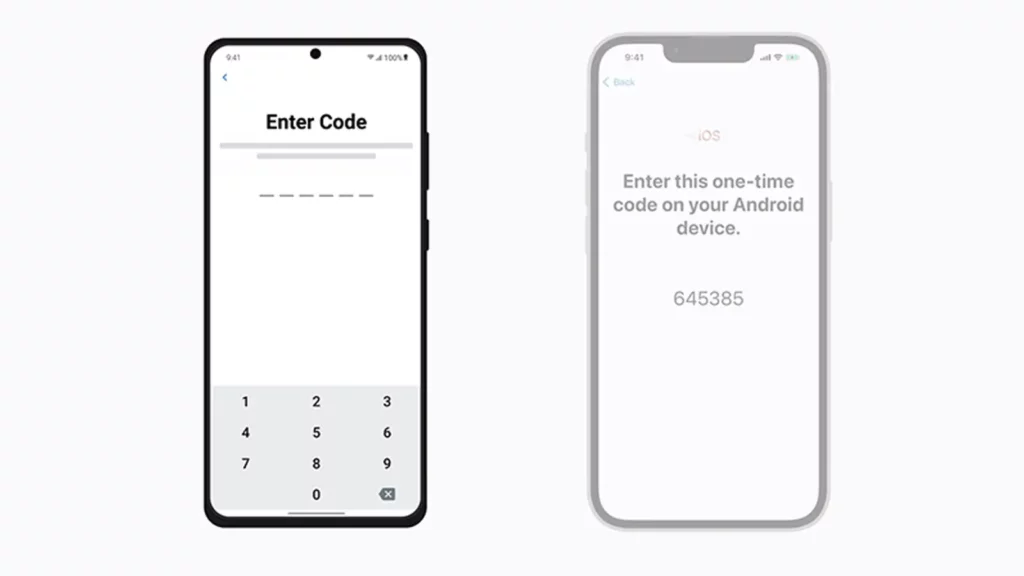
On your Android phone, tap on Connect.
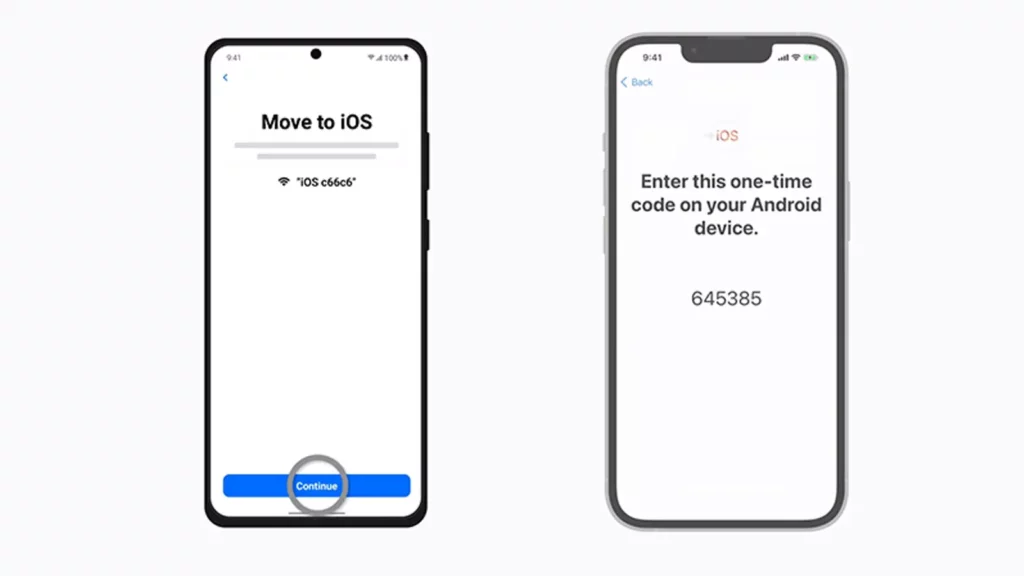
From the Transfer Data screen on your Android, select all the data types you want to be transferred.
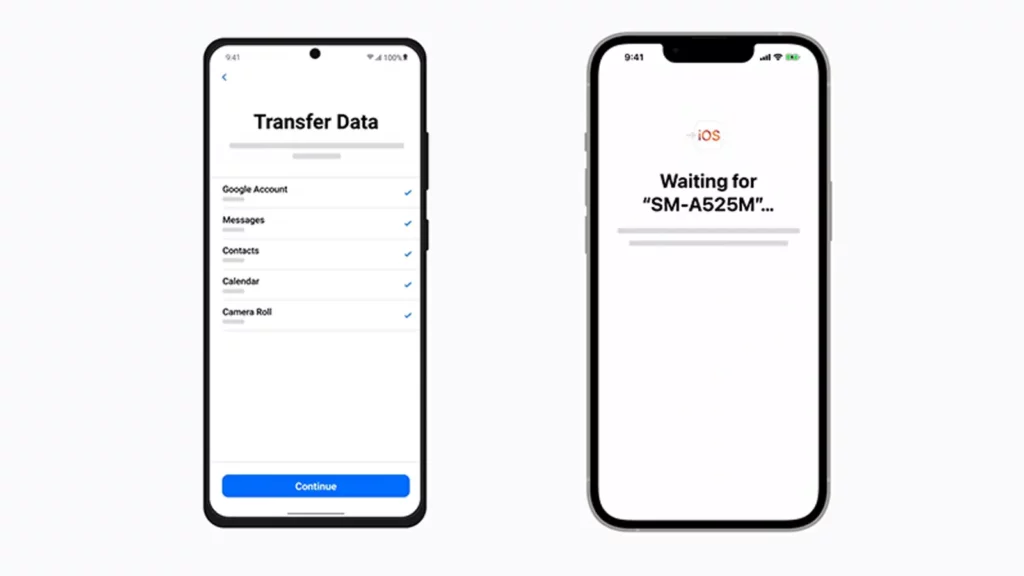
Tap Next and wait for the transfer to iPhone 14 to complete.
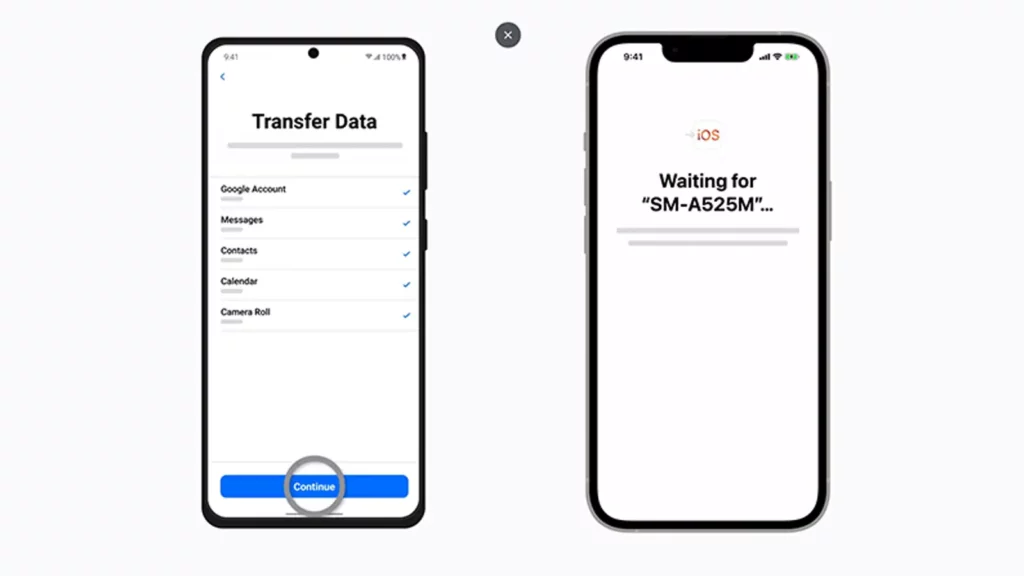
Tap Done on your Android phone and Continue on your iPhone 14, then proceed to set up your iPhone.
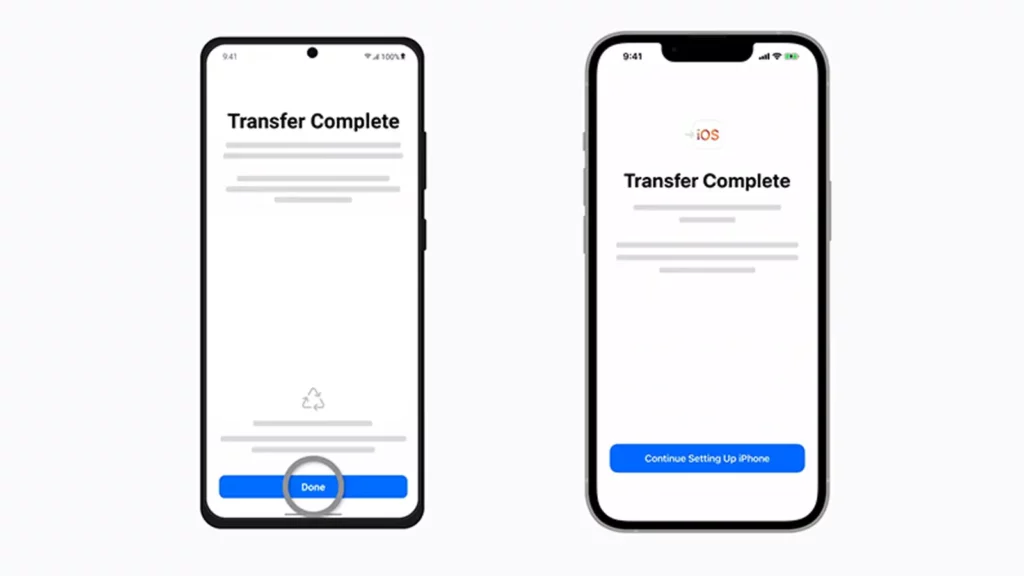
However, using Move to iOS has certain drawbacks.
First, it works with a new iPhone that hasn’t been set up. If you’ve already set up your iPhone 14, you’ll need to reset it, as we demonstrated above. This means you’ll lose all unsaved data before the reset.
Secondly, Move iOS doesn’t transfer everything from your Android phone to your iPhone 14, especially songs saved in phone memory, ringtones, and call logs.
Thirdly, the transfer speed can be somewhat slow, and the transfer may be interrupted occasionally for unknown reasons. Thankfully, a solution fixes all these issues and then some.
Method 2. Using AnyTrans
AnyTrans is the smartest option for moving your Android data over to your iPhone 14. It allows you to quickly move all your data from any Android phone to your iPhone 14 without any restrictions.
AnyTrans will also retain a copy of your Albums folder on your Android phone while automatically skipping duplicated content.
Additionally, it works whether your iPhone 14 is virgin or already set up, meaning there is no need for a reset or data loss.
AnyTrans can help with transferring data from Android phone to iPhone 14. Here’s how to go about that.
First, download and install AnyTrans on your Windows or Mac PC.
Open AnyTrans, connect your Android phone and iPhone 14 via USB, and approve them as trusted devices.
Click on Phone Switcher, select your source and target devices, then click on Migrate Now under Phone to iPhone.
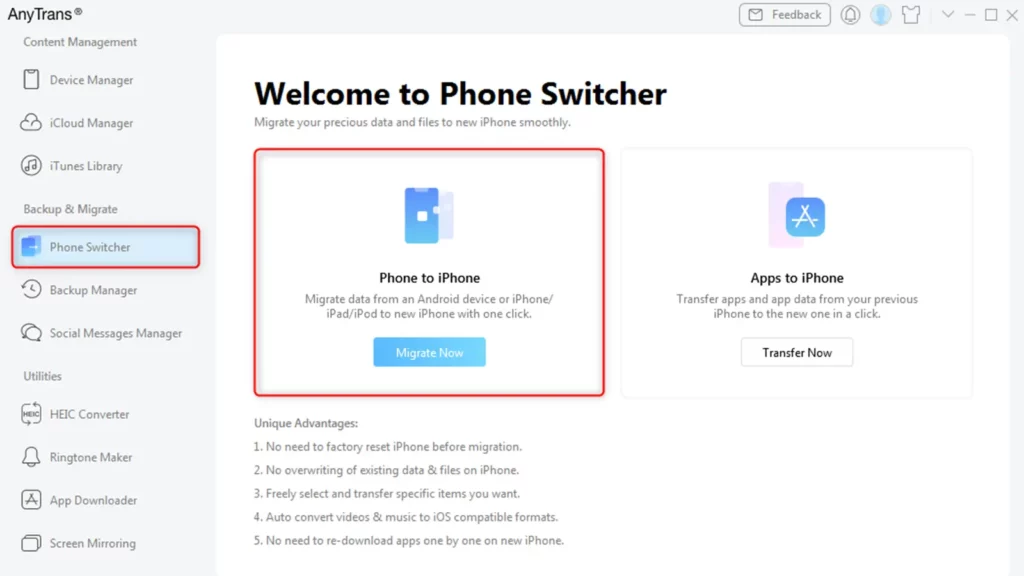
Click Next.
Select all the data you want to transfer and click Next. Then wait for the transfer to complete. Note that it could take a little while, depending on the size of the transferred files.
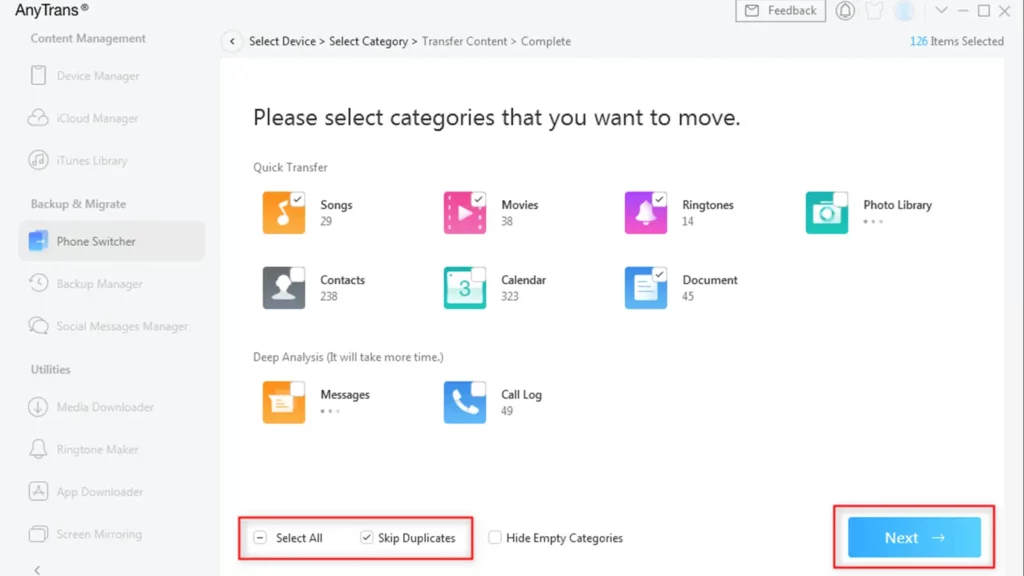
Click Ok once the transfer is complete.
Move data from old iPhone to iPhone 14
What if you want to move data from an old iPhone to iPhone 14? You can do so in two ways: Apple Quick Start or AnyTrans.
Method 1. Using “Apple Quick Start”
Here’s how to transfer your data from an old iPhone to iPhone 14. Note that both iPhones need to have the same iOS version, or the iPhone 14 should have a higher iOS version.
If you’ve already set up your iPhone 14, open it up and go to Settings.
- Tap on General.
- Scroll down to the bottom and tap on Reset.
- Tap on Erase all Content and Settings.
- Review the warning message and tap on Erase Now.
- Enter your passcode if you have one set up.
- Tap on Erase iPhone, then wait for a bit.
Meanwhile, you may want to back up your data on the old iPhone using iCloud Backup, not as a requirement but just in case something goes wrong.
- Wake up the iPhone 14 and slide up.
- Lock and unlock the old iPhone.
- On the Set Up a New iPhone prompt, tap on Unlock to Continue.
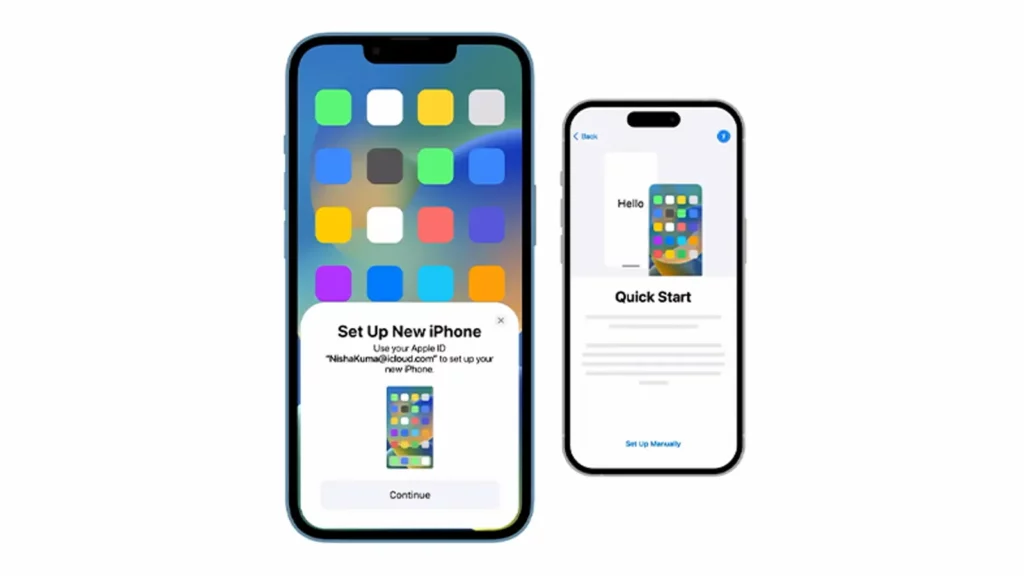
Now, use the old iPhone to scan your iPhone 14.
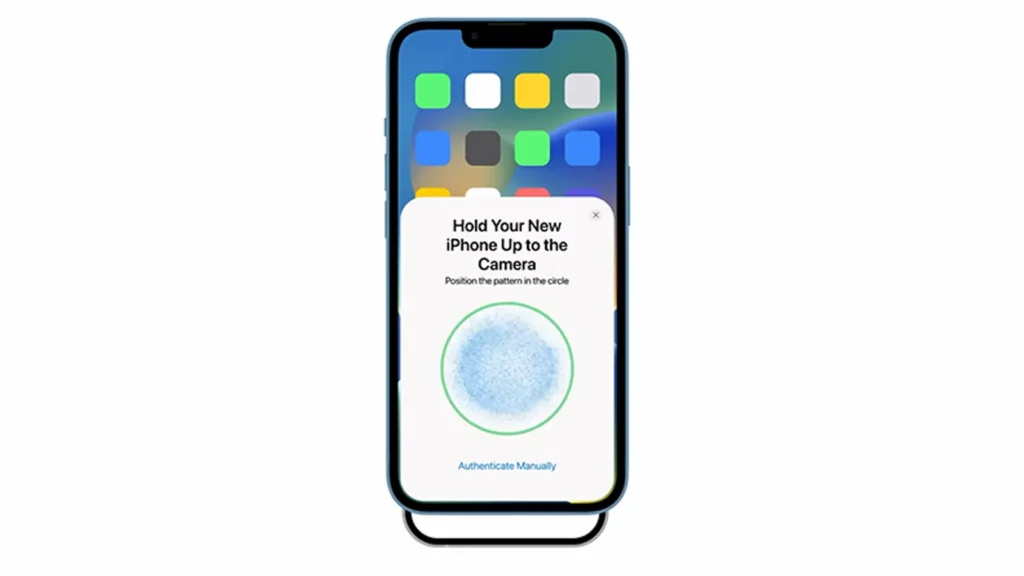
Next, enter the passcode from your older phone into your iPhone 14 to approve the transfer.

- On the Face ID set-up page, tap Set Up Later in Settings, then tap Continue.
- On the Transfer your Data page, tap on Transfer from iPhone.
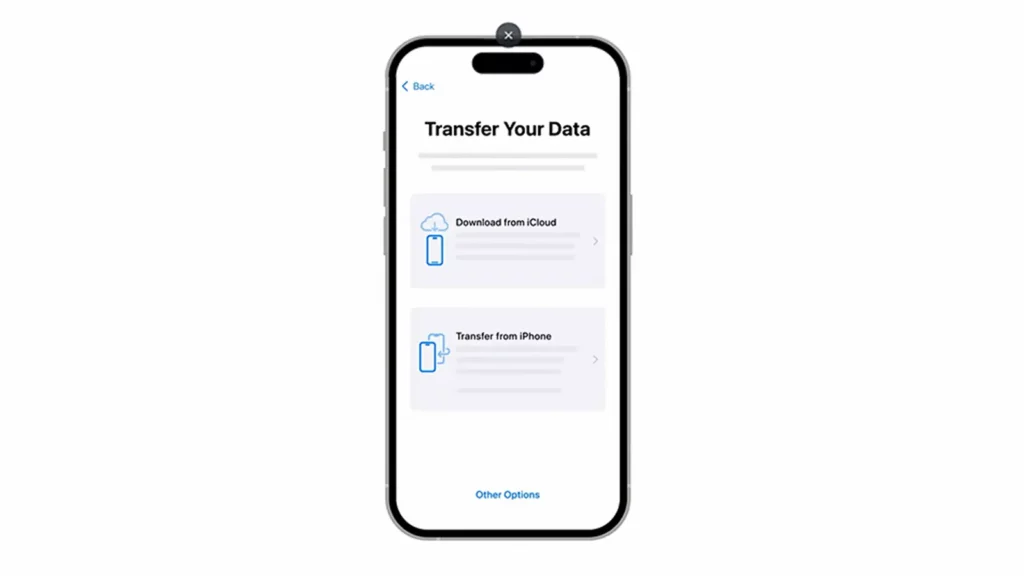
Again, as with Move to iOS, Apple Quick Start also has its limitations regarding the types of content you can transfer. It also only works when setting up your iPhone 14 for the first time.
Otherwise, you’ll need to reset it and risk losing unsaved data.
You’ll be unable to transfer music that you haven’t purchased. Therefore, you may also be unable to transfer certain apps or use apps that are no longer available on the App Store.
Matter of fact, a better solution is transferring your data from your old iPhone to your iPhone 14 using AnyTrans.
Method 2. Using AnyTrans
Using AnyTrans, you can easily transfer all your data from your old iPhone to your iPhone 14 apps, so you won’t need to re-download them.
For example, this includes music that you haven’t purchased. Interestingly, you can do all these with a single click.
Moreover, it’ll automatically skip duplicated content, and you won’t need to erase existing data on your iPhone 14. This means you can move your data anytime, whether your new phone is set up or not.
Here’s how to move your data from an old iPhone to iPhone 14 using AnyTrans.
- Launch AnyTrans on your Windows or Mac PC.
- Connect both devices via USB and approve them.
- Click on Phone Switcher and select your source and target devices.
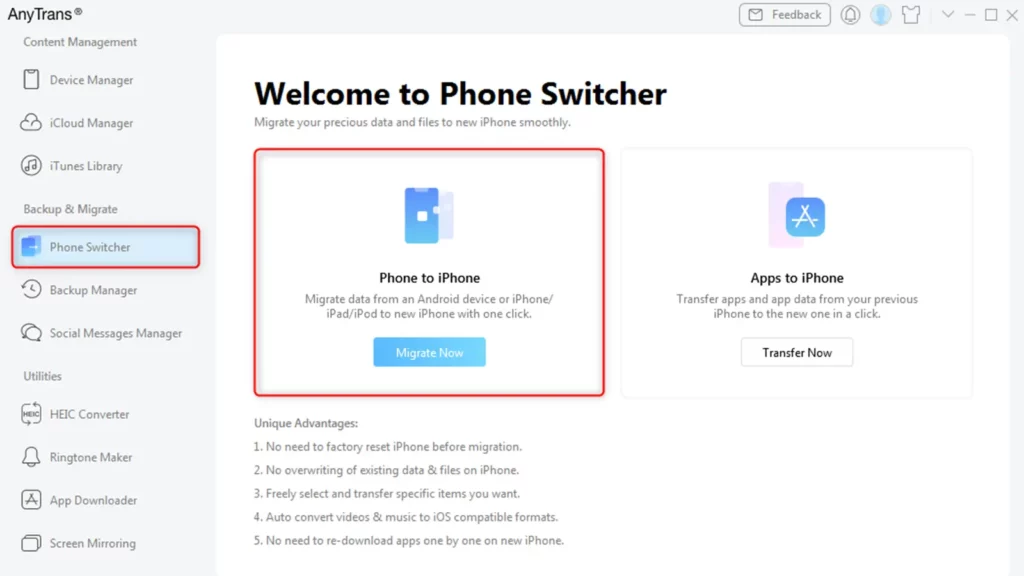
- Click on Migrate Now, then Next.
- Select All the data you want to migrate and click Next.
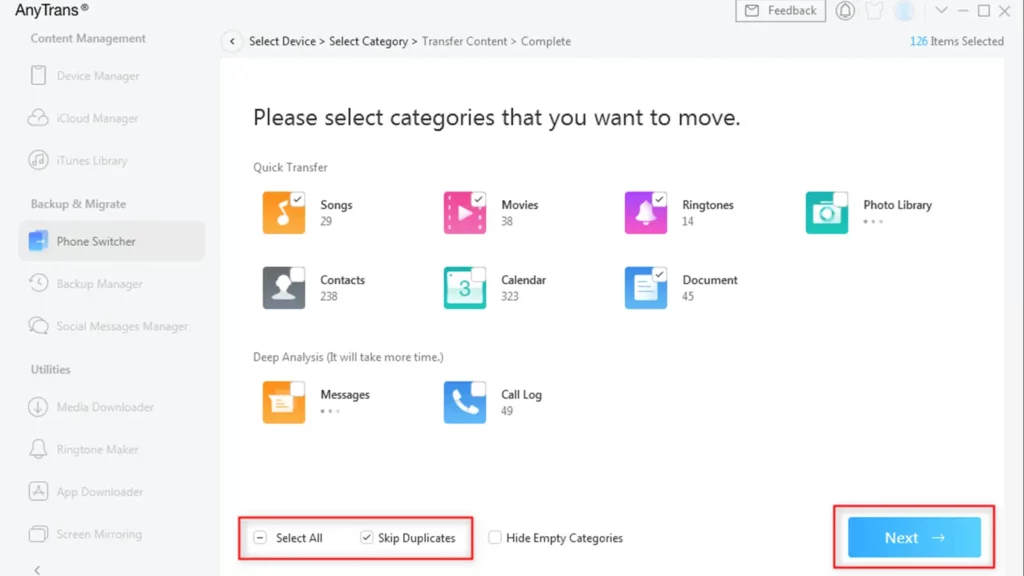
Click Ok when the transfer is complete, and you can return to set up Face ID and other settings.
AnyTrans is not just a one-time data migration tool, it also doubles as an iPhone manager for data backup, customizing ringtones, backup/upgrading/managing iPhone apps, and mirroring iPhone screen to computer, among others.
Have any thoughts on this? Carry the discussion over to our Twitter or Facebook.
Editors’ Recommendations:
- ApowerMirror is a dead simple way to mirror your phone to your PC
- How to unlock your iPhone screen using Dr.Fone
- Wondershare’s MobileTrans app lets you transfer messages from Android to iOS
- How to hide your IP address on iPhone, Android, Windows, etc.
Disclosure: This is a sponsored post. KnowTechie’s opinions, reviews, and other editorial content remain objective and are not influenced by the sponsorship.