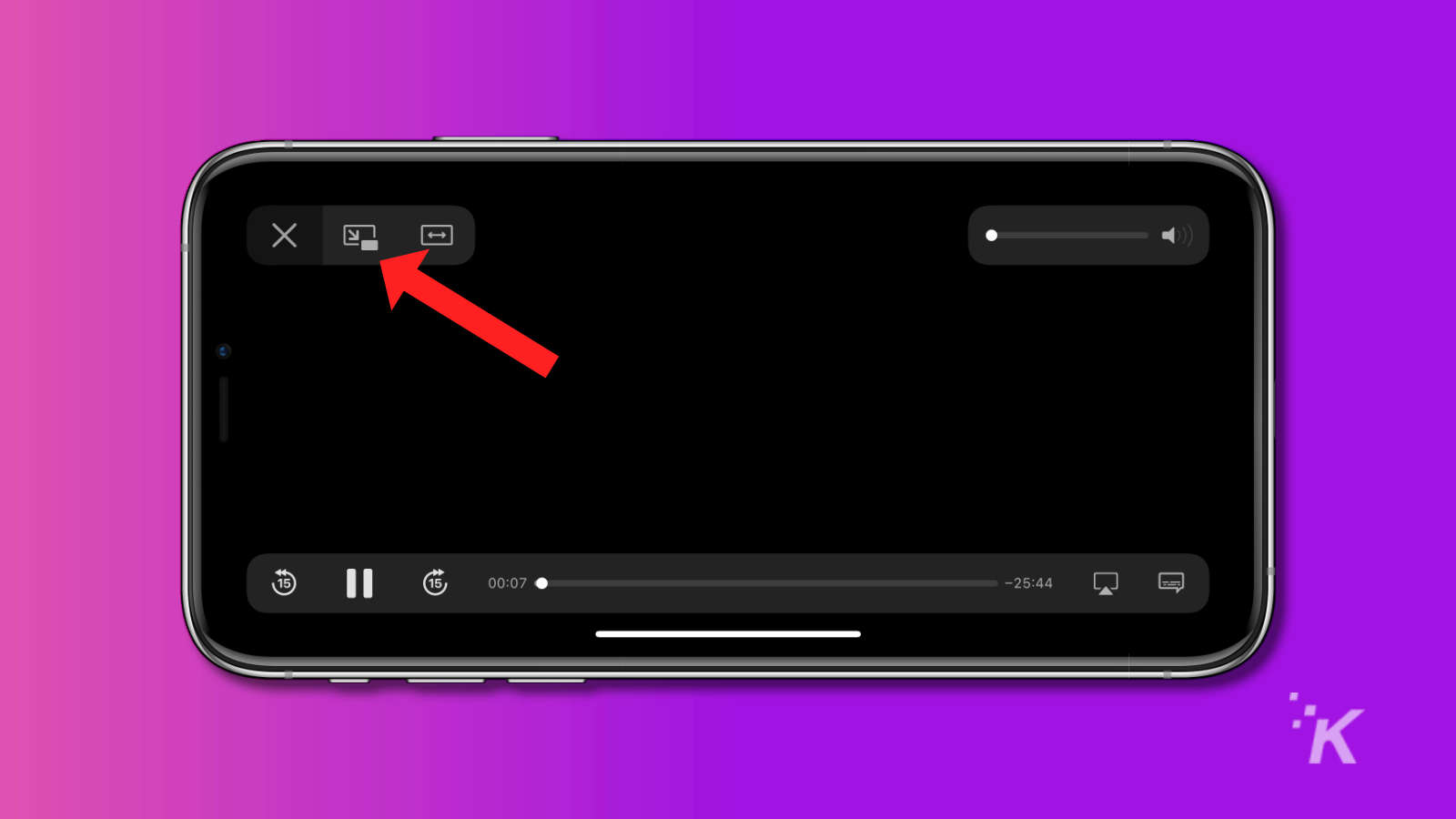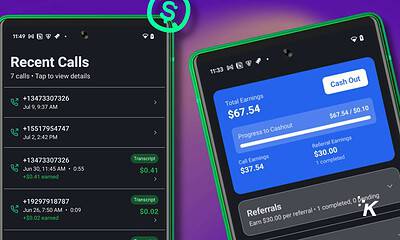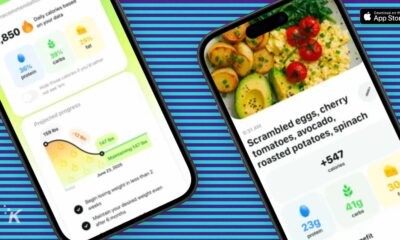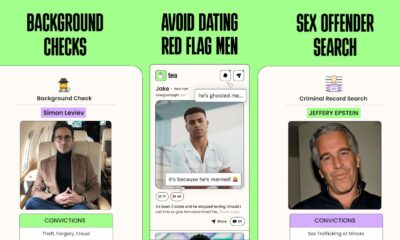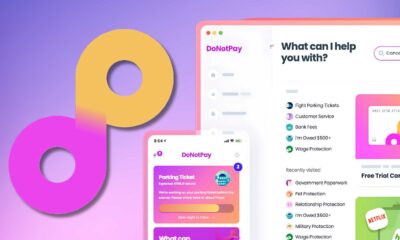Apps
How to use Picture in Picture mode in iOS 14
With Picture in Picture, you can use FaceTime or watch a video while you use other apps.
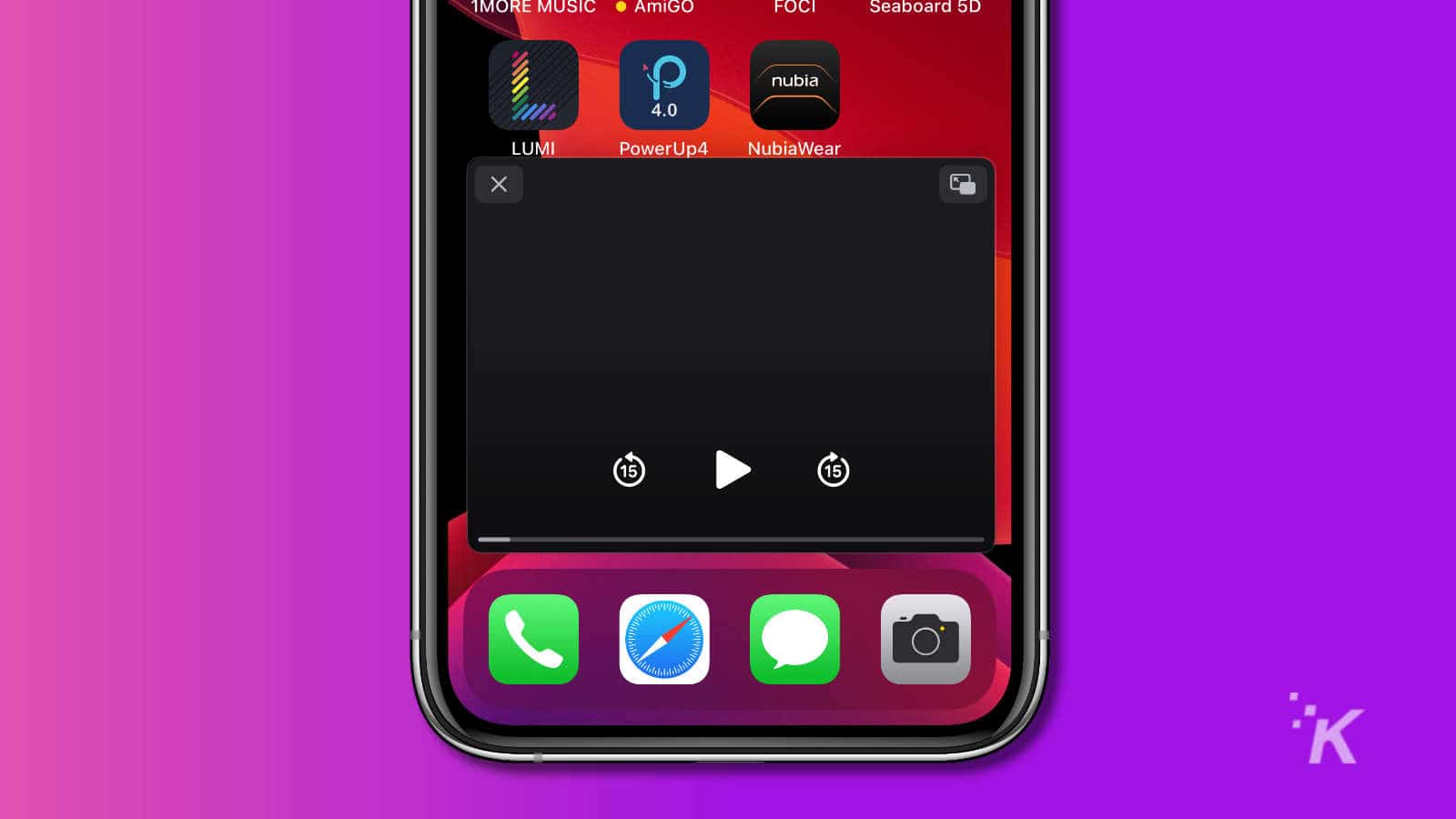
Just a heads up, if you buy something through our links, we may get a small share of the sale. It’s one of the ways we keep the lights on here. Click here for more.
Apple released the public version of iOS 14 a few weeks back, bringing an overhauled Home Screen and many new improvements. From widgets on the Home Screen; to an App Library that holds all of your installed apps in organized groups, Apple’s clearly been taking notes on the more useful parts of the competition, Android.
One new piece of functionality that Apple fans have long wanted is a picture in picture mode. This allows videos to keep playing while you’re navigating other apps. It’s extremely useful and makes you wonder why it took Apple so long to roll it out. But here we are.
Here’s how to use Picture in Picture on your iPhone
To use Picture in Picture on iOS 14, you’ll need a compatible app that plays videos and a few simple steps. Currently, only Apple apps that have videos, such as
- When you are using FaceTime or watching a video, tap
 . You can also swipe up from the bottom of the display or double-tap with two fingers to activate the mode.
. You can also swipe up from the bottom of the display or double-tap with two fingers to activate the mode.

Image: KnowTechie
- That will turn the video you’re watching into a smaller, floating window that will always stay above the Home Screen or any other app you open. You can always move it around too.

Image: KnowTechie
- The onscreen controls let you play/pause or skip 15 seconds forwards or backwards.
- Double-tap with one finger, or use pinch gestures to resize the floating window. Normal videos will play in landscape, while FaceTime will be in portrait orientation.
Picture in Picture also works from Safari when you’re watching almost any video. Just tap to start the video playing, then either tap the Picture in Picture icon as before, swiping up from the bottom of the screen or a two-finger double-tap on the video. Just remember you’ll need to open a new Safari tab if you want to continue browsing while you’re watching a video in Picture in Picture.
The real killer app for Picture in Picture is FaceTime. I mean, in our socially-distanced times, being able to video chat while doing other things at the same time is almost as good as being there in person, right? So there you have it, now you know how to use picture-in-picture in iOS 14. Easy, right?
What do you use picture-in-picture for? Have any thoughts on this? Let us know down below in the comments or carry the discussion over to our Twitter or Facebook.
Editors’ Recommendations:
- You can now use apps without downloading them on iOS 14 – here’s how
- How do the new COVID-19 exposure notifications work on iOS 14?
- Has Apple ironed out the iOS 14 bugs yet?
- Apple has confirmed some nasty iOS 14 bugs for iPhone and Apple Watch users