Apple
How to easily save images from iMessage to your phone or computer
Browse through images quickly for a low cost.
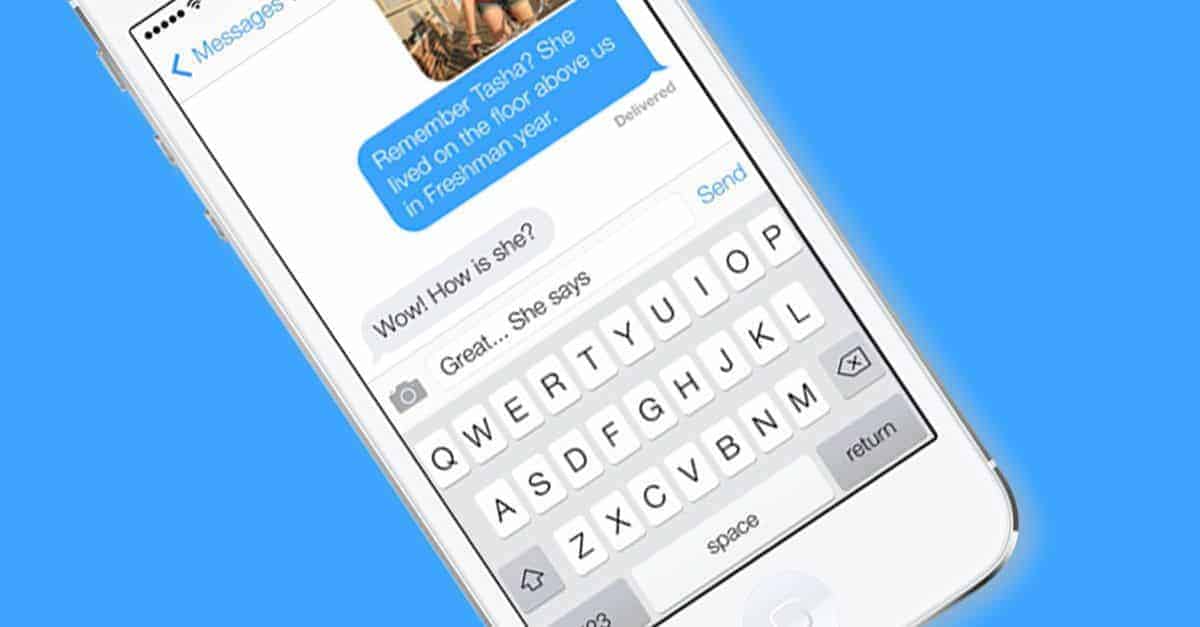
Just a heads up, if you buy something through our links, we may get a small share of the sale. It’s one of the ways we keep the lights on here. Click here for more.
Apple has never made it easy to store pictures that are in your iMessage app, but thanks to Hazel, you can.
Hazel is an automation tool for Mac users and costs just $32 for one license. You can try out Hazel with a free two-week trial before you commit to purchase.
Here are the steps for Hazel:
- Go to Mac Finder, and then Go > Go to Folder (Shift + Cmd + G)
- Type ~/Library/Messages in the text box that opens. This will open the folder when your iMessage photos and attachments are saved on your device.
- Open the Hazel app, drag and drop the Attachments folder to the folders tab in Hazel.
- With the Attachments folder selected in Hazel, click the + under the Rules tab to create a new rule. You will have to create two rules; one to check the subfolders, and another to copy the files.
- Name the first rule Subfolders and select all for conditions met and Kind is folder. The matched file or folder will be set to Run rules on folder contents, and finally, click OK.
- The second rule will be named Copy images and select all for the conditions met and Kind is image. The matched file or folder will be set to Copy to folder (where you want your images saved), and then click OK.
- Click the settings button and Run rules now.
READ MORE: How to use iMessage on Windows PC
If you don’t want to pay for a subscription, there are a few ways to do it on your phone or computer, but it’s time-consuming and not automated.
- Open the iMessages app on your phone and open the conversation that has the photos you want to save.
- Tap the i button to view all photos and attachments sent and received.
- Tap and hold one image until the menu pops up. Hit more and the image will be selected.
- Tap the images you want to save and select Save x images.
Save iMessage Images to Mac
- open the iMessage app on your computer and go to the conversation that has the photos you want to save.
- Click Details to see the photos and attachments sent and received.
- Hold Shift + Click on all the images you want to save.
- Right-click images and click Add to Photos Library.
> Hazel






























