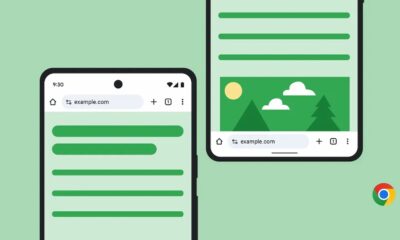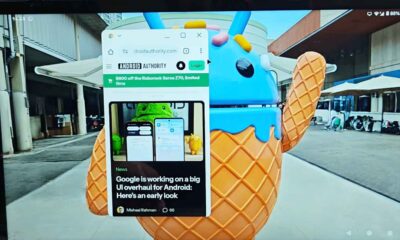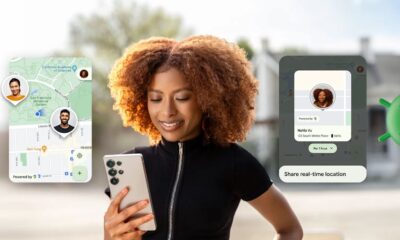Android
The Google Camera app can take your Android pictures to the next level – here’s how to get it
GCam is still the best Android camera app available.
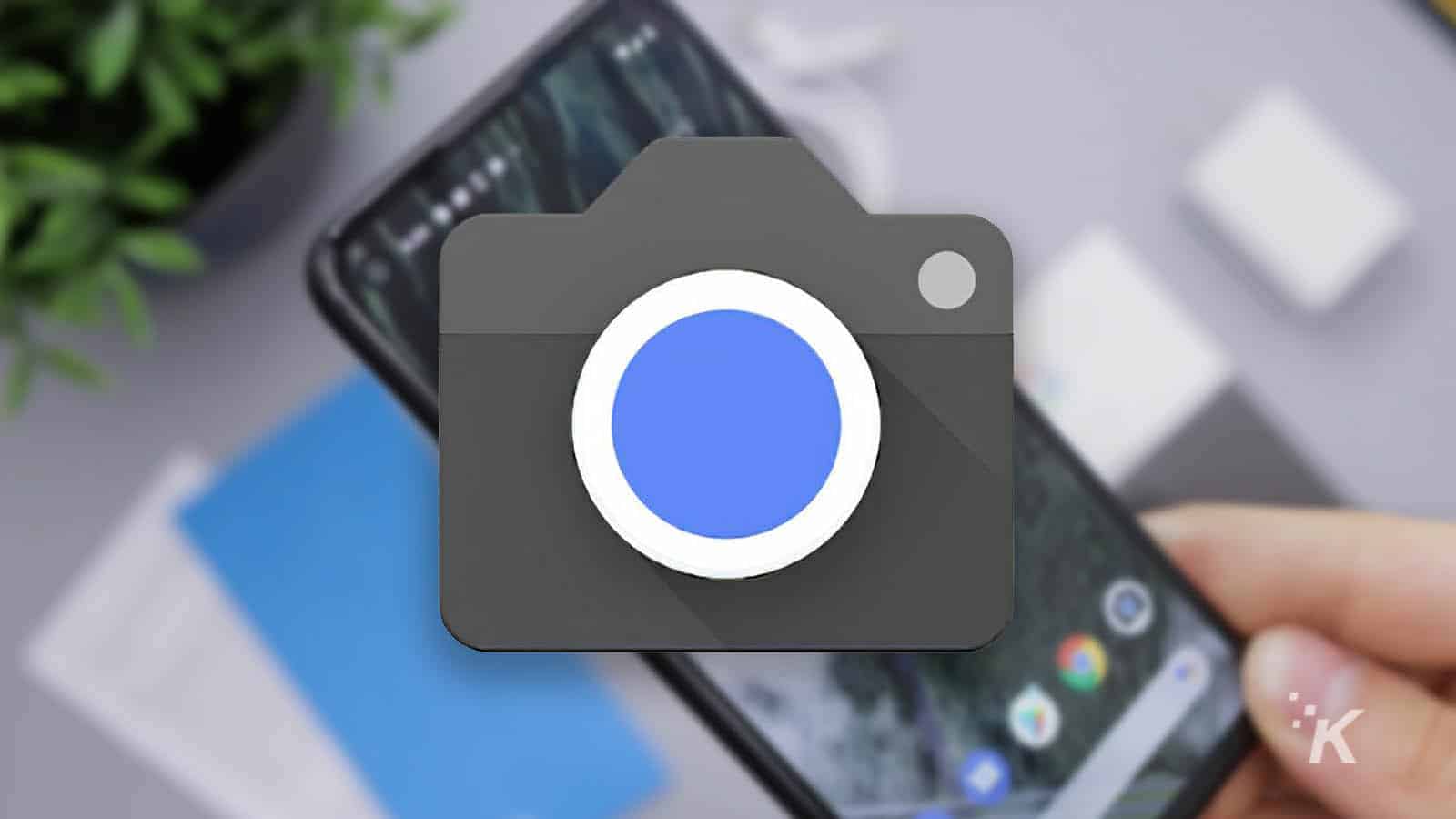
Just a heads up, if you buy something through our links, we may get a small share of the sale. It’s one of the ways we keep the lights on here. Click here for more.
If you’ve ever owned an Android smartphone that wasn’t a Pixel, you’ve probably wondered at least once why your photos didn’t look as good as those from Google’s offering. After all, the sensor in most mid-range smartphones is technically better than the 12MP sensor Google has used for years, so what gives?
Well, it used to be down to a hardware chip called the Pixel Visual Core, but as of the Pixel 3a, Google moved all of that computational photography into the Google Camera app. That’s the default camera app on Pixel devices, but there’s no reason that it shouldn’t work on almost any Android smartphone.
Thanks to the ever-helpful Android modding community, ports for the GCam app have been created for almost every popular smartphone, to varying levels of success. Before we show you how to get the best camera app for Android onto your device, just know that some midrange phones, and older flagships, might not be able to take advantage of every feature in the app.
So, why choose Google Camera over other apps?
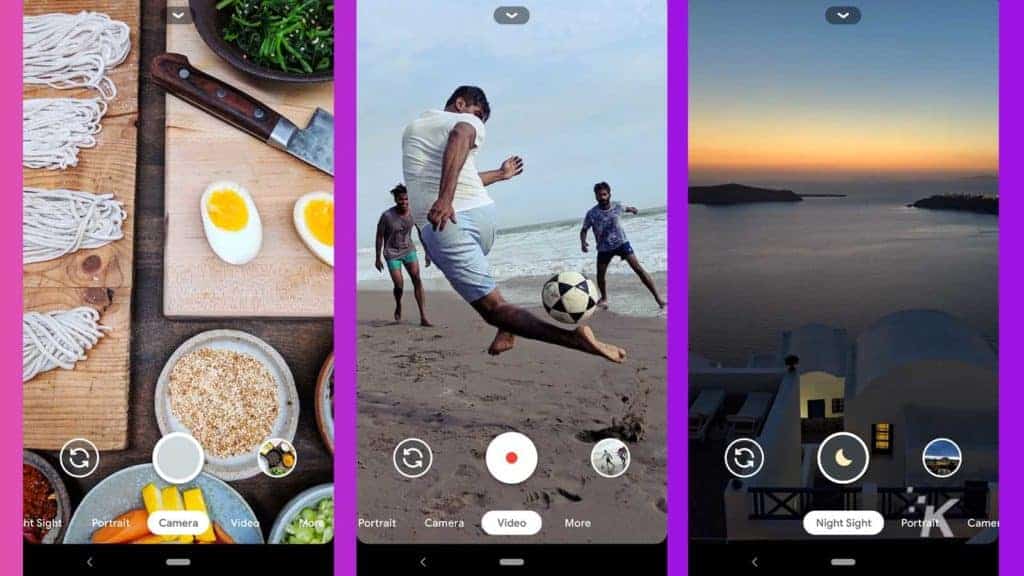
It all comes down to features you’d actually want to use. Sure, some camera apps have infinite manual control over your image, but for most users, you just want the best photo quality that you can get by tapping once after you’ve opened the app.
That’s the beauty of GCam, letting AI and software do the work for you.
Here’s the laundry list of GCam’s great features:
- Motion photos: A three-second burst gives you short-form video snapshots
- Lens blur: Ever wanted the smooth blur behind your subject in portraits? Well, now you have it
- Slow-motion: If your phone is up to the task, record in 240fps for those ultimate slow-motion shots, or 120fps if not
- HDR+: The camera app takes a burst of short-exposure images, picks the sharpest, then does some mathematical magic with the rest of the burst to get the best image possible to save. It makes the biggest difference under low-light, but it’s great at any other time
- Smart burst: Holding the shutter button in GCam continually takes images, at around the speed of 10 images per second. Releasing the shutter makes the app pick the best image out of the sequence, or you can manually choose afterward
- Video stabilization: If your camera has built-in optical stabilization (OIS), GCam will also apply digital stabilization, to get you buttery smooth footage. Don’t worry if you don’t have OIS, as the digital stabilization is still pretty good
- Panorama mode: GCam’s panorama mode is supercharged to most other camera apps, letting you do normal horizontal panorama shots, or even vertical or full-360 degree photospheres
Some phones might already have these features, but GCam has them all in one place, with color science that is more pleasing to most users. You won’t find over-sharpened or over-saturated colors here.
You can see some examples of how different the GCam images are to stock camera app ones in this Xiaomi review we recently did. Note the over-saturation of the stock camera app, and the pleasing HDR+ effect on the GCam images.
How to get Google Camera on your Android device
Okay, the first thing to do is head on over to the XDA Developers port hub, which will tell you if your current device has a compatible GCam release, and also which parts of the Camera2 API are supported by your phone. That could be anything from RAW capture, to autofocus, to shutter speed, or even HDR+ support.
Any device with Android 5.0 Lollipop or newer should work, but anything newer than Android 7.1.1 is more likely to be the most compatible. Double-check with the Camera2 API Probe app, and you’ll know for sure. The “Hardware Support Level” section is the most important part of the app, with LEVEL_3 or FULL meaning the full range of GCam’s options will be available, LIMITED for some functionality, and LEGACY will mean your phone isn’t compatible.
Install GCam

Go to either the XDA Developers Google Camera port Hub, or to the GCam Hub from your Android device. Search for your device name, or use the Suggested options from the GCam Hub, and you’ll find some APK names turn up. Tapping on one of those will download the file to your device.
You’ll probably need to confirm the download, as Android is set to distrust APK downloads by default. Tap OK then go to Settings > Security and enable apps to be downloaded from Unknown Sources. If you’re on Android 10 or 11, you’ll get taken directly to the Settings menu when you tap on the APK, where it will ask you if you want to trust installing files from the browser you were using. Say yes.
Find the APK you downloaded either in the Download list of your browser, or from the Downloads folder in your favorite file manager. Tap on it, and say ok to anything it asks as it installs.
That’s it, now you’ve got GCam installed on your Android device. It’s worth doing a little bit of shortcut rearranging, so the shortcut for GCam will replace your stock camera app on your home screen.
The last thing is to change the default camera app, so things like double-tap on your power button will open GCam instead of your stock camera app. To do that, go into Settings and find the camera app your phone came with. Clear the Open by Default option on that app, then double-tap the power button. It should ask you which camera app you want to use by default, select GCam and you’re done.
Enjoy the new power of your newly installed GCam app, and happy snapping!
Have any thoughts on this? Plan on trying out the GCam app? Let us know down below in the comments or carry the discussion over to our Twitter or Facebook.
Editors’ Recommendations:
- If you own an older Pixel phone, you can now use the new Pixel 5 camera app
- This clever camera app lets you be anyone on Zoom
- The new Photoshop Camera app takes social media filters to the next level
- Which Android phone has the best camera?