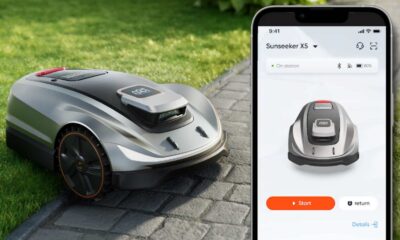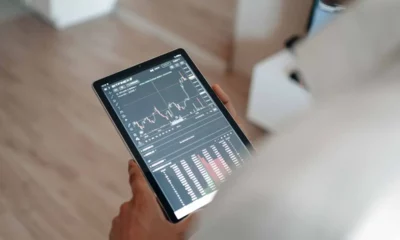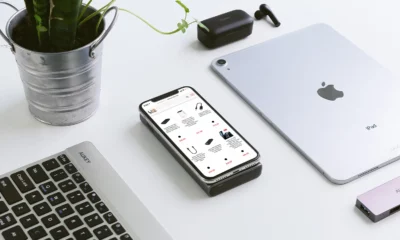Sponsored
Ways to fix “MS Access database is in an inconsistent state” error
The ‘Access database is in an inconsistent state’ error may occur for multiple reasons. You can follow these methods to fix the issue.
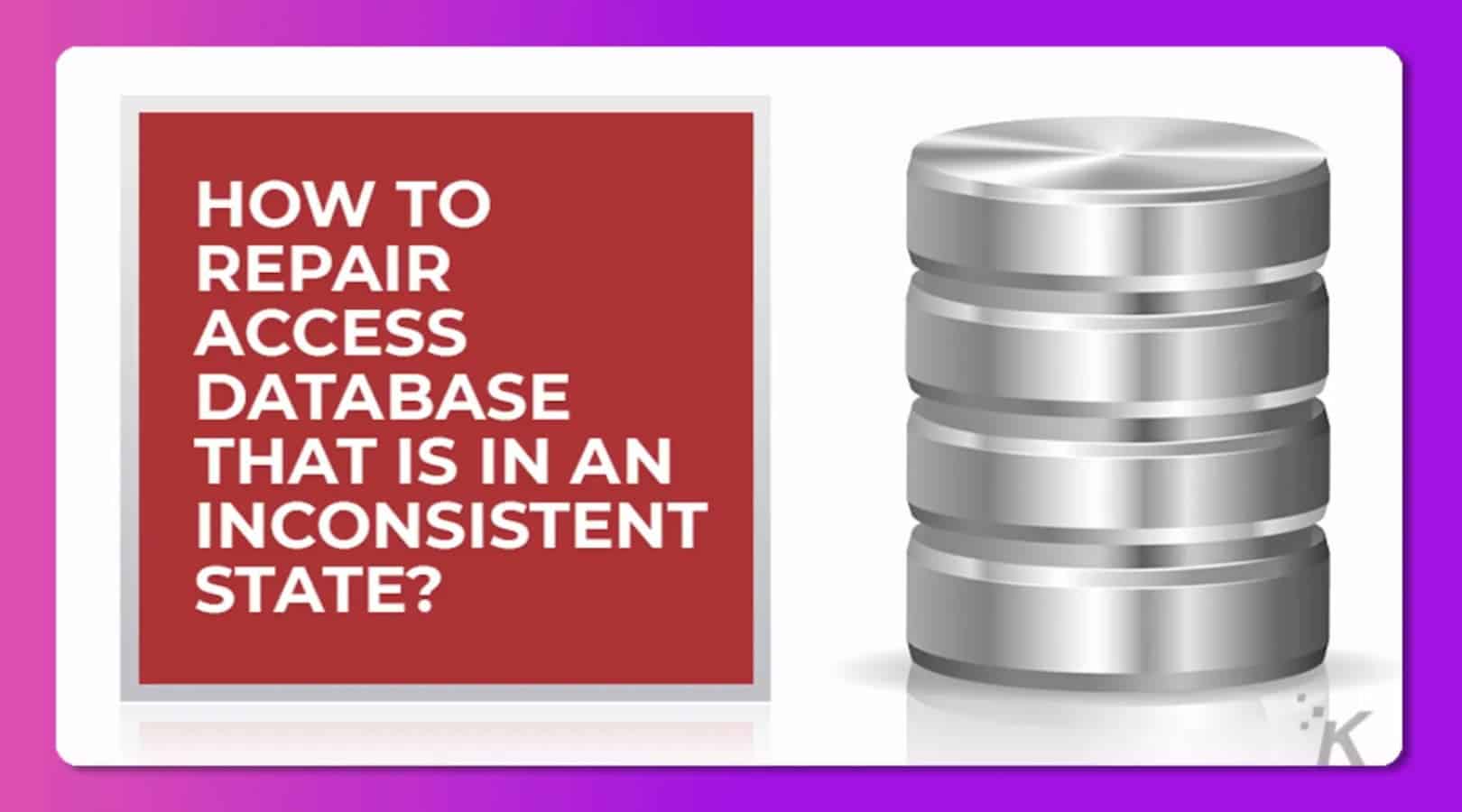
Just a heads up, if you buy something through our links, we may get a small share of the sale. It’s one of the ways we keep the lights on here. Click here for more.
Disclosure: This is a sponsored post by Stellar Access database repair. Our opinions, reviews, and other editorial content are not influenced by the sponsorship and remain objective.
MS Access users sometimes encounter errors while working on the application. One such error is the “database is in an inconsistent state” error. It can occur due to several reasons.
In this article, we will discuss the reasons that may result in the “database is in an inconsistent state” error and the solutions to resolve the error.
It also outlines the Access Repair tool- Stellar Repair for Access if you are unable to open the database file due to corruption in it.
When MS Access detects inconsistencies or corruption in a database file, it prevents you from opening the file.
Therefore, when you try to open such a file, Access throws the following error:
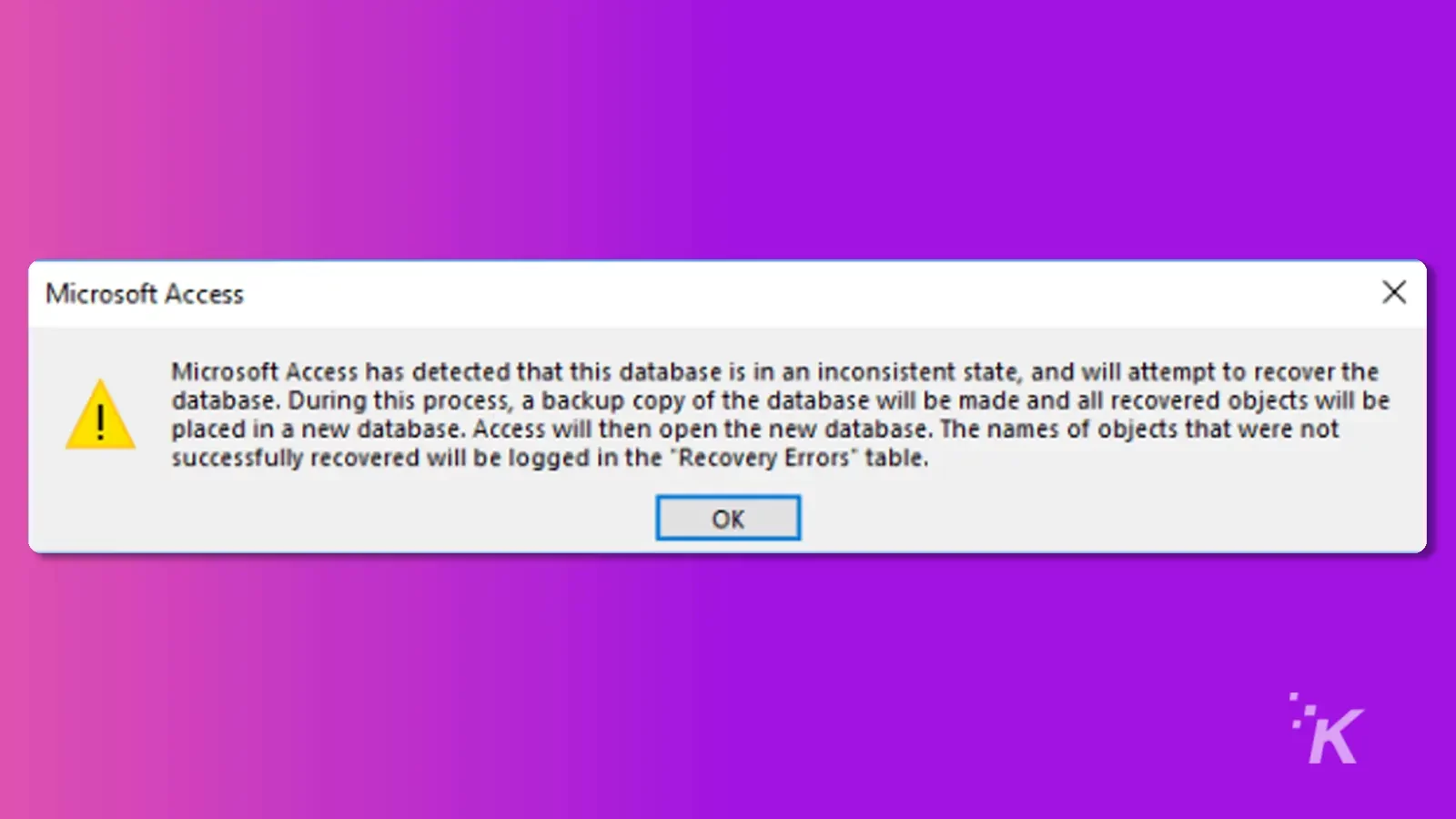
When you click OK, MS Access starts repairing the database file. If it successfully repaired the database file, then it will display the following message.
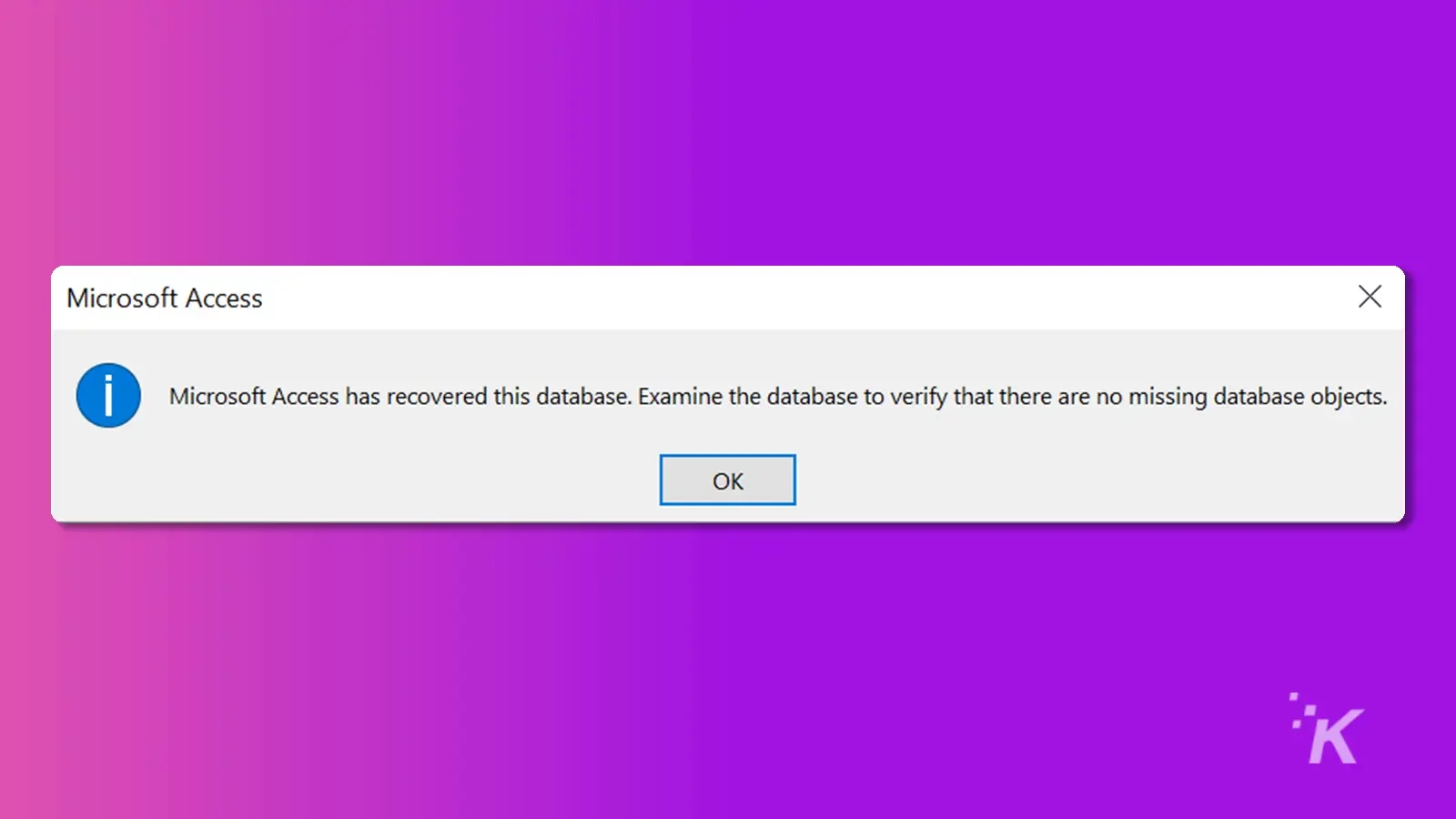
However, if Access failed to repair the database, you may see the error – “The database “xxx.mdb’ cannot be repaired.” It indicates severe problems with the database file, and MS Access cannot repair it.
Let’s look at the causes behind such an error and the solutions to fix it.
What causes the “Access database is in an inconsistent state” error?
The “database is in an inconsistent state” issue can occur for several reasons. Some possible reasons are:
- Corrupted database file.
- The Access database file (particularly MDB) is shared over a network.
- An un-split Access database is shared with modules, forms, and reports.
- Microsoft Office is not updated.
- Opening the Access database file of the latest version in an older version.
Ways to fix the ‘Access database is in an inconsistent state’ error
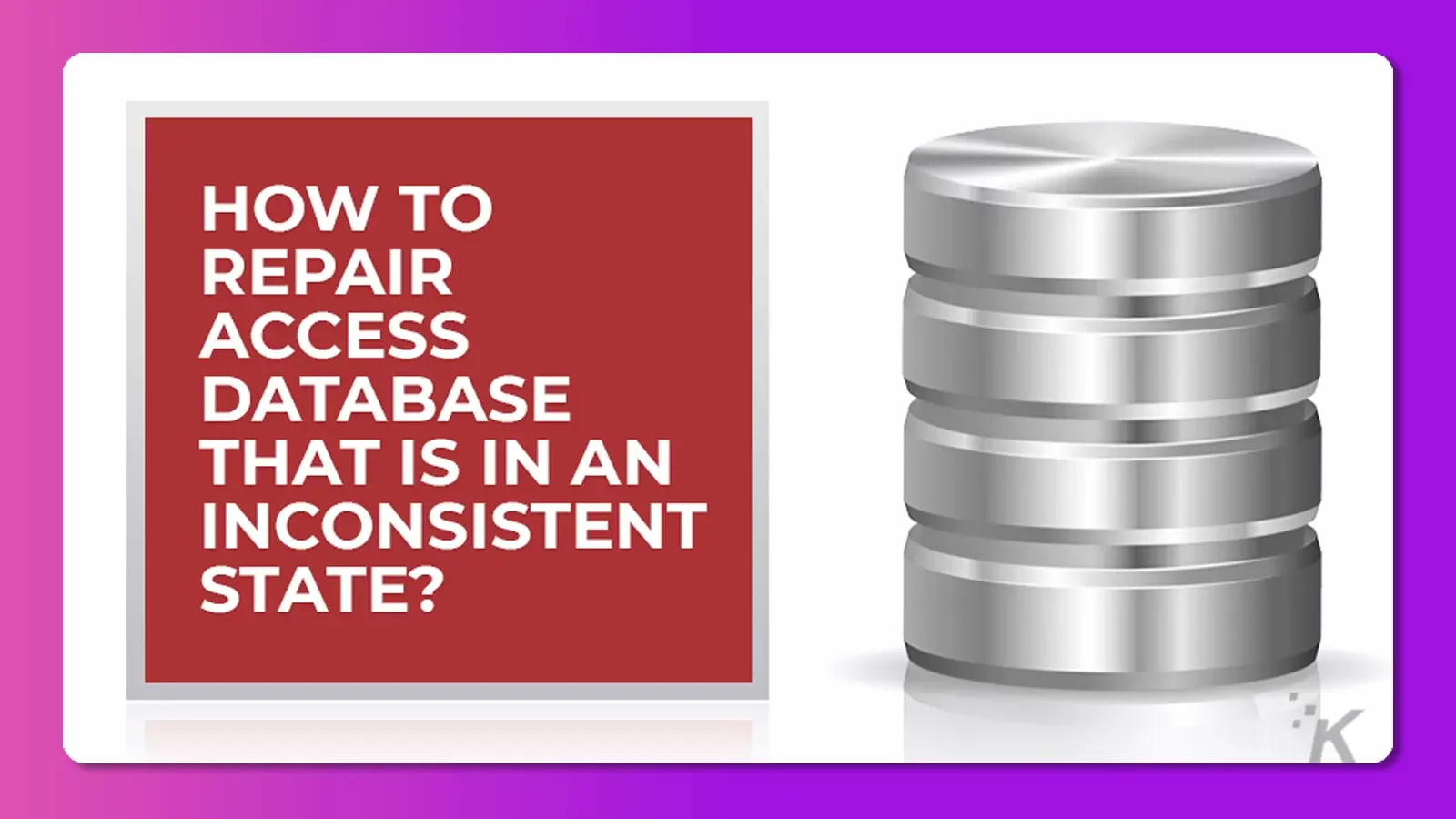
Follow the methods to fix the “Access database is in inconsistent state” error in MS Access.
Method 1: Open the database in the correct MS Access version
You may encounter the MS Access database is an inconsistent state error when trying to open the database file of an older MS Access version (2003 or earlier) in a newer version (MS Access 2010 or later) or vice versa.
However, if you have .mdb file, make sure you’re opening it in MS Access 2003 or a lower version. If you have .accdb file, then open it in MS Access 2007 or a later version.
Method 2: Disable leasing on the system
According to the Microsoft guide, disabling the leasing on the system where the shared database is stored can help fix the error. To disable the leasing, follow the below steps:
- Go to the Windows start option.
- Enter “Command”. Right-click on Command Prompt and click Run as administrator.
- Copy and paste the following command into the Command Prompt window:
REG ADD HKEY_LOCAL_MACHINE\SYSTEM\CurrentControlSet\Services\lanmanserver\parameters /v DisableLeasing /t REG_DWORD /d 1 /f NET STOP SERVER NET START SERVER
- Close the Command Prompt window.
Method 3: Import data into a new MS Access database
You can try importing the data from the affected database into a new MS Access database. Here are the steps:
- Open the MS Access application.
- Select Blank Database.
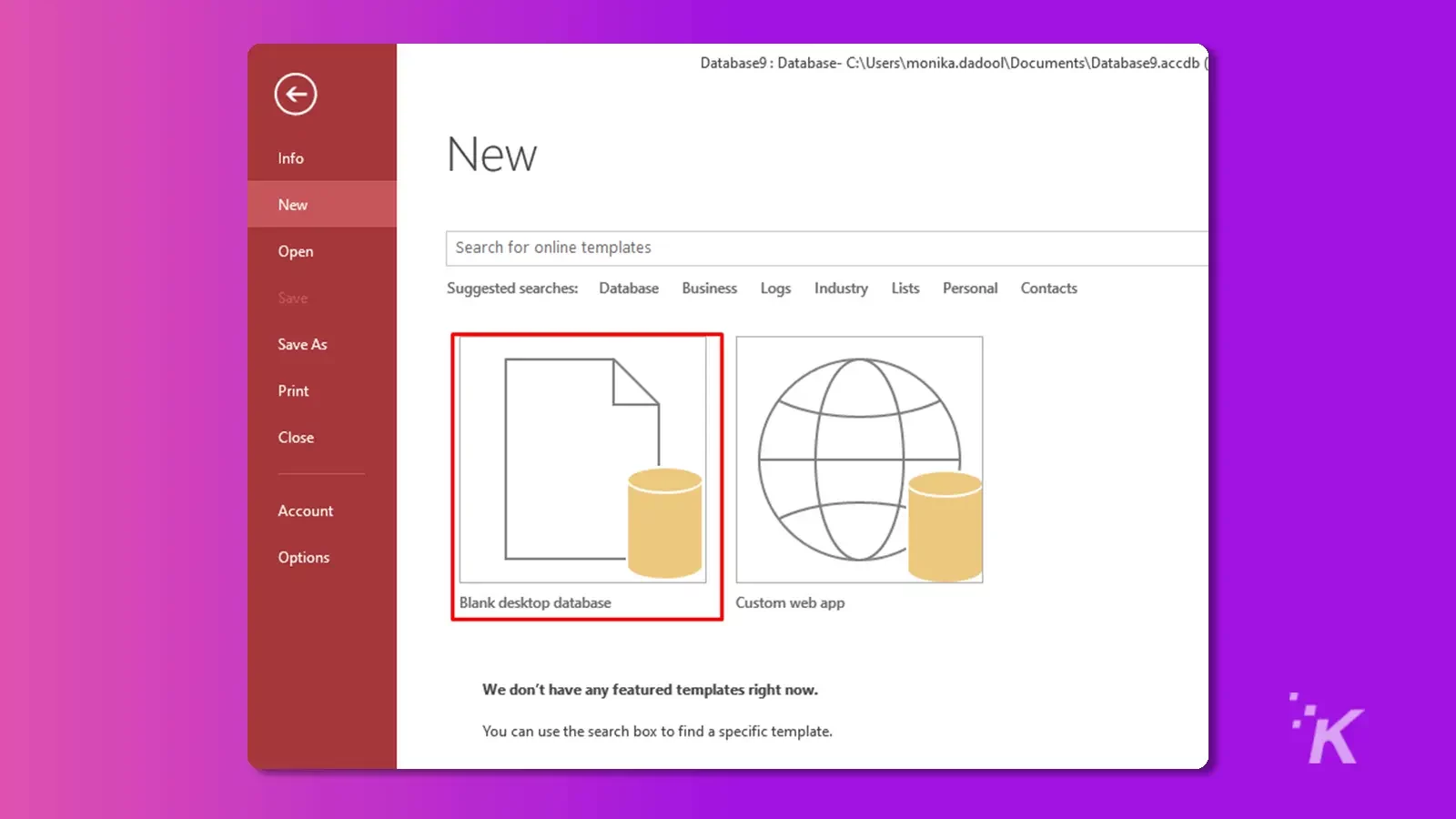
- Click the Create option to create a new database.
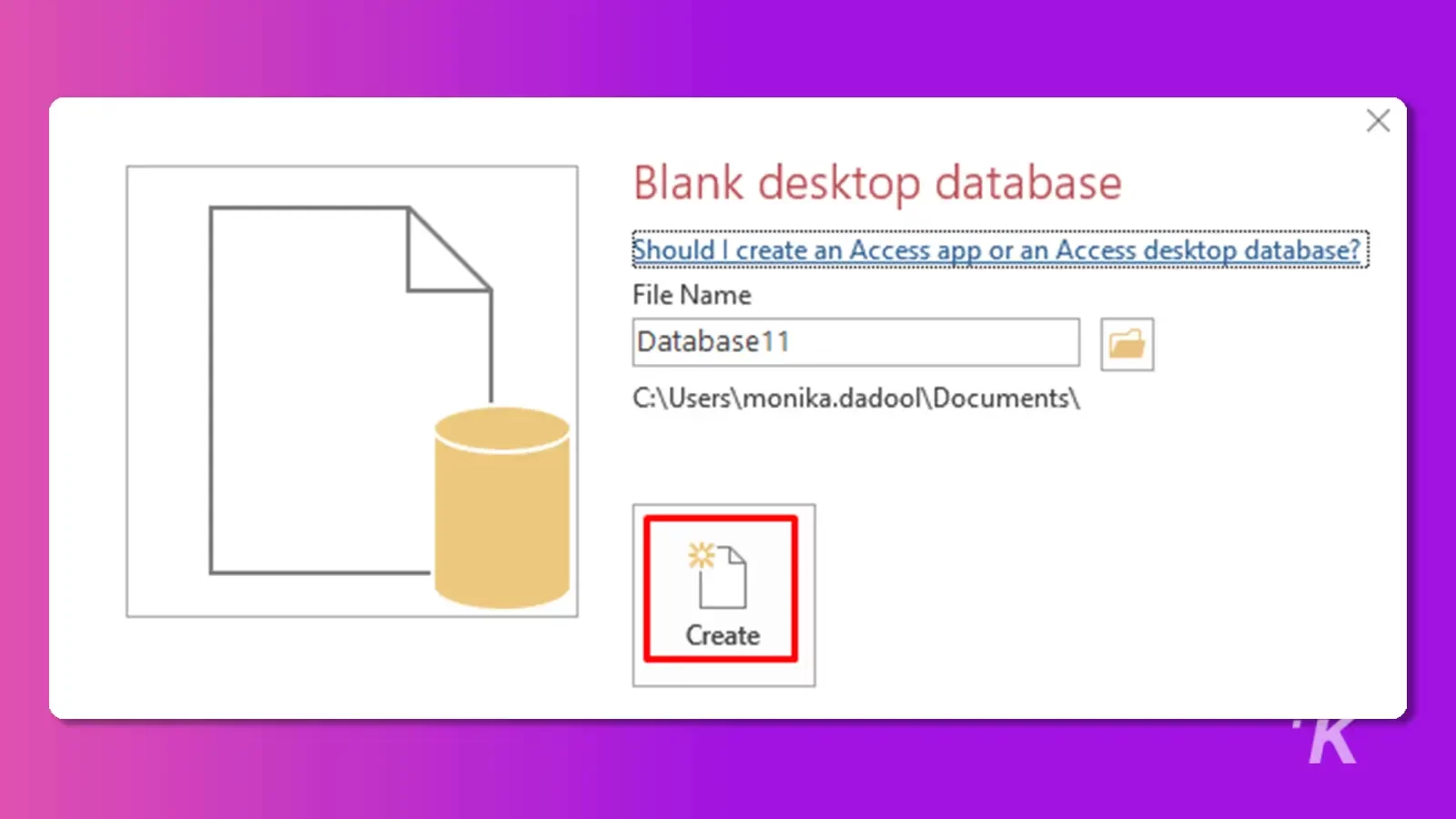
- In the new database file window, click the External Data option.
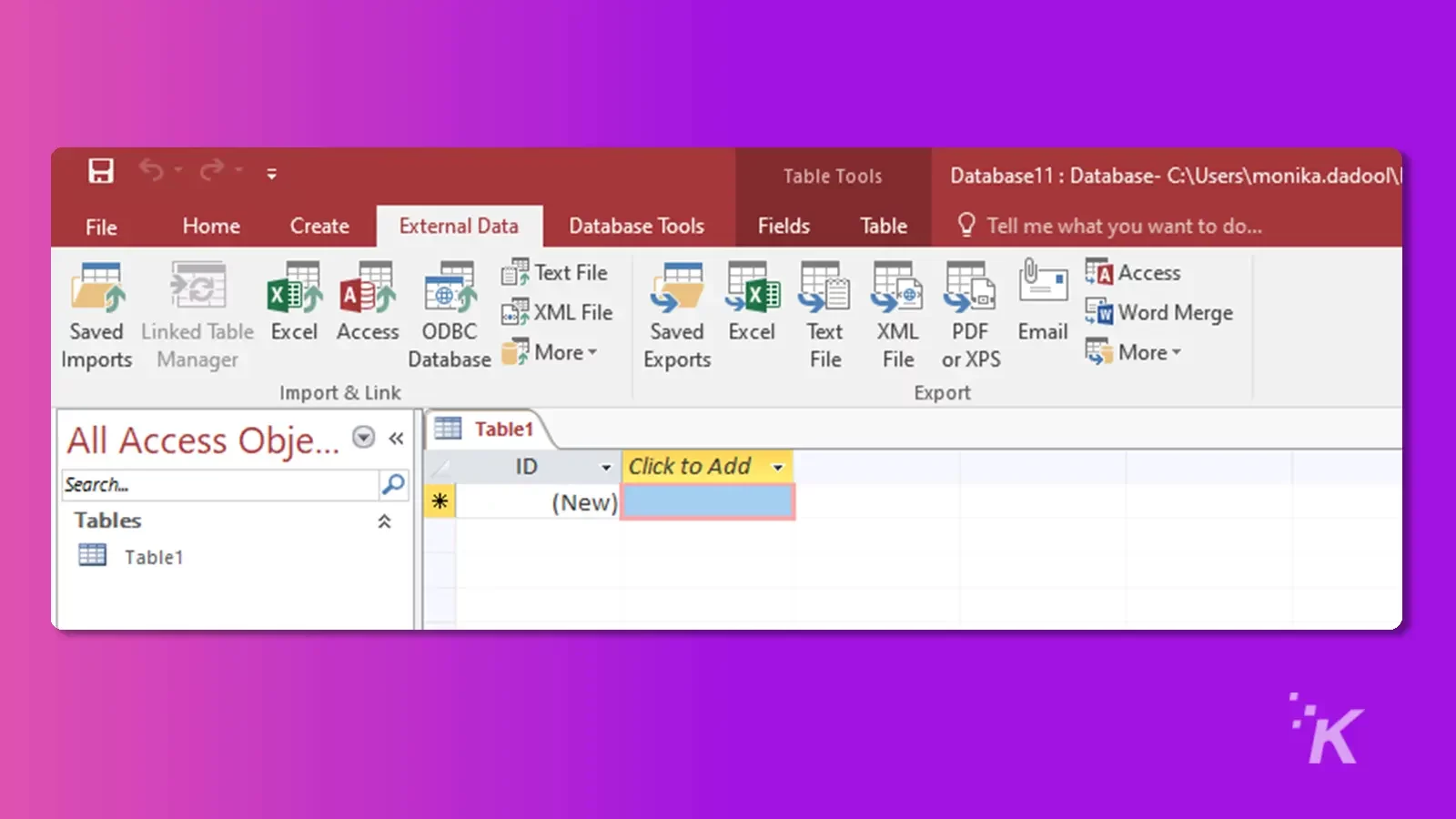
- Click on Import Access Database.
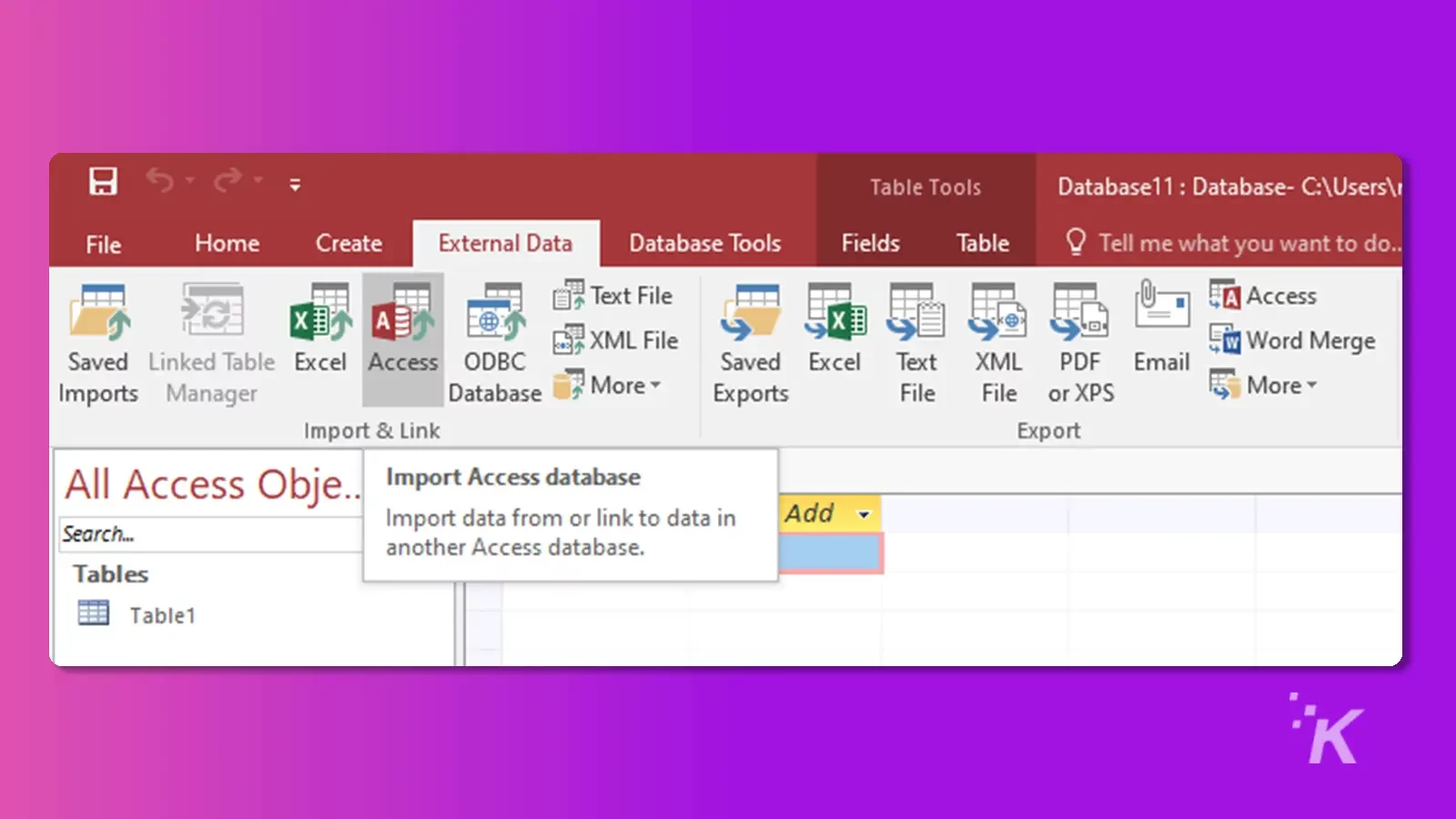
- On the Get External Data-Access Database window, click the Browse tab to select the database file.
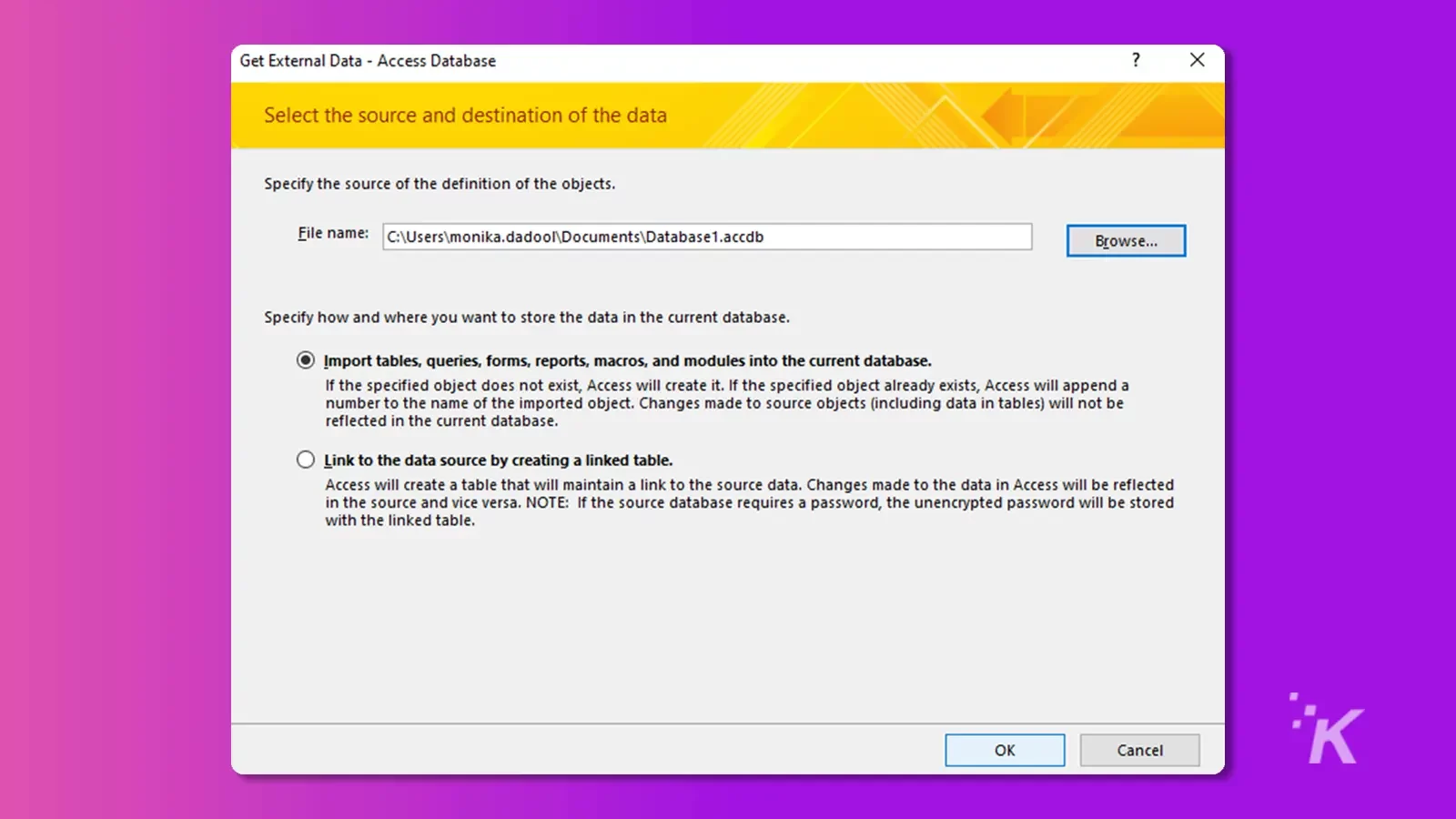
- On the Import Objects window, select the database objects and click OK.
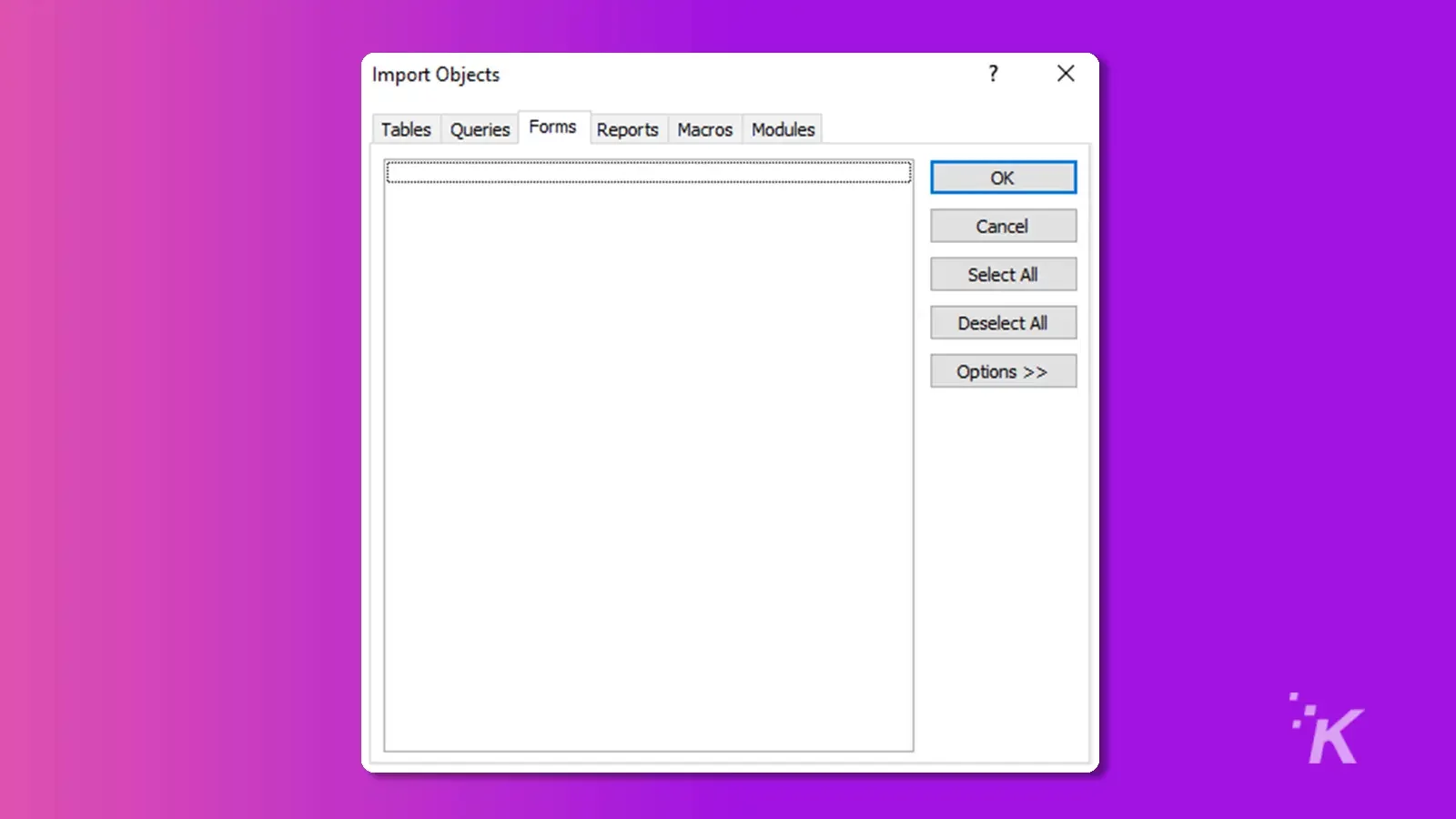
Method 4: Repair the corrupt Access database
The “MS Access database is in an inconsistent state” issue can occur if the database file is corrupted.
Therefore, you can use the Microsoft Access built-in tool – Compact and Repair to repair the corrupted database. To run this utility, follow these steps:
Note: The below steps are to repair the database file that is not opening.
- Open your Microsoft Access application.
- On the Templates window, double-click the Blank Database option.
- Click File and then click Close.
- Choose Database Tools and then click Compact and Repair Database.
- On the “Database to Compact from” wizard, browse and select the database you need to repair. Click Compact.
- Select a location to save the repaired database file and click Save.
Wait till the process completes, and then check the recovered data.
However, if the Compact and Repair tool does not work or fails to repair the corrupted database file, then you can use a third-party Access repair tool, such as Stellar Repair for Access.
It is a professional tool that can repair severely corrupt or damaged Access database (.accdb/.mdb) files and recover all the data with 100% integrity.
Moreover, the tool supports MS Access 2019, 2016, 2013, and earlier versions. It is compatible with Windows 11, 10, 8.1, 8, 7, Vista, 2003, and XP.
Closure
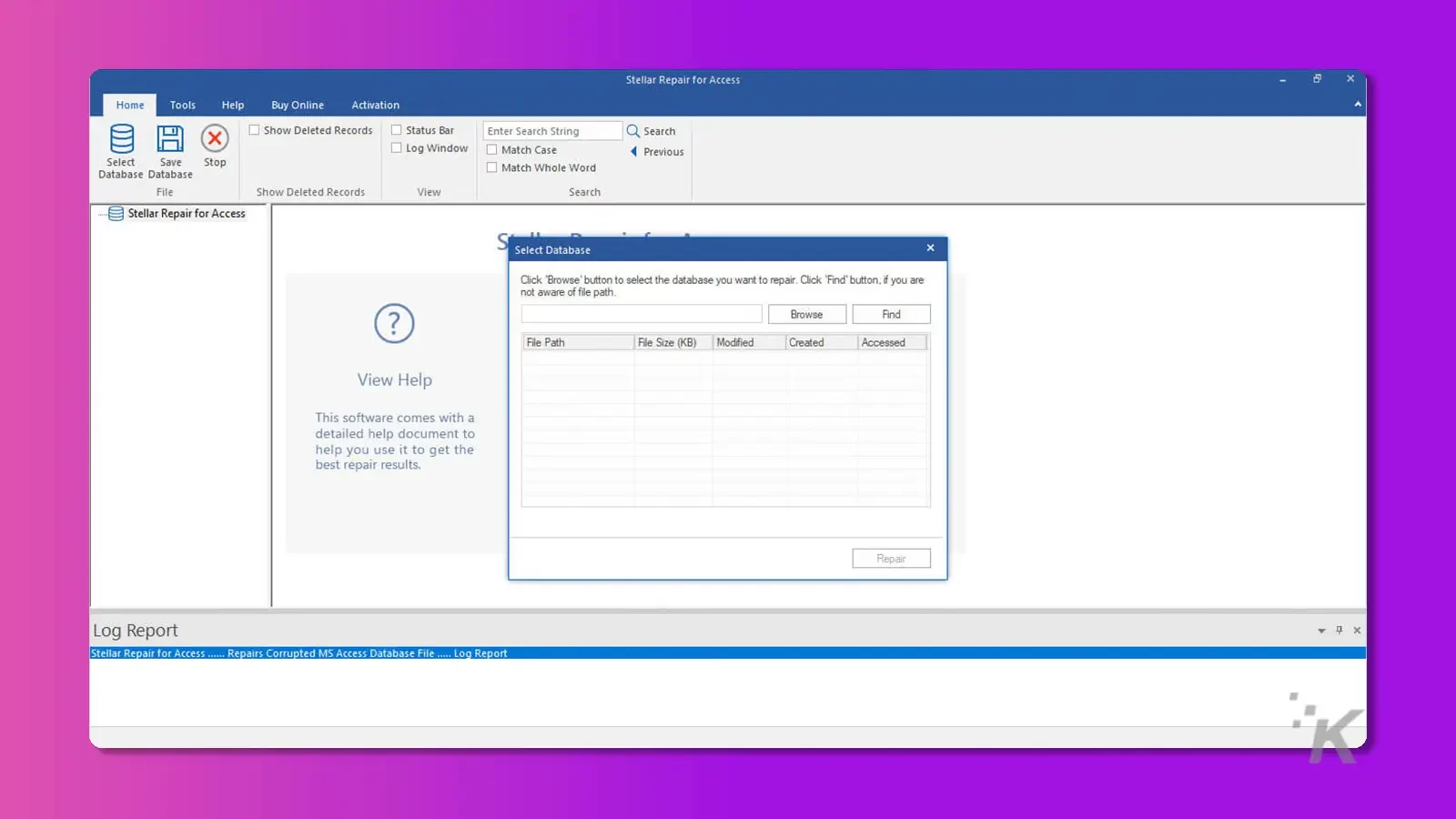
The ‘Access database is in an inconsistent state’ error may occur for multiple reasons. Moreover, you can follow the methods discussed above to fix the issue.
Furthermore, if the error occurs due to corruption in the database file, you can use the Compact and Repair utility in MS Access to repair the file.
If it doesn’t work, you can use professional Access database repair software, such as Stellar Repair for Access, to repair the corrupt database and recover all its objects with complete integrity.
Have any thoughts on this? Drop us a line below in the comments, or carry the discussion over to our Twitter or Facebook.
Editors’ Recommendations:
- How to fix Windows issues?
- Microsoft Defender is now a cross-platform cybersecurity app
- Microsoft is finally redesigning the Windows Task Manager
- Microsoft will now let third-party developers into its Windows store
Disclosure: This is a sponsored post. However, our opinions, reviews, and other editorial content are not influenced by the sponsorship and remain objective.