Apple
You can now drag-and-drop between different apps in iOS 15 – here’s how to do it
It’s a bit gimmicky, but still a nice addition to iOS 15.
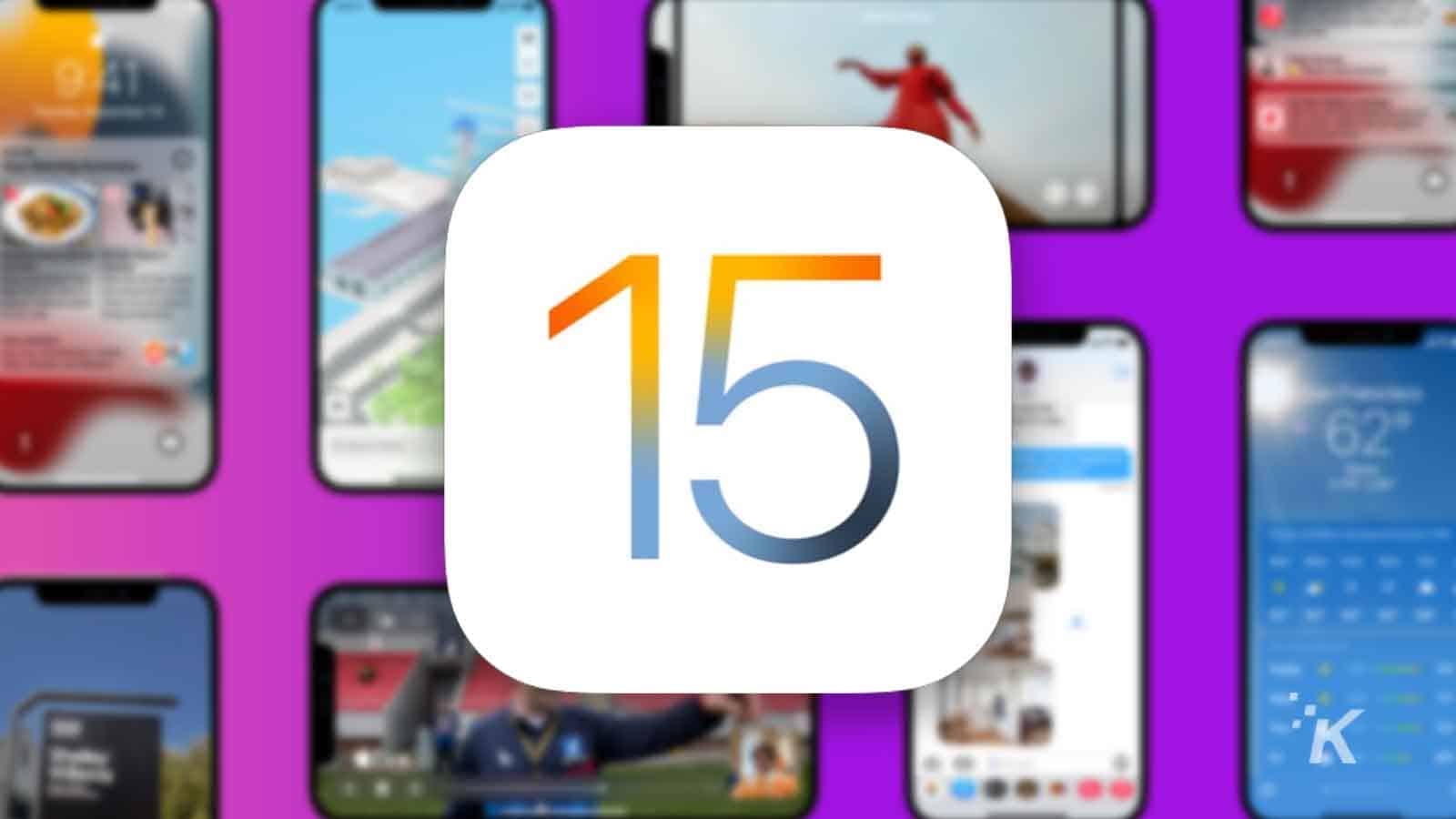
Just a heads up, if you buy something through our links, we may get a small share of the sale. It’s one of the ways we keep the lights on here. Click here for more.
Apple brought a new trick to the party for drag-and-drop in iOS 15, allowing you to drag content between apps. It works for images, text, documents, and files, and it’s a productivity gamechanger.
Before this, you could only drag-and-drop content to other parts of the same app, which was handy for document editing but not so handy if you wanted to create notes or add things to an existing document.
Now you don’t have to retype things or go through image-adding steps twice, or any of the other annoyances that multitasking on mobile brings.
You might want a good stand for your device, or flat surface, as you’ll need more fingers to do the new drag-and-drop between apps routine. Here’s how.
Here’s how to use drag-and-drop between apps for pictures in iOS 15
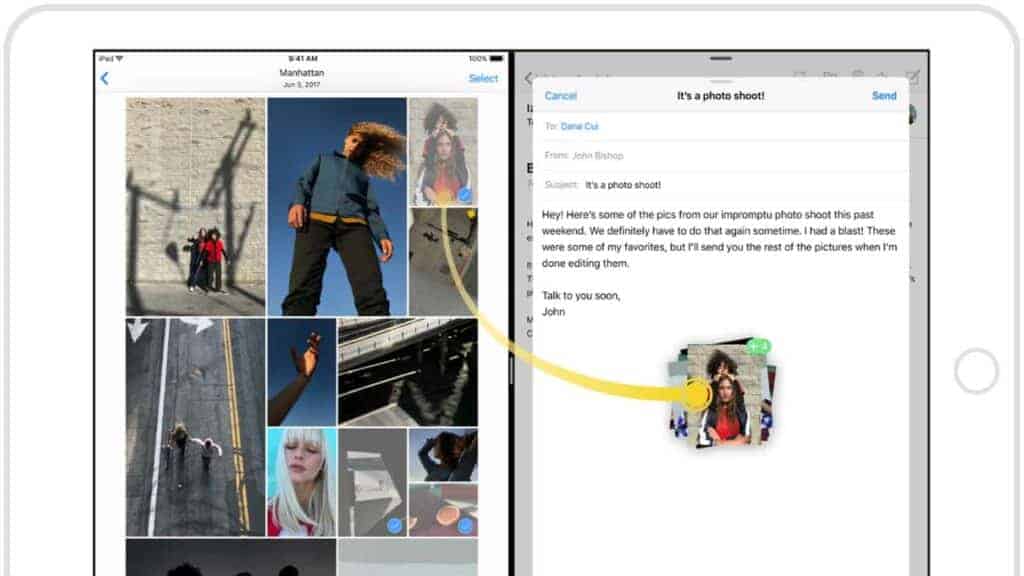
And there you have it, that’s the basics, but check out the video below to get a better idea of how it works.
Here’s how it works in action, because it’s much easier to understand in a visual format:
As you can see, the feature can be handy for certain things, like pulling an older photo from your Photos app to an email, for example.
How to use drag-and-drop between apps for text in iOS 15
You can also do the same with text:
- Find the text you want to drag and drop, and select it
- Press and hold that selection
- While still holding, use another finger to swipe up from the bottom
- Drag the first finger to hover over the app you want to put the text in
- When the app appears, drag the text to where you want it, and let go
It’s a bit finicky to get the timings right, and you’ll either need a third hand or to put your device on the table, but it’s cool that you can do this.
Have any thoughts on this? Let us know down below in the comments or carry the discussion over to our Twitter or Facebook.
Editors’ Recommendations:
- Students are using Live Text on iOS 15 to copy each other’s notes and honestly, it’s genius
- iOS 15.1 finally lets you disable Apple TV keyboard notifications – here’s how
- Where is the screen sharing feature in FaceTime in iOS 15?
- Spotify is devouring people’s iPhone batteries on iOS 15































