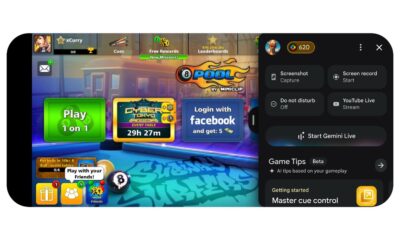11 ways to fix Chrome not saving passwords
If Chrome isn’t saving your passwords correctly, you have options.

Just a heads up, if you buy something through our links, we may get a small share of the sale. It’s one of the ways we keep the lights on here. Click here for more.
If you use Google Chrome as your main browser, you probably know about the feature that lets you save passwords in the browser.
Sadly, the feature doesn’t always work well, which means you need to know the best ways to fix Chrome not saving passwords.
Keeping up with your various passwords can be a real pain, as each site seems to have different rules on what letters, numbers, and symbols your password must contain.
While password managers help, what do you do when you manually enter passwords and Chrome drops the ball?
Google Chrome has its own password manager tool integrated with your Google account. Therefore, the problem might stem from your Chrome or Google account.
Below, we’ll show you the best ways to troubleshoot password issues on Chrome.
Why are passwords not saving on Chrome?
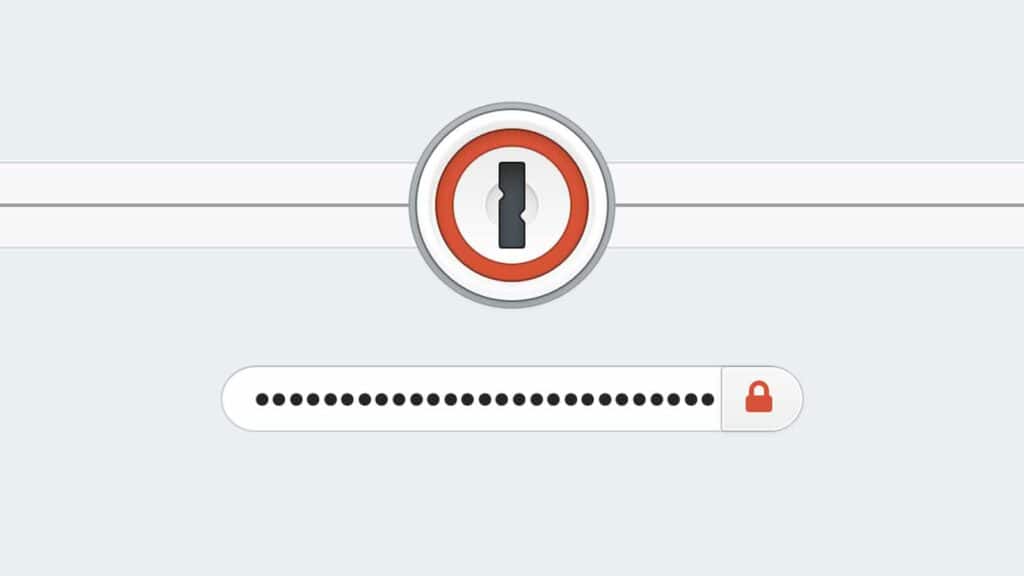
READ MORE: How to stop Chrome from saving history on Windows and Mac
When Chrome doesn’t save your password (or doesn’t save it correctly), it can be extremely frustrating. This problem may be due to several reasons:
- Using an outdated version of Chrome
- Disabling the saving function by mistake
- Prohibiting Chrome from saving local data
- Installing software or extension that interrupts this feature
- Google account problems
- Chrome cache folder corruption
If you don’t know which one exactly has caused you this problem, your best option is to go down the list below and try each solution one by one.
We’ve detailed 11 different options for solving the issue, and it is recommended to go in the order we’ve outlined them in.
11 quick fixes to solve Chrome not saving passwords
We’ve compiled 11 different things worth checking out if you are having issues with Google’s browser saving your passwords correctly.
Check Chrome password settings
1. Open the Menu by clicking on the 3-dot menu in the top-right corner
2. Go to Settings
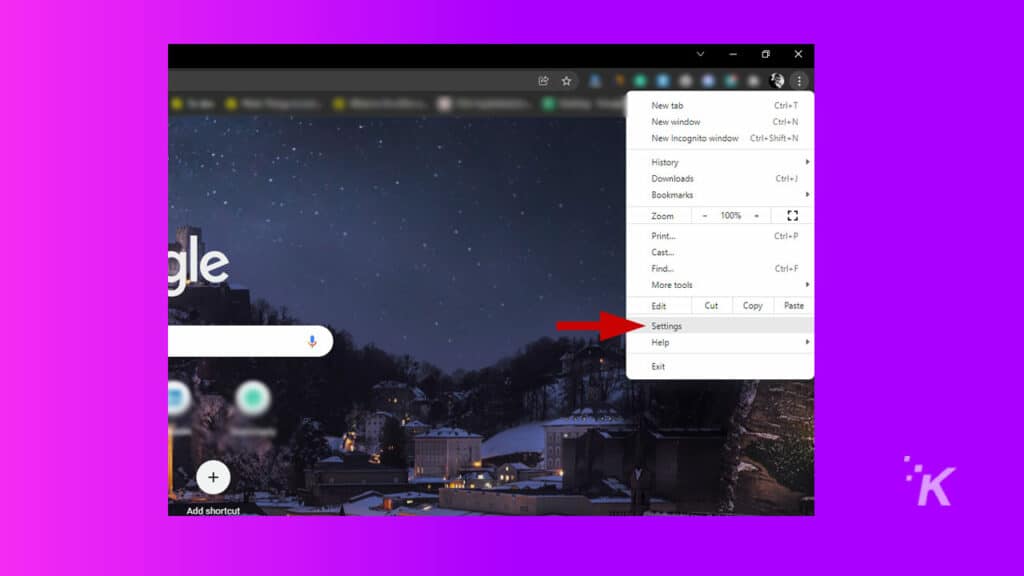
3. From the left menu, select Autofill
4. Click on the Passwords submenu
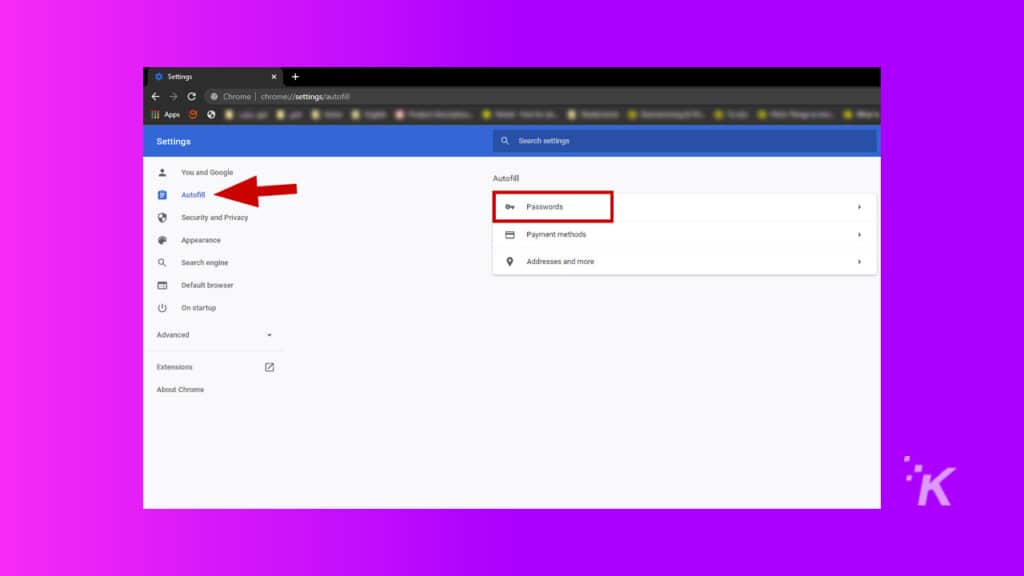
5. If the “Offer to save passwords” option toggle is off, switch it on
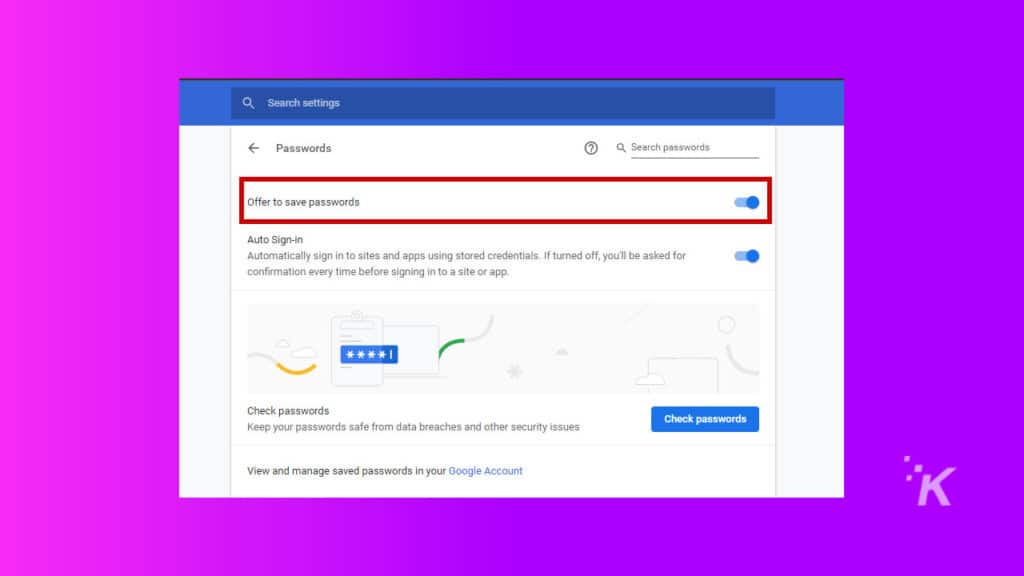
6. Restart Chrome
If Chrome still does not save passwords, proceed to the next solution.
Update Chrome settings to store local data
Local data refers to the files and downloads you’ve made as well as your Chromebook history. Here’s how to make sure the feature is turned on:
1. Open the three-dot menu and go to Settings
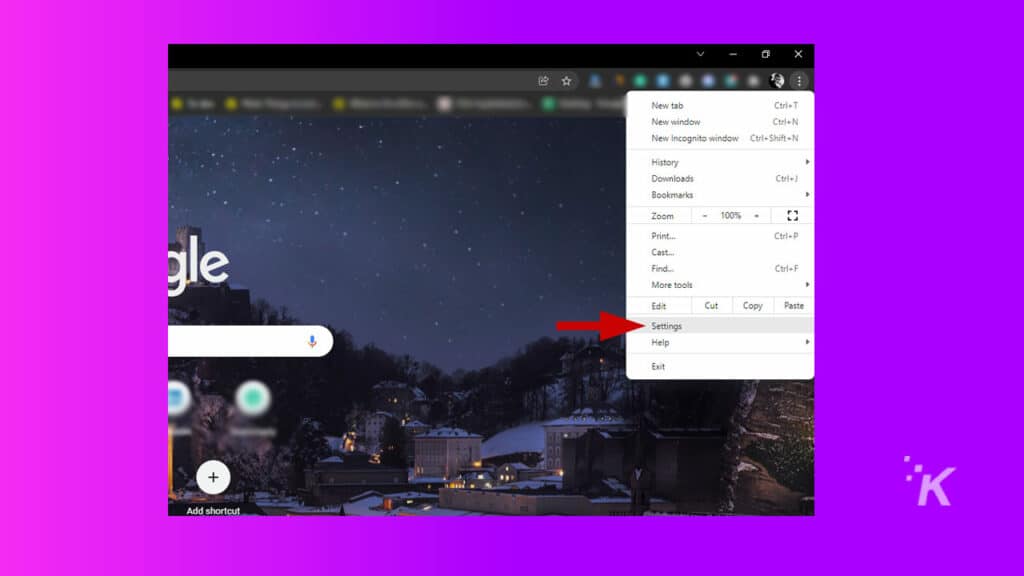
2. From the left menu, select Privacy and security and open the Cookies and other site data dropdown
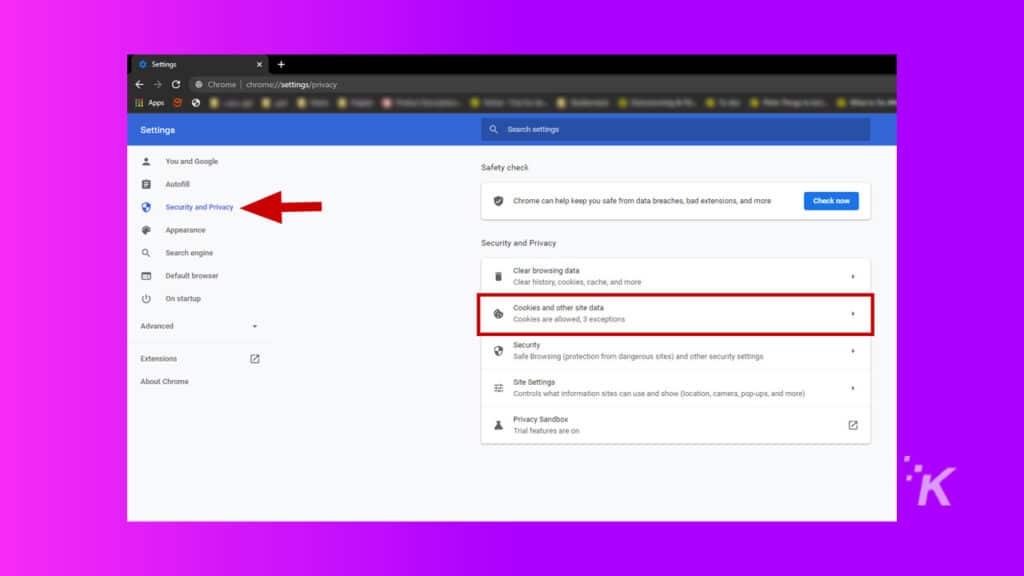
3. If the Clear cookies and site data when you close all windows toggle is on, turn it off
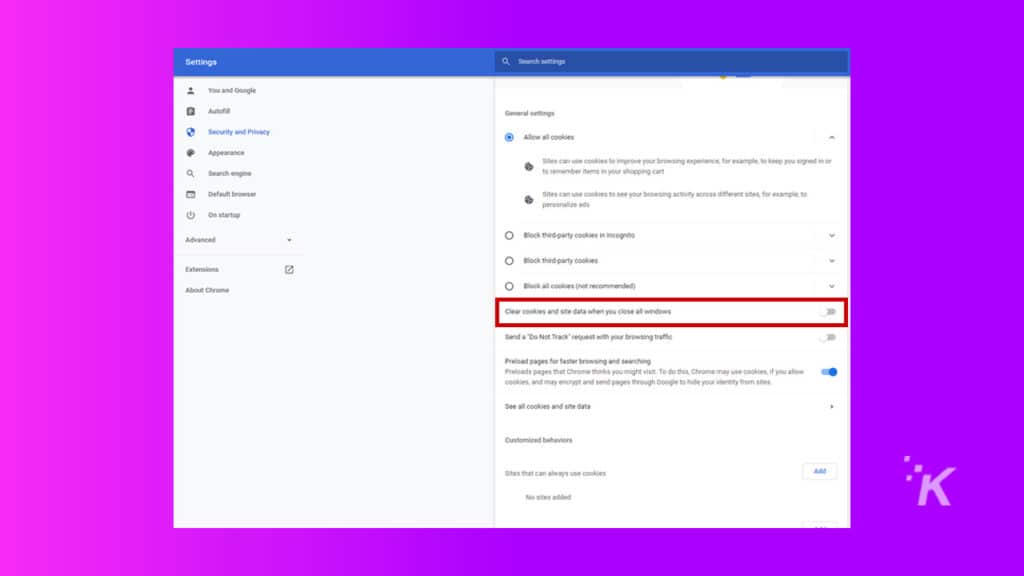
4. Close Chrome and relaunch it to see if Chrome is still not saving passwords
Clear cache and cookies on Google Chrome
Chrome has a limited amount of space to store cache and cookies. If you haven’t checked it in a long time, it’s time to clear some space.
1. Open the three-dot menu in the top-right and scroll down to More Tools
2. From the opened submenu, click on Clear browsing data
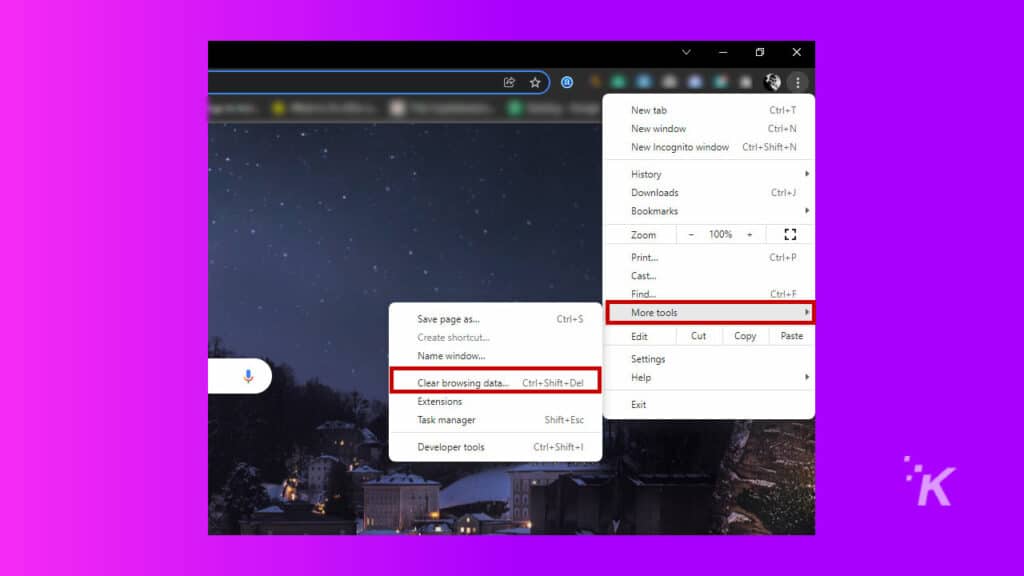
Check the following boxes:
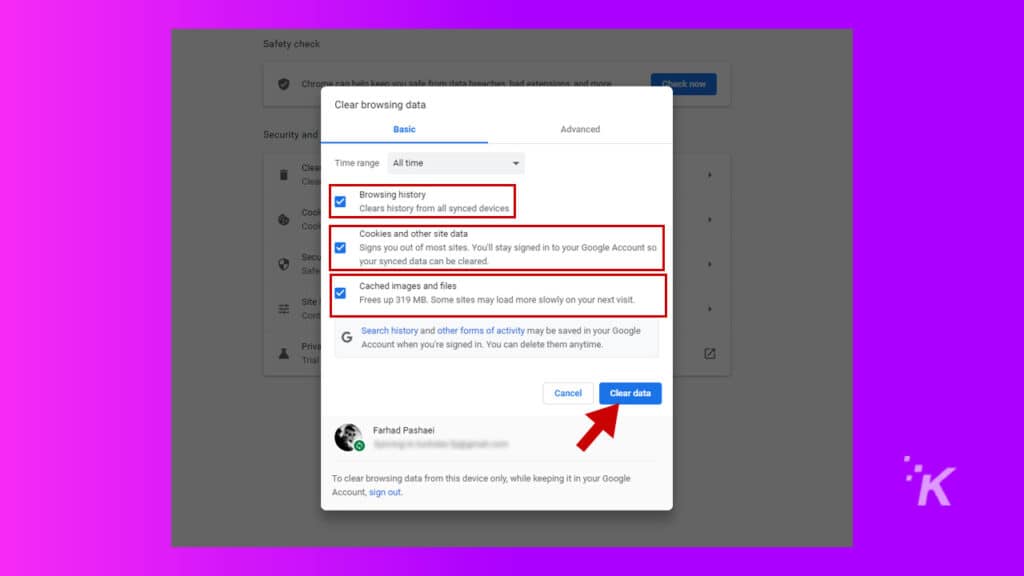
- Browsing history
- Cookies and other site data
- Cached images and files
- Set the Time range to All time
READ MORE: How to view and edit saved passwords in Google Chrome
Finally, once you have checked the boxes and changed the time range, click the Clear data button.
Check if Chrome is updated – how to update Google Chrome
1. Open the three-dot menu and scroll down to Help to see its submenu
2. Click on About Google Chrome
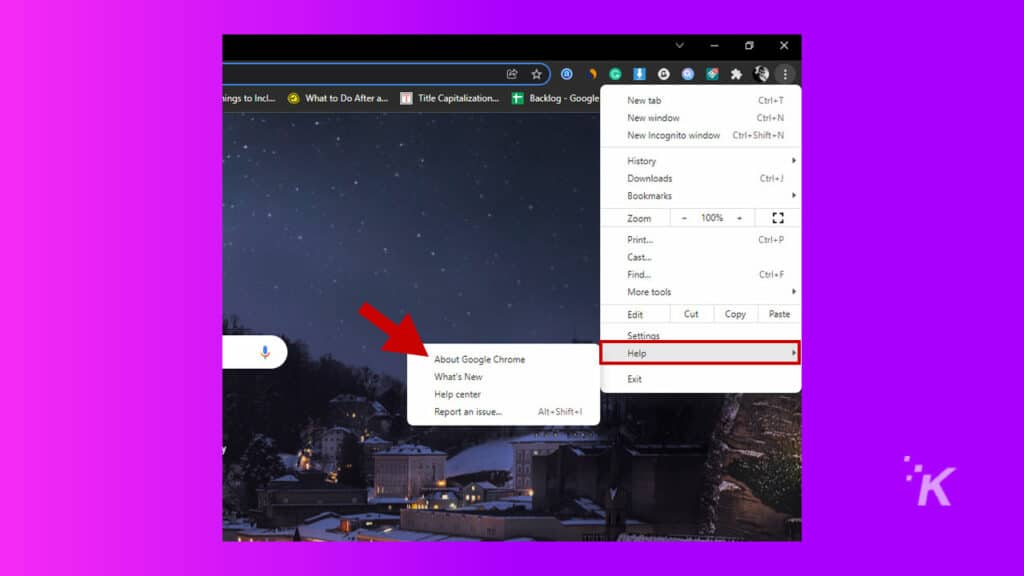
Let the scan finish. If you see the “Chrome is up to date” message, and the problem persists, proceed to the following methods.
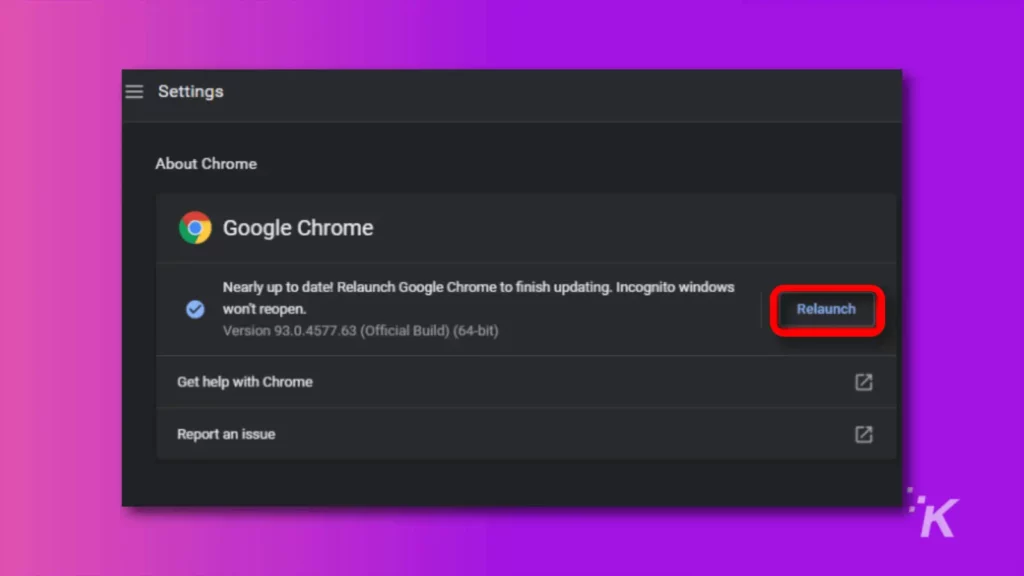
READ MORE: How to find saved WiFi passwords on Mac
However, if a later version is found, Chrome will start updating automatically. It is recommended to restart Chrome if an update is found.
Log out and log back into your Google Account
Sometimes bugs and errors are fixed by simply signing out of your account and logging back in. Here’s how to log out of Chrome and your Google account:
- Open Chrome and click on your Profile Picture in the top-right corner
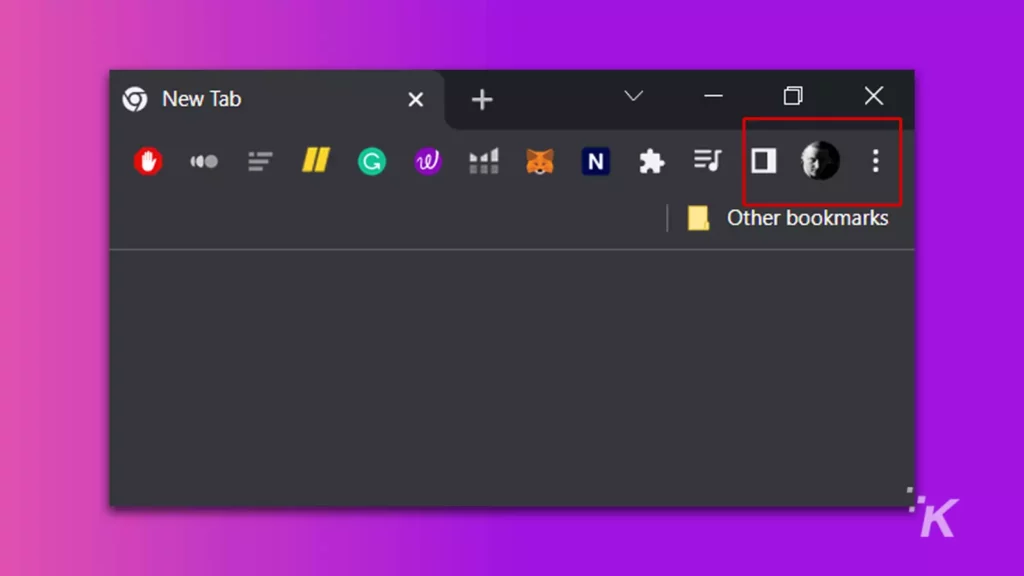
- Click Manage your Google account
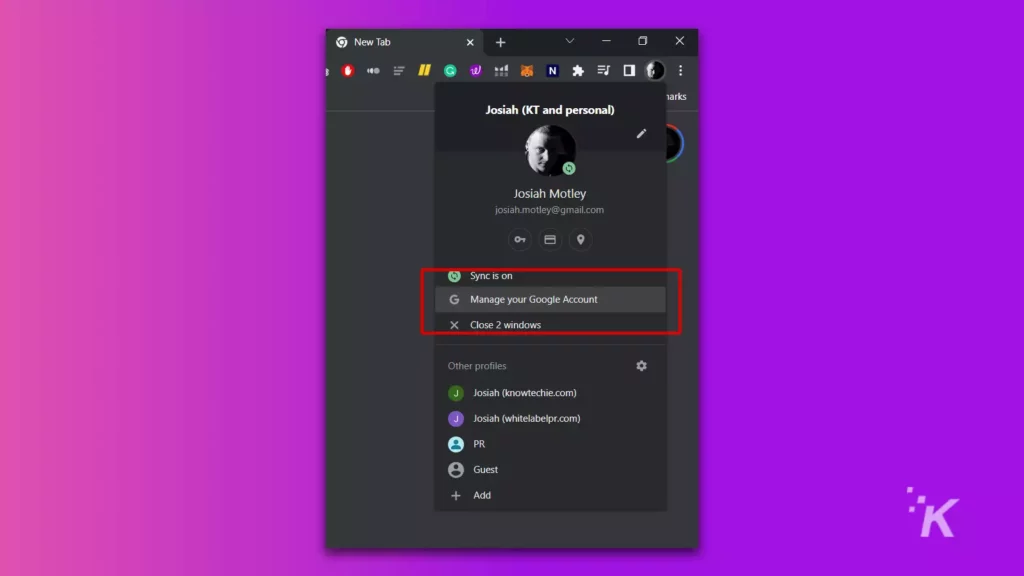
- On the new web page, click your Profile Picture and click Sign out of all accounts
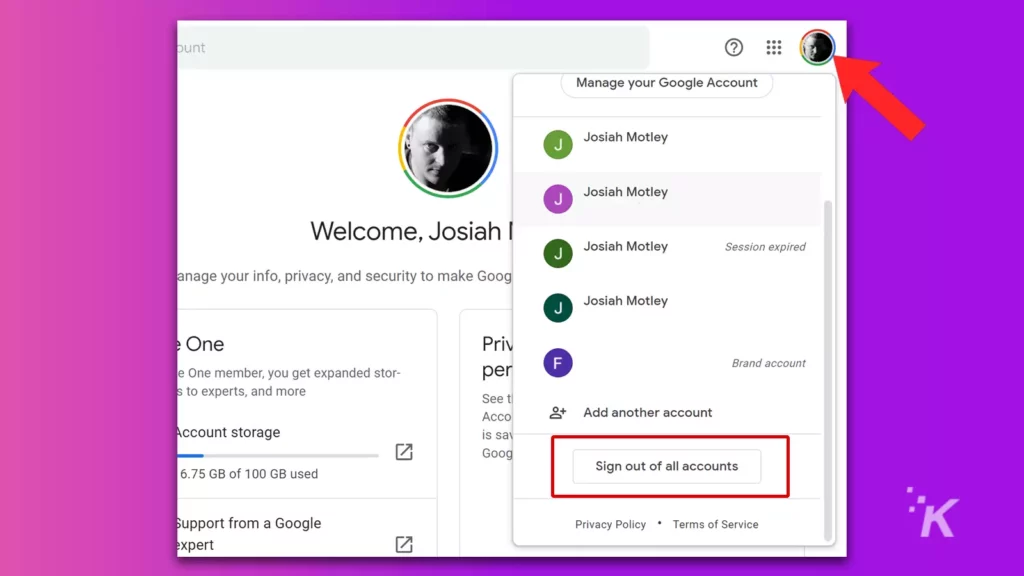
Once signed out, you can click the same Profile Picture icon and sign back in. If you are still having issues with Chrome saving your passwords, continue to the next step.
Reset Chrome to its default settings – here’s how
Before doing the reset, back up your important data:
1. Open Settings and click on Sync and Google services
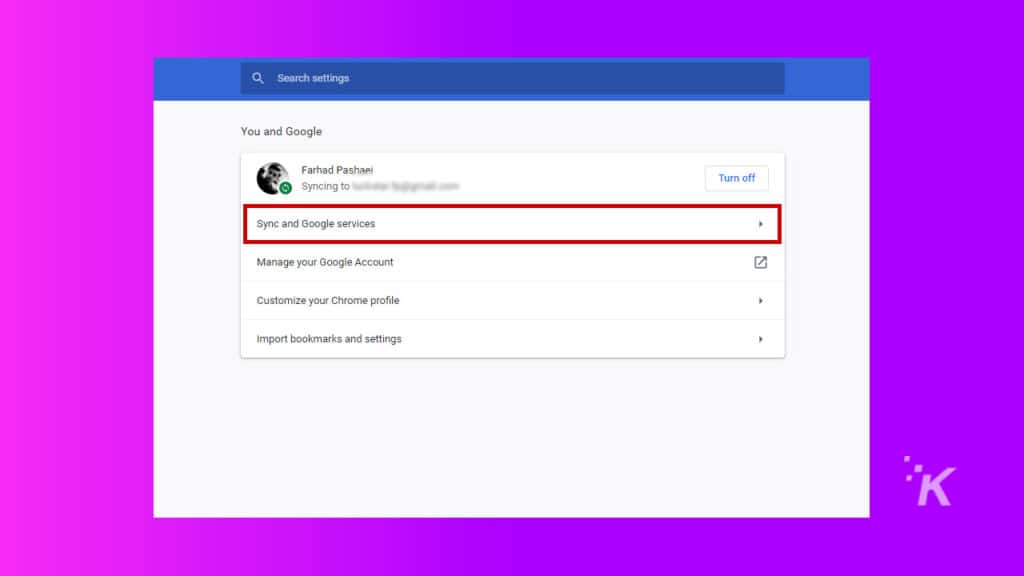
2. Click on Manage what you sync under the Sync section
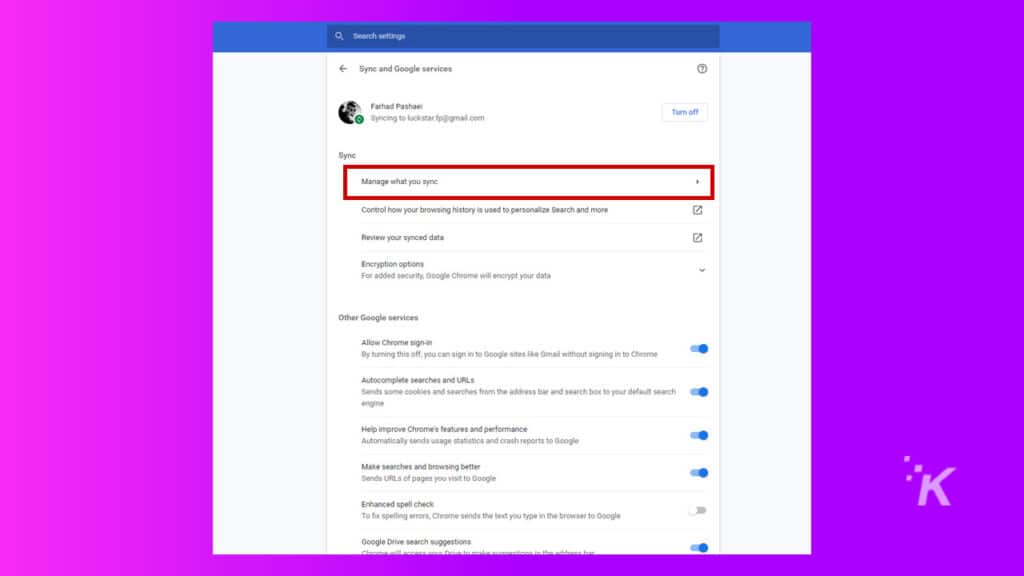
3. Select the Sync everything option
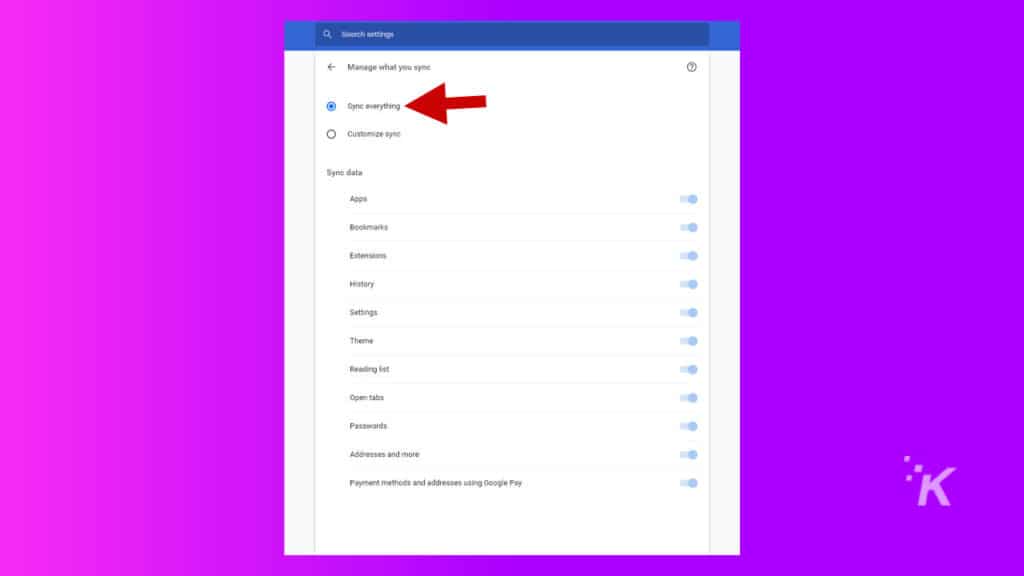
Now restore Chrome’s default settings:
The next thing you will need to do once you have backed up your settings is to restore Chrome’s default settings:
1. Go to Settings
2. Select Reset and clean up from the advanced dropdown menu
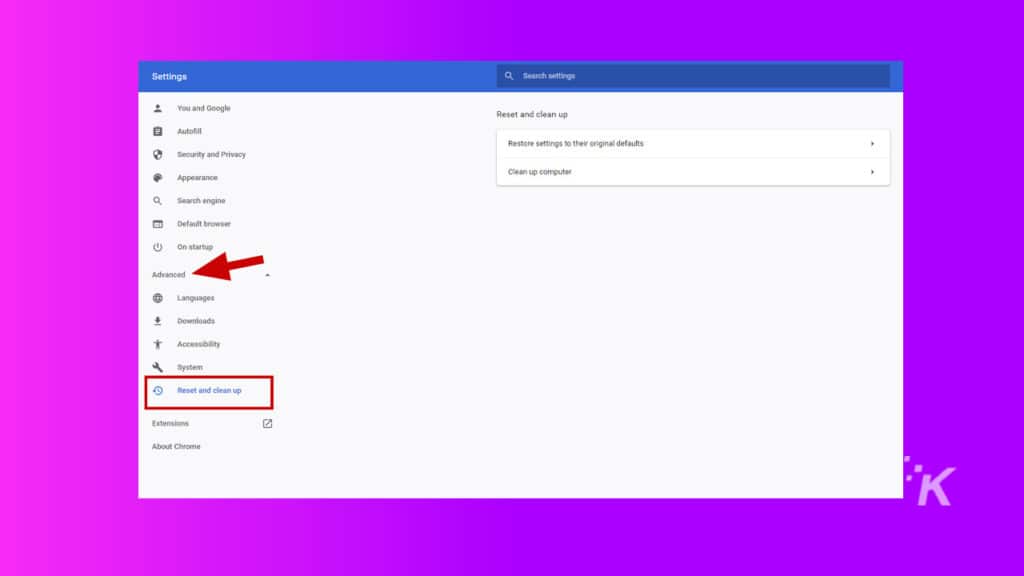
3. Click on Restore settings to their original default and press the Reset settings button on the pop-up window.
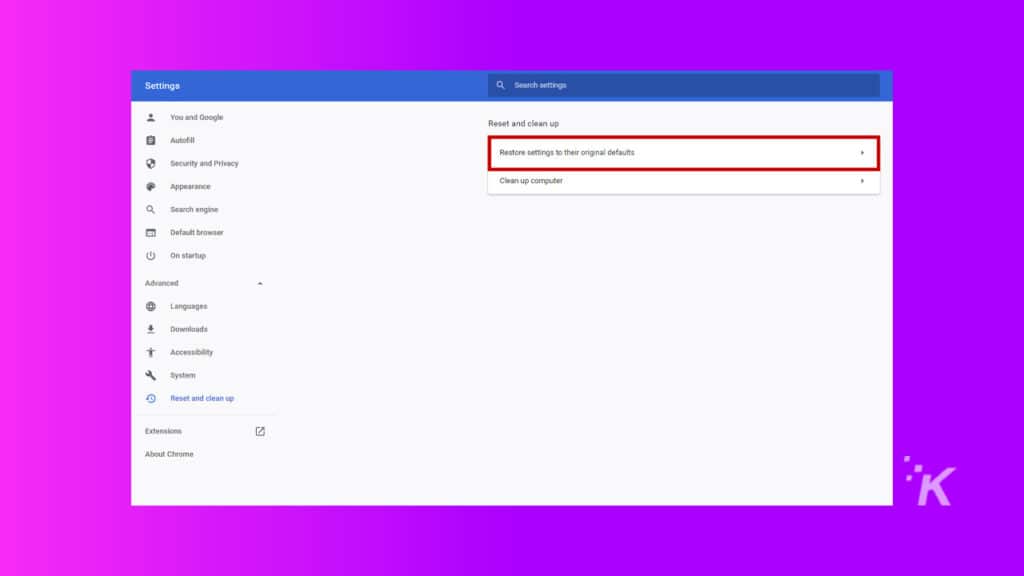
Disable Chrome extensions to fix password issues
Sometimes, Chrome extensions can cause issues with the browser saving passwords. To try this method, first, we need to confirm whether the extensions are the culprits or not by disabling all of them to see if the problem gets solved.
If it works, then we enable extensions one by one to find the problematic extension. In order to disable extensions:
1. Open the menu by clicking on the three-dot icon in the top-right corner
2. Scroll down to more tools and click on Extensions
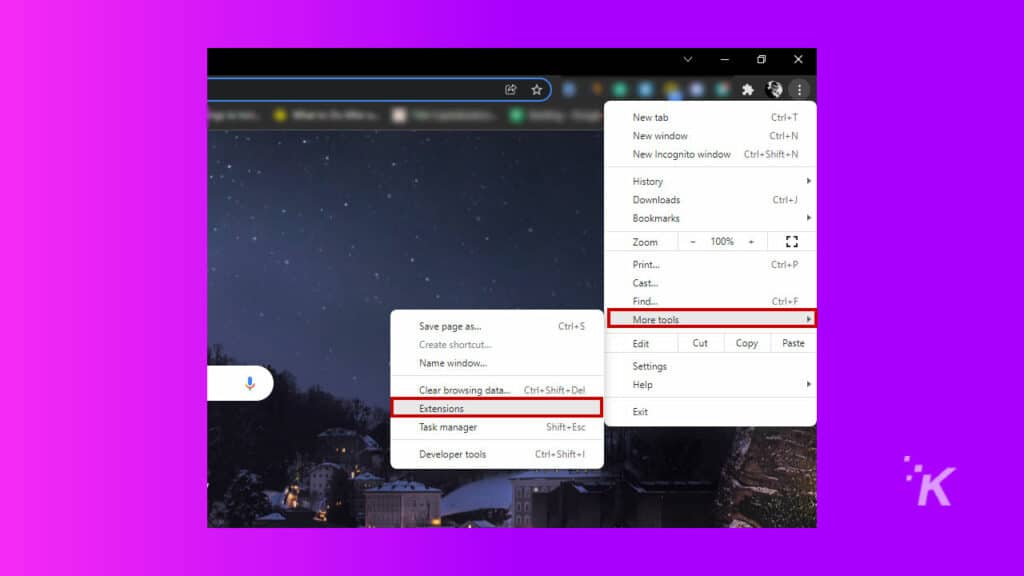
Now, you’ll see Chrome’s extension settings tab, where you can see all your extensions. Disable all of them by switching their toggle off.
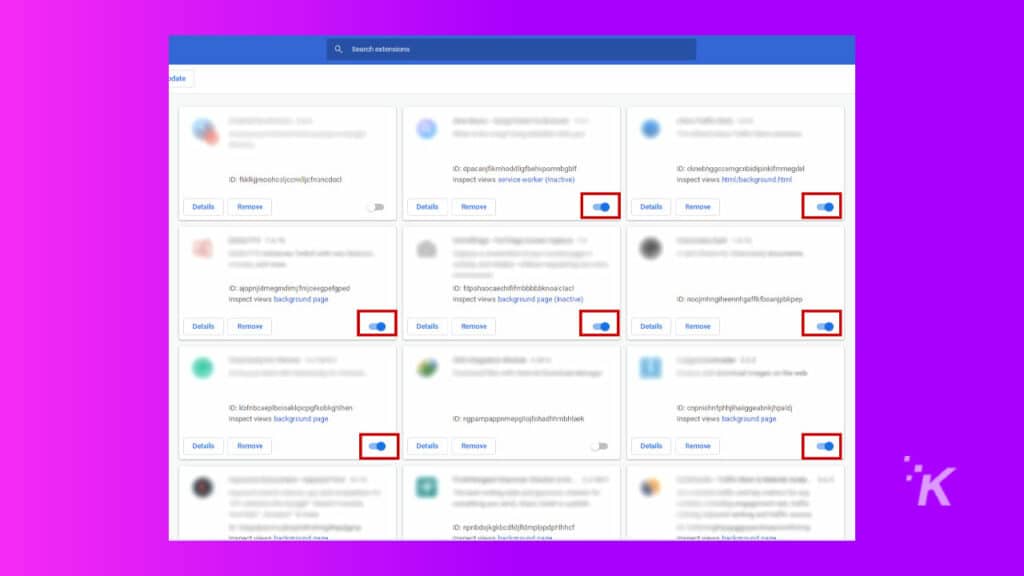
Restart Chrome and check to see if it worked. If the answer is yes, then enable extensions one by one to find the problematic browser extension.
Try using another Google Chrome account
If you have another Chrome account, switch to that. If you don’t, create one and log into your new Google account.
Create a new Chrome profile:
1. Click on the user icon (shown below) in the top-right corner with your profile picture on it
2. Click on Add
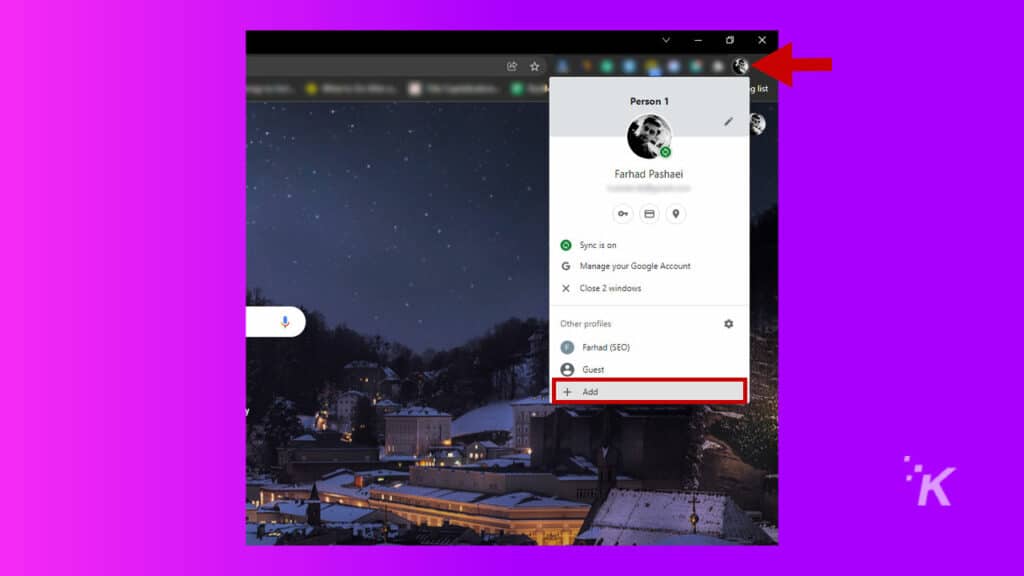
3. Click on Continue without an account button
4. Choose a profile name and picture and press Done
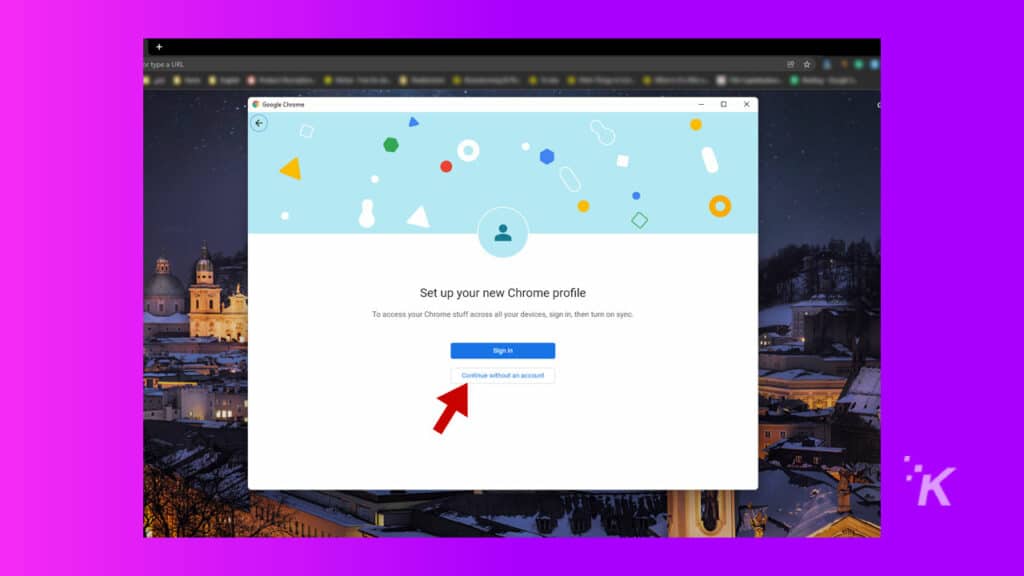
With your new Chrome account, try testing Chrome’s password saving feature to see if it solves the issue. If it does, you may need to start transferring everything over to this new Chrome profile.
If you want to know more about Google Chrome profiles, make sure to check out our comprehensive guide here.
Reinstall Chrome
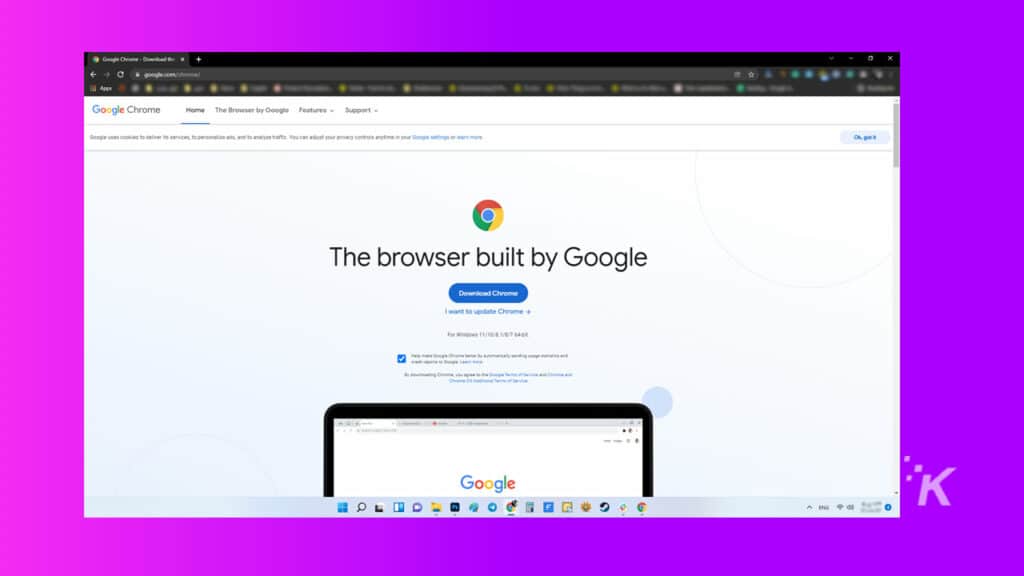
If none of the previous fixes solved the issue, uninstall the Chrome software with all its data. Then, download it again from Google Chrome Website, the official source, and install it again.
Use a password manager
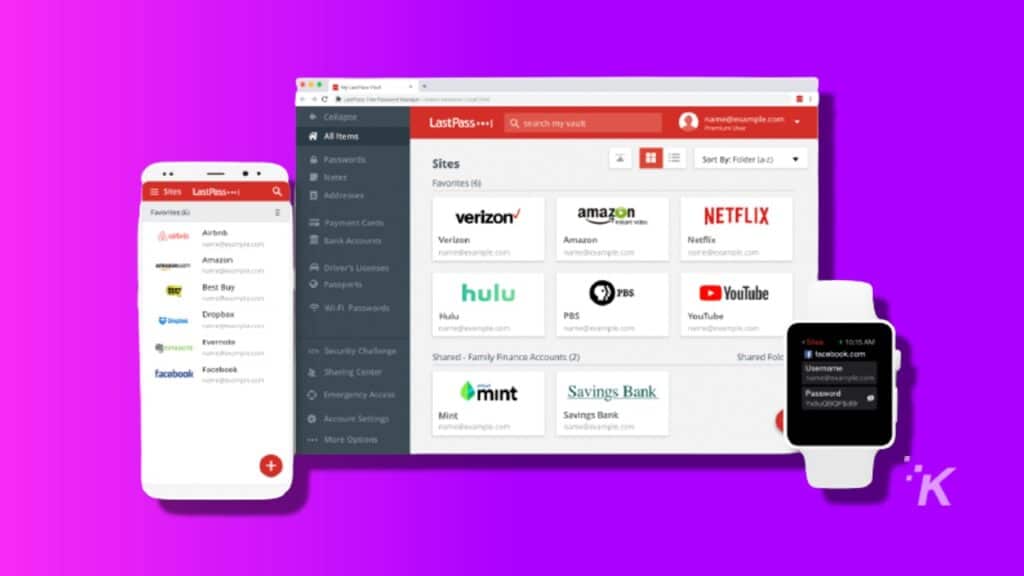
If Chrome still has problems saving your passwords, then your next best option is to use a password manager to keep up with all of your login information.
While there are many options available, two of the best ones are LastPass and 1Password. Both of these allow you to not only save passwords, but ensure your passwords are strong by offering randomized, tough-to-crack passwords.
The password managers also help make sure you are using unique passwords for each service, which is very important for account security.
Chrome saving your passwords is a huge convenience
Being able to save passwords in Chrome can be a huge help – if the feature works. Hopefully, this guide has provided the troubleshooting tips needed to make the feature work for you.
Ultimately, if you still can’t seem to get the feature right, your best course of action is to use a password manager. Then, even when you aren’t using Chrome, you’ll have a safe and secure method to save passwords across all of your devices.
Have any thoughts on this? Let us know down below in the comments or carry the discussion over to our Twitter or Facebook.
Editors’ Recommendations:
- Update Google Chrome right now – there are five new security issues
- Google now lets you ‘follow’ sites using the mobile Chrome browser, kind of like Google Reader
- Download these Chrome Extensions, they’re Google’s favorites for 2021
- Google Reader is kind of coming back to Chrome thanks to a new Follow button

















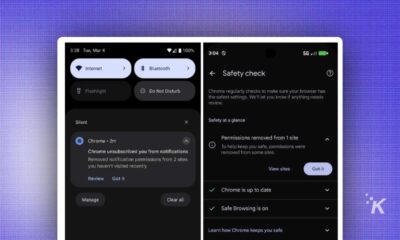





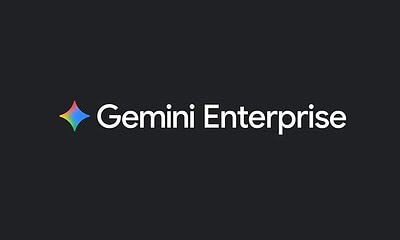

![[object Object]](https://knowtechie.com/wp-content/uploads/2024/06/google-search-400x240.jpg)
![[object Object]](https://knowtechie.com/wp-content/uploads/2024/06/google-search-80x80.jpg)