How-To
How to stop Chrome from saving history on Windows and Mac
Don’t want Google recording your history? You have options.

Just a heads up, if you buy something through our links, we may get a small share of the sale. It’s one of the ways we keep the lights on here. Click here for more.
We used to say that history is written by the victors, but times have changed. Now history is written by your browser. But it doesn’t have to be. You can stop Chrome from saving history on Windows and Mac.
While maintaining a record of previous sites visited can be handy, you may not want your browser noting every online move you make. Fortunately, you have the power to decide when to leave the history books—or logs—blank.
Let’s discuss how to stop Google Chrome from recording history in Windows 11 and macOS.
Use Chrome Incognito to prevent saving browser history
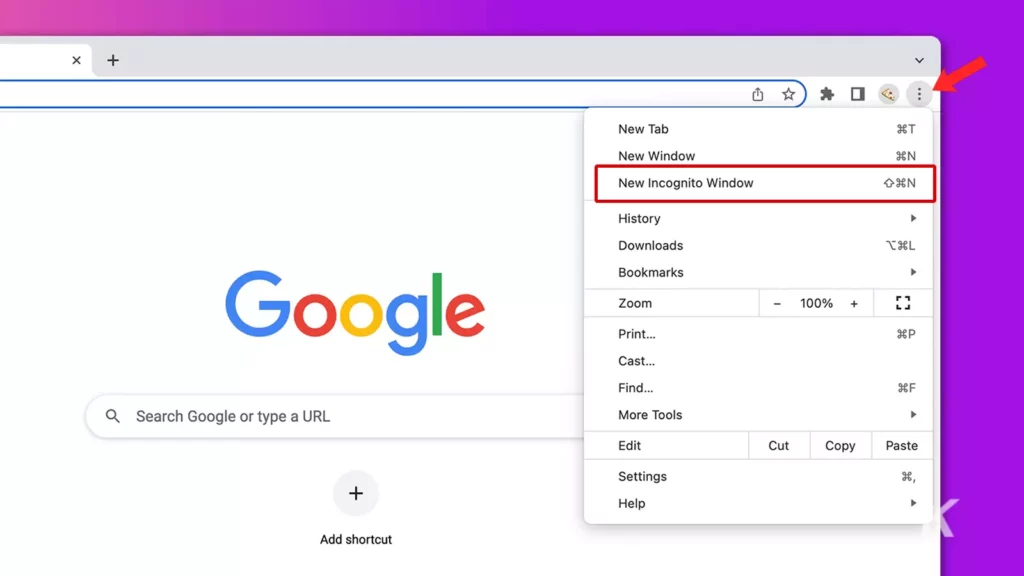
READ MORE: How to view and edit saved passwords in Google Chrome
Here’s how to enable Chrome Incognito mode in Windows and Mac browsers:
- Launch Google Chrome
- Click the Menu (three dots) button and select New Incognito Window
That’s it. Stopping Chrome from saving your browsing history couldn’t be easier. On top of that, Incognito prevents the app from storing cookies, form information, and other website data.
Lock the Chrome history file to prevent saving information
If Incognito isn’t your style and you’d prefer a more persistent solution, you can deny Chrome access to the history file. The relevant item resides in slightly different places in Windows and macOS.
How to lock the Chrome History file in Windows
Here’s how to lock the Chrome history file in Windows:
- Launch File Explorer and enter C:\Users\%username%\AppData\Local\Google\Chrome\User Data\Default in the search box. Replace [User Name] with the current user account
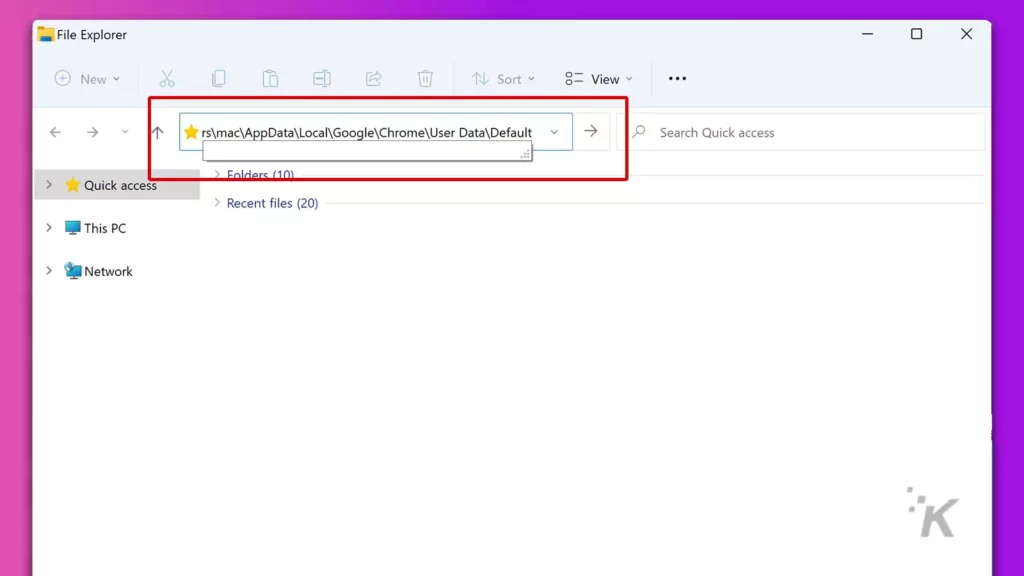
- Right-click the History file and select Properties
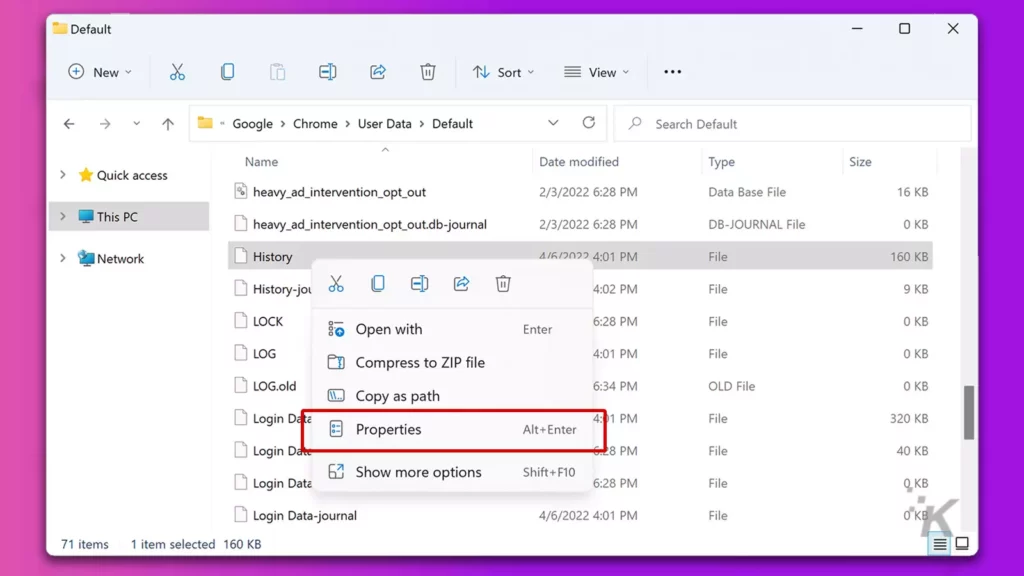
- Tick Read-only and click Apply
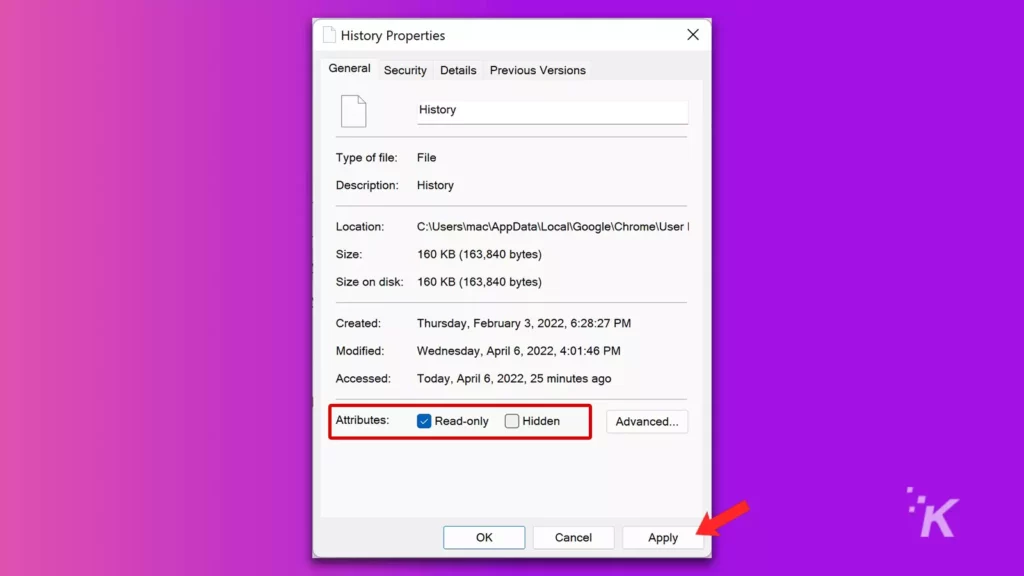
Once you’ve locked the item, Chrome will no longer be able to write information to that file, which means it won’t record any history.
How to lock the Chrome History on Mac
Here’s how to lock the Chrome history file in macOS:
- Launch Finder and click Go > Go to Folder
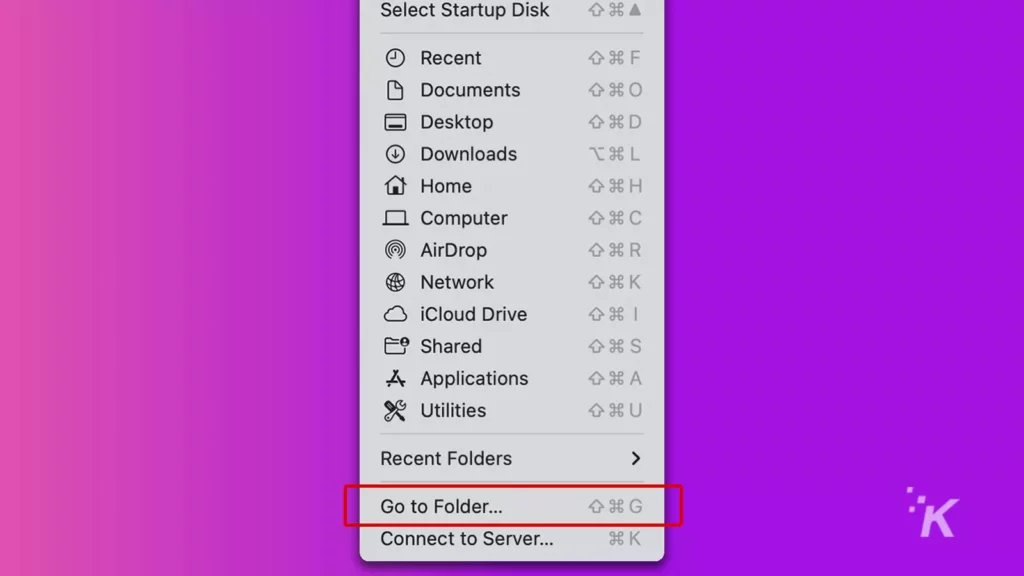
- Enter ~/Library/Application Support/Google/Chrome/Default and press Return
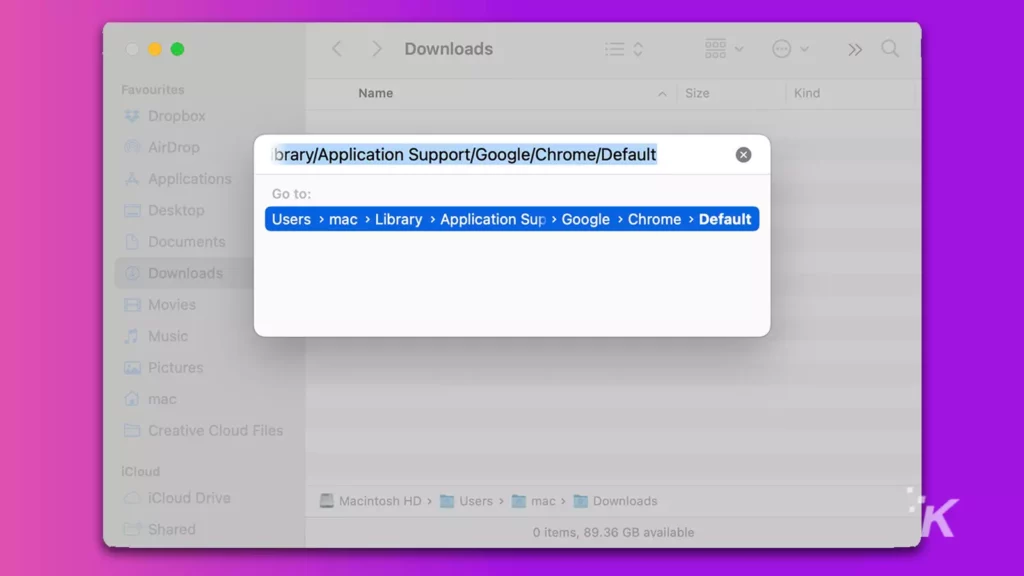
- Control-click the History file and select Get info
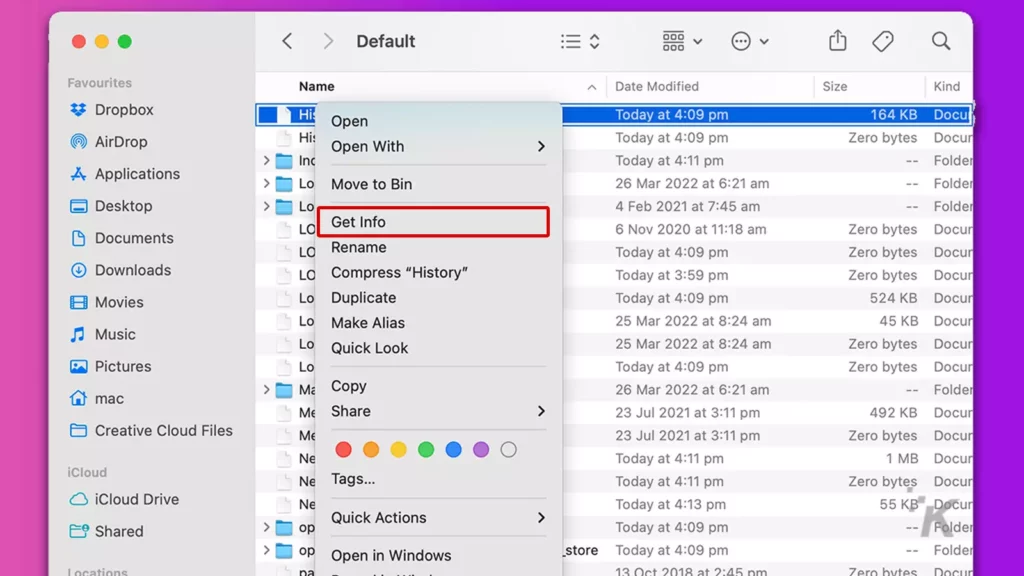
- Tick Locked
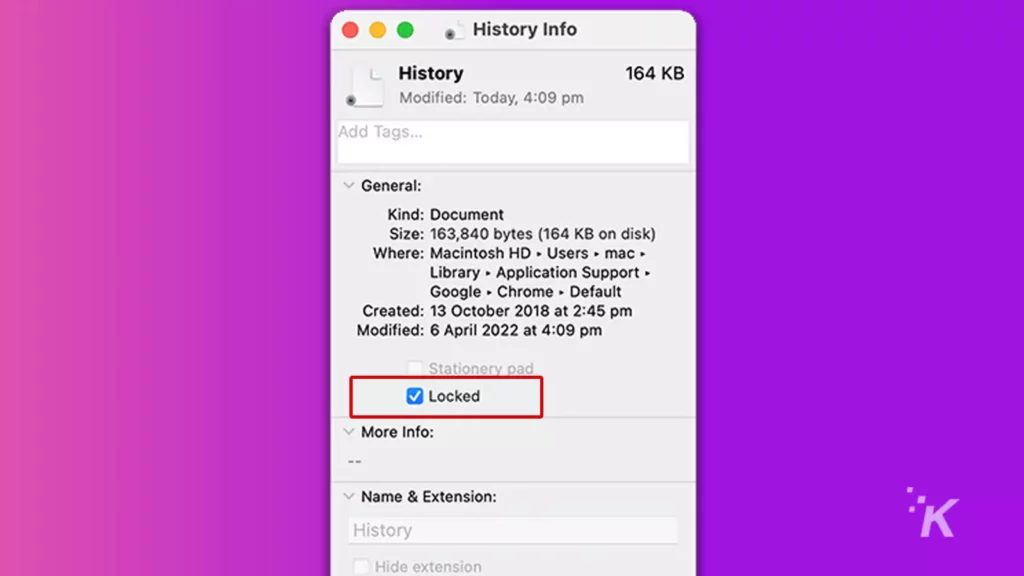
READ MORE: How to add a printer to Mac
You can, of course, unlock the file at any time to continue writing history.
Use a Chrome extension to prevent saving browser history
If you’d prefer to have an extension do the heavy lifting, No History is the solution. The add-on automatically prevents Chrome from saving browsing info outside of Incognito mode, but you have to set it up first.
Here’s how to install the Chrome No History extension:
- Go to the No History extension page and click Add to Chrome
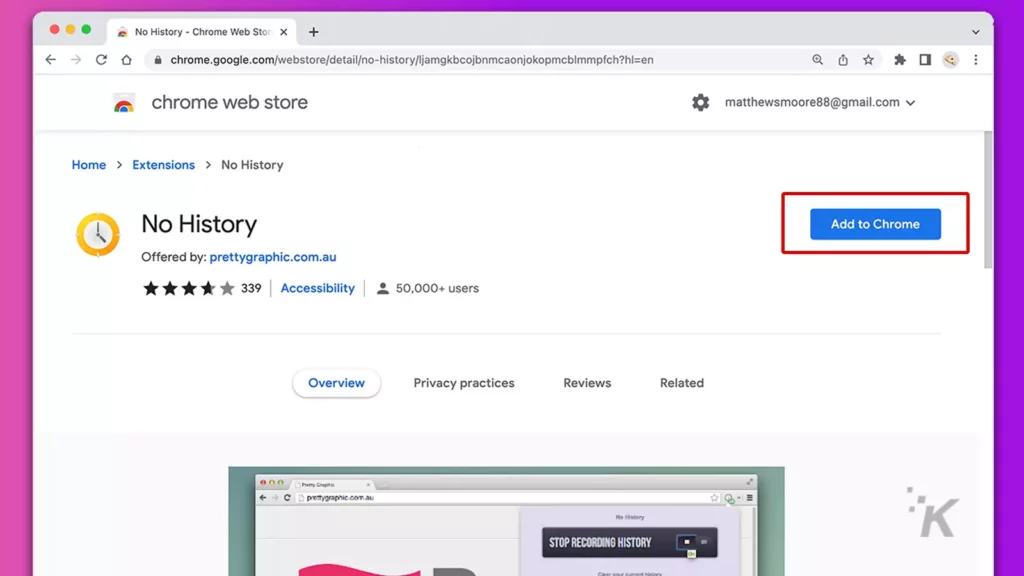
- Click Continue and install and Add extension when prompted
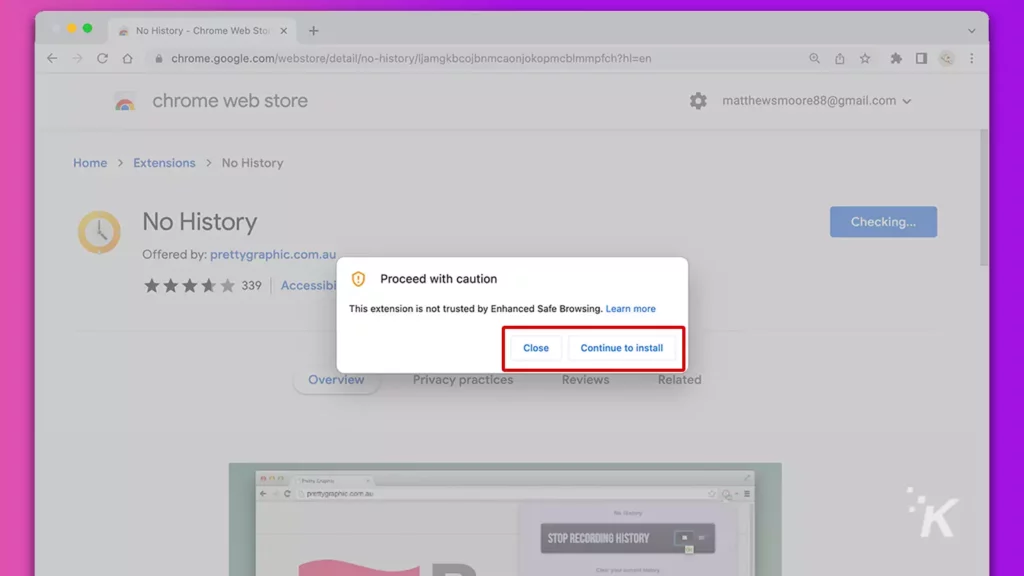
You can switch No History on or off at any time by clicking the Extension (jigsaw) button and selecting the appropriate item in the list.
From here, you’ll see the options to Stop Recording and Clear your current history.
Bonus: Use Registry Editor to stop Chrome from saving history in Windows
While we’ve discussed some of the simpler solutions, we understand that some people like to do things the hard way. Therefore, we’ll also cover the slightly more complex Registry Editor method.
Here’s how to use Registry Editor to stop Chrome saving history in Windows 11:
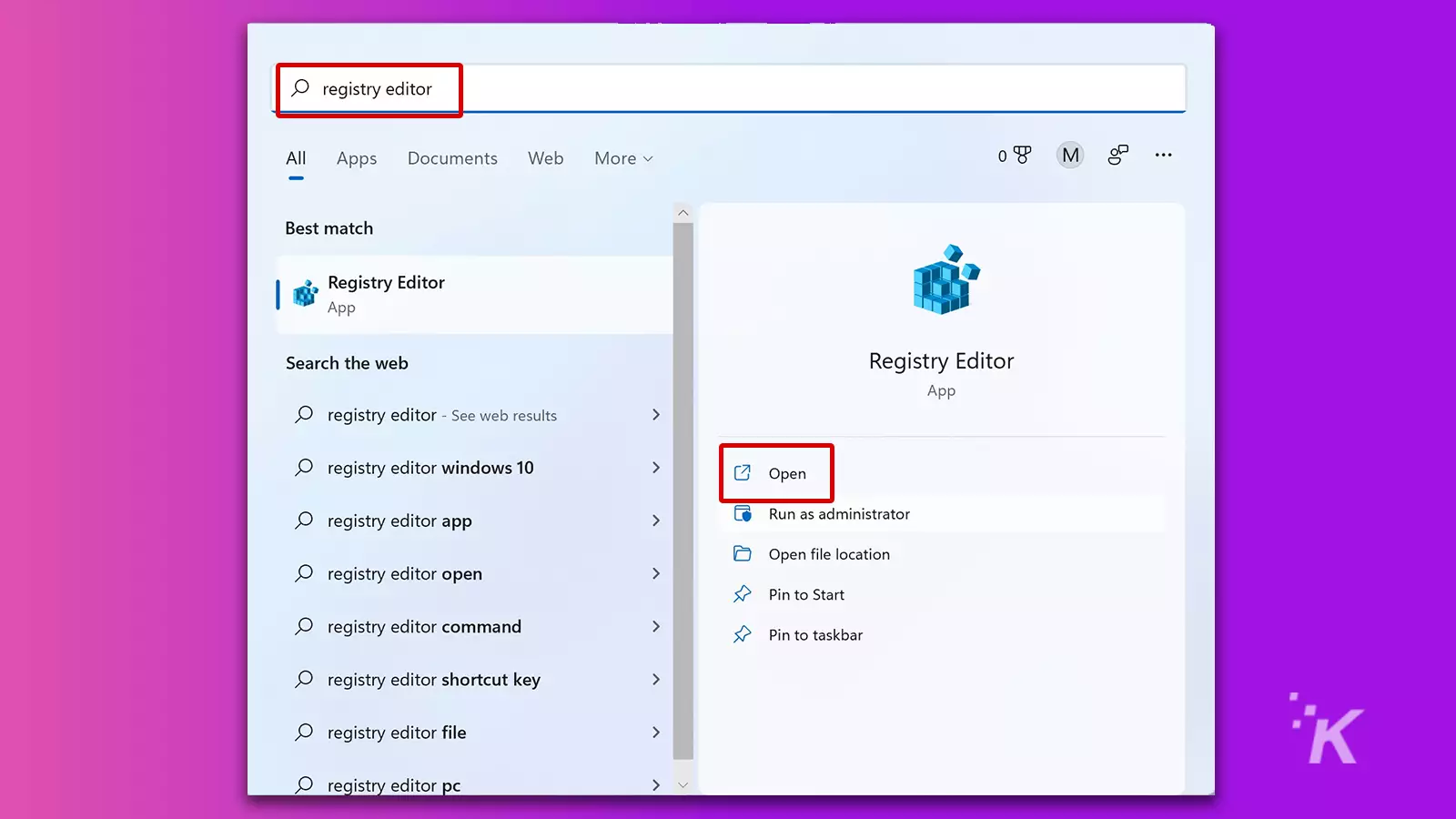
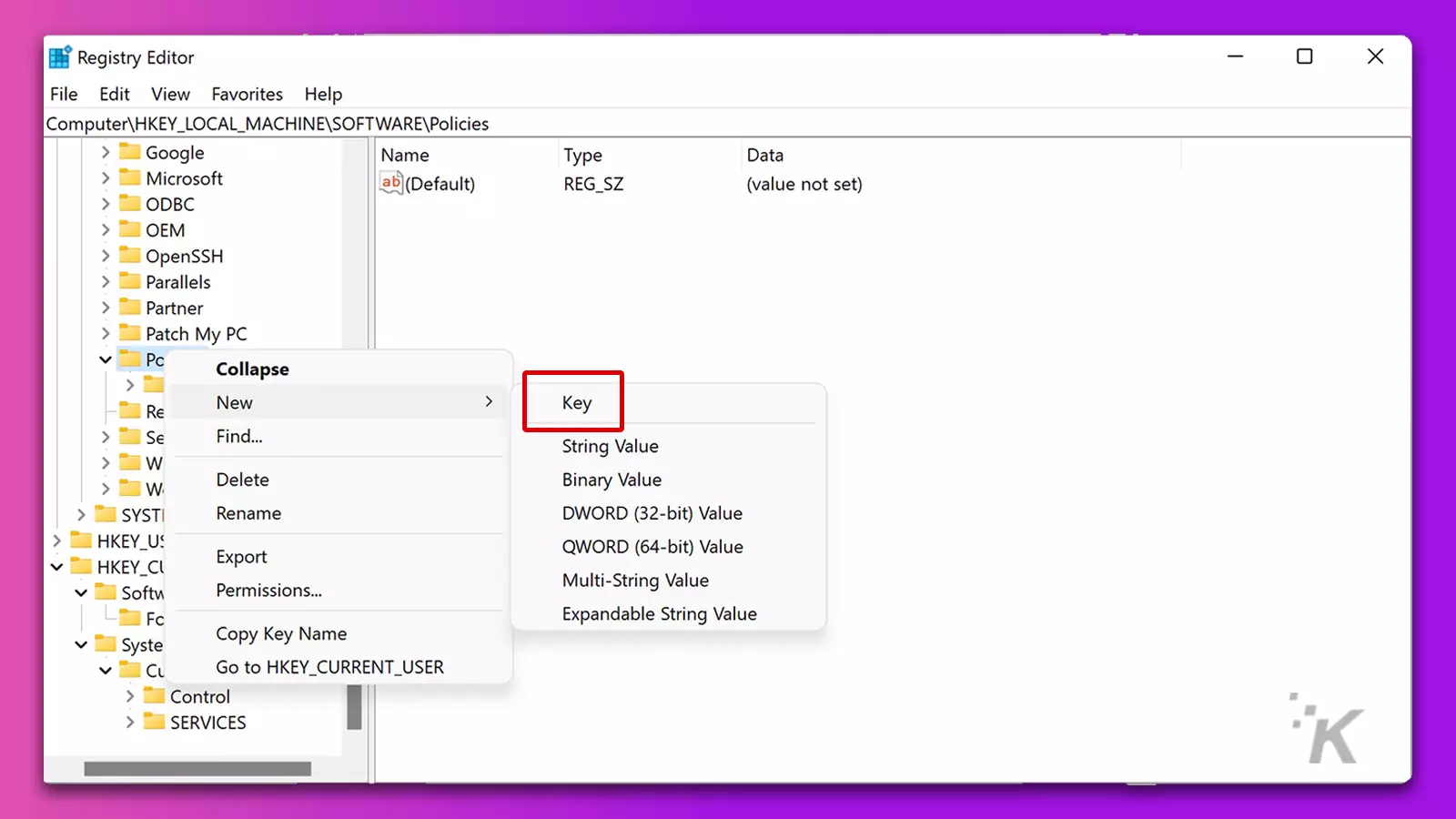
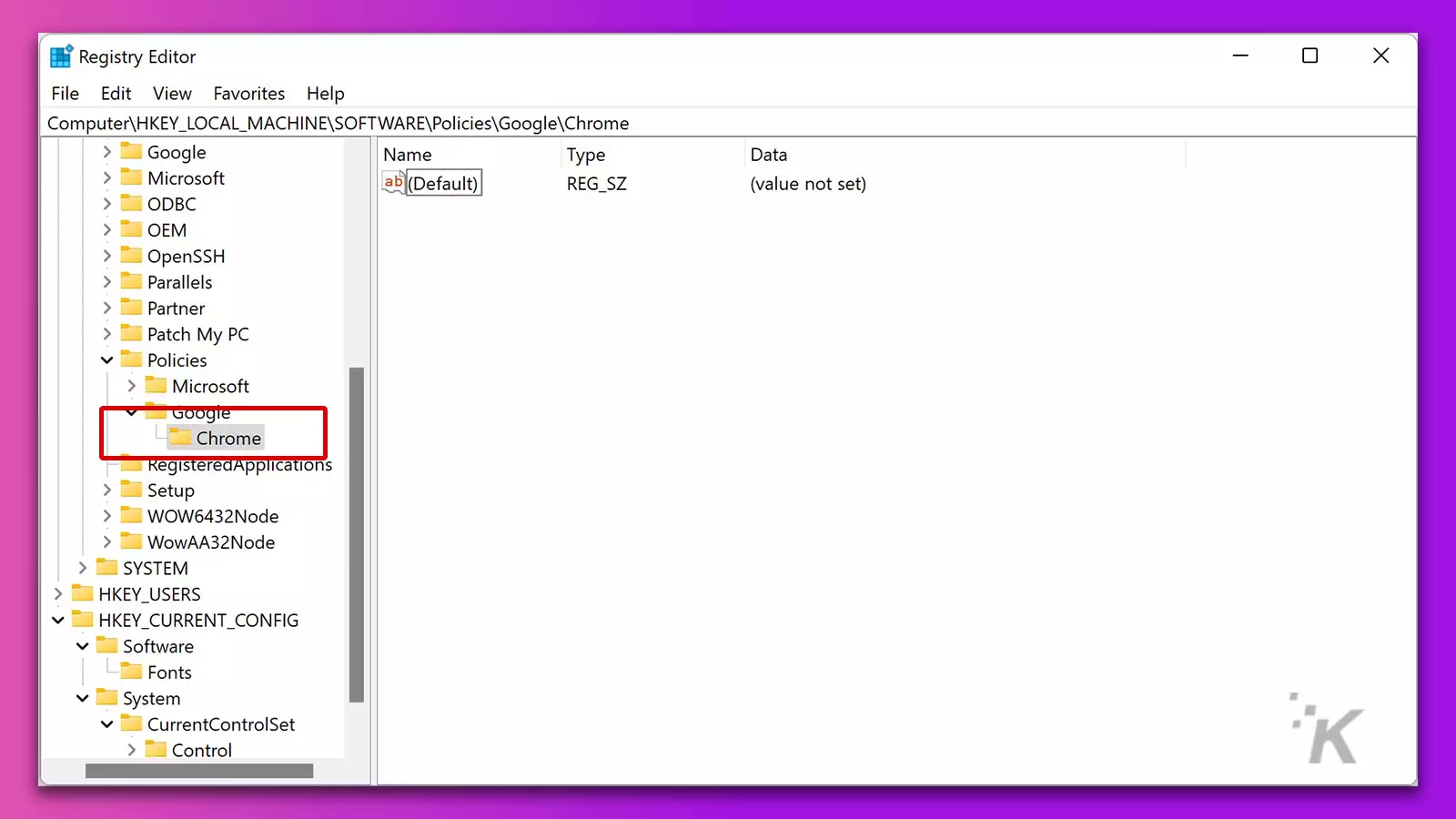
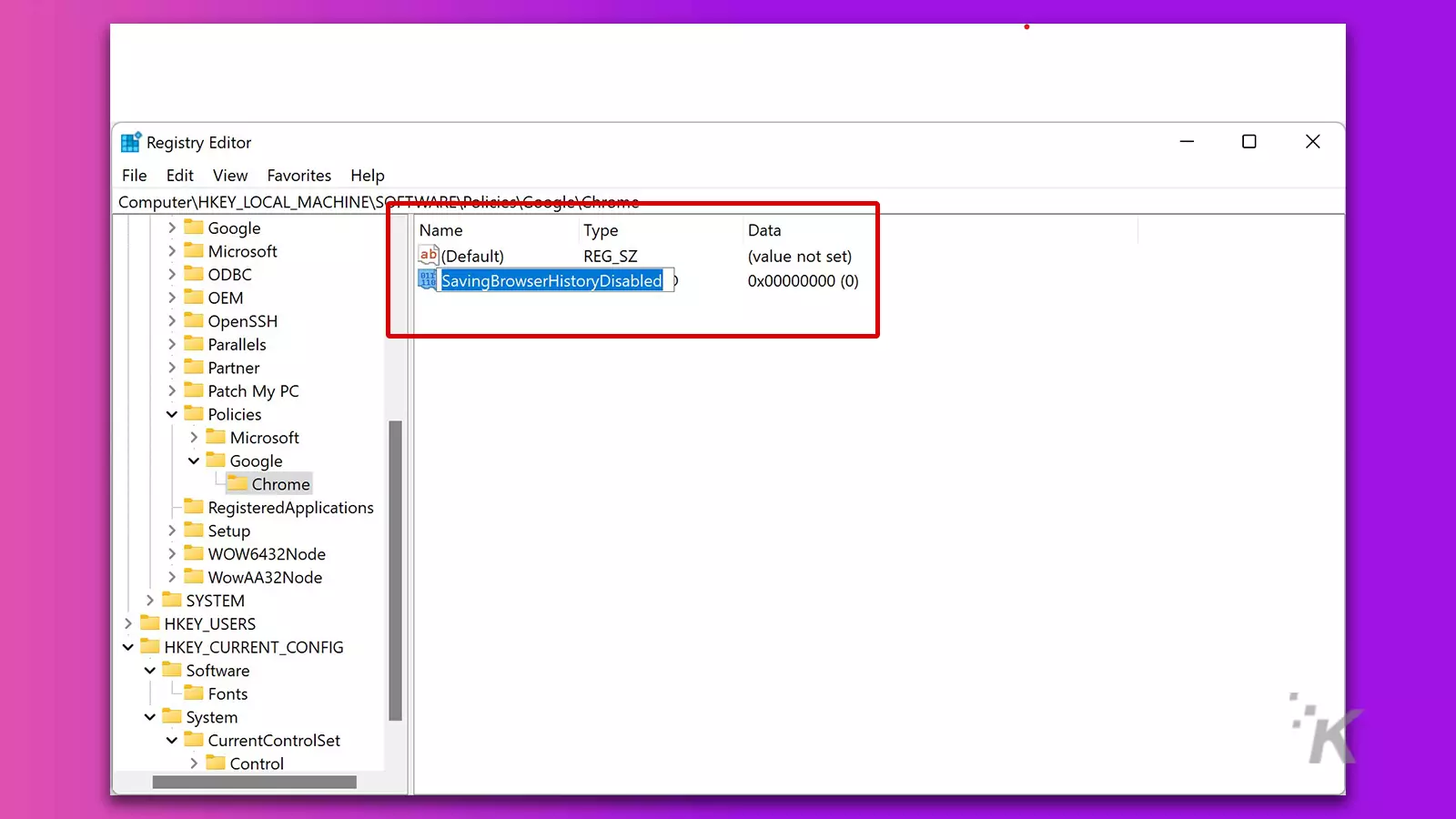
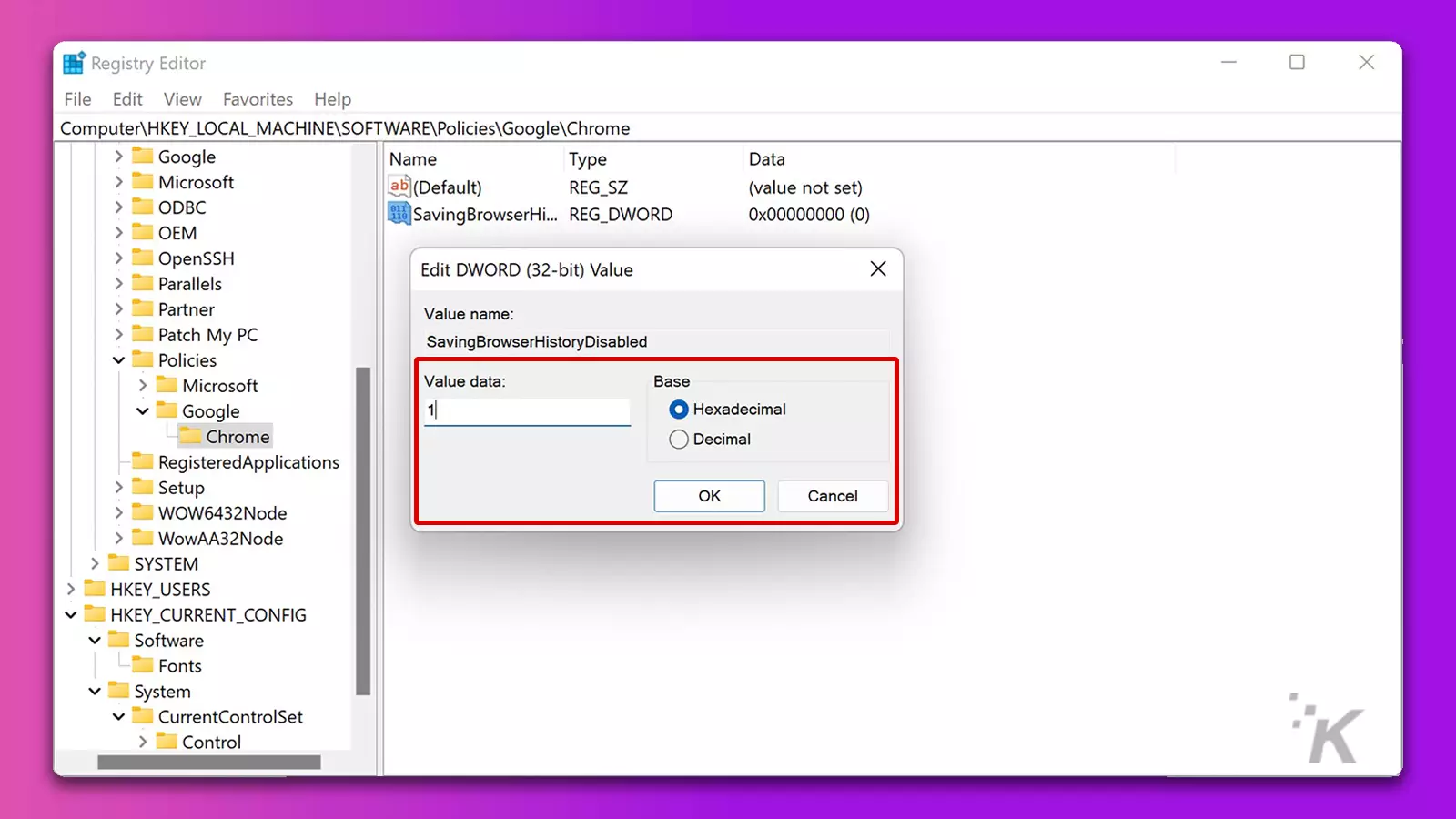
If you want Chrome to start saving history again, all you need to do is change the value back to 0.
Chrome doesn’t need to save your browsing history
While browsing history has been a standard feature since the early days of the internet, it isn’t entirely necessary.
Sure, keeping a record of previous activity is useful, especially when you need to locate forgotten information, but you don’t need to commit every page you visit to the history books.
While knowing where we’ve been is important, we should perhaps pay more attention to where we are and where we’re going next.
Have any thoughts on this? Let us know down below in the comments or carry the discussion over to our Twitter or Facebook.
Editors’ Recommendations:
- How to update Google Chrome on basically any device
- Here’s how to enable Google Chrome’s secret Reader Mode
- How to create, customize, and delete Google Chrome profiles
- Here’s how to stop Google Chrome from constantly logging you out






























