How-To
How to type an en dash and em dash on Windows and Mac
You have plenty of options for typing various dashes.
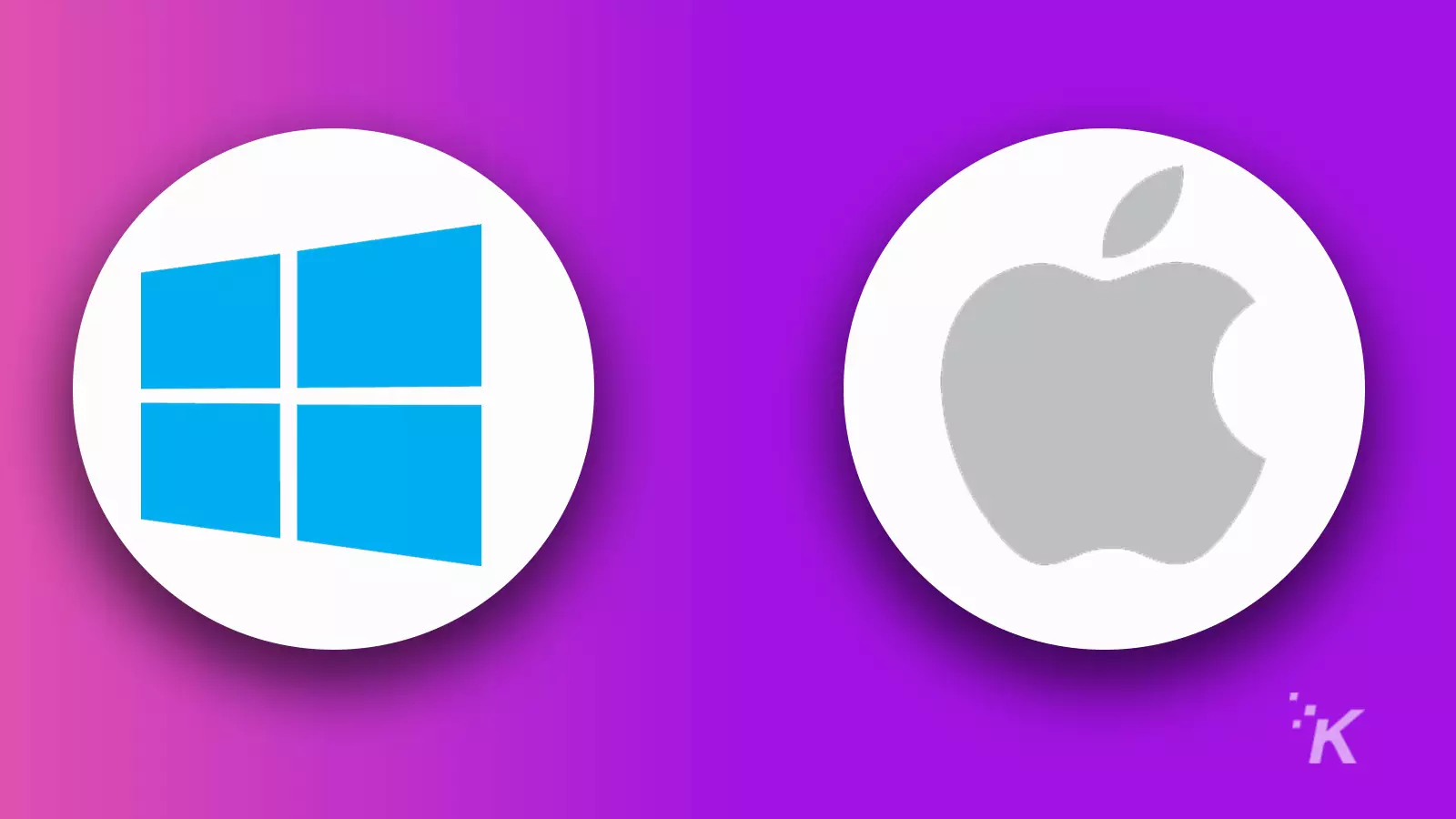
Just a heads up, if you buy something through our links, we may get a small share of the sale. It’s one of the ways we keep the lights on here. Click here for more.
If you’ve ever needed to drop a dash but don’t know how, it’s never too late to learn. Don’t worry, we’ll show you how to type both an en das and em dash on Windows and Mac.
Sometimes a simple minus symbol isn’t enough, and a longer en or em dash is more fitting for the occasion.
Generally, you can type most common symbols by hitting the right keys at the right time and, quite often, in the right order. Let’s discuss how to type en and em dashes on Windows and Mac.
How to type en and em dash on Windows

READ MORE: How to add a printer to Mac
When it comes to dropping dashes in Windows, you have several options. A simple key combination is the quickest method, or you can opt for Alt codes if you prefer to hit a few extra buttons.
And if all else fails, the character viewer can step in to save the situation. Let’s go over the options for Windows.
Using key combinations on Windows
Here are the key combinations for the en and em dashes on Windows:
- En (–) dash: Ctrl + Minus (-)
- Em (—) dash: Ctrl + Alt + Minus (-)
Using Alt codes to type en and em dashes on Windows
Here’s how to type en and em dashes using Windows Alt codes:
- En (–) dash: Hold Alt, press 8211, and release Alt
- Em (—) dash: Hold Alt, press 8212, and release Alt
Using character viewer
Here’s how to insert an en or em dash using the Windows character viewer:
- Open the character viewer using Windows + Period (.) and click the Symbols button
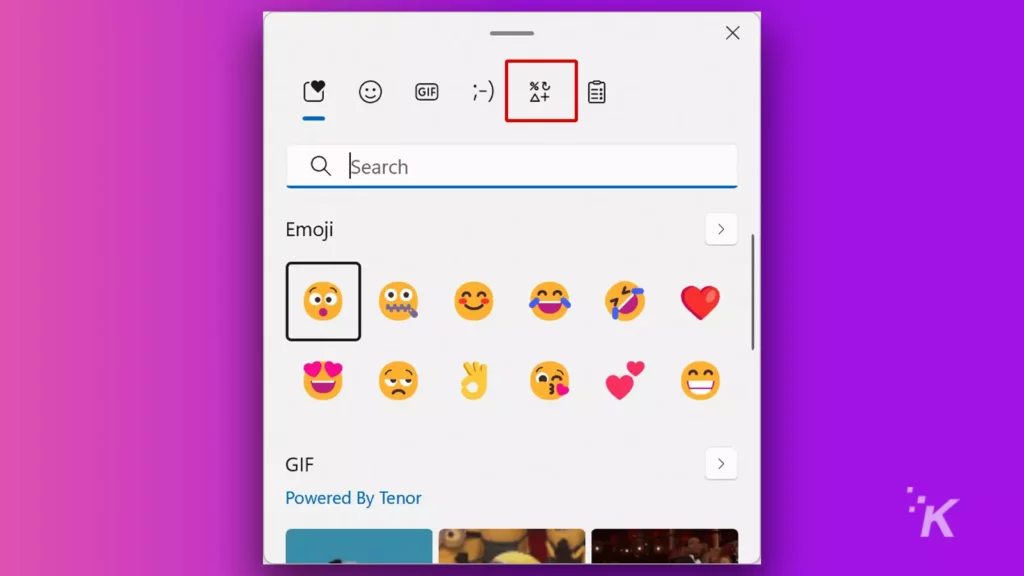
- Locate the En (–) or Em (—) dash and click to insert
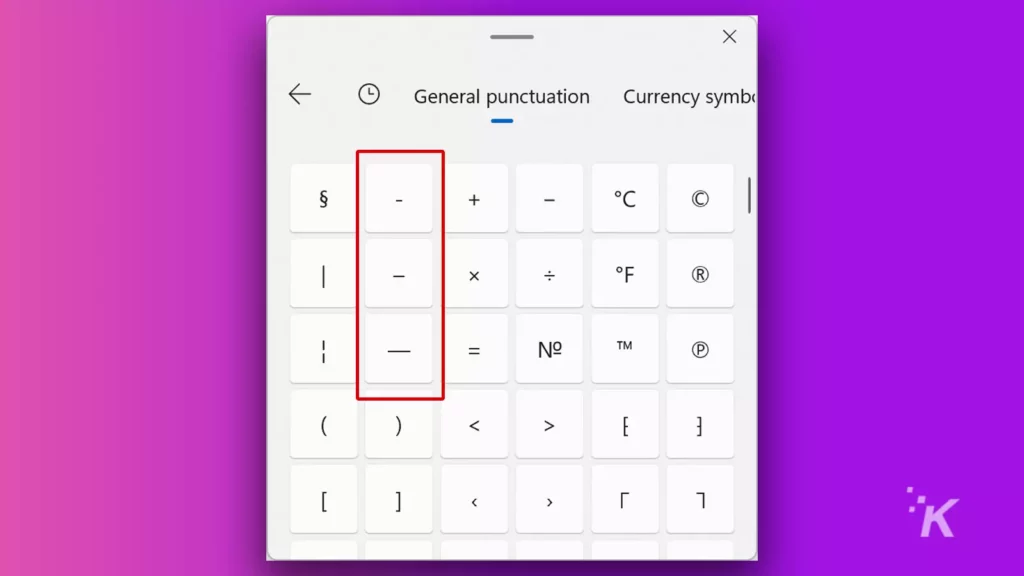
Now, you are fully equipped with the knowledge to add all the dashes you want on Windows.
How to type en and em dash on Mac

In macOS, dropping dashes is as easy as hitting a few keys.
If you prefer to do things the hard way—or if your keyboard has malfunctioned—you can also use the character viewer instead. Let’s go over the options for macOS.
Using key combinations on macOS
Here are the key combinations for the en and em dashes on Mac:
- En (–) dash: Option (⌥) + Minus (-)
- Em (—) dash: Shift (⇧) + Option (⌥) + Minus (-)
Using character viewer to type en and em dashes on Mac
Here’s how to insert an en or em dash using the macOS character viewer:
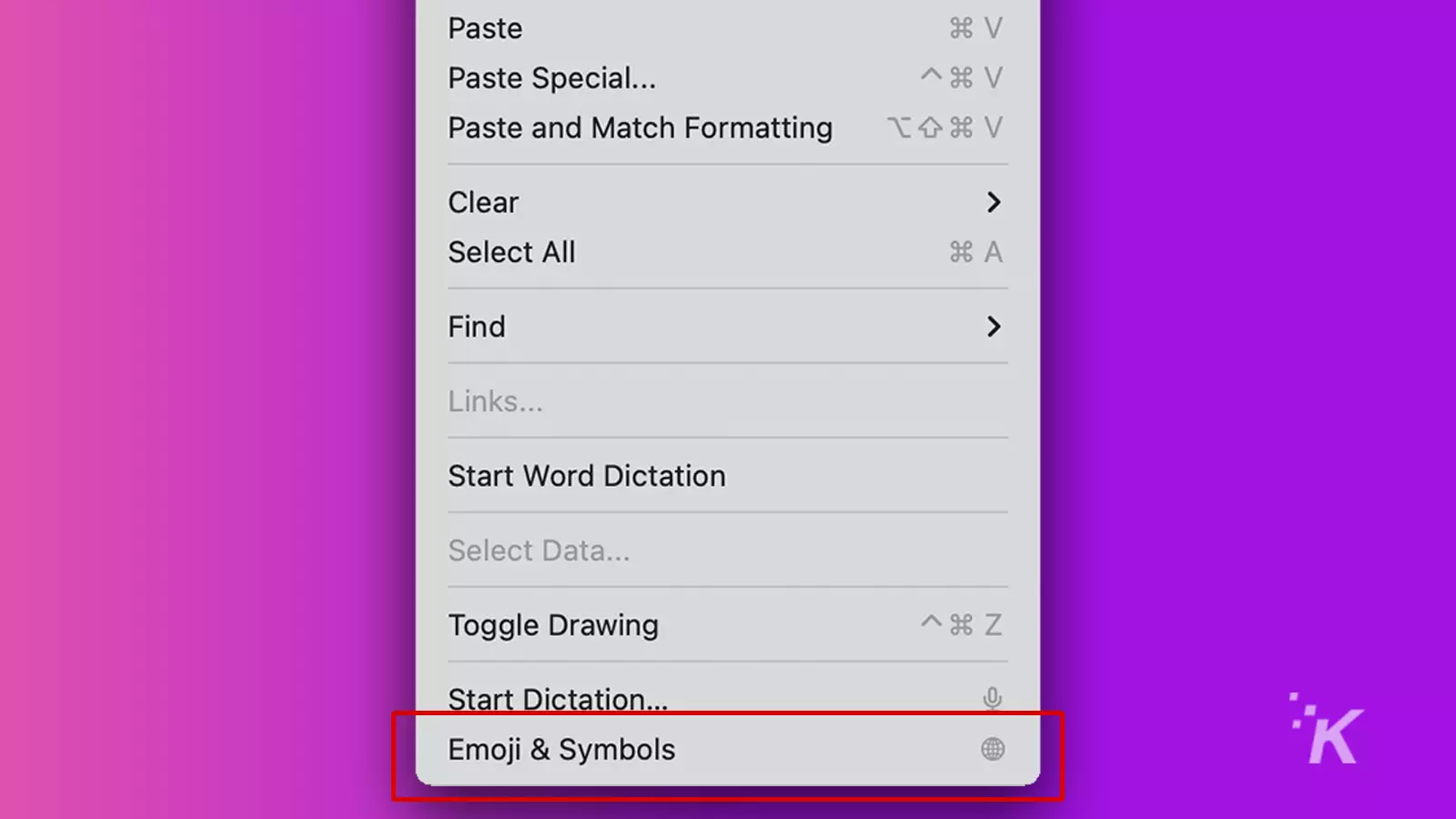
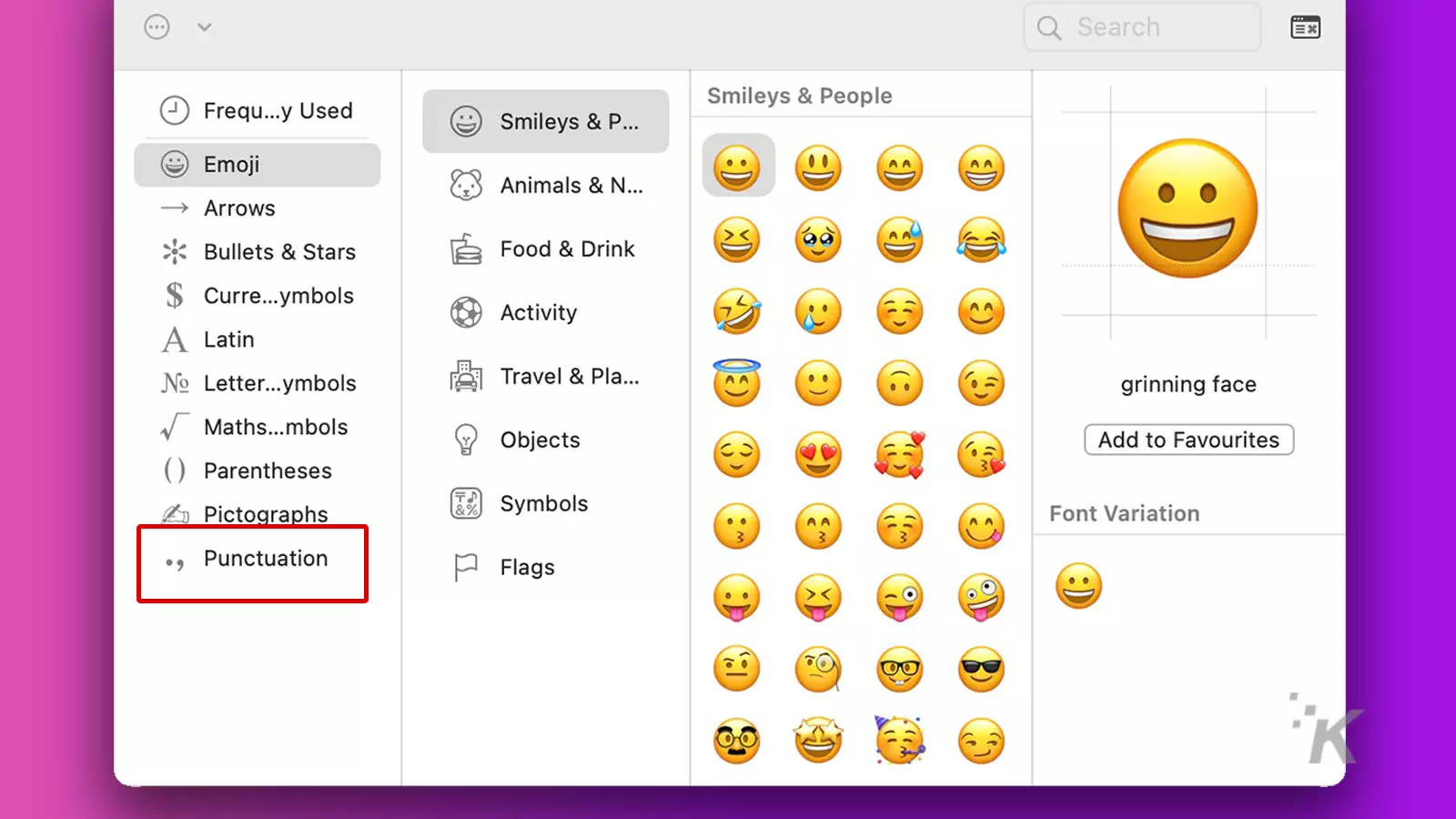
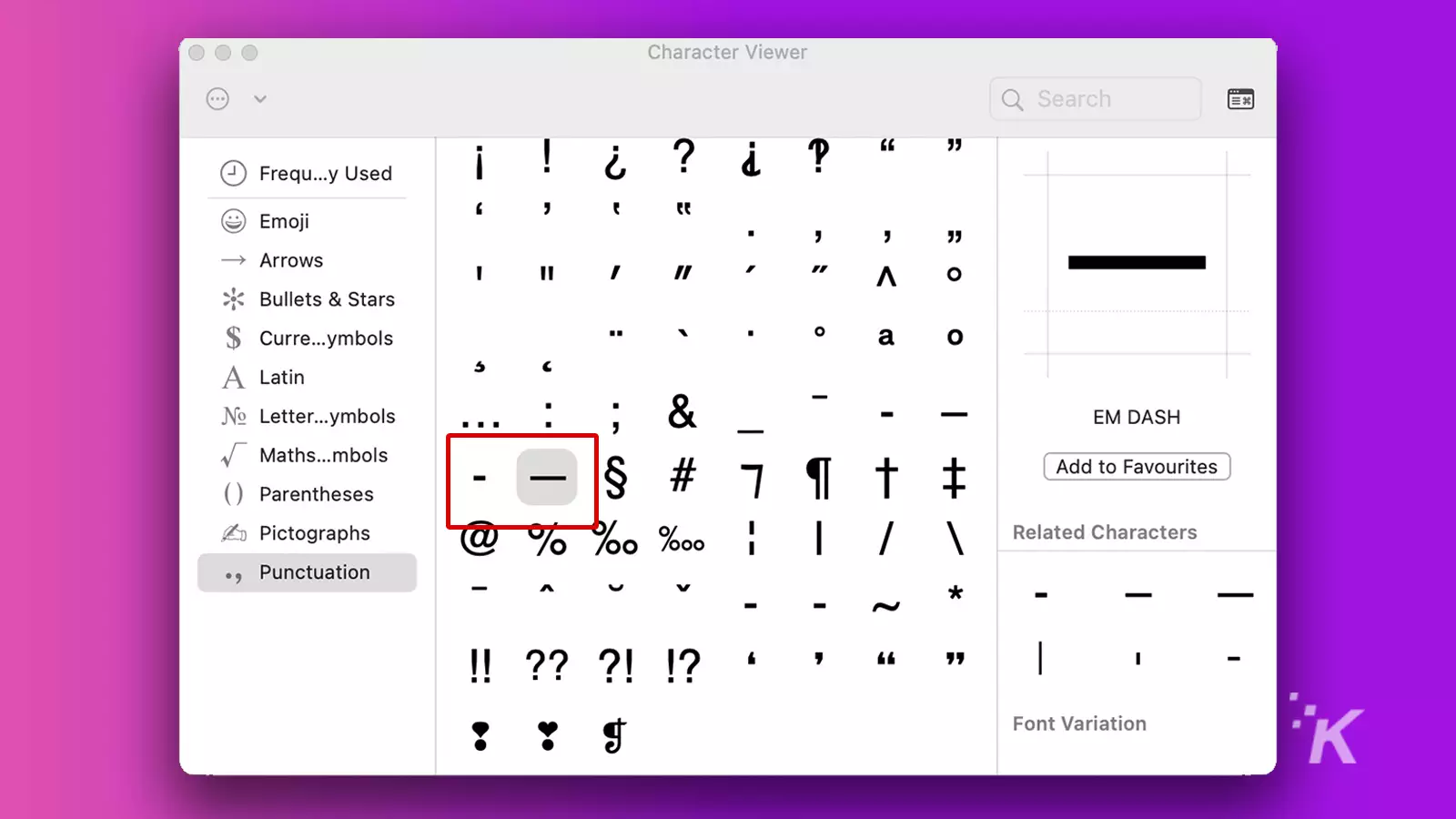
Multiple ways to drop a dash
Dropping dashes is a great way to give your punctuation some style and flair. Key combinations keep it simple, while character viewers offer a more tedious alternative.
If none of the methods mentioned work for you, you could always try disguising a collection of minuses as the dash you want to drop—and hope that no one notices.
Have any thoughts on this? Let us know down below in the comments or carry the discussion over to our Twitter or Facebook.
Editors’ Recommendations:
- Here’s how to start a Mac in safe mode
- How to stop Chrome from saving history on Windows and Mac
- Here’s how to enable ‘Voice Isolation’ mode on iPhone, iPad, and Mac
- How to copy multiple items to the clipboard on Windows and Mac






























