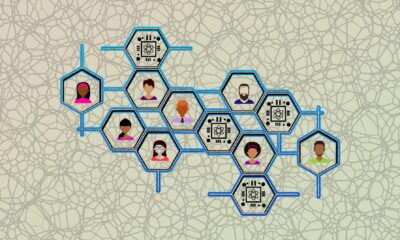Sponsored
4 ways to compress a video file on Android
How to compress a video on Android without losing quality: Google Photos, built-in settings, WhatsApp, iMyFone AnySmall.
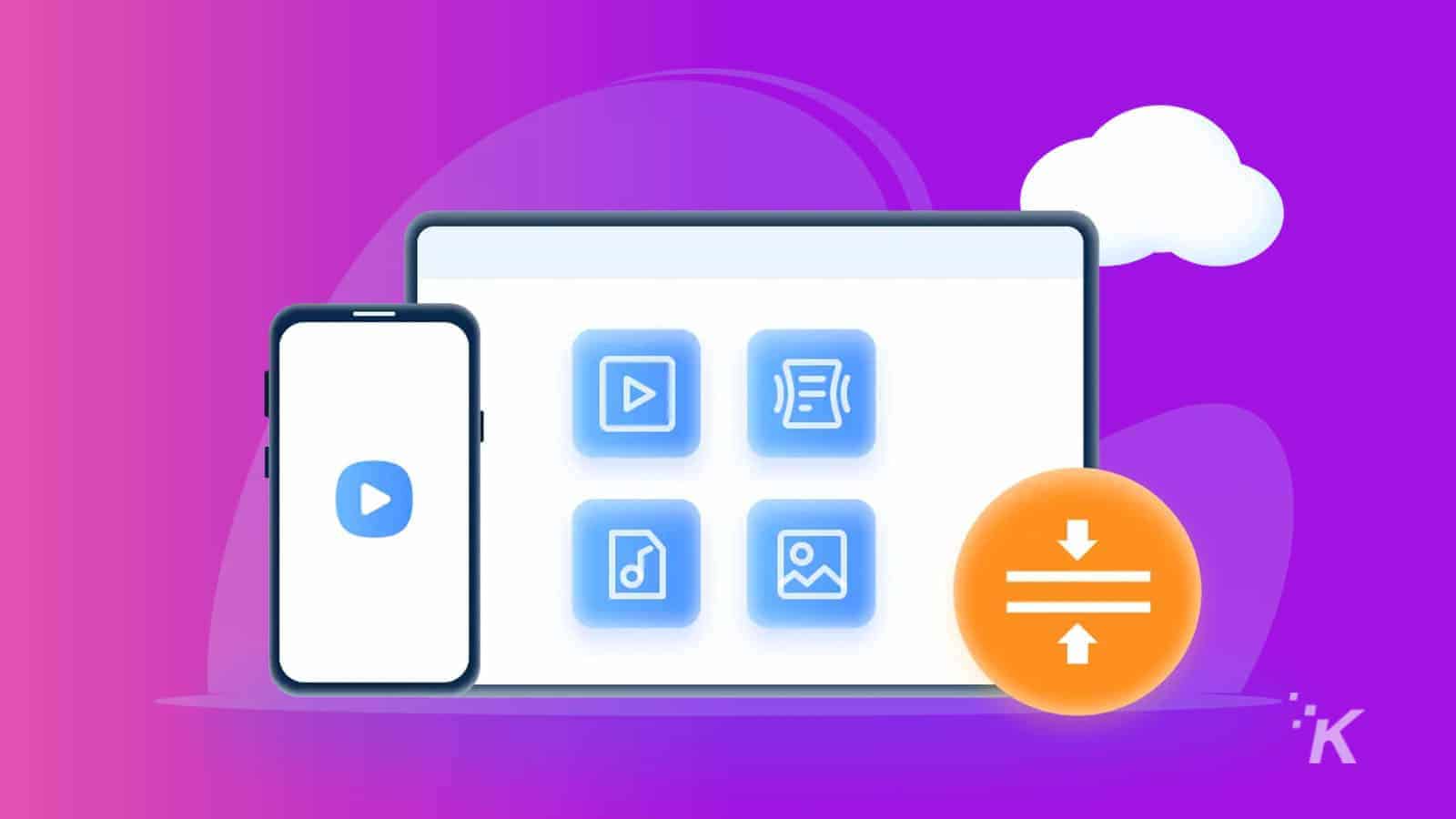
Just a heads up, if you buy something through our links, we may get a small share of the sale. It’s one of the ways we keep the lights on here. Click here for more.
Disclosure: This is a sponsored post. However, our opinions, reviews, and other editorial content are not influenced by the sponsorship and remain objective.
Are you constantly getting low-storage alerts because of the large videos on your phone? Videos take up more of your memory than photos and documents but can be reduced in size using video compressors.
If you don’t know how to compress a video on Android, we have multiple methods that you can use.
Therefore, the following methods reduce a video’s size at the expense of its resolution by using codecs to decrease the number of bits needed to represent the video.
Even if you don’t want a compromise on quality, worry no more, as our last method is an all-in-one solution to all your needs.
- Method 1: Reducing the video resolution in settings
- Method 2: Using Google Photos
- Method 3: Compress the video via WhatsApp
- Method 4: iMyFone AnySmall app-video compressor
- Bonus Tip: Compress video on Windows without losing quality
Method 1: Reducing the video resolution in settings
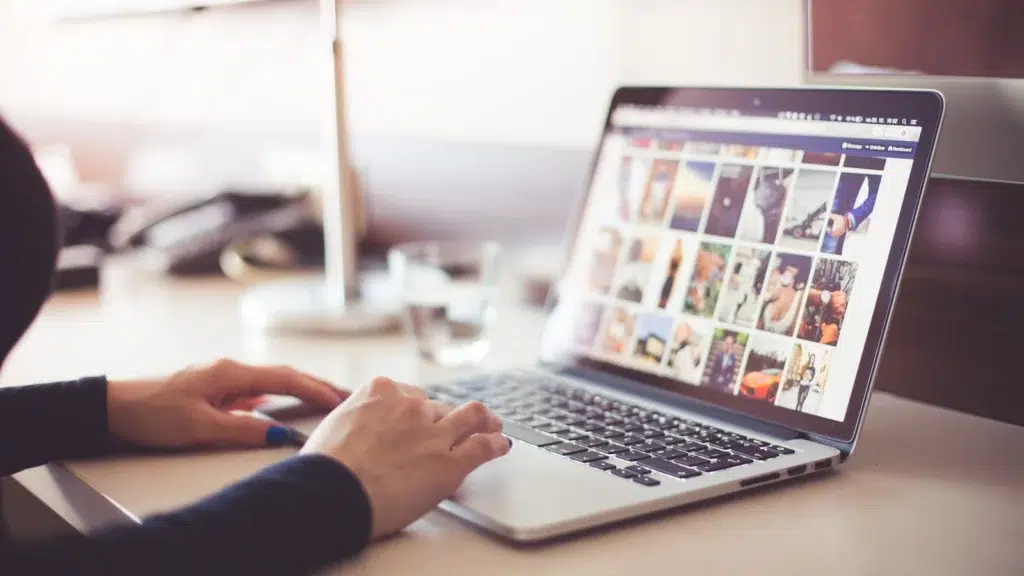
Higher the resolution of a video, the more its size. If the video’s resolution is higher than the resolution of the screen it will be displayed on, downgrade the quality to match the screen’s.
This will decrease the video file size without screen tearing. For example, downgrading a 4K video to 1080 will save you four times the storage space.
Here’s how to compress a video on Android using the resolution and HEVC settings:
- Step 1: Open your camera application.
- Step 2: Click on the settings icon.
- Step 3: Lower the resolution setting or enable the HEVC option.
Method 2: Using Google Photos
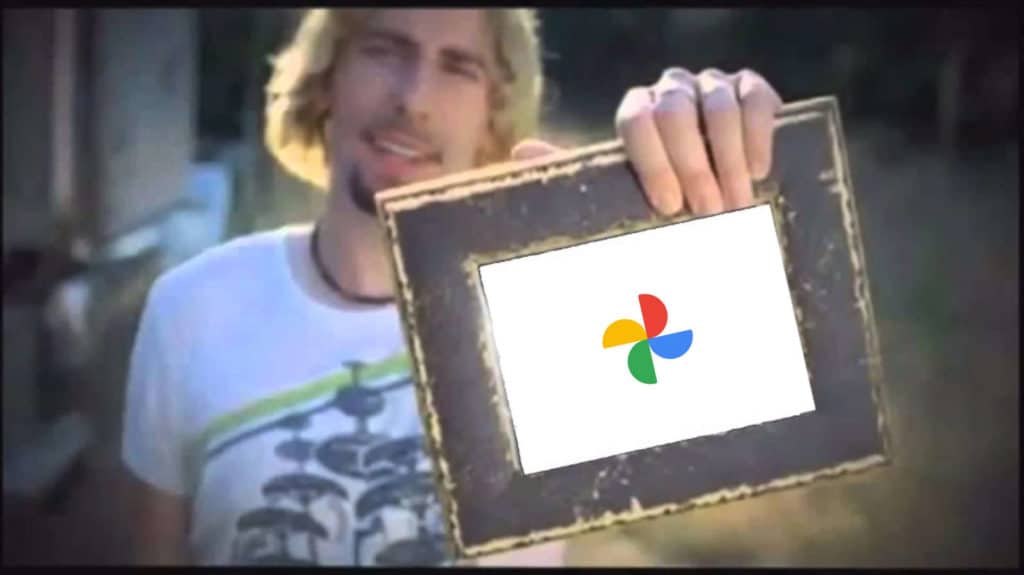
You can use Google Photos to compress your videos through their “Express” and “Storage saver” backup options.
The “Express” setting compresses your video to high definition, while the “Storage Saver” compresses your video to the lowest resolution.
Here’s how to compress a video on Android using Google Photos:
- Step 1: Open the Google Photos application on your Android device.
- Step 2: On the top right corner, tap your profile picture or initials
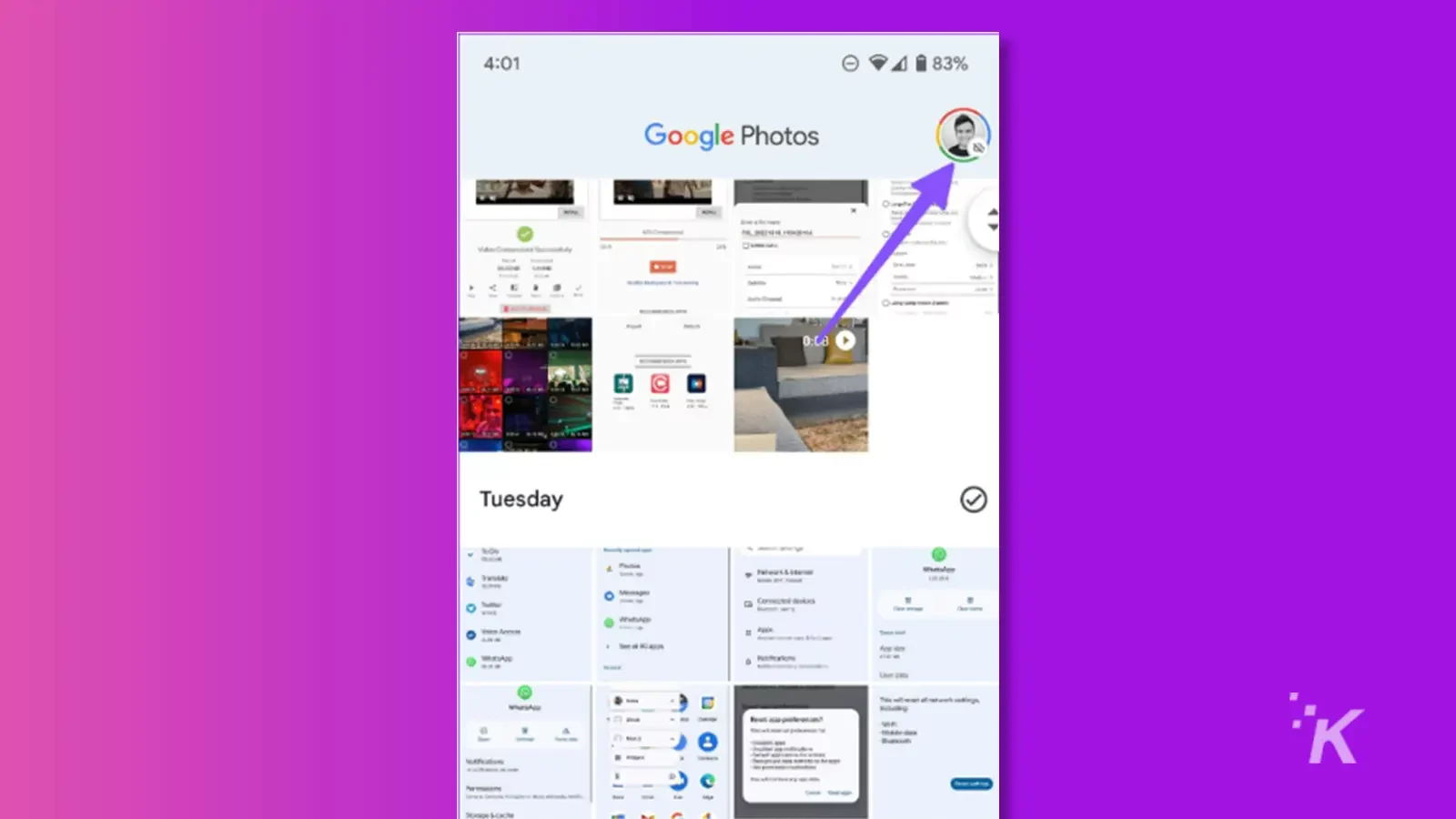
Step 3: Go to “Photo Settings” and enable the “Backup & Sync” option.
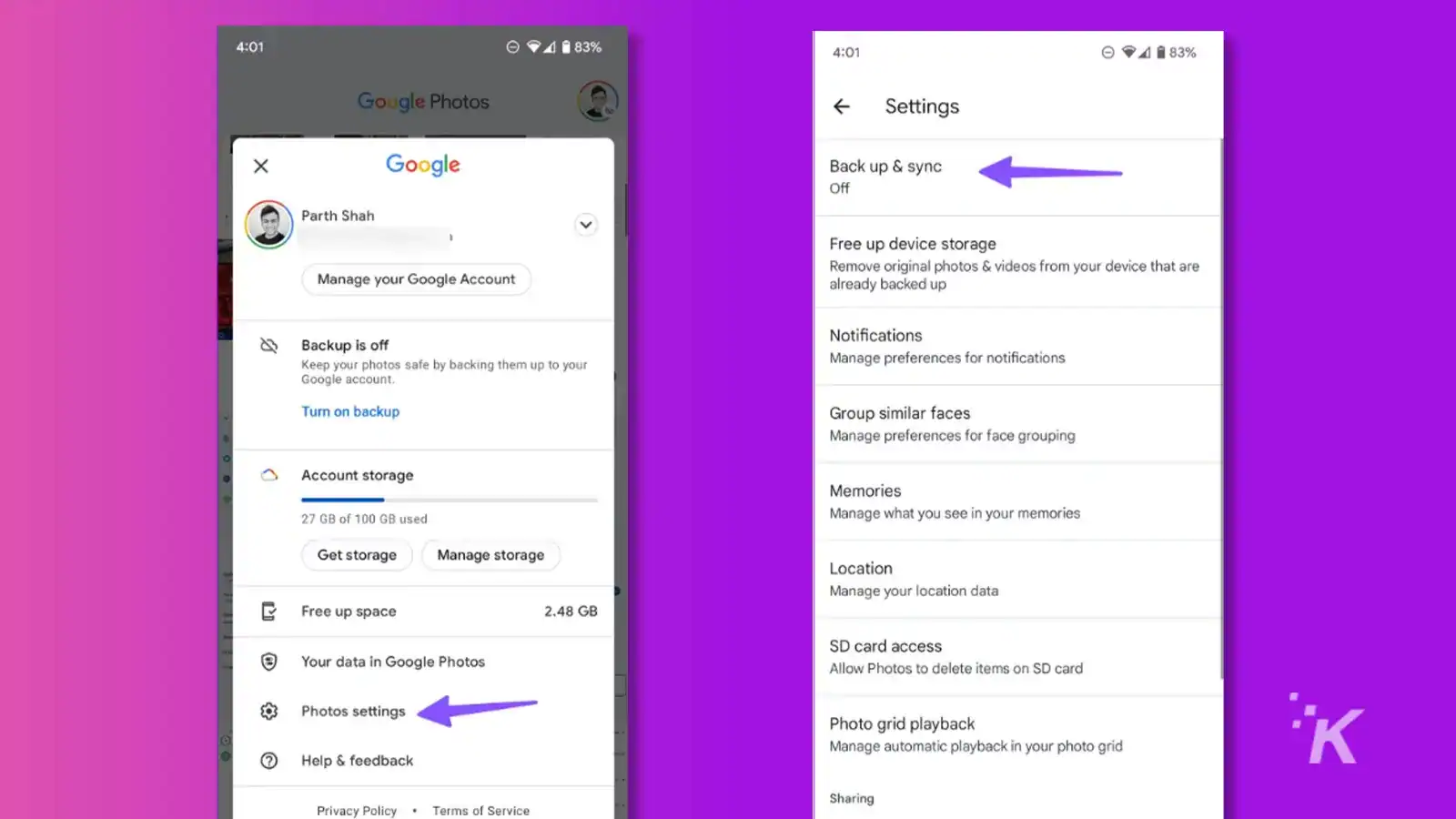
Step 4: Click on “Upload Size” and select the “Storage Saver” or “Express setting, whichever suits you best.”
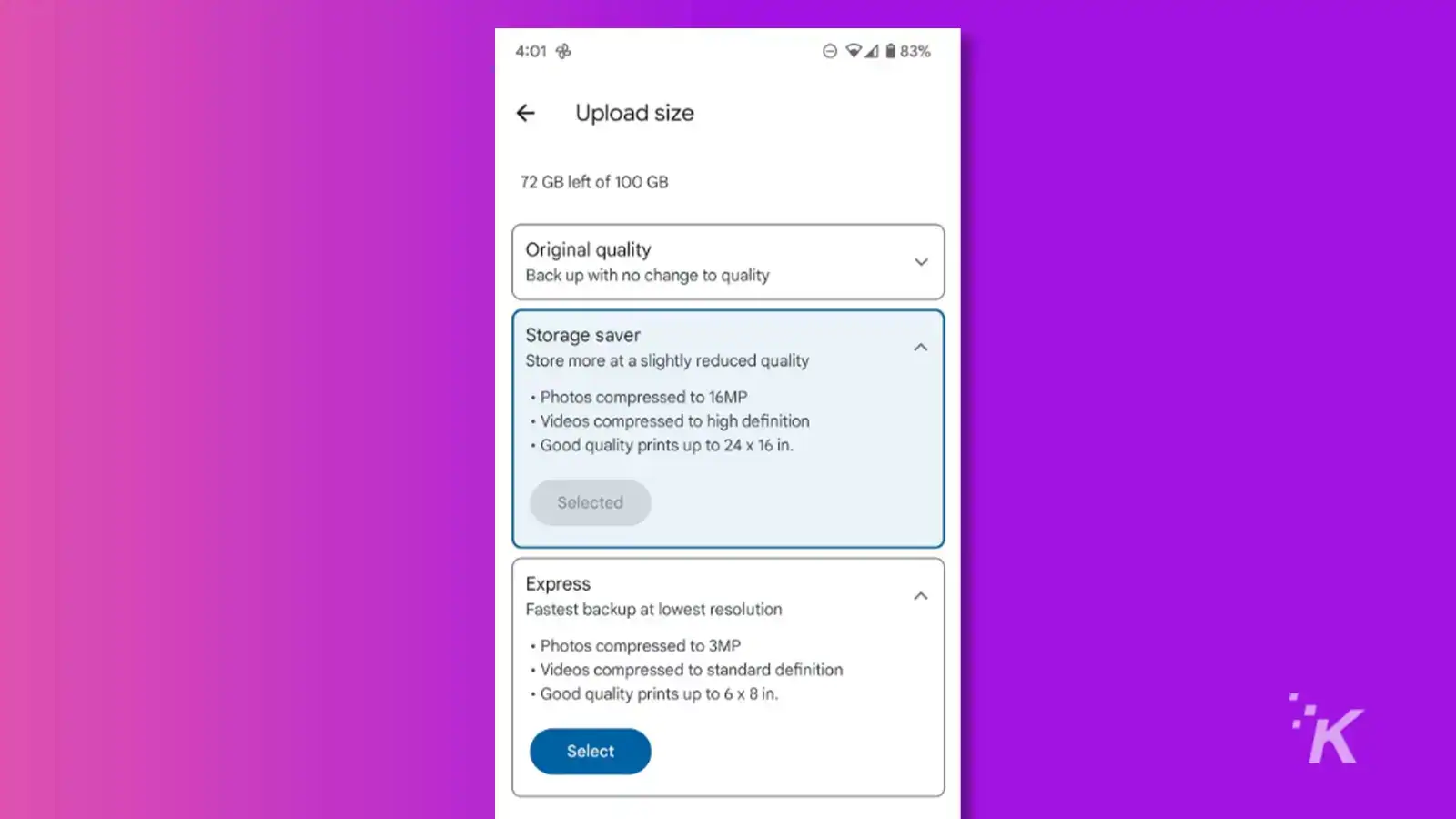
- Step 5: Return to the Google Photos tab and let the app upload your compressed videos. Once compressed, you can download the videos to your phone.
Method 3: Compress the video via WhatsApp
WhatsApp has a 16MB limit for sending videos but allows a compression option if the video is sent to a group. You can use a personal group to compress the video and download it to your phone’s gallery.
Use the following steps:
- Step 1: Open a personal WhatsApp group on your Android device.
- Step 2: Select the video you want to compress and click “Send.”
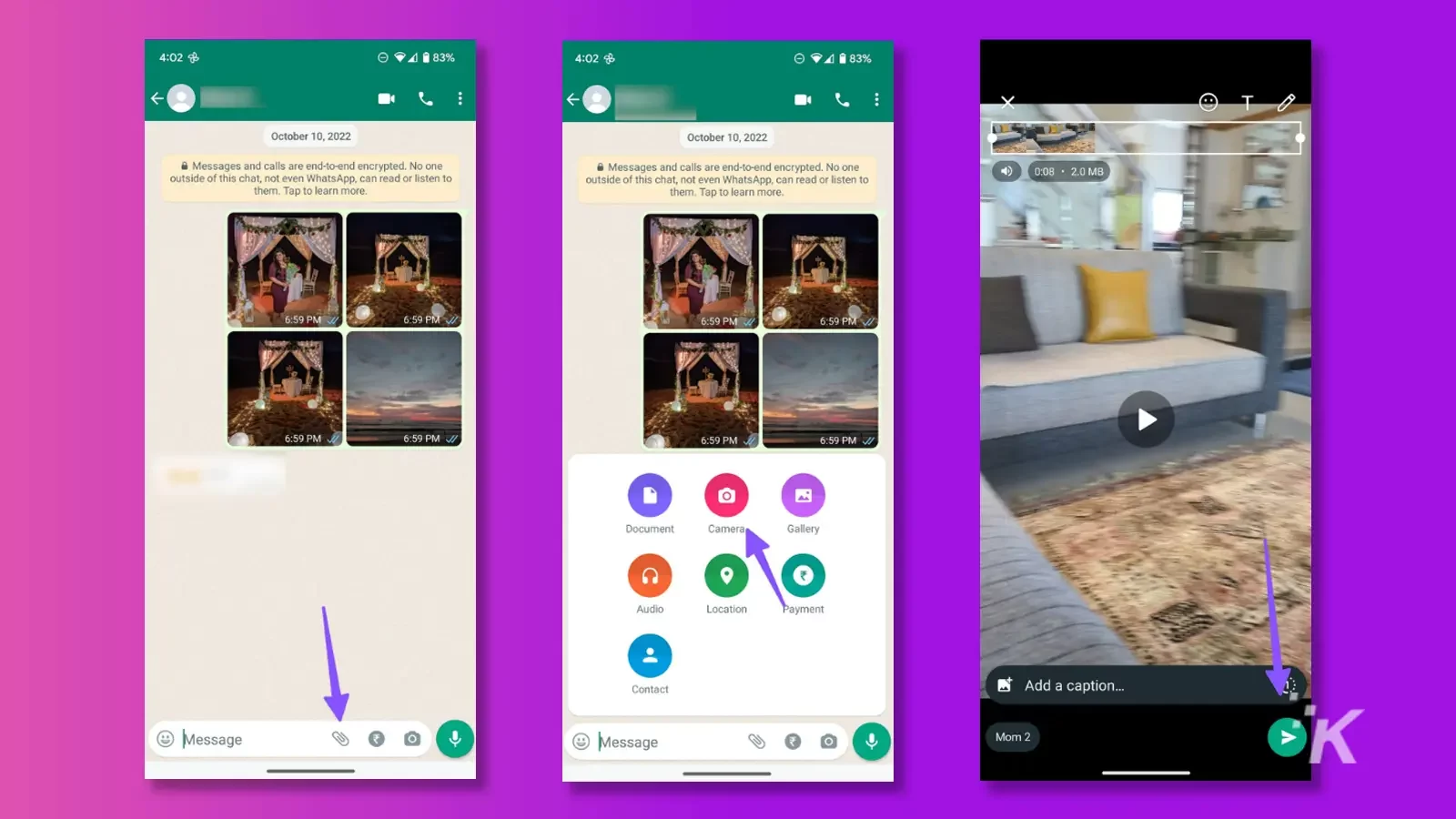
- Step 3: Open the same video in the WhatsApp group and click the three dots in the top right corner. Click on “Save” to download the compressed video to your phone.
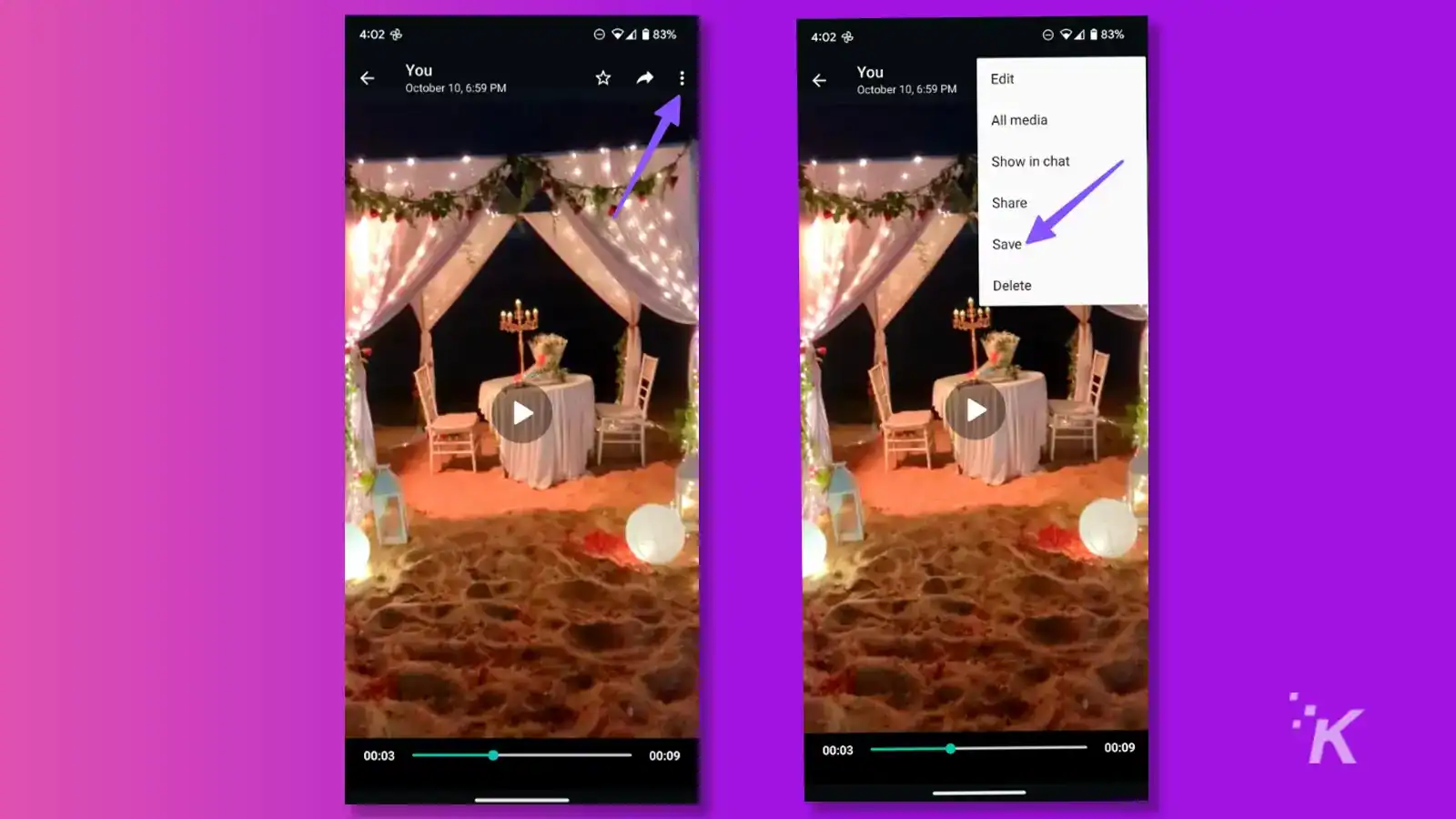
The above three methods effectively reduce the size of a video file but will degrade the video quality. However, we have a tool for you that will compress your videos quicker and retain their high resolution.
Method 4: iMyFone AnySmall app-video compressor
iMyFone AnySmall is an effective video compressor that does not compromise the quality of your video. It’s easy to use and supports bulk video compression.
Moreover, this tool has multiple compression modes and highly customizable settings.
The benefits of using iMyFone's AnySmall include saving storage space, easy video sharing, quick compression, and high-quality videos. Overall, AnySmall provides an efficient and effective solution for managing large video files.
How to compress a video on Android using iMyFone AnySmall:
Step 1: Open iMyFone AnySmall on your Android device and select the “For Space Saving” option.
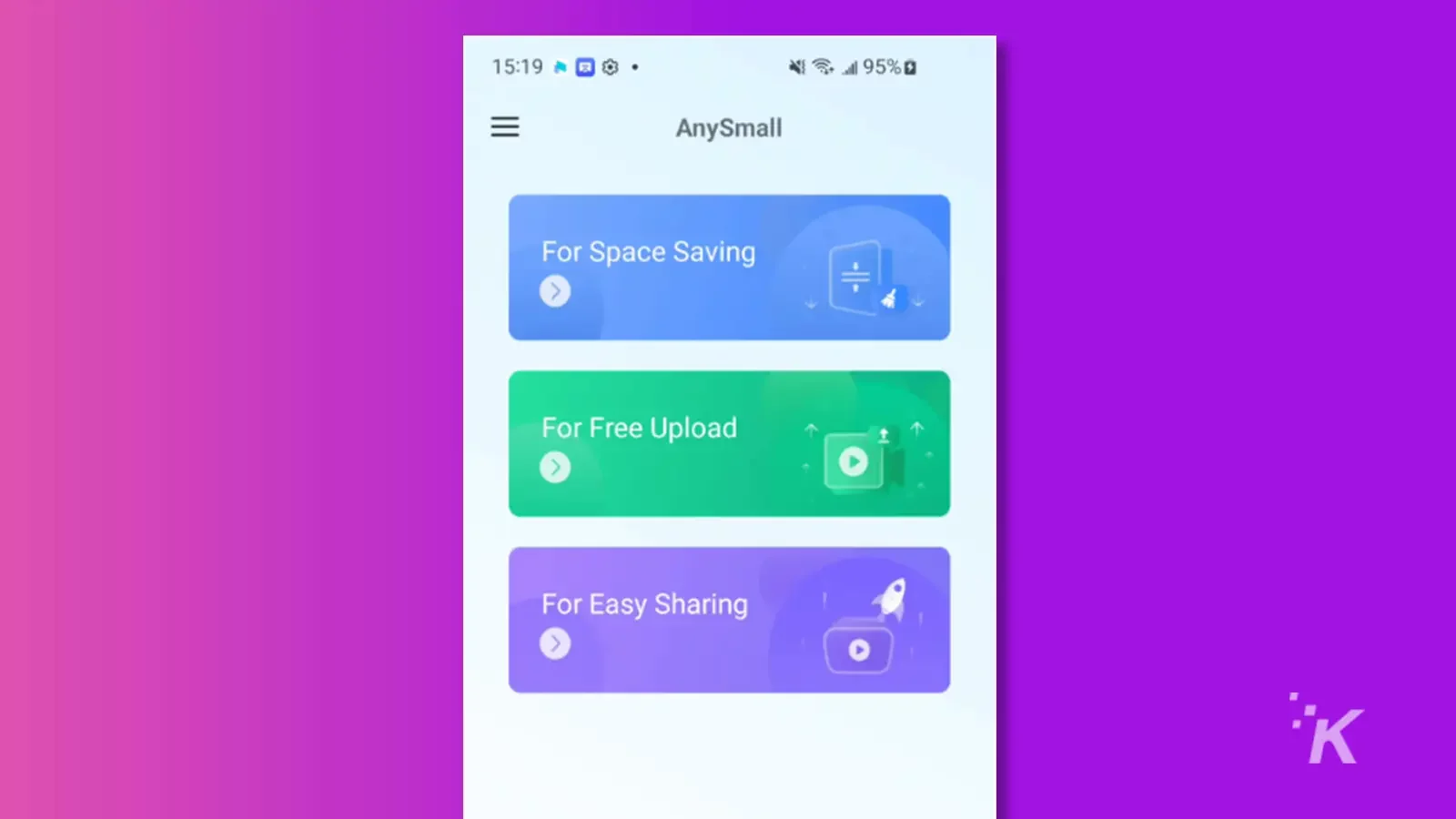
Step 2: Now select the videos you want to compress. You can choose a maximum of 5 videos at one time.
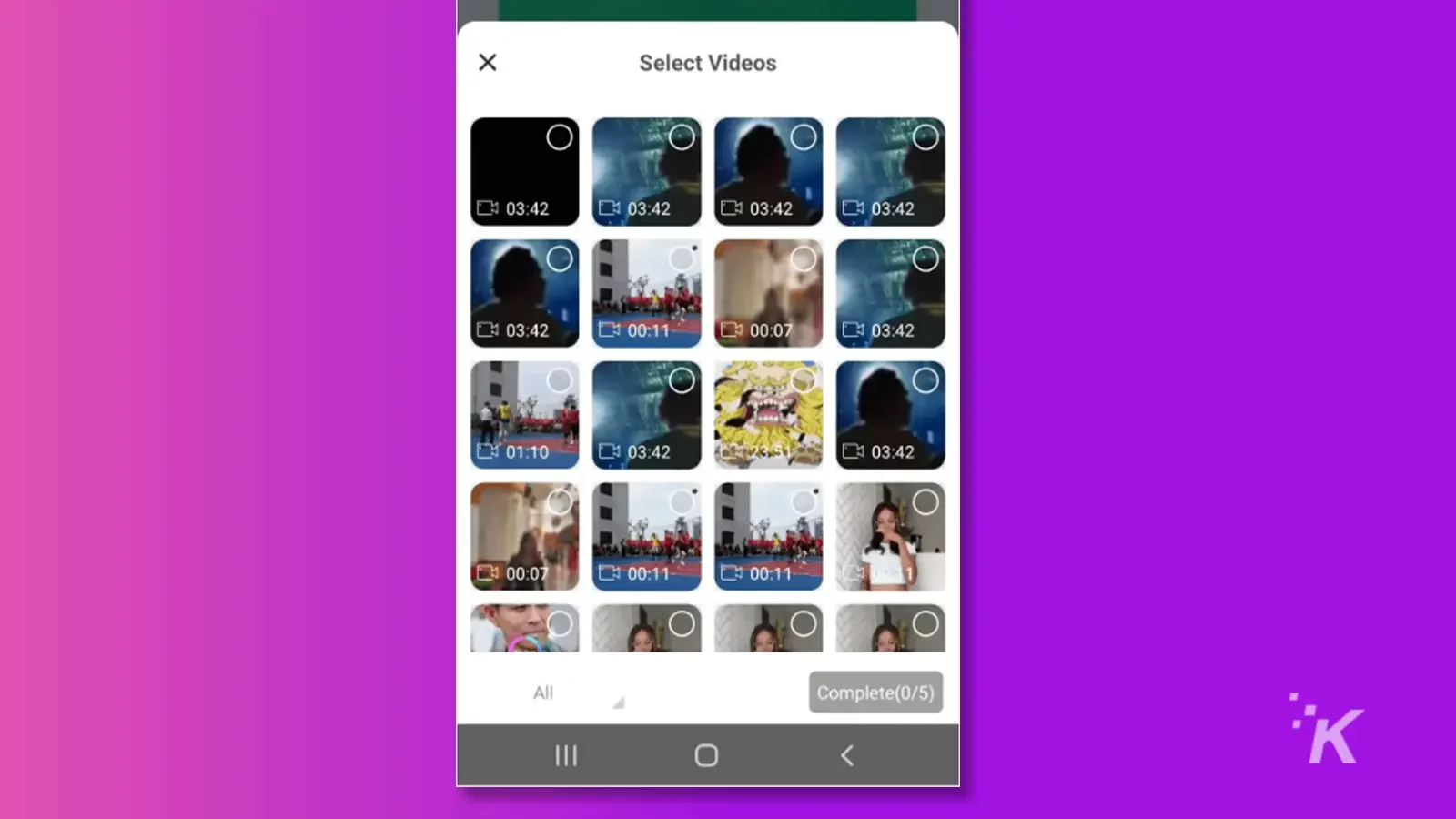
Step 3: Choose the resolution and file size you want to compress your video. If you have a specific file size in mind, enter it under the “Custom Size” option.
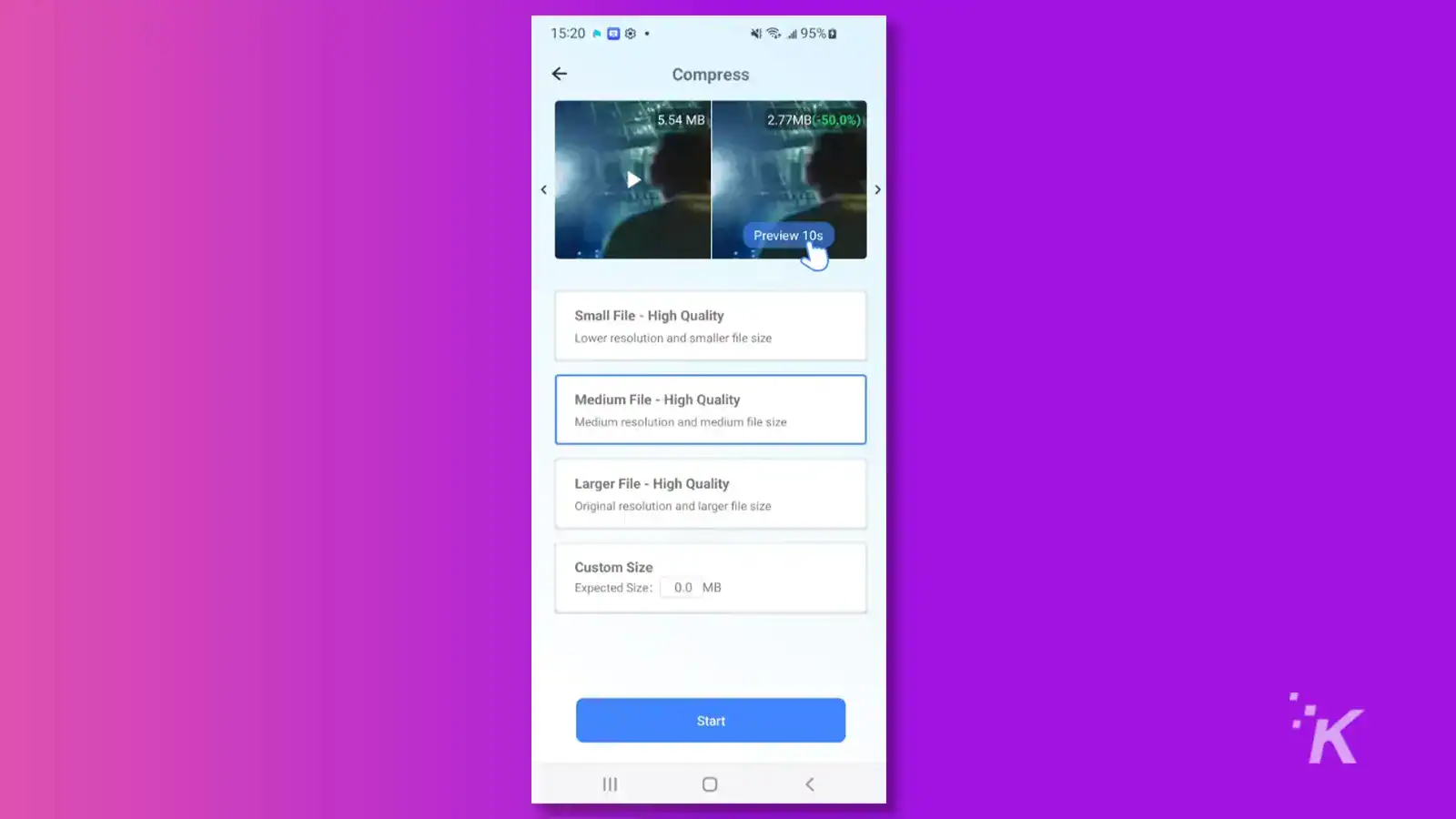
Step 4: Click “Start” to begin the compression process.
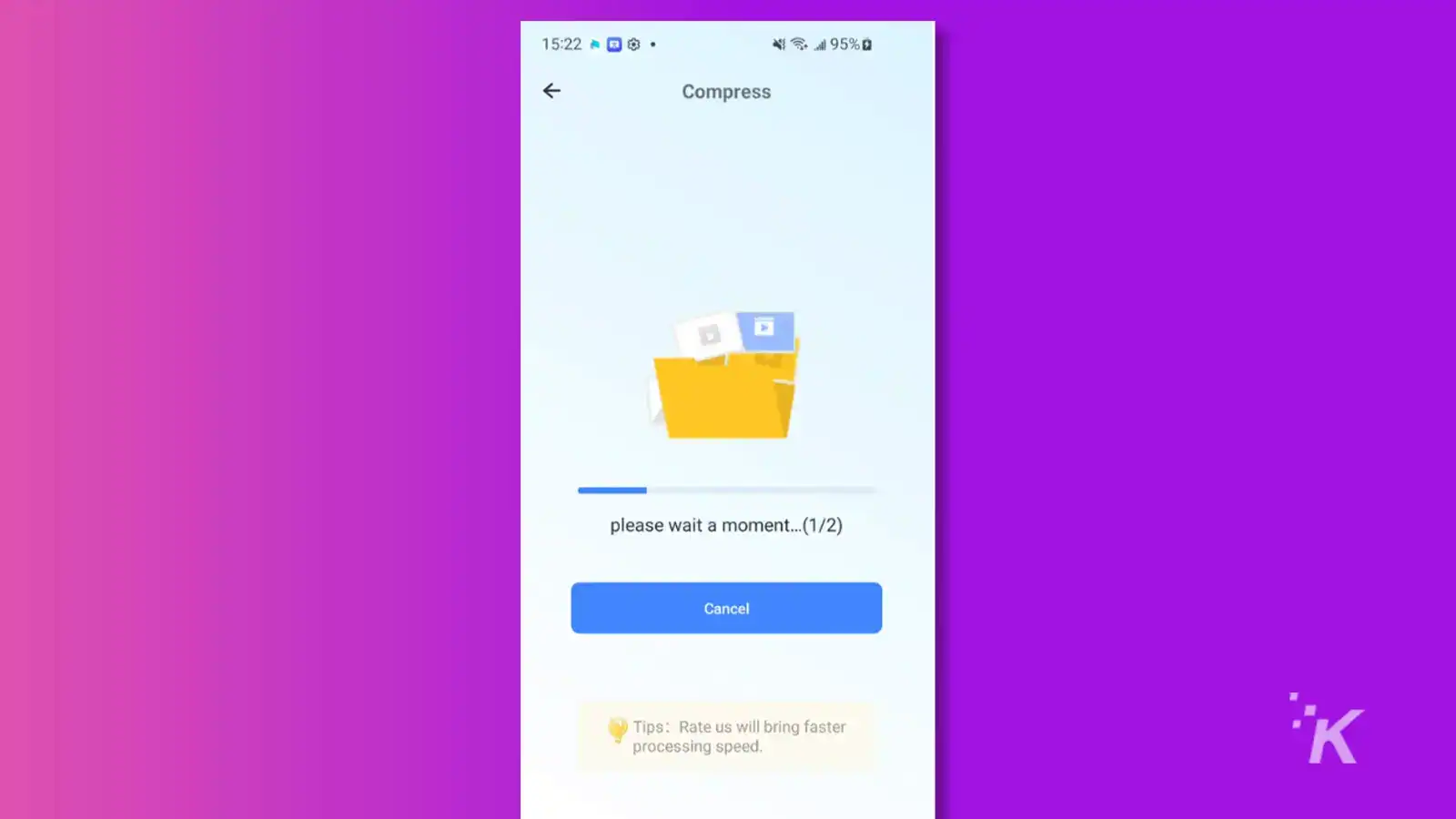
Step 5: The tool will automatically store the video in your desired location once the compression is complete. A comparison between the original and compressed file sizes will also be displayed.
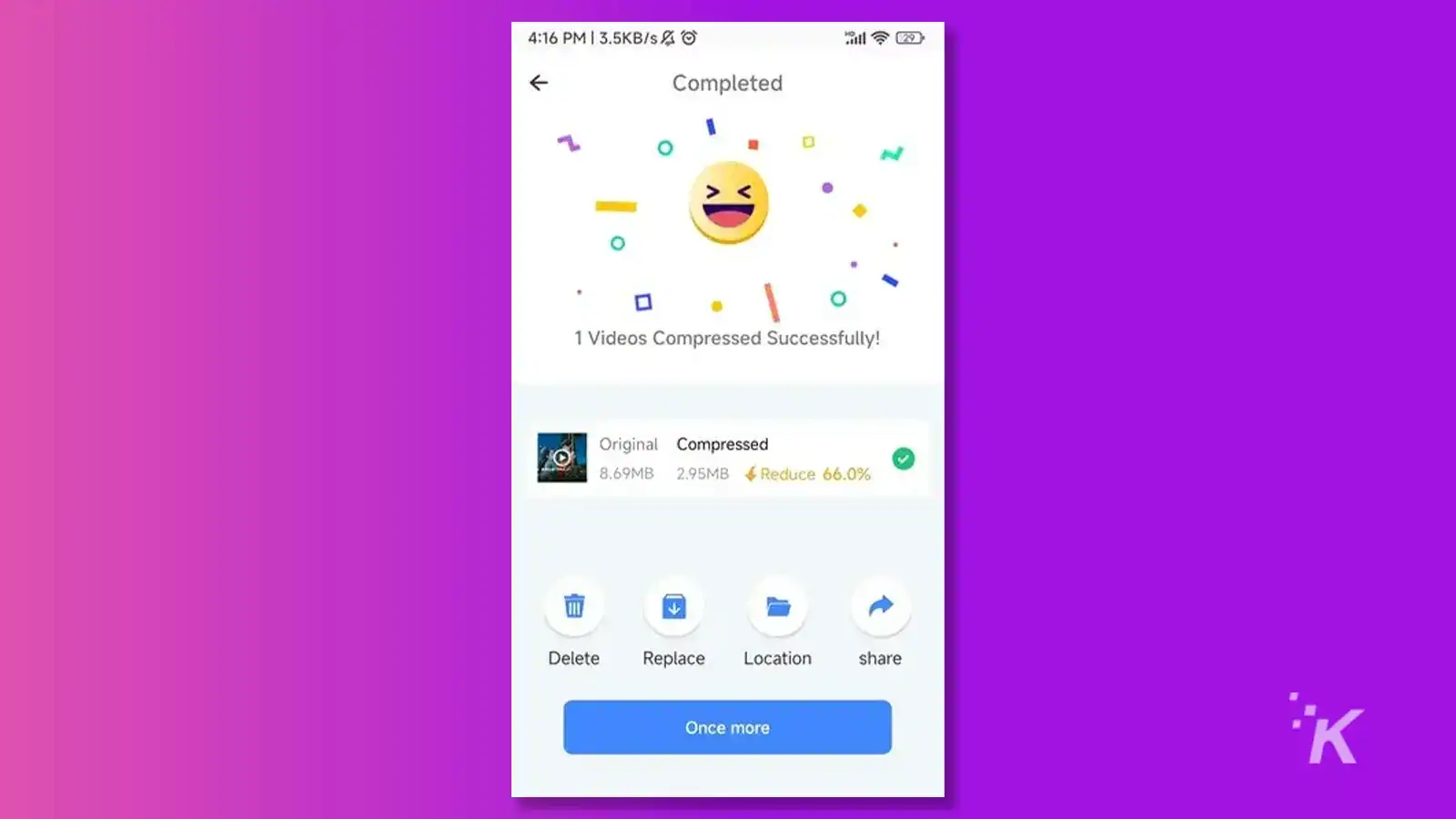
The benefits of using iMyFone's AnySmall include saving storage space, easy video sharing, quick compression, and high-quality videos. Overall, AnySmall provides an efficient and effective solution for managing large video files.
Bonus tip: Compress video on Windows without losing quality
A great thing about iMyFone AnySmall is that you can use it on Android and Windows PC.
This lets you directly compress your MP4 files on the same computer you want to save them in rather than compressing them on your phone first.
Here’s how to compress a video stored on your computer using iMyFone AnySmall.
- Step 1: Open iMyFone AnySmall on your computer and upload the video files you want to compress. Also, select the location on your computer where you want the files to be automatically saved.
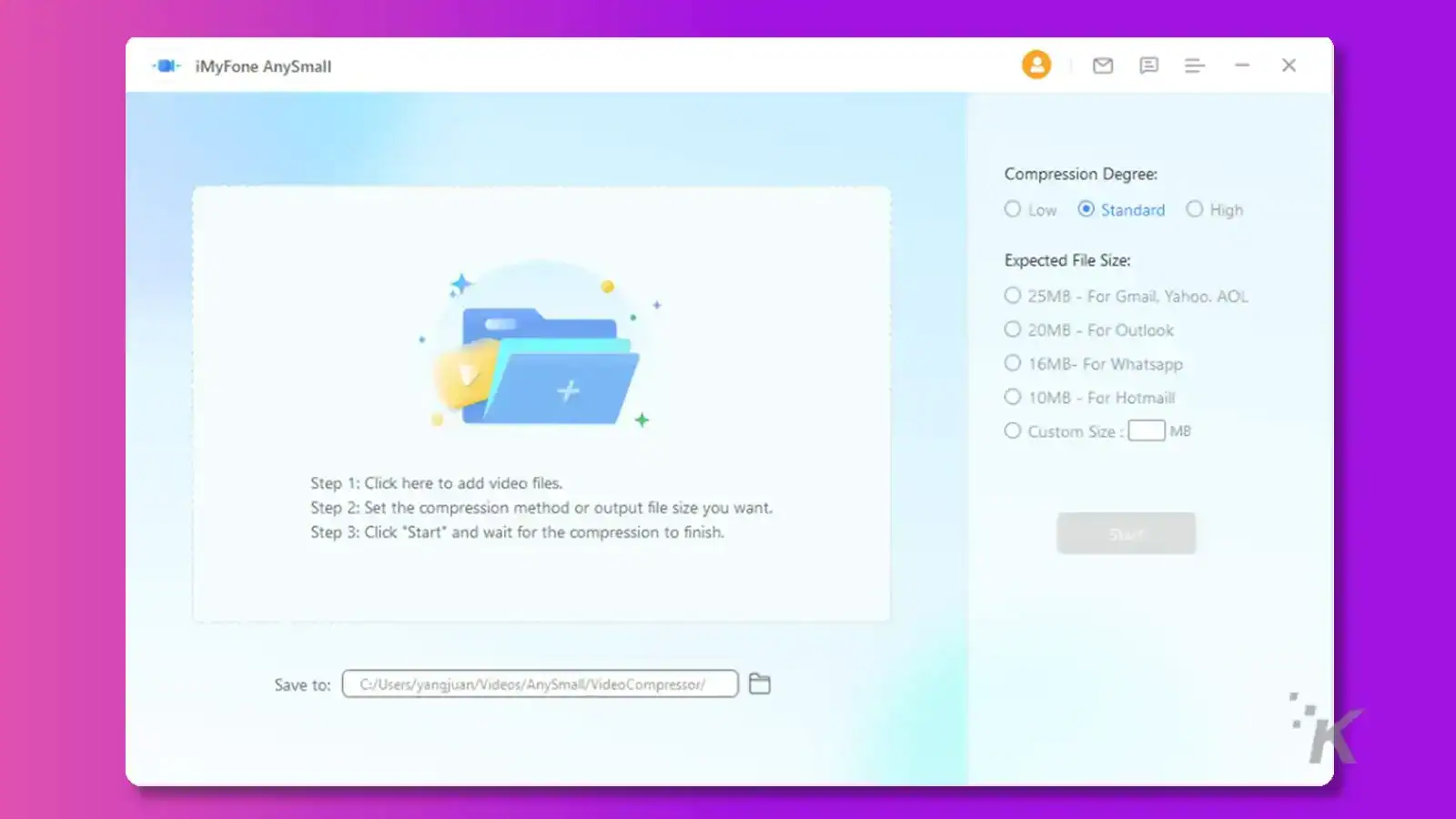
- Step 2: On choosing a compression degree, you’ll be given an estimated compressed file size. If you disagree with the estimate, you can enter your desired file size into the “Custom Size” option.
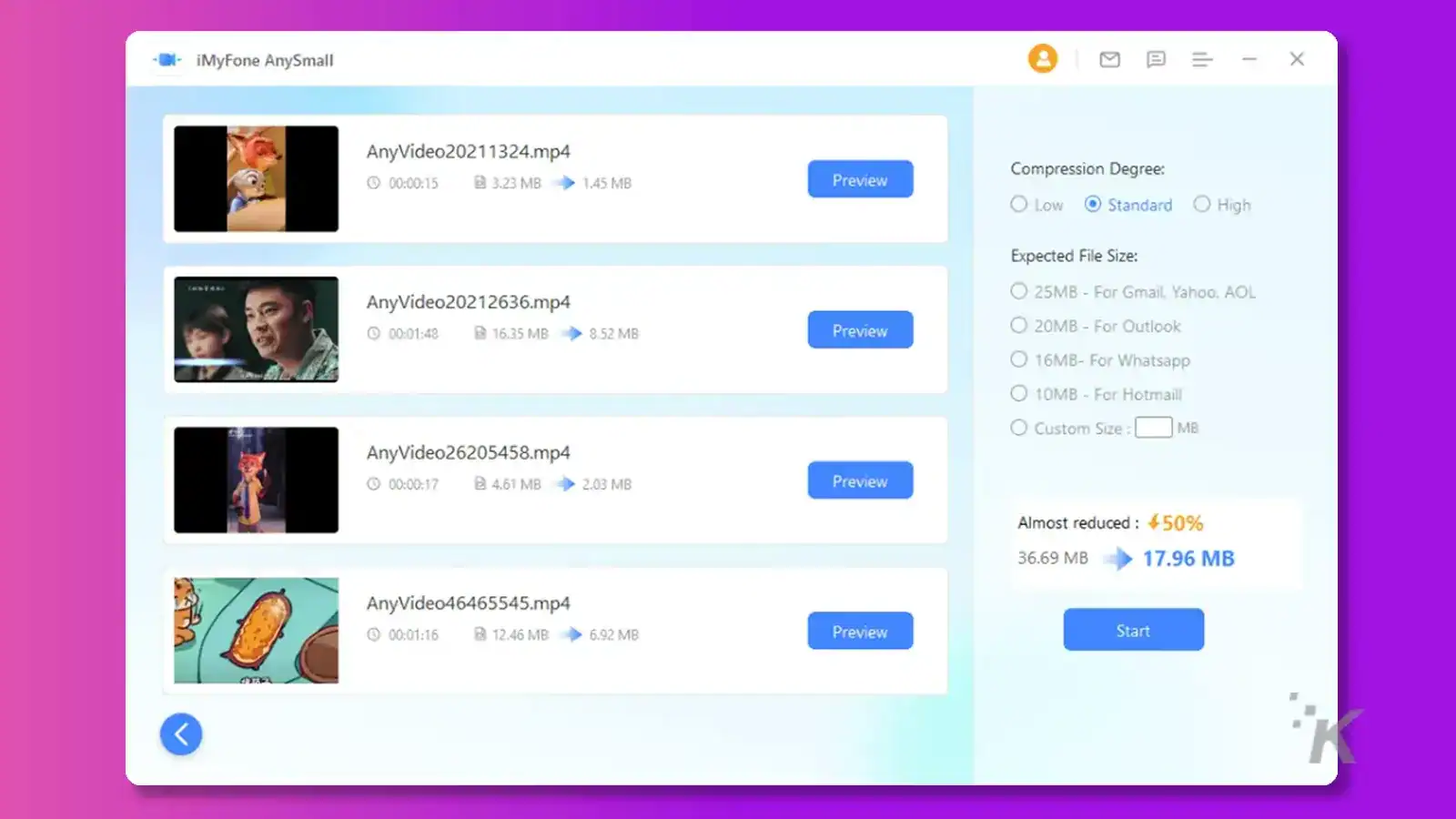
- Step 3: Wait for the compression of all the videos to complete.
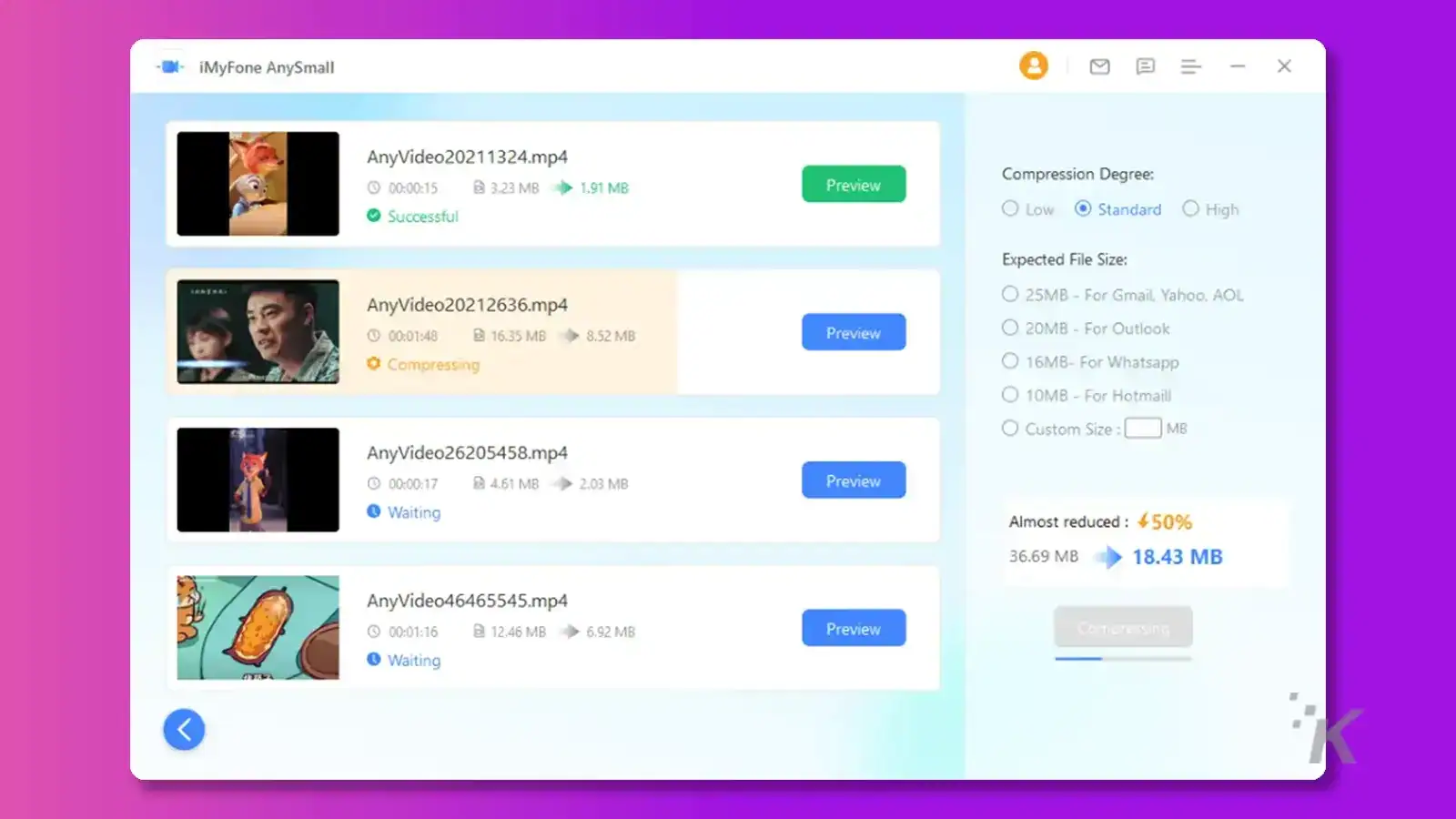
- Step 4: Once the compression completes, you’ll be given the new size of your compressed file and allowed to preview the videos.
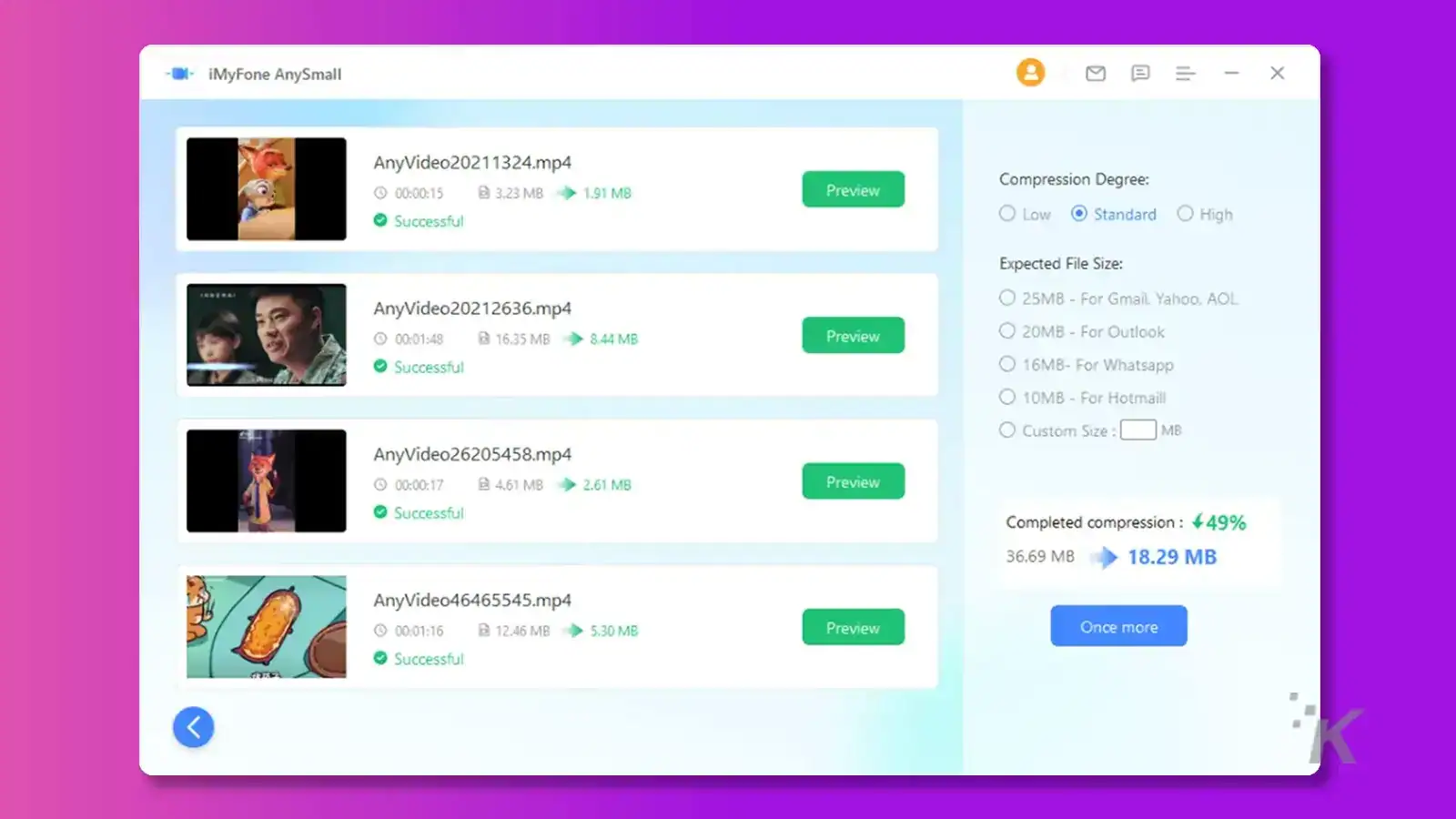
Bottom line
Knowing how to compress a video on Android can be great for saving storage on your phone.
Therefore, though video compression tools can be extremely helpful in reducing the size of your videos, they’ll degrade their quality and take loads of time.
Check out iMyFone AnySmall to compress bulk videos quickly and without compromising on their quality. The tool is more efficient than other methods and has many compression options to suit your needs.
 iMyFone AnySmall: Compress Videos to Save Storage Easily
iMyFone AnySmall: Compress Videos to Save Storage Easily
The benefits of using iMyFone's AnySmall include saving storage space, easy video sharing, quick compression, and high-quality videos. Overall, AnySmall provides an efficient and effective solution for managing large video files.
- One-click compression: This tool allows you to compress your videos quickly and easily with just one click.
- Batch compression: You can simultaneously compress multiple videos to save storage space and make sharing easier.
- Robust: The video compressor is designed to handle heavy-duty compression tasks and provide quality results.
- Quality-lossless compression: The compression process maintains the high quality of your videos.
Have any thoughts on this? Drop us a line below in the comments, or carry the discussion over to our Twitter or Facebook.
Editors’ Recommendations:
- Wondershare UniConverter 14 makes audio and video edits easy
- The WinX Video Converter lets you easily compress video files for your website
- PicWish is one of the best image background removers out there
- How to convert WebP images to JPEG on Mac and Windows
Disclosure: This is a sponsored post. However, our opinions, reviews, and other editorial content are not influenced by the sponsorship and remain objective.