How-To
How to enable two-factor authentication on Instagram
Looking to add an extra layer of protection to your Instagram account? We’ll walk you through on how to enable two-factor authentication.
Just a heads up, if you buy something through our links, we may get a small share of the sale. It’s one of the ways we keep the lights on here. Click here for more.
Instagram now has two-factor authentication and it couldn’t come at a perfect time. This was something that wasn’t previously offered, but now the company rolled it out to all users and we’ll walk you how to enable it on your account.
First things first, you’ll need your smartphone. Unfortunately, two-factor authentication can only be enabled through the smartphone app versus the desktop version.
Open your Instagram account and go to your profile. Tap the Settings button:
- For iOS users:
- For Android users:
From here, scroll all the way down to the Account section and click Two-Factor Authentication and enable it. If your phone number is already associated with your account, you’ll receive a notification on your smartphone along with a confirmation code. Enter in that confirmation code and you’re good to go.
If you don’t have a phone number associated with your account, you’ll have to enter your phone number. From there you’ll get a notification to your smartphone with a security code to link your account.
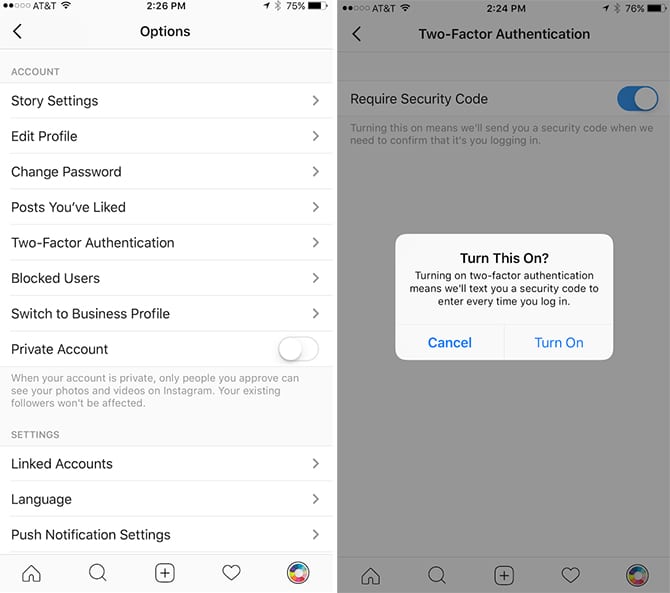
Image: MakeUseOf
Once two-factor authentication is enabled on your account, anytime you log in to the app, you’ll receive a text message with a security code to enter. If you don’t have your smartphone on you, Instagram will provide you with five backup codes, which automatically saves a screenshot of those codes to your camera roll. This way, you always have a security code on hand.
To turn off two-factor authentication, go back to Settings > Two-Factor Authentication and toggle the button off.
































