How-To
How to share your screen on a Google Meet call
Google’s Presenting feature is super helpful, here’s how to use it.
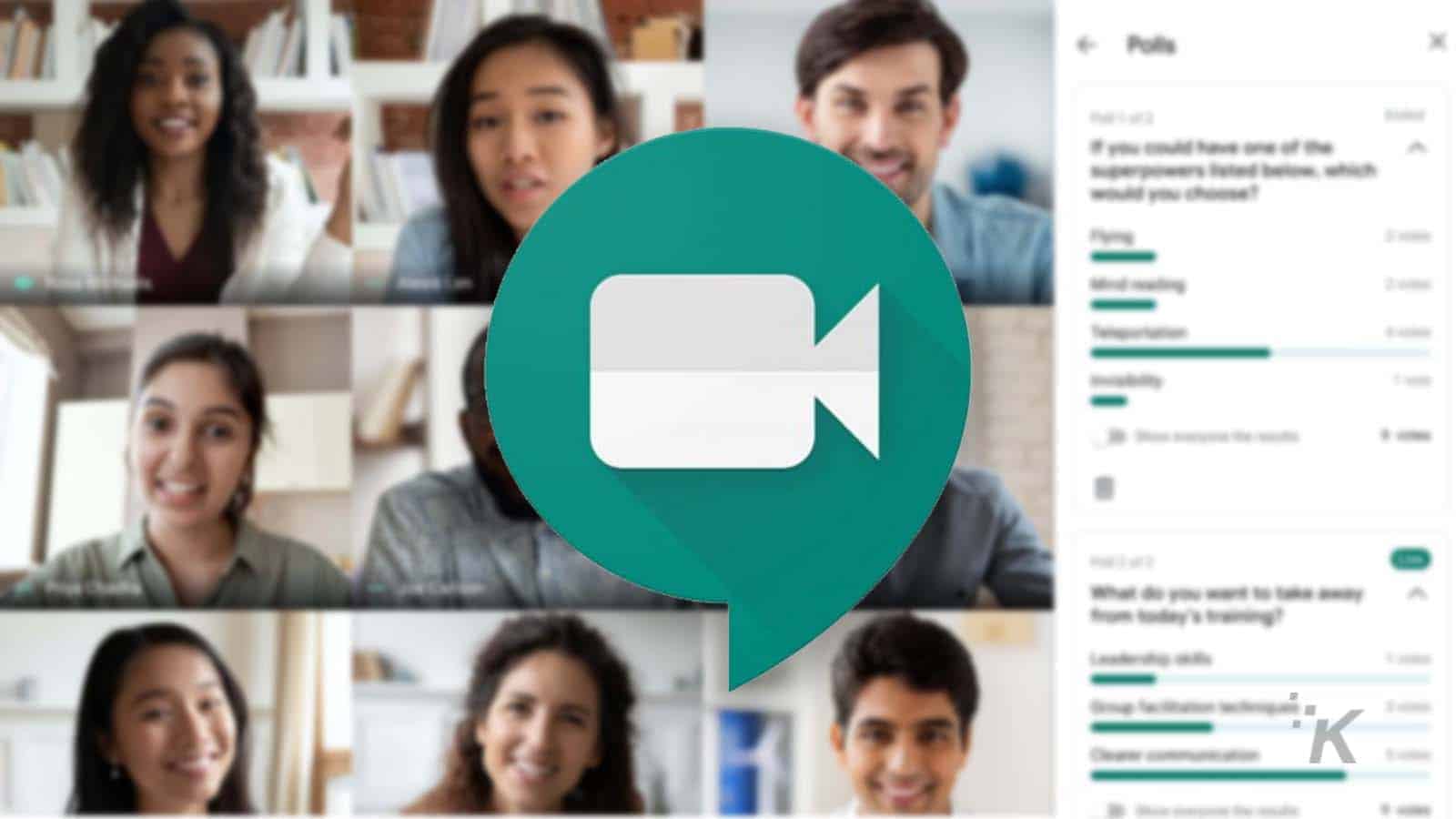
Just a heads up, if you buy something through our links, we may get a small share of the sale. It’s one of the ways we keep the lights on here. Click here for more.
If you’ve ever used Google Meet for a video call, you might know about its super useful Presenting feature. It’s a built-in way to share your screen with others, so they can follow along with whatever you’re presenting.
With work from home slowly becoming our new norm, these kinds of collaborative tools are indispensable for effective meetings or for helping troubleshoot issues. We’ll show you how to use the screen sharing abilities of Google Meet, so you’ll always come prepared.
How to use Google Meet’s Presenting feature
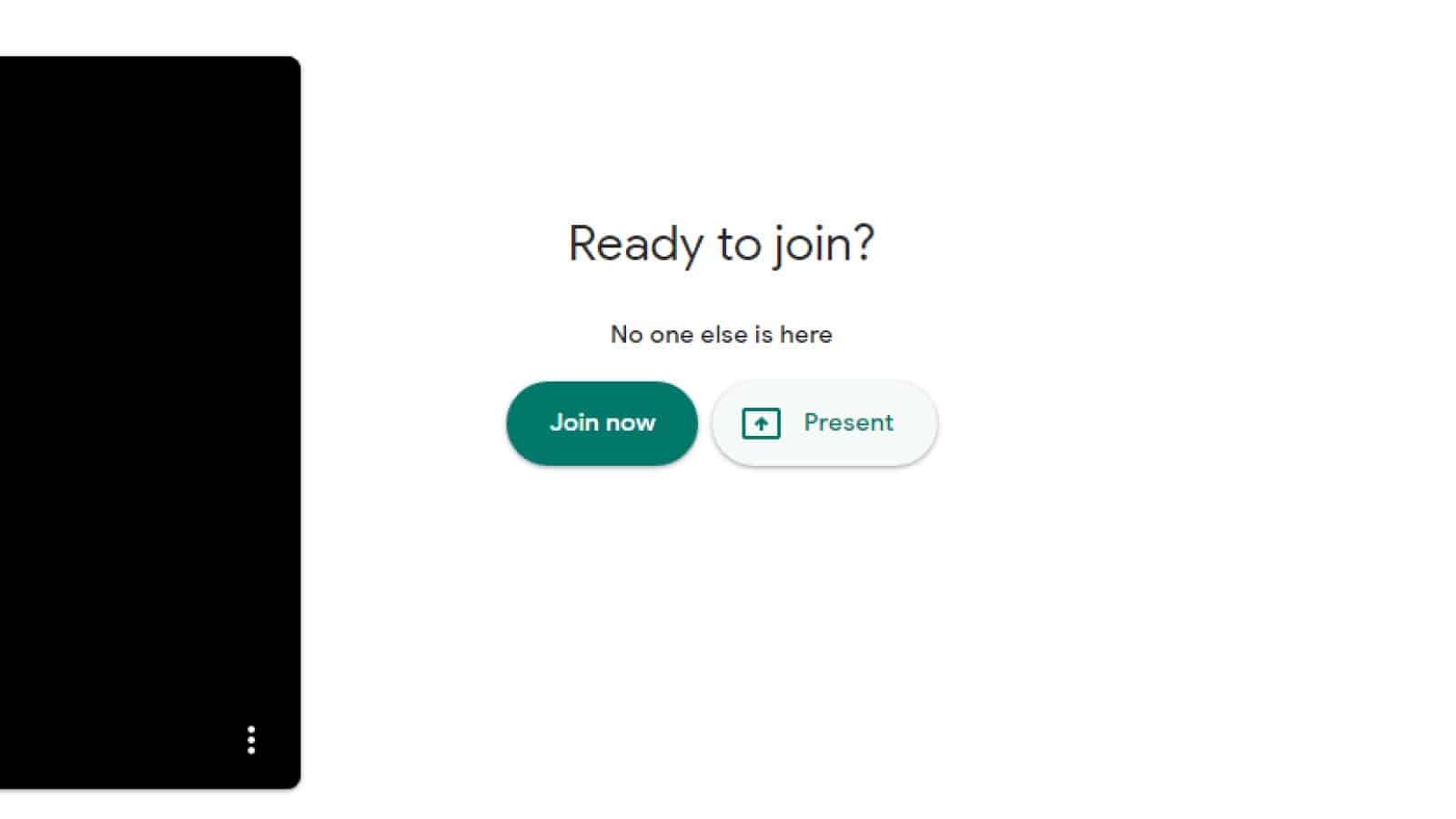
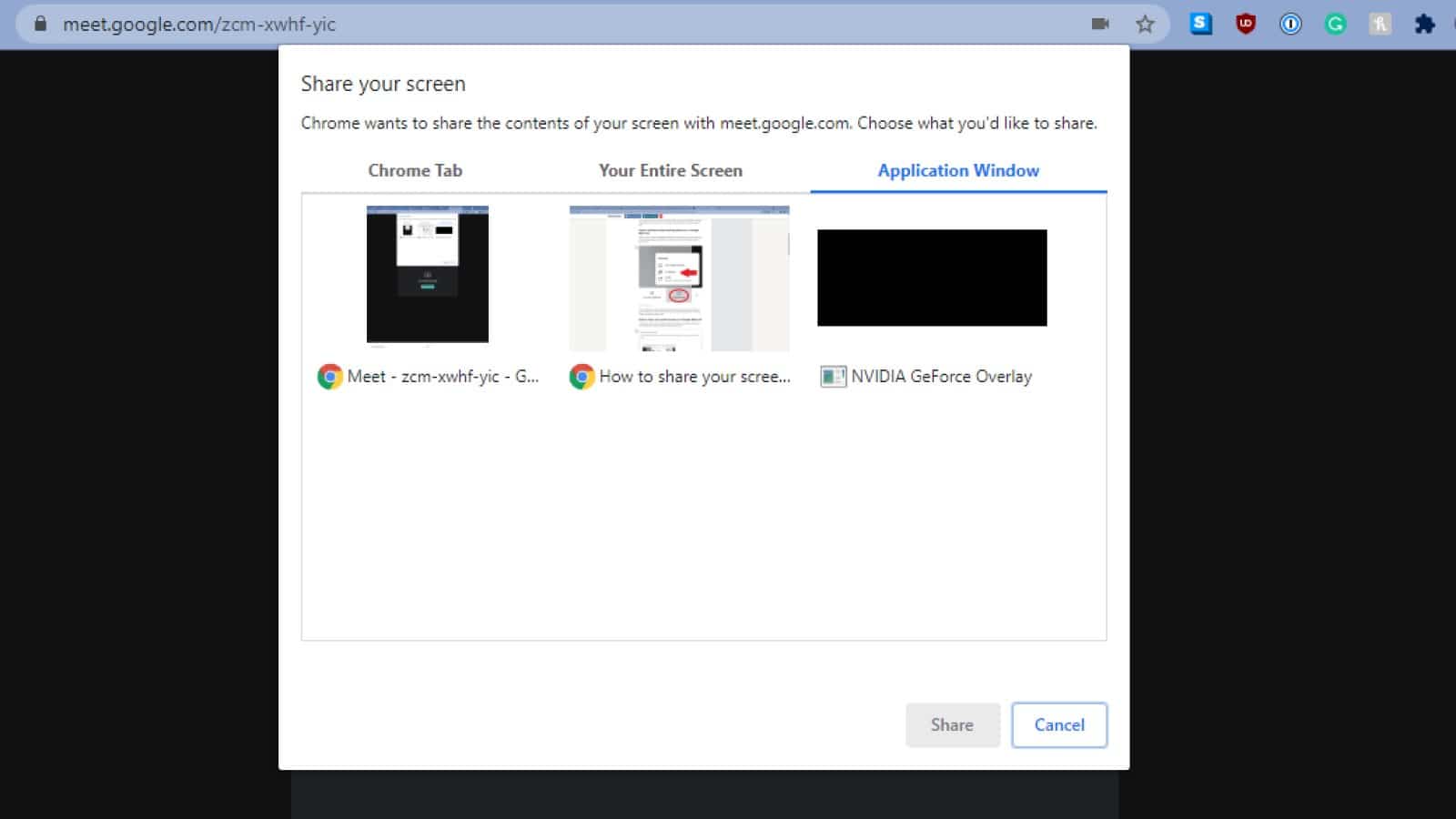
Chrome Tab lets you choose one of the currently open tabs as the thing to share
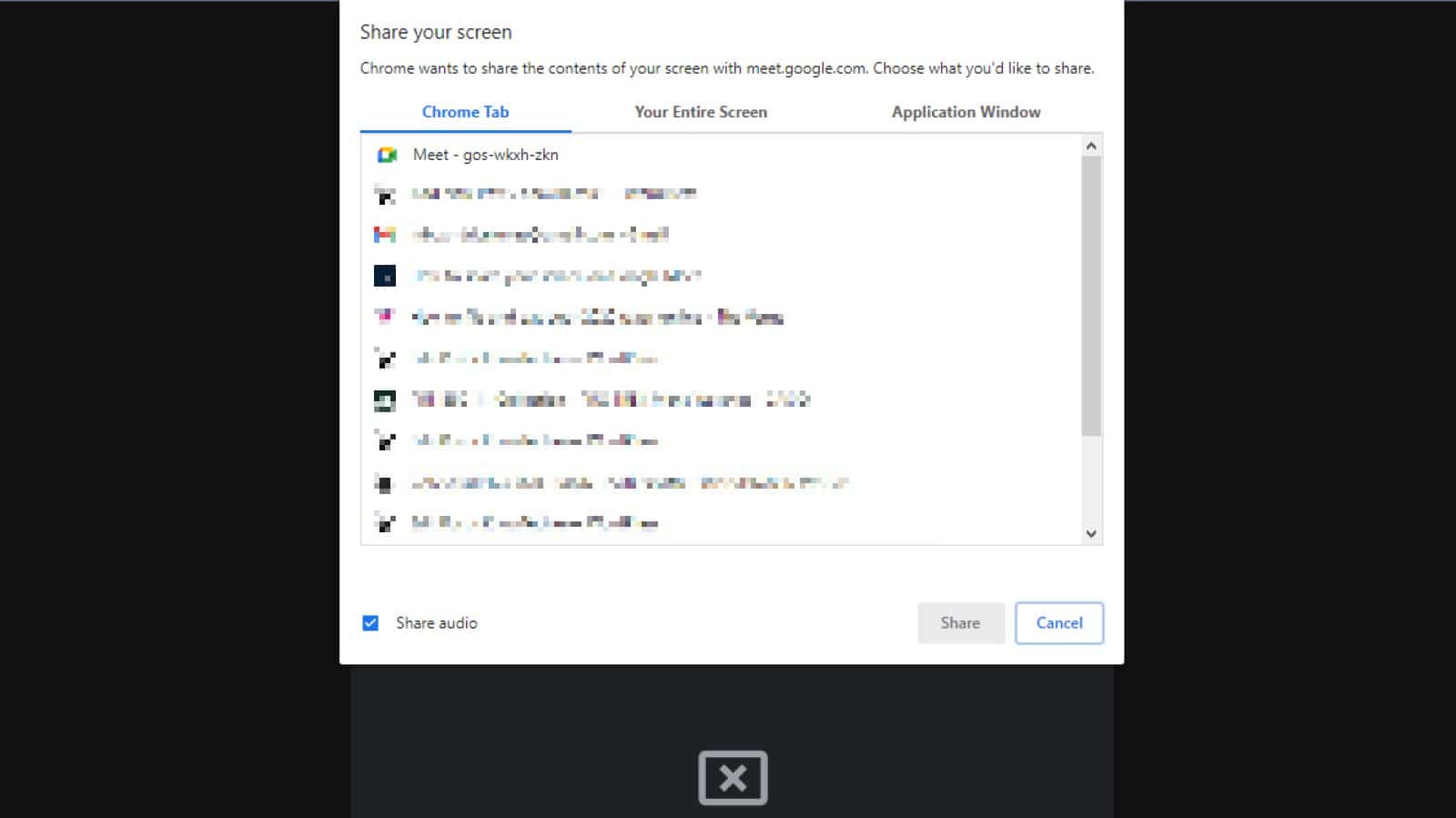
Your Entire Screen does exactly that, shows your entire screen to everyone in the call
It’s even possible to share your screen using the Google Meet app
When you share using the Android app, Google Meet will show everything that happens on screen, including notifications so you might want to disable those before the call.
Have any thoughts on this? Do you use this or something like Zoom? Let us know down below in the comments or carry the discussion over to our Twitter or Facebook.
Editors’ Recommendations:
- Zoom’s biggest competitor, Google Meet, is now free for everyone with a Google account
- Google Meet just got a much-needed Zoom-like upgrade – here’s what is new
- How to convert GIFs into Zoom backgrounds
- Google Chrome’s new password tool identifies weak passwords and helps you fix them





























