How-To
How to blur the background of your video call with Portrait Mode in iOS 15
Want to make your video calls really stand out? Use this new iOS 15 feature.
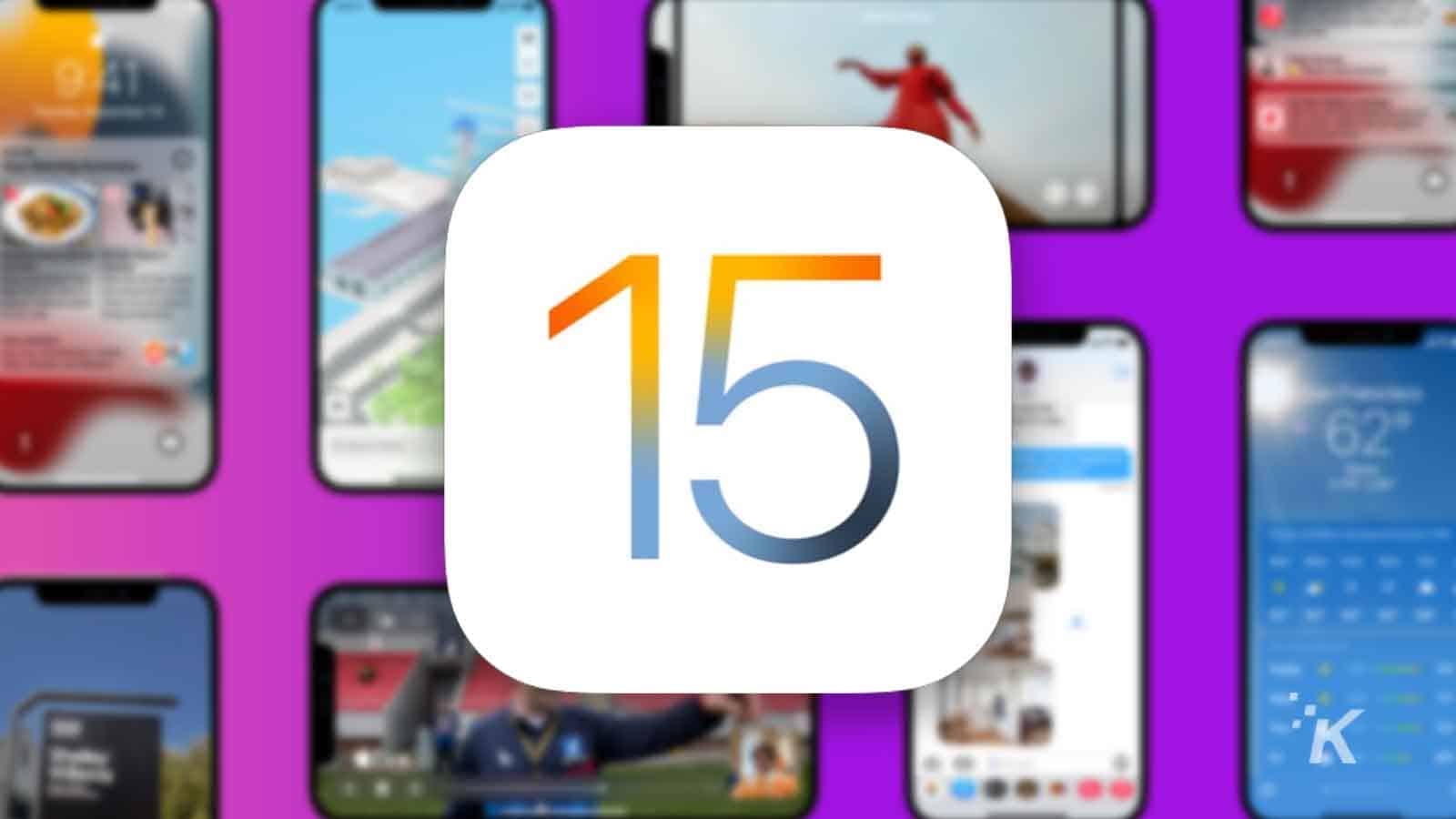
Just a heads up, if you buy something through our links, we may get a small share of the sale. It’s one of the ways we keep the lights on here. Click here for more.
With iOS 15 and iPadOS 15, you can blur the background in your video calls by using the Portrait Mode feature on your iPhones or iPads.
Portrait or bokeh mode on smartphones used to be a feature that was used in pictures and then made its way to videos, but now, you can blur the background in a live video call on FaceTime and through other video calling features.
It’s perfect when you don’t want the other person to see your surroundings or to be distracted by what’s going on around you. This is one of the numerous features that iOS 15 and iPadOS 15 brings to iPhone and iPad users.
Which iPhones and iPads can you use this feature with?
Not all iPhones or iPads can do this even if you are on iOS 15 or iPadOS 15. See the list below to check if your iPhone or iPad can do background blur during video calls:
- iPhone 13 | 13 Pro Max | 13 Pro | 13 Mini
- iPhone 12 | 12 Pro Max | 12 Pro | 12 Mini
- iPhone XS | XS Max | XR
- iPhone SE (2020)
- iPad Pro (2018 and beyond)
- iPad Air (2019 and beyond)
- iPad Mini (2019 and beyond)
If you own one of these devices and want to use the feature, keep following along below.
Blurring the background on FaceTime (Portrait Mode video call)
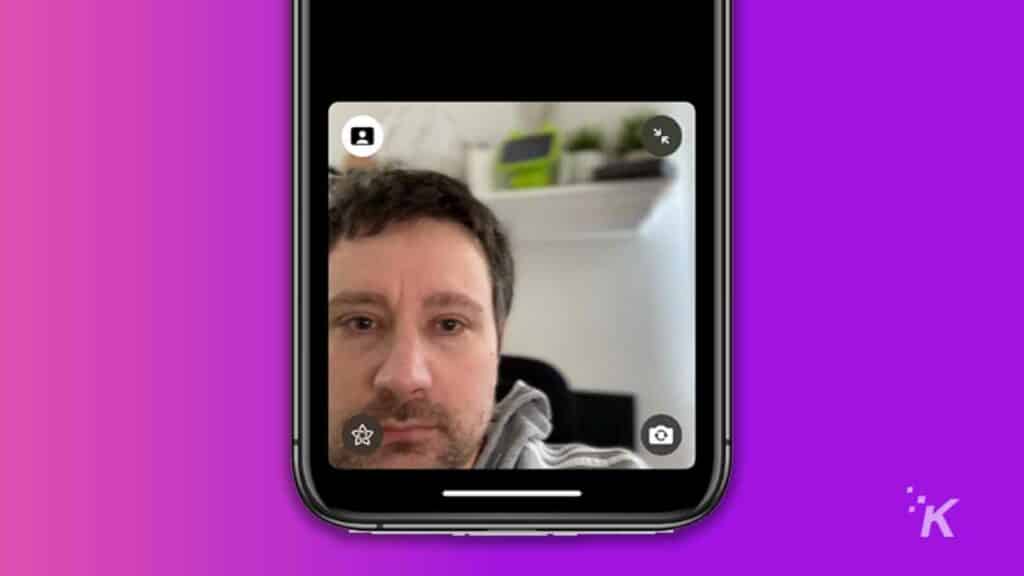
Although you can use the general method as shown earlier, there is a designated portrait mode on FaceTime that you can use instead.
- When you are on FaceTime, press the person icon at the bottom of your screen before the recipient picks up to blur your background
- If you don’t activate the feature in time, you can also activate it during a call by tapping on the selfie window and clicking the icon in the top-left corner
Blurring the background in video calls on iPhone / iPad Using the Control Center
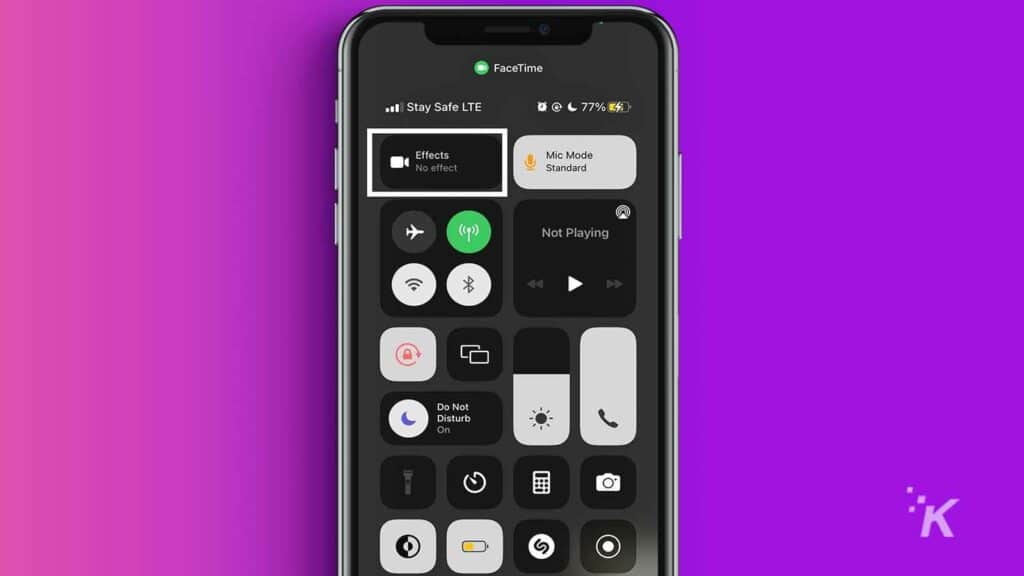
This method blurs the background in any video call whether you are using FaceTime, WhatsApp, Skype, WeChat, Signal, and others.
- Open Control Center during a video call
- Click on Video Effect
- Select Portrait
This will automatically blur your background and keep you in focus, however, this is different from the Center Stage feature introduced on iPads this year as it does not adjust the view to keep you in the frame as Center Stage does.
iOS 15 Portrait Mode video calling
The Portrait Mode feature for video calling works quite well especially when your connection is good. It is also recommended that you stay closer to your device, as the blurring feature works better that way.
If you are still working from home or simply like to connect with friends and families through video calls, this feature is definitely one worth checking out.
Have any thoughts on this? Let us know down below in the comments or carry the discussion over to our Twitter or Facebook.
Editors’ Recommendations:
- How to add extensions to the Safari browser in iOS 15 and iPadOS 15
- How to change the text size of individual apps with iOS 15
- iOS 15.1 finally lets you disable Apple TV keyboard notifications – here’s how
- Where is the screen sharing feature in FaceTime in iOS 15?































