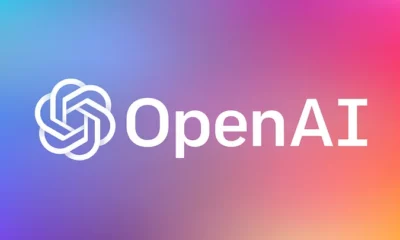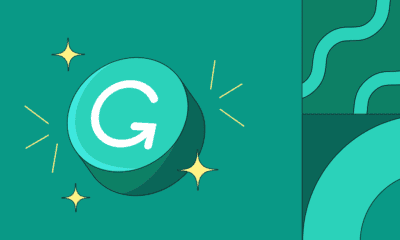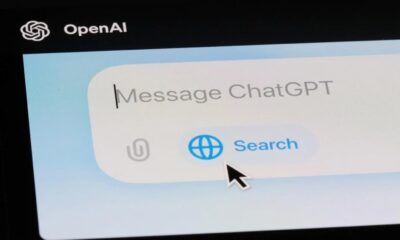AI
How to use Google’s Call Screen feature on your Google Pixel
It’s surprisingly really simple to use.
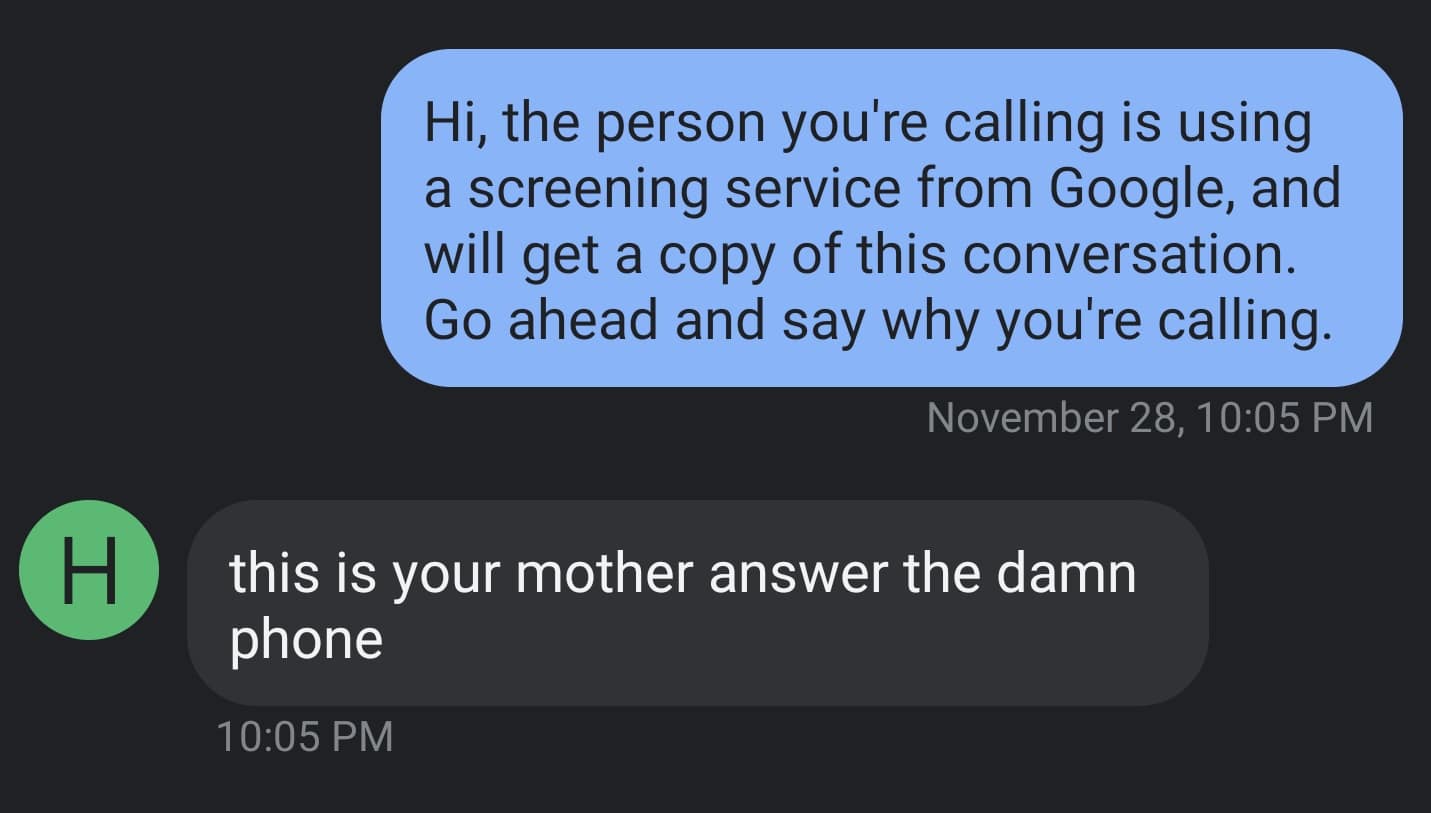
Just a heads up, if you buy something through our links, we may get a small share of the sale. It’s one of the ways we keep the lights on here. Click here for more.
When Google announced the Pixel 3 and 3 XL earlier this year, they also announced a nifty new feature that’s baked right into them – Call Screen. This service uses Google Assistant and the AI smarts behind Duplex to screen incoming calls, kind of like as if you have your own personal assistant.
Honestly, this is one of the best things to come out of Google in ages. It’s been slowly rolling out to Pixel 2, 2XL and OG Pixel and Pixel XL users over the last few weeks, and it couldn’t be easier to use.
How to use it
If your Pixel device already received the update, Call Screen is on and working without needing you to do anything special. Every time your Pixel has an incoming phone call, you’ll see the usual screen (or toast notification) but with one new addition. There’s a button to tab that either says “Screen Call” or “Screen” depending on if it’s the full screen or the notification.
Screenshot: Joe Rice-Jones / KnowTechie
Tapping on that invokes Google Assistant which will then ask the caller who they are while identifying that the call is recorded using the Google Call Screen service. Throughout the call, you’ll get a live transcript and Assistant that will show buttons below for you to interact with. These can range from a standard “Report as Spam” to further questions for the caller or letting them know that you’re busy and you’ll call them back.
If you accidentally screened someone you wanted to talk to (Sorry Mom!), press the green phone icon at any time to take control of the call back from the Assistant.
It’s incredibly fluid to use, and while the transcript isn’t always accurate, it’s still fantastic. Truly, what a time to be alive.
Settings
If you want to change the default settings or if you’re going to check to see if the update has gone live on your phone, open up the Phone app on your Pixel. Then tap on the three-dot menu in the top right and tap on Settings. Almost at the bottom of the list is “Call Screen.”
Tapping on that gets you the option to change the voice from a female one to a male one, or the option to watch a brief how-to on how to use the service.
Screenshot: Joe Rice-Jones / KnowTechie
If your phone also has the update that brings transcription to the Call Screen feature, you can get to the saved transcripts from “Recent Calls” in the Phone app. Tapping on any of the calls that screening was used on gives you another menu with “Call Details” at the bottom. Tapping on that will give you the option of selecting “See Transcript,” assuming that the call used the AI assistant to screen it.
You can read the transcript of both sides of the call by tapping that option. You’ll also be able to submit basic feedback about the quality of the transcript, with a simple thumbs up or down icon.
Privacy issues
Google says the whole AI conversation and transcription is all handled locally on your handset. That means no data is sent to Google’s servers during the calls. None of the audio or transcripts get uploaded and backed up to your Google account either, with the only record of the calls in your account being an entry saying that Assistant was used.
Do you plan on using Google’s new Call Screen feature? Let us know down below in the comments or carry the discussion over to our Twitter or Facebook.
Editors’ Recommendations:
- Here’s how to see if Google Chrome is slowing down your computer
- Here’s how to use Google Duplex to make reservations
- How to delete all of your Google Assistant voice command history